Телевизоры Samsung являются одними из самых популярных моделей на рынке. У них есть множество функций, включая возможность установки сторонних приложений. Если вы хотите установить на свой телевизор Samsung дополнительные приложения, то в этой статье мы расскажем, как это сделать.
Установка стороннего приложения на Телевизор Samsung, который поддерживает функцию Smart TV, производится посредством скачивания и установки приложений из магазина приложений Samsung. Чтобы начать, вам потребуется подключить телевизор к Интернету. Полезной особенностью функции Smart TV является то, что она обеспечивает доступ к широкому спектру приложений и контента онлайн.
Чтобы установить стороннее приложение на Телевизор Samsung, вам необходимо сначала открыть магазин приложений Samsung на вашем телевизоре. Для этого зайдите в меню Smart Hub на вашем телевизоре и найдите значок магазина приложений. Нажмите на этот значок, чтобы открыть магазин приложений Samsung.
Шаг 1: Подготовка к установке
Прежде чем установить стороннюю программу на Телевизор Samsung, необходимо выполнить несколько подготовительных шагов:
Как войти в режим разработчика на телевизорах Samsung серии K (Developer Mode)
- Убедитесь, что ваш телевизор Samsung подключен к интернету. Для этого проверьте наличие рабочего интернет-соединения и убедитесь, что ваш телевизор подключен к сети Wi-Fi или кабельной сети.
- Откройте меню на вашем телевизоре, нажав кнопку «Меню» на пульте дистанционного управления.
- Перейдите в раздел «Настройки». Обычно этот раздел располагается в нижней части меню.
- Выберите пункт «Общие».
- Прокрутите список настроек вниз до пункта «Безопасность».
- Нажмите на пункт «Неизвестные источники».
- В появившемся окне включите переключатель рядом с этим пунктом. Это позволит установить программу из сторонних источников.
После выполнения этих шагов ваш телевизор Samsung будет готов к установке сторонней программы.

Шаг 2: Включение режима разработчика
Для установки сторонней программы на Телевизор Samsung Smart необходимо включить режим разработчика, что позволит устанавливать приложения, не предоставленные официальным магазином Samsung.
Для включения режима разработчика на Телевизоре Samsung Smart, следуйте инструкциям ниже:
- На пульте Телевизора нажмите кнопку «Меню».
- Перейдите в раздел «Настройки».
- Выберите пункт «Разработчикам».
- Включите переключатель «Режим разработчика».
После включения режима разработчика на Телевизоре Samsung Smart, вы будете готовы устанавливать сторонние приложения на ваш Телевизор.
Шаг 3: Загрузка файла приложения
После того, как вы нашли и выбрали программу, которую хотите установить на ваш телевизор Samsung Smart TV, следующий шаг — загрузить файл приложения.
- Перейдите на сайт, предоставляющий программу, которую вы хотите установить.
- На странице скачивания найдите кнопку или ссылку для загрузки файла приложения и нажмите на нее.
- Когда загрузка файла приложения будет завершена, найдите его в папке загрузок на вашем компьютере.
- Скопируйте файл приложения на флэш-накопитель или внешний жесткий диск, который поддерживается телевизором Samsung Smart TV.
Обратите внимание, что формат и тип файла приложения должны быть совместимыми с операционной системой телевизора Samsung Smart TV. Обычно это файлы с расширением .apk для Android или .zip для других операционных систем.
Как удалить стандартные приложения на Samsung TV. Как войти в режим разработчика (Developer Mode).

После загрузки файла приложения и его копирования на внешние носители, вы будете готовы перейти к четвертому шагу — установке приложения на телевизор Samsung Smart TV.
Шаг 4: Установка приложения
Для установки сторонней программы на Телевизор Samsung Smart TV, вам потребуется следовать нижеприведенным инструкциям:
- Начните с перехода в меню «Настройки» на вашем Телевизоре Samsung. Обычно это можно сделать, нажав на кнопку «Меню» на пульте дистанционного управления.
- После открытия меню «Настройки», прокрутите список вниз и найдите раздел «Система».
- В разделе «Система» найдите и выберите пункт «Безопасность».
- В меню «Безопасность» вы увидите опцию «Unknown sources» или «Неизвестные источники». Включите эту опцию, чтобы разрешить установку сторонних приложений.
- На этом шаге вы должны вернуться в главное меню «Настройки».
- Теперь в меню «Настройки» найдите и выберите раздел «Приложения» или «Управление приложениями».
- В разделе «Приложения» найдите опцию «Установить приложение» или «Установить из источника».
- После выбора опции «Установить приложение», вам будет предложено выбрать источник установки. Выберите «USB» или «Веб» в зависимости от того, откуда вы собираетесь установить программу.
- Если вы выбрали «USB», вставьте флеш-накопитель с установочным файлом приложения в порт USB вашего Телевизора Samsung.
- Если вы выбрали «Веб», вам будет предложено ввести URL-адрес установочного файла. Введите ссылку точно, чтобы начать загрузку файла.
- После выбора источника установки, выберите установочный файл приложения из списка или введите его название вручную.
- Ожидайте загрузки и установки приложения на ваш Телевизор Samsung Smart TV.
- После завершения установки приложения, вы увидите его значок в списке установленных приложений на Телевизоре.
Поздравляем! Теперь вы знаете, как установить стороннюю программу на Телевизор Samsung Smart TV.

Как Установить Программу на Самсунг Смарт тв
Установка программы на телевизор Samsung Smart TV — это простой и непродолжительный процесс, который позволяет использовать дополнительные приложения, расширяющие функционал телевизора. Вот пошаговая инструкция о том, как установить программу на Смарт тв от Samsung.
Шаг 1: Подключение к Интернету
Перед установкой программы убедитесь, что ваш телевизор Samsung Smart TV подключен к Интернету. Для этого вам потребуется настроить Wi-Fi соединение или подключить телевизор к роутеру с помощью кабеля Ethernet.
Шаг 2: Настройка Smart Hub
Настройте Smart Hub — это основной рабочий стол вашего телевизора Samsung Smart. Для этого нажмите кнопку «Smart Hub» на пульте дистанционного управления. В открывшемся меню выберите «Apps».
Шаг 3: Поиск и установка программы
- В меню «Apps» найдите раздел «Samsung Apps» или «Samsung Store».
- Откройте раздел «Samsung Apps» и введите название нужной вам программы с помощью экранной клавиатуры.
- Нажмите на найденную программу, чтобы открыть ее страницу.
- Выберите «Установить» и подождите завершения установки.
Шаг 4: Запуск программы
После успешной установки программа будет добавлена на рабочий стол Smart Hub. Нажмите кнопку «Smart Hub» и найдите новую программу в разделе «Мои приложения» или «Установленные приложения». Выберите программу и нажмите кнопку «Войти» или «Запустить», чтобы начать использование.
Теперь вы знаете, как установить программу на телевизор Samsung Smart TV. Попробуйте установить различные приложения, чтобы расширить возможности своего телевизора и насладиться разнообразным контентом. Удачи!
Шаг 1: Подключение к интернету
Чтобы установить стороннее приложение на Телевизор Samsung, первым шагом необходимо подключить телевизор к интернету. Это позволит загружать и устанавливать новые приложения с интернет-магазина Smart TV.
Вот как установить ТВ на вашем смарт-телевизоре Samsung:
- Включите телевизор и нажмите кнопку «Меню» на пульте дистанционного управления.
- Используя кнопки на пульте, выберите «Сеть» и нажмите «Enter» или «OK».
- Затем выберите «Сетевые настройки» и нажмите «Enter» или «OK».
- Выберите «Беспроводная сеть» или «Wi-Fi», в зависимости от модели вашего телевизора.
- Выберите вашу Wi-Fi-сеть из списка доступных сетей и нажмите «Enter» или «OK».
- Если ваша сеть защищена паролем, введите пароль, используя пульт и экранную клавиатуру.
- После успешного подключения к Wi-Fi выберите «Тестировать соединение» для проверки подключения к интернету.
После завершения этих шагов ваш телевизор Samsung будет подключен к интернету, и вы сможете переходить к следующему шагу — установке стороннего приложения на ТВ.
Вопросы реальных владельцев ответы специалистов по ремонту, причины поломок
Как установить стороннее приложение на Телевизор Samsung?
Чтобы установить стороннее приложение на Телевизор Samsung, нужно перейти в меню устройства, выбрать раздел «Приложения» и найти опцию «Установить приложение». Затем следуйте инструкциям на экране, чтобы установить приложение с помощью USB-накопителя или с помощью смартфона.
Как установить приложение на Samsung Smart TV?
Для установки приложения на Samsung Smart TV нужно сначала пойти в «Samsung Apps» из главного меню на ТВ. Затем найдите нужное вам приложение и нажмите на него, чтобы открыть страницу с подробным описанием. На этой странице вы найдете кнопку «Установить», нажмите на нее и дождитесь завершения установки.
Можно ли устанавливать сторонние приложения на Телевизор Samsung?
Да, на Телевизор Samsung можно устанавливать сторонние приложения. Для этого нужно войти в настройки ТВ, найти раздел «Безопасность» и разрешить установку приложений из неизвестных источников. После этого можно будет устанавливать и запускать сторонние приложения на ТВ.
Как установить приложение на Samsung Smart TV через USB?
Чтобы установить приложение на Samsung Smart TV через USB, нужно скачать приложение на компьютер, затем подключить USB-накопитель к компьютеру и скопировать файл с приложением на USB. После этого подключите USB-накопитель к ТВ и откройте меню устройства. Выберите раздел «Приложения» и найдите опцию «Установить приложение». Затем выберите приложение из списка, которое вы скопировали на USB-накопитель, и дождитесь завершения установки.
Как установить приложение на Samsung Smart TV с помощью смартфона?
Для установки приложения на Samsung Smart TV с помощью смартфона нужно скачать приложение на свой смартфон из магазина приложений. Затем подключите смартфон и ТВ к одной Wi-Fi сети. Откройте приложение на смартфоне и найдите в нем опцию «Дистанционный доступ к ТВ» или «Управление ТВ». Нажмите на эту опцию и следуйте инструкциям, чтобы установить приложение на ТВ.
Параметры VIZIO для добавления приложений
В зависимости от того, использует ли ваш Vizio TV платформу SmartCast или Интернет-приложения/Apps +, зависит, как вы можете добавлять приложения в дополнение к основным предоставляемым приложениям. Вот краткая версия о том, как добавлять приложения в оба типа телевизоров Vizio Smart.
Какая операционная система на Samsung Smart TV
В основе возможностей Samsung Smart TV — умная операционная система (ОС) Tizen с открытым исходным кодом на базе Linux, поэтому разработчики могут получить к ней доступ для создания совместимых приложений и включения их в сторонние устройства: телевизоры, смартфорны, бытовую технику и информационные дисплеи.
Выделите приложение в PlayStore и нажмите кнопку «ОК» на пульте дистанционного управления. Выберите «Установить» и нажмите «OK» на пульте ДУ, чтобы установить это приложение на телевизор.
Как на Телевизор Samsung Установить Стороннее Приложение
Вы также можете добавить каналы, включая частные/скрытые каналы, не указанные в официальном магазине каналов, с помощью мобильного приложения Roku, ПК или ноутбука, после чего они будут доступны для просмотра на телевизоре Roku.
Меры предосторожности
В дополнение к этим преимуществам безопасности пользователям Smart TV понравится возможность обходить региональные блокировки для доступа к контенту. Если нужно, например, посмотреть Netflix и получить доступ к из других стран, VPN может помочь в этом. Другими словами, пользователь получит доступ к гораздо большему количеству контента на умном телевизоре.
Новые технологии IPTV увеличили потенциал современных телевизоров, что привело к появлению Smart TV, который позволяет зрителям узнавать новости и просматривать любимые передачи в режиме реального времени. Многие стали использовать радиопередающее устройство в качестве развлекательного центра благодаря десяткам доступных игр и приложений.
Как на Телевизор Samsung Установить Стороннее Приложение
Для тех кто хочет бесплатно смотреть фильмы, IP TV, на своем телевизоре SAMSUNG smart tv или приставке самсунг со смарт тв. Можете установить приложение nStreamLmod.
Philips
Установку стандартных виджетов можно выполнить через приложение App Gallery, которое находится на главной странице Smart TV. Если вы хотите поставить виджет от стороннего разработчика, понадобится флешка.
Перенесите в созданную папку архивы виджетов с установочными файлами внутри.
Установка виджетов, файлы которых загружены в корень накопителя, начнётся автоматически. После завершения инсталляции вы найдёте приложения в меню SmartTV.
Вместо флешки для установки сторонних виджетов можно использовать ForkPlayer. Как установить это приложение на Samsung и LG мы уже рассказывали. Инструкция для Philips:
Дождитесь установления подключения. Если соединения нет, перезапустите телевизор.
Откройте программу Megogo. Вместо неё будет работать ForkPlayer, через который можно устанавливать сторонние виджеты.
Некоторые модели телевизоров Philips работают на базе Android OS, так что с установкой приложений, в том числе сторонних, нет никаких проблем — виджеты добавляются так же, как на телефон или планшет.
Как установить сторонние приложения на смарт ТВ Самсунг 6 серии
Скачайте на ПК виджеты, которые хотите установить, а затем скопируйте их в папку на флешке. Вставьте накопитель в USB-порт на вашем ТВ. Откройте Smart Hub. Подтвердите установку приложений со съемного носителя.
- Откройте на ТВ настройки сети и включите функцию Wi-Fi Direct.
- На смартфоне перейдите в «Настройки» → «Беспроводные сети» → Wi-Fi → Wi-Fi Direct.
- После сканирования доступных устройств выберите свой телевизор.
- Используйте меню «Отправить» на смартфоне для передачи фото, видео и аудио на ТВ.
Для этого нужно создать на пустой флешке папку «Userwidget» и перенести туда все архивы необходимых виджетов. После этого следует вставить флешку в телевизор и перейти в SmartHub. Установка виджетов на Самсунг Смарт ТВ начнется самостоятельно. Вам остается только дождаться, когда этот процесс закончится.
Сходное
Если вы будете знать, как установить ForkPlayer, то сможете бесплатно получить доступ к огромному количеству сайтов с фильмами и другим…
Как установить IPTV на телевизор Smart TV марки LG и Samsung
Там, где в одной точке пространства сходятся TV с функциями Smart и кабель оператора цифрового телевещания, рождается IPTV. Если эта…
Появилась возможность подготовить очень полезную и актуальную статью по настройке беспроводного экрана на планшетах и телефонах, которые работают на операционной…
Я тут подумал, что о подключении телевизора к всемирной паутине, я уже писал. А вот о том, как с телевизора LG,…
Как подключить, настроить и смотреть NetFlix на Smart TV и обычном телевизоре
Увы, но то, что всегда казалось интересным, когда-то становится обыденным. Даже всенародно любимые «Битва экстрасенсов» и «Comedy Club» на ТНТ…
Samsung
Стандартные виджеты устанавливаются через встроенный магазин Samsung Apps. Со сторонними приложениями ситуация чуть более сложная. Samsung ограничил возможность их установки, но этот запрет можно обойти. Для установки сторонних виджетов понадобится флешка. Отформатируйте её в FAT32. Для этого:
Откройте «Компьютер» и щёлкните по накопителю правой кнопкой.
При форматировании все данные с накопителя будут удалены. Осталось подготовить его для установки виджетов на Samsung Smart TV.
Установка виджетов с флешки начнётся автоматически и завершится появлением сообщения «Package is done». После этого в меню Smart TV появится новый виджет.
Кроме того, виджеты на Samsung можно скачивать по IP.адресу. Для этого нужно нажать кнопки « Smart Hub » и «А». Вписать имя пользователя «develop». Пароль подставится автоматически на всех сериях, кроме F — на телевизорах этой серии нужно использовать ключ «sso1029dev!».
Как установить сторонние приложения на смарт ТВ Самсунг 6 серии?
Установить приложения на телевизор серии J и модели 6 серии проще всего. Для этого нужно создать на пустой флешке папку «Userwidget» и перенести туда все архивы необходимых виджетов. После этого следует вставить флешку в телевизор и перейти в SmartHub. Установка виджетов на Самсунг Смарт ТВ начнется самостоятельно.
Для установки приложения на Smart TV (Samsung (Tizen) или LG) сначала проверяем, что телевизор подключен к интернету, затем нажимаем кнопку Smart или Home (в зависимости от модели устройства). Ищем приложение в поиске и загружаем.
Я тут подумал, что о подключении телевизора к всемирной паутине, я уже писал. А вот о том, как с телевизора LG,…
Какая операционная система на Samsung Smart TV
В основе возможностей Samsung Smart TV — умная операционная система (ОС) Tizen с открытым исходным кодом на базе Linux, поэтому разработчики могут получить к ней доступ для создания совместимых приложений и включения их в сторонние устройства: телевизоры, смартфорны, бытовую технику и информационные дисплеи.
- Включите телевизор.
- Найдите и нажмите кнопку SMART на пульте, перейдя тем самым на главный экран.
- Ознакомьтесь с домашним экраном.
- Найдите приложения для загрузки.
- Чтобы установить приложение, выделите значок нужного приложения в магазине и нажмите Enter.
Источник: mobile-911.ru
Как установить приложение на телевизор Самсунг Смарт ТВ, если его нет в Apps
Samsung Smart TV позволяет использовать телевизор не только для просмотра телепередач, но и подобно компьютеру, устанавливая и запуская различные приложения. При этом нужно работать только с теми, которые предназначены для работы именно с определенной предустановленной операционной системой.
Разработчики предусмотрели возможность простой установки различного рода стандартных приложений. Для Самсунговских Смарт ТВ эту процедуру можно провести через Smart Hub.
Существует также большое количество программ от сторонних разработчиков, которые скачивают с различных сайтов.

Самсунговский smarthub
При их выборе нужно учитывать, что не гарантируется полная совместимость с операционной системой и оборудованием. Качество работы таких приложений не обязательно будет на хорошем уровне. В некоторых случаях нельзя исключить возможность того, что в приложениях может присутствовать вредоносный код.
С другой стороны, приложения от сторонних разработчиков существенно расширяют функциональность Samsung Smart TV. При выборе их нужно скачивать только с тех сайтов, которым пользователь доверяет.
Как устанавливать приложения на телевизор Самсунг, если его нет в Apps?
Как известно, телевизоры Самсунг не работают напрямую с Плей Маркет, а используют свой собственный цифровой магазин приложений, имеющий название «Apps». Вы можете перейти в него, скачать оттуда понравившееся приложение на ваш ТВ Самсунг, и далее пользоваться функционалом указанного приложения.
Если же нужного приложения в «Apps» не окажется, то такое приложение понадобится установить со стороны. Для этого вам обязательно понадобиться компьютер. Также необходимо, чтобы ваш телевизор и PC были подключены к одной беспроводной сети.
Перед запуском процесса установки стороннего приложения на ТВ Самсунг отключите временно на ПК антивирус и брандмауэр, способные помешать процессу.
Далее мы расскажем, как инсталлировать приложение на телевизор Самсунг с 2021 и более поздних годов выпуска, если его нет в Apps. Сама установка занимает несколько этапов:
- Инсталляция специализированного софта на ПК;
- Сопряжение вашего ПК и ТВ Самсунг;
- Установка стороннего приложения на телевизор.
Ниже мы разберём каждый из указанных этапов.
Подготовка к прошивке
В этой статье мы будем говорить о том, как прошить Самсунг Галакси. Перед тем, как приступить непосредственно к способам, рассмотрим то, что должно быть у вас перед началом выполнения любых процедур. Вот что вам необходимо иметь:
- телефон Самсунг Галакси с батареей, заряженной минимум на 80% (в противном случае может произойти непредвиденный сбой);
- кабель с USB на microUSB, который используется для подключения к компьютеру и другим устройствам с USB портом (лучше, чтобы он был оригинальным, то есть тем, который был в комплекте с самим устройством);
- безлимитное и скоростное (минимум 5 Мбит/с) подключение к интернету (на случай, если потребуется скачать ту же прошивку или другие вспомогательные файлы);
- компьютер с таким же быстрым и неограниченным по трафику подключением к интернету (мы будем рассматривать способы, которые предусматривают и не предусматривают его использование);
- уже готовый файл с прошивкой в формате .zip или .tar (в инструкциях мы будем подразумевать, что вы уже скачали прошивку и вам не нужно ее находить).
Будьте очень осторожны, когда скачиваете прошивки в интернете. Они могут содержать вирусы, причем как для телефона, так и для компьютера, быть некачественными (будут сильно глючить) или даже безвозвратно превратить ваш девайс в кирпич. Поэтому читайте отзывы, ищите ссылки только на проверенных сайтах и 100 раз подумайте прежде, чем скачивать кастомную прошивку в интернете!
Учтите также, что перечисленные выше предметы (телефон и кабель), изначально лежат отдельно друг от друга. Вам не следует подключать девайс к компьютеру перед выполнением всех процедур, не следует запускать какой-либо режим и вообще делать что-либо. Мы все детально опишем в инструкциях!
Дело не из простых, но вполне выполнимо.
Также сразу настройтесь на то, что у вас может не получиться что-то с первого раза. Прошивка – дело очень непростое и даже пошаговая инструкция, приведенная ниже, не подразумевает, что у вас все будет все точно так же.
Так что наберитесь терпения и давайте начинать!
Инсталляция софта Tizen Studio на ПК
Первым делом необходимо скачать и установить программу «Tizen Studio». На момент написания данной статьи актуальна версия продукта 4.1. Перейдите по данной нами ссылки, скачайте и запустите версию программы «Tizen Studio 4.1 with IDE installer» на ваш ПК.
После запуска инсталляционного файла нажмите на «Accept».
Далее определитесь с местом директориями расположения программы и её данных. Нажмите на «Install» и дождитесь завершения установки программы.
После завершения установки проверьте, стоит ли галочка рядом с опцией «Launch the Package Manager», после чего кликните на «Finish».
После появления меню во вкладке «Main SDK» найдите пункт «TIZEN SDK Tools», справа от данного пункта кликните на «Install», и дождитесь завершения установки.
После установки данных инструментов выберите среднюю вкладку «Extensions SDK», и справа от опции «Extras» нажмите на «Install».
В появившейся табличке нажмите внизу на «Accept All». Дождитесь завершения процесса установки.
После завершения установки кликните справа сверху на крестик, в появившемся окне поставьте галочку рядом с опцией «Launch the Tizen Studio» и запустите «Tizen Studio».
Первый этап на этом будет закончен. Всё это нужно сделать для установки приложений на ТВ Самсунг Смарт ТВ, если этого приложения нет в Apps.



Порядок установки с флэш-накопителя
Установка софта с флэш-накопителя доступна лишь в некоторых сериях телеприемников Samsung, в частности, для ряда моделей серии J. С этой целью необходимо на компьютере отформатировать USB-носитель в FAT32, а затем создать в его корне каталог «userwidget» и скинуть в него все предварительно скачанные виджеты. Далее флэшку нужно подключить к телеприемнику и перейти в раздел «Smart». Устройство распознает флэш-накопитель и предложит установить имеющиеся приложения. После инсталляции нужно перезапустить телеприемник. Так весь установленный контент появится в разделе «Мои App».
Сопряжение ноутбука со Смарт ТВ Самсунг
Далее нам нужно связать наш ТВ и программу «Tizen». Включите Смарт ТВ, наведите на него пульт, и быстро наберите на пульте 1,2,3,4,5. Это позволит запустить режим разработчика на телевизоре («Developer Mode»).
В данном меню вам необходимо активировать опцию «ON», а чуть ниже в 4 полях прописать IP-адрес вашего ноутбука. Для этого кликните на значок вай-фай в панели задач справа, найдите в перечне вашу точку вай-фай, и кликните рядом с ней на «Свойства».
Открывшуюся страницу промотайте в самый низ, и здесь будет параметр «IPv4-адрес» и какие-то значение. Оно нам и понадобится.
Возвращаемся к ТВ, и вводим там указанное значение, после чего нажимаем на «ОК».
Телевизор запросит перезагрузку, предложив выключить и включить его или просто зажать кнопку питания на пульте на 2 секунды.
Перезагрузите телевизор Самсунг с помощью предложенных альтернатив, и он перезагрузится в режиме разработчика.
Возвращаемся к нашей программе на ПК. В её меню найдите значок «Device Manager» и кликните на него.
В открывшемся окне справа кликните на Remote Device Manager.
В следующем окне жмём на кнопку «Scan Devices».
Он найдет ваш ТВ, затем передвиньте ползунок связи на «On». Соединение с телевизором будет установлено.






Темные темы для смартфонов Samsung на Android 9 Pie

Установка приложений Samsung (Tizen) Smart TV от 2016 года.
Установка приложений Samsung состоит из нескольких этапов. Загрузка необходимого софта на компьютер, соединение с телевизором и инсталляция виджетов непосредственно в сам телевизор Samsung (Tizen) Smart TV от 2016 года.
Установка Tizen Studio на компьютер.
Идем на сайт developer.tizen.org и скачиваем приложение для Вашей операционной системы.
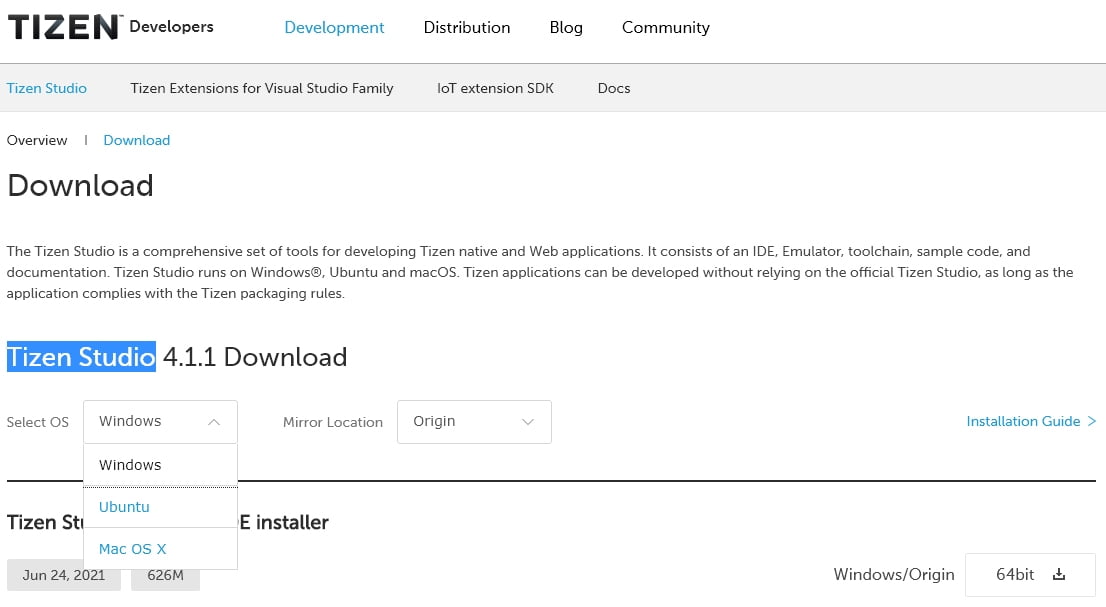
Если Вы не использовали Java, то вам предложат её установить. Соглашаемся.
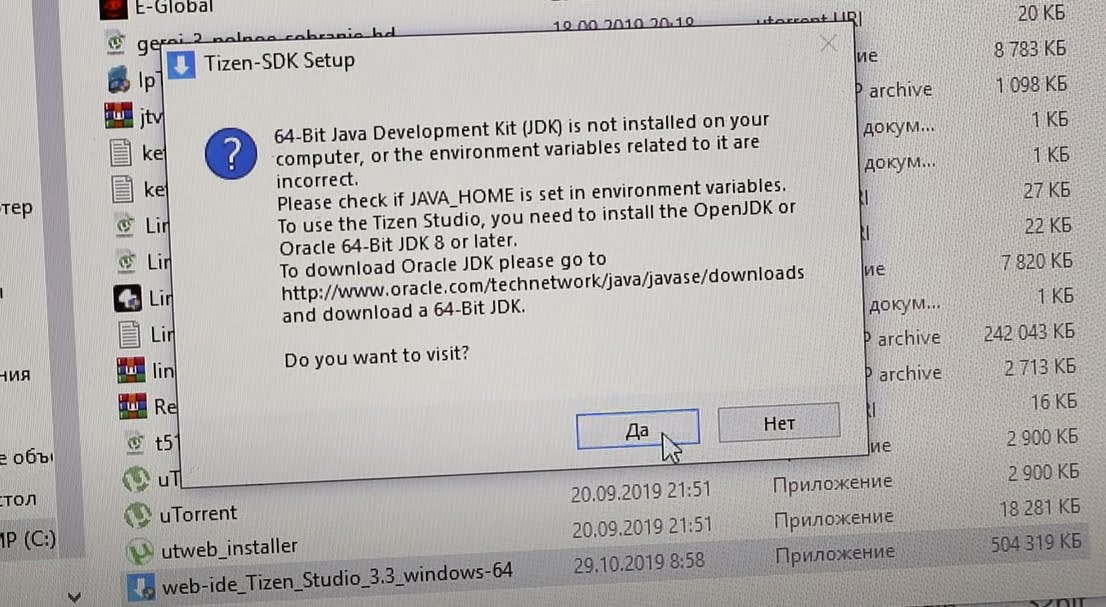
Ставим версию JDK.
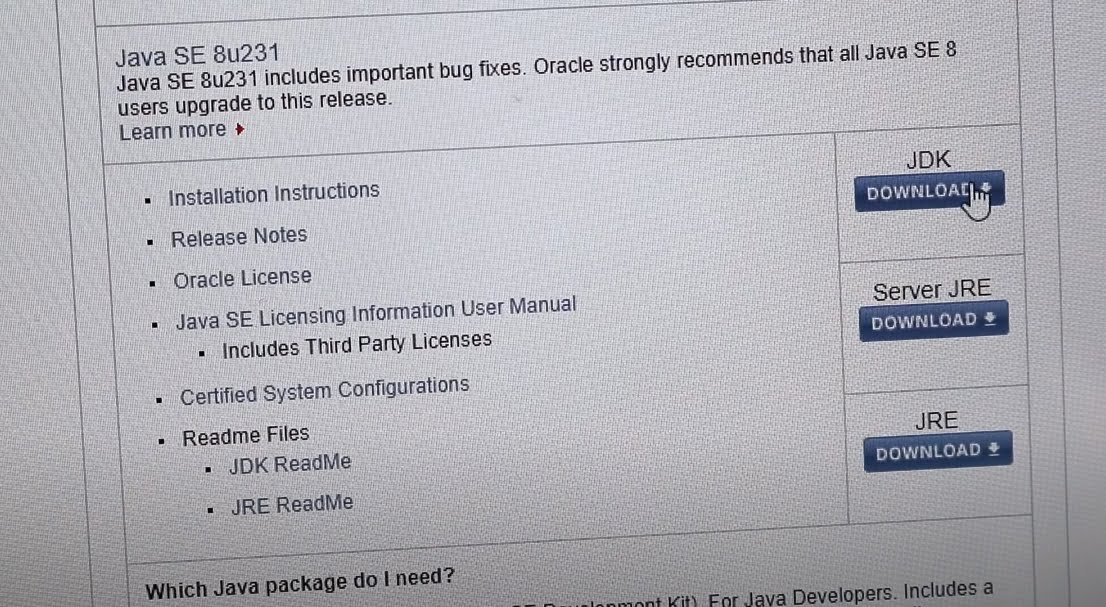
Выбираем версию x64.
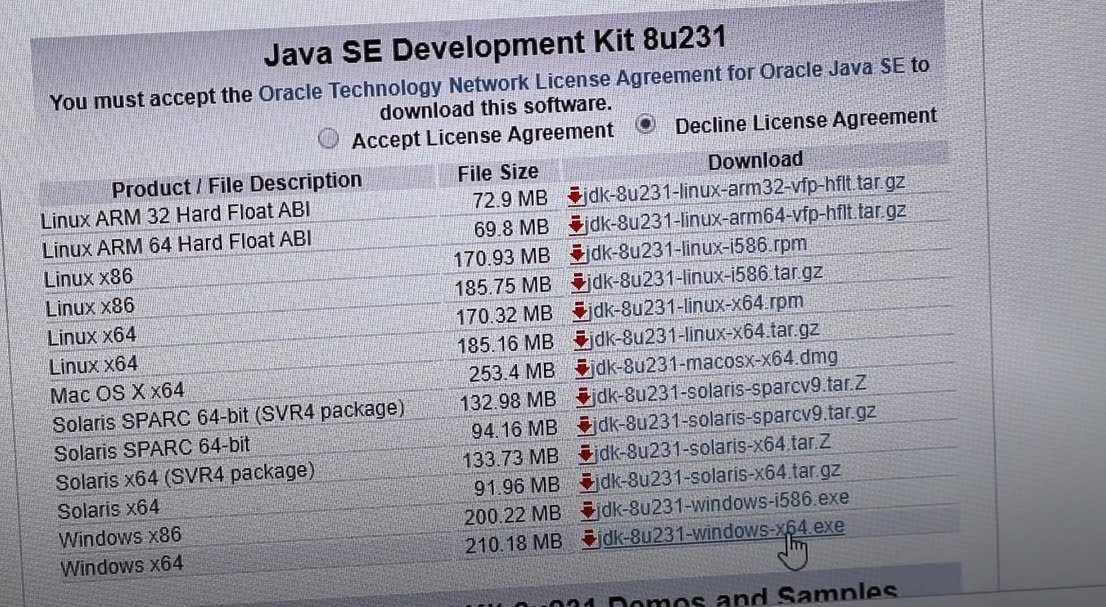
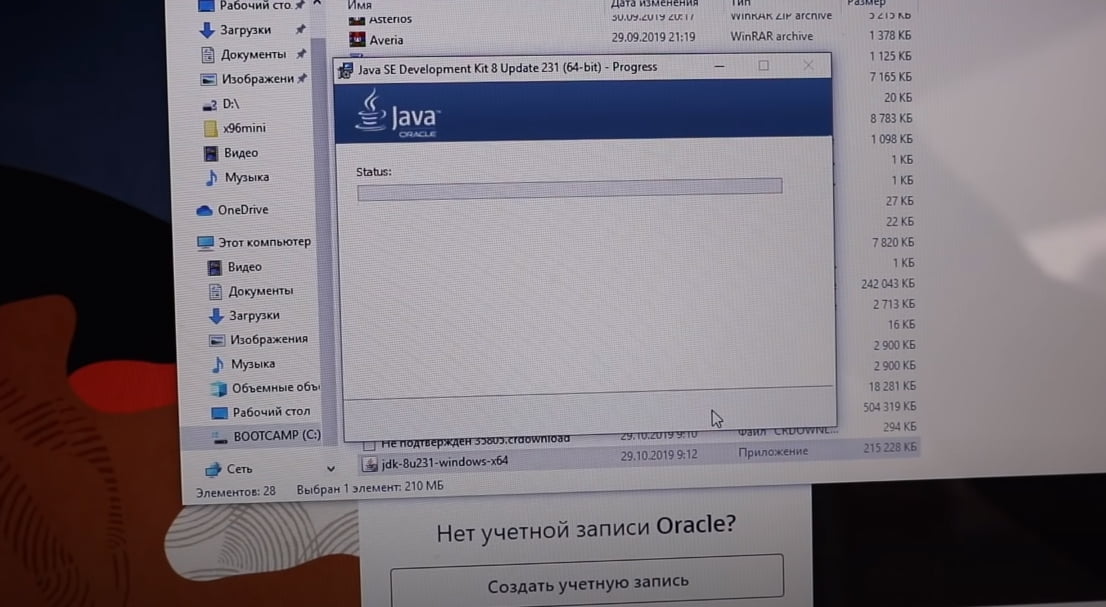
После установки Java ставим Tizen Studio.
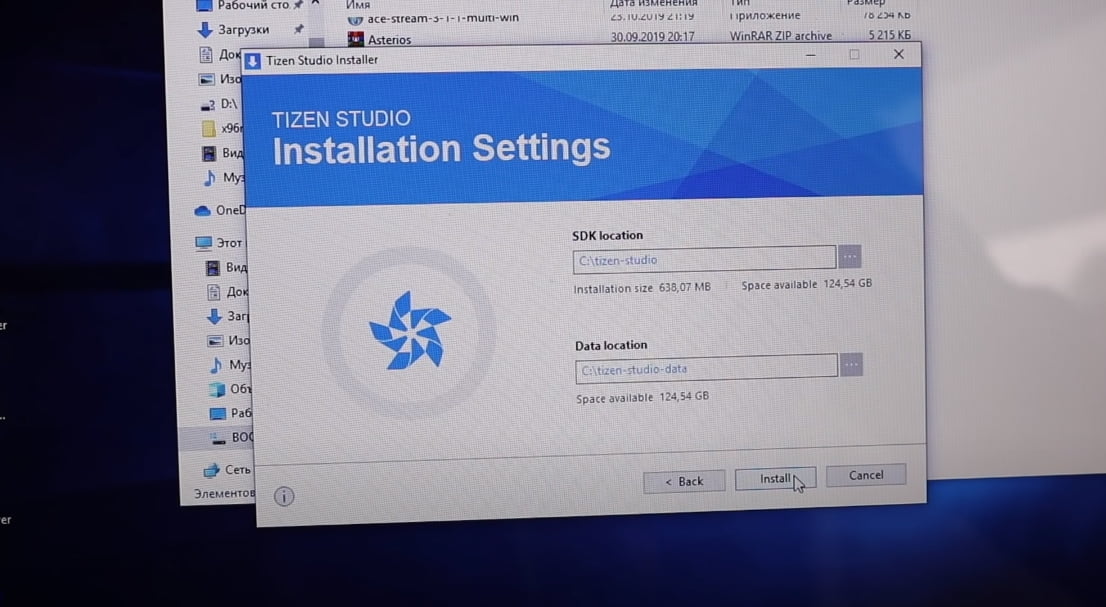
После установки, проверьте галочку, нам нужно запустить Tizen Studio Package Manager.
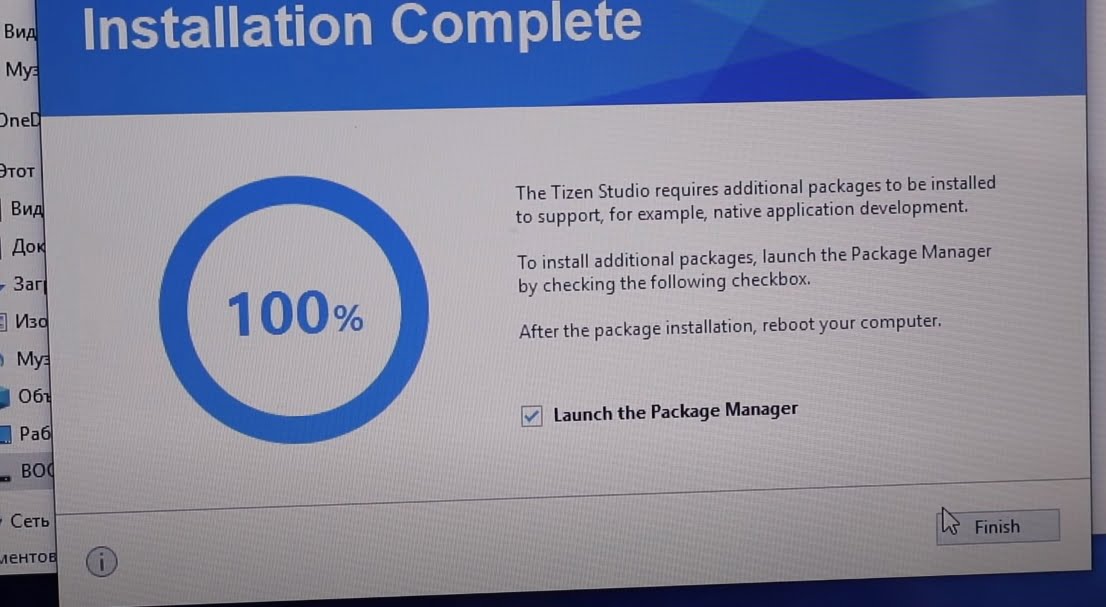
Обязательно нужно установить Tizen SDK tools.
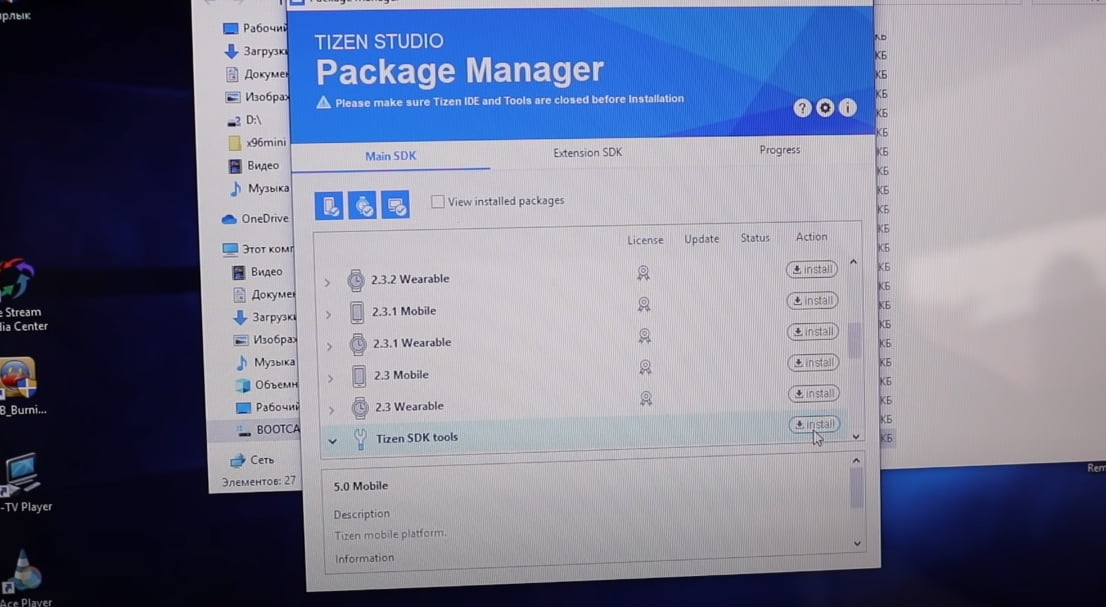
И во вкладке Extension SDK, устанавливаем Extras.
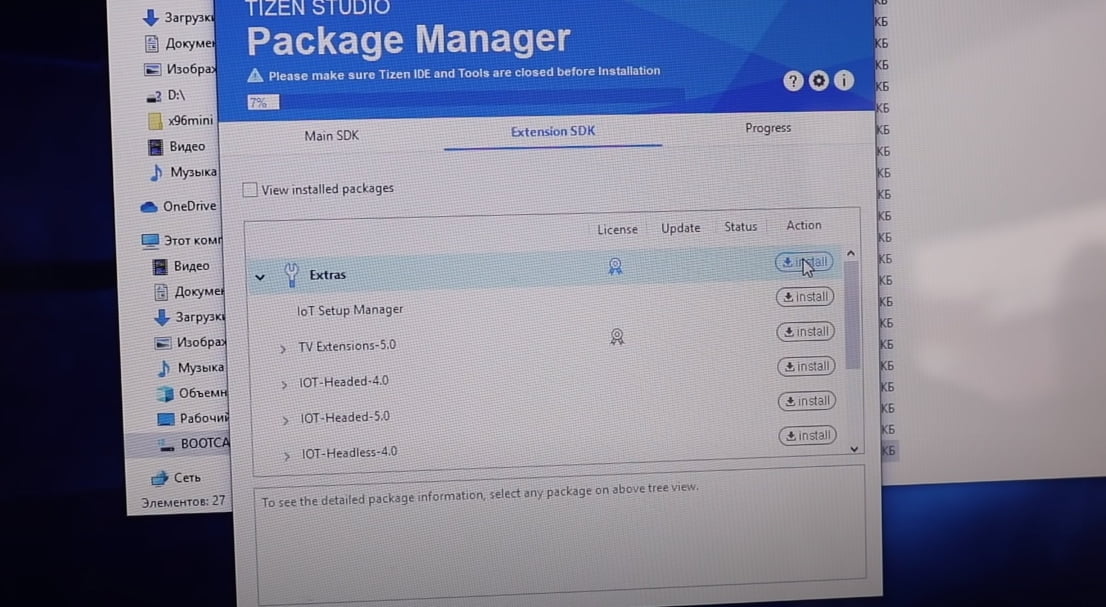
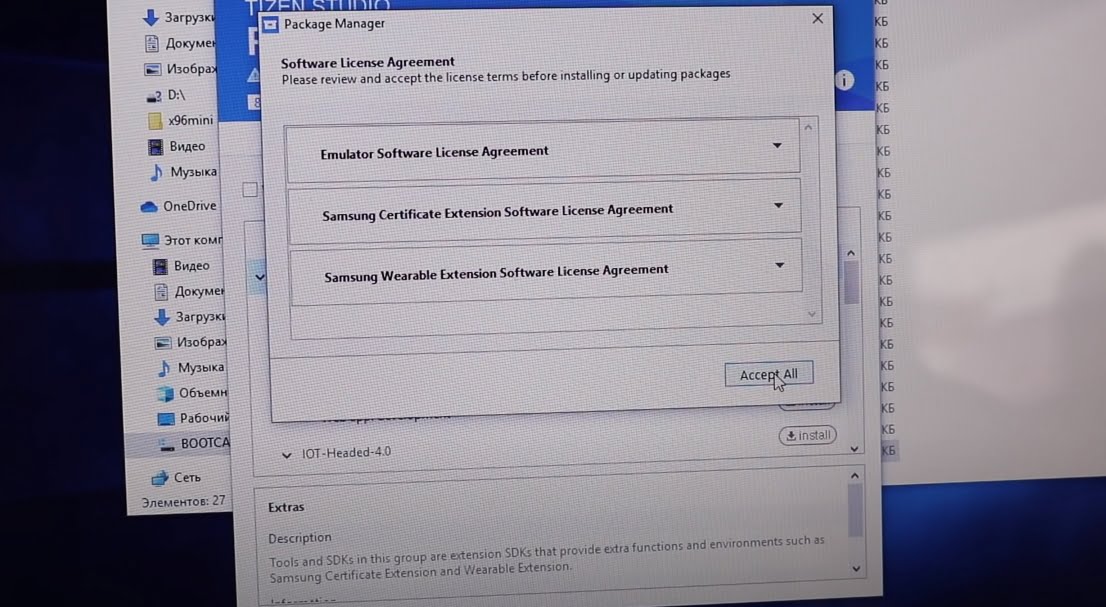
После установки ставим галочку, чтобы сразу запустить Tizen Studio.
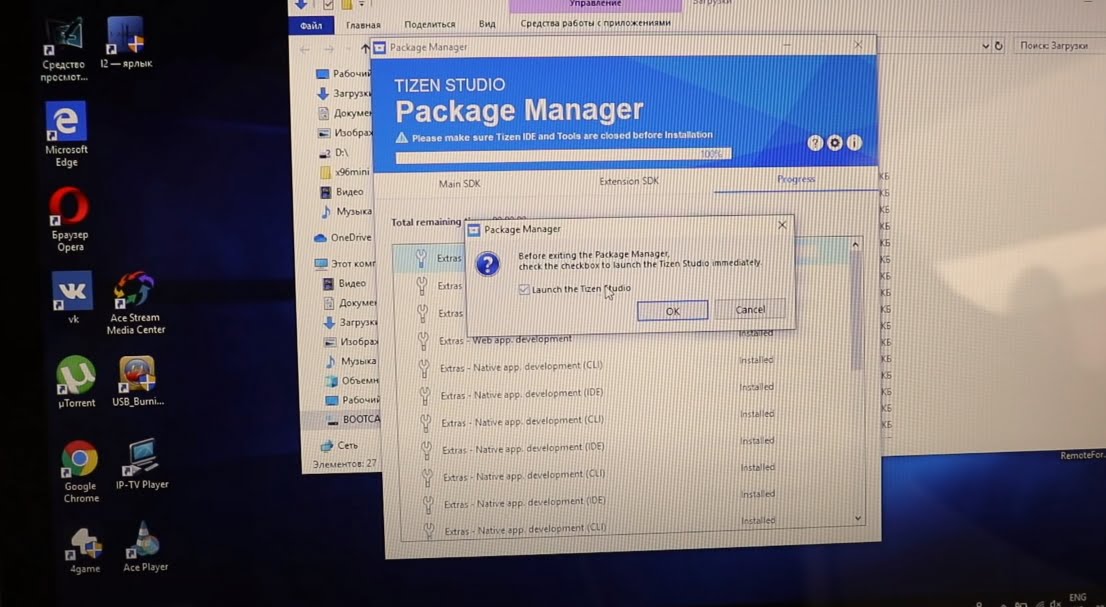
Нажимаем на кнопку Launch.
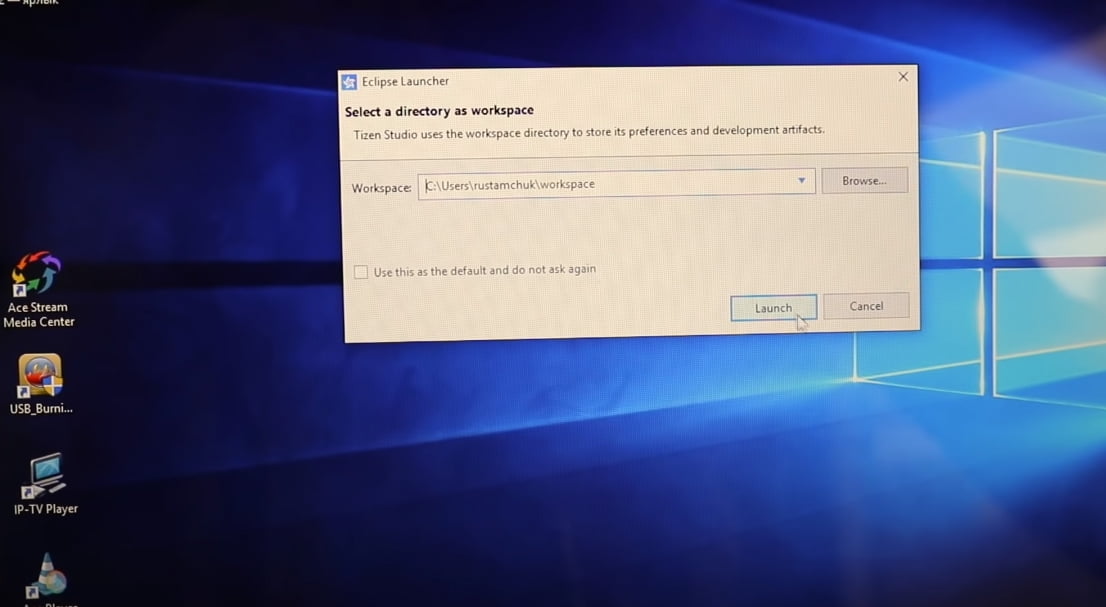
После запуска нажимаем «Разрешить доступ».
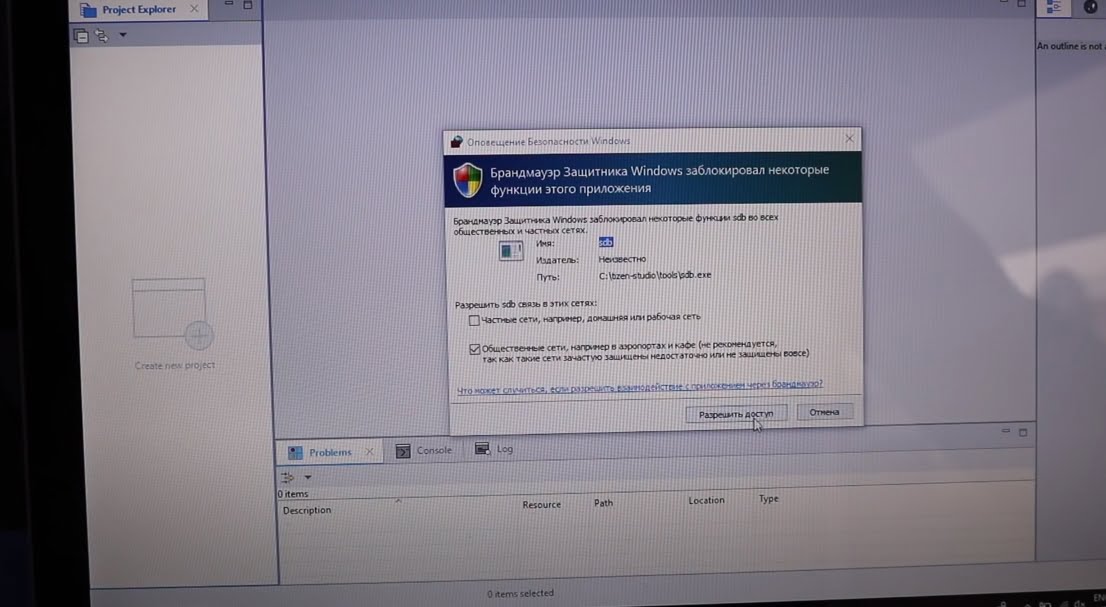
Подключаем телевизор Sansung к компьютеру.
Модель телевизора Samsun должна быть не позднее 2016 года. Заходим в режим разработчика. Для этого быстро нажимаем на пульте телевизора кнопки «1,2,3,4,5». Если всё сделали правильно появиться следующее окно.
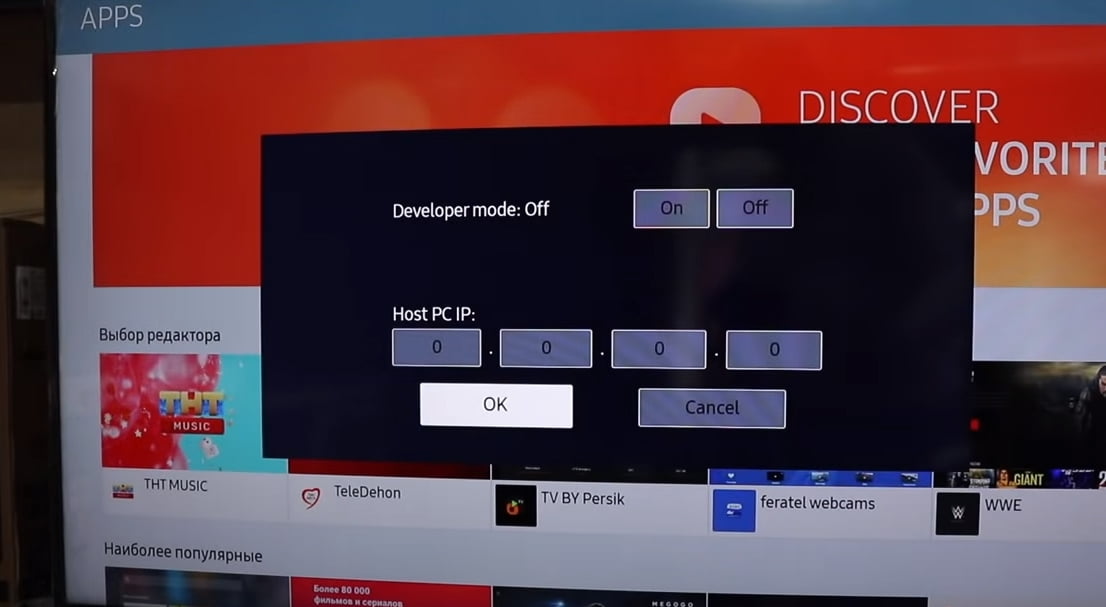
Смотрим на компьютере его IP-адрес.
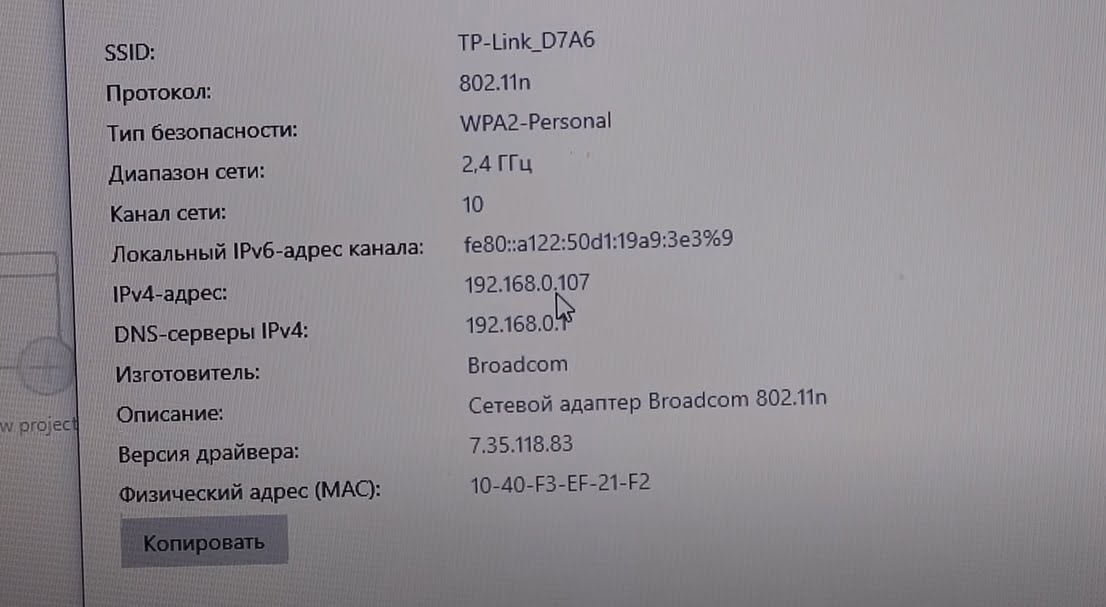
Теперь на телевизоре включаем режим разработчика.
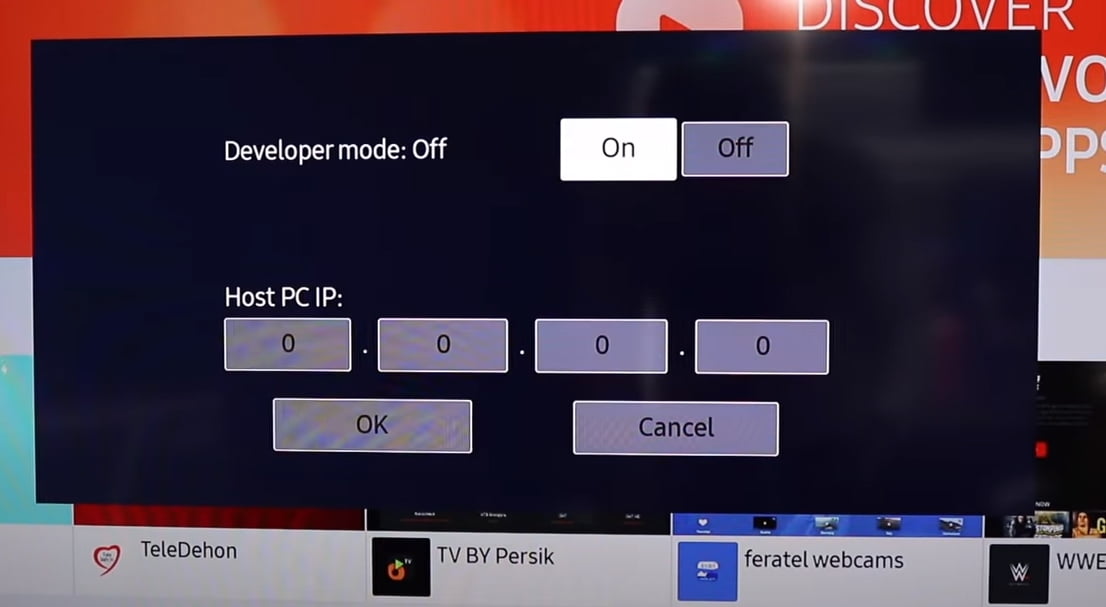
И вводим IP-адрес компьютера
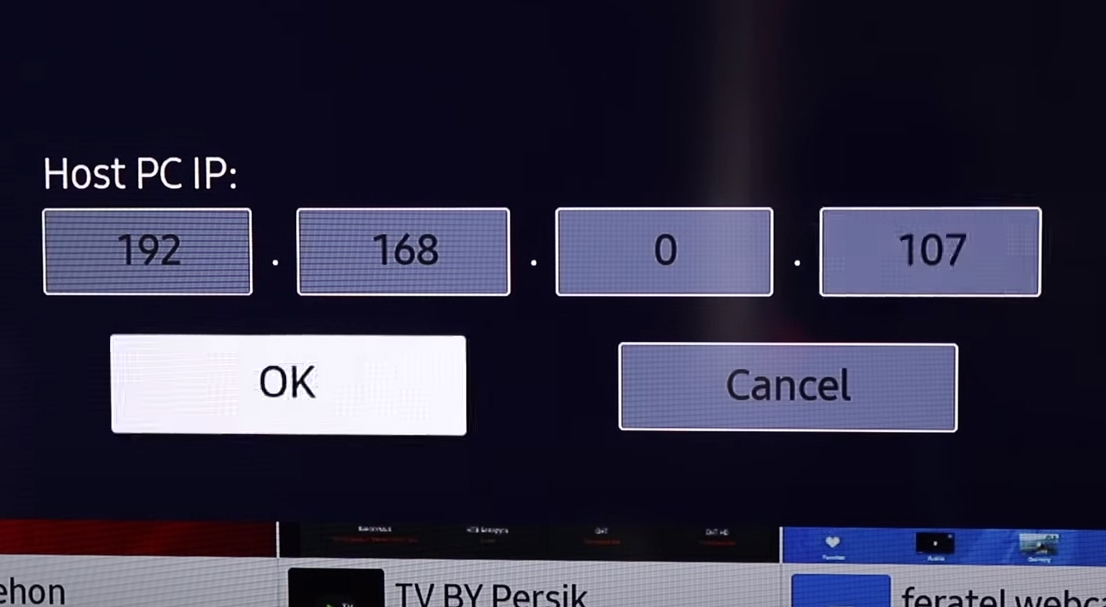
Для того чтобы изменения вступили в силу, нужно на пульте от телевизора нажать красную кнопку «Power» и удерживать её 2 секунды.
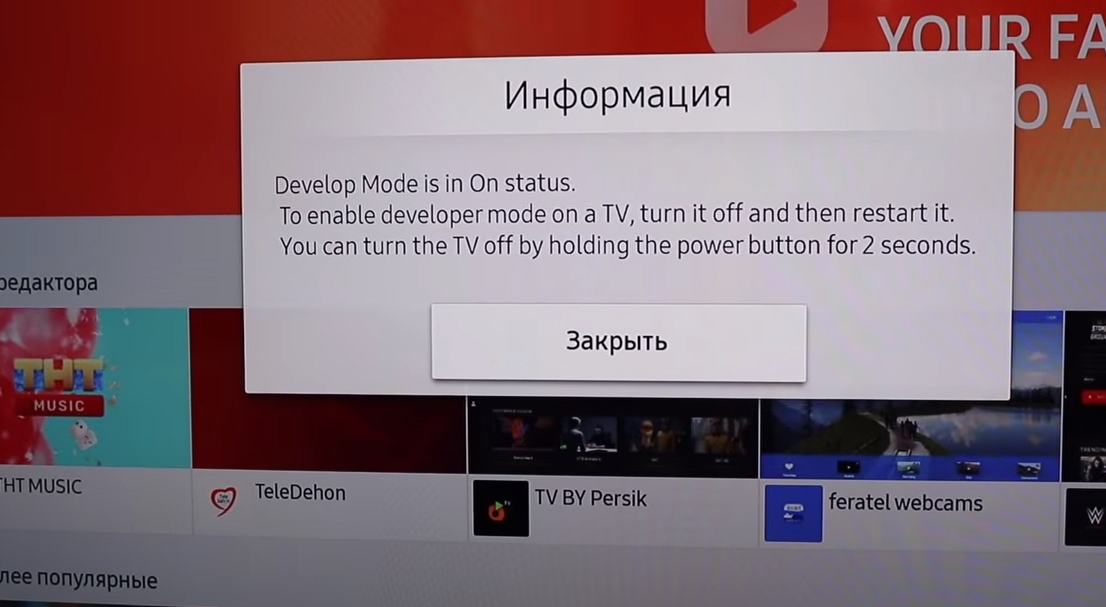
Телевизор перезагрузится. Переходим к компьютеру. В программе Tizen Studio находим иконку Device Manager.
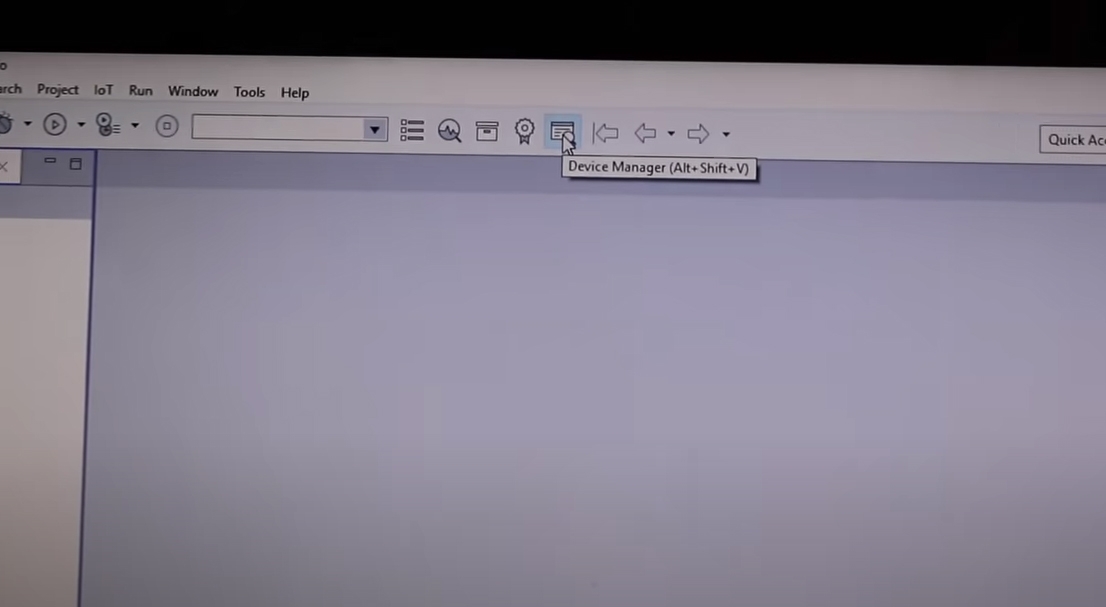
Ошибка «JAVA_HOME».
Может возникнуть следующая ошибка. Если ошибка не появилась, пропускаем этот раздел.
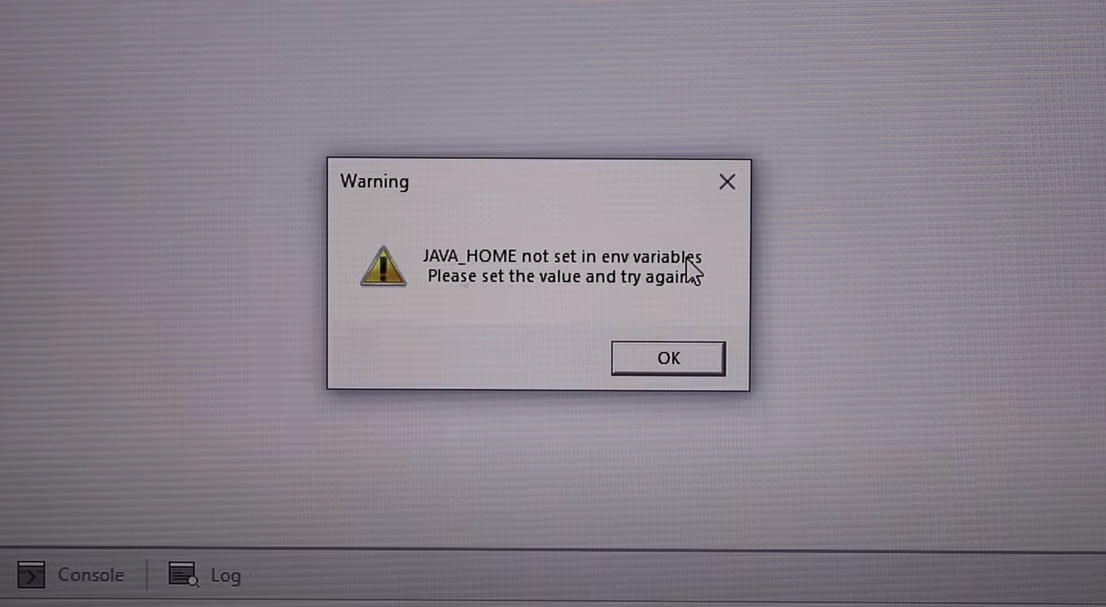
Для устранения ошибки Вам необходимо найти на своем компьютере папку «jre1.8.0_231».
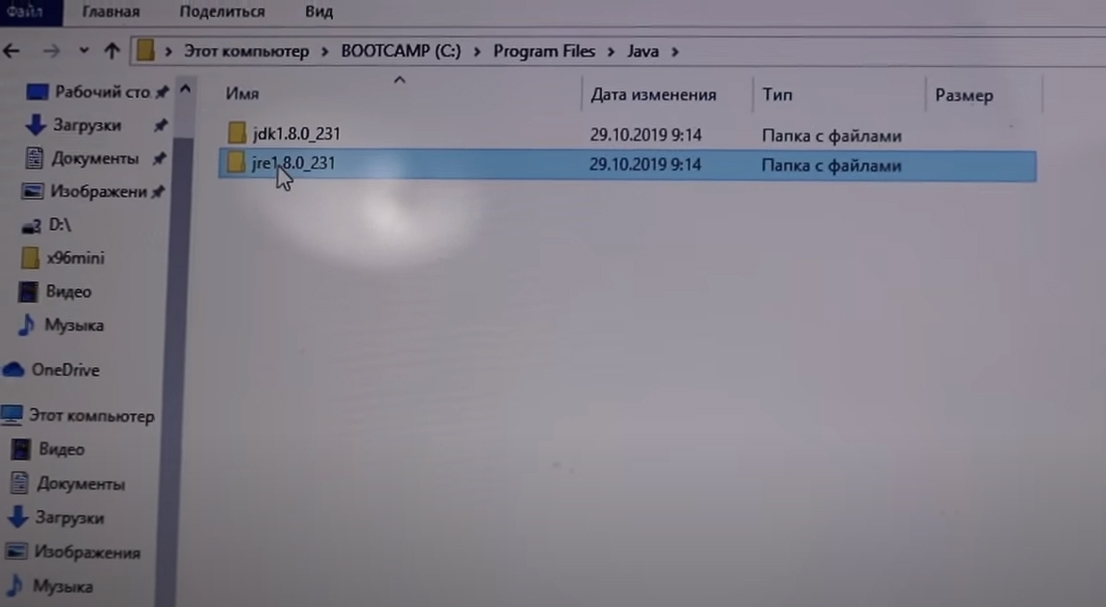
Заходим в папку и копируем в адресной строке её путь.
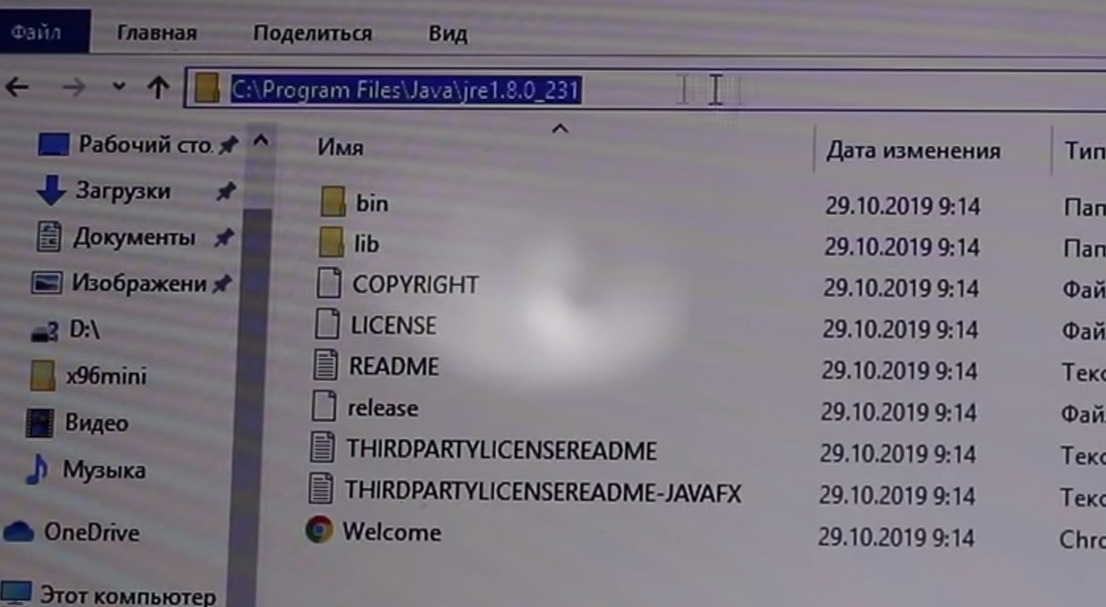
Зайдите в «параметры Windows» и найдите «Сведения о системе».
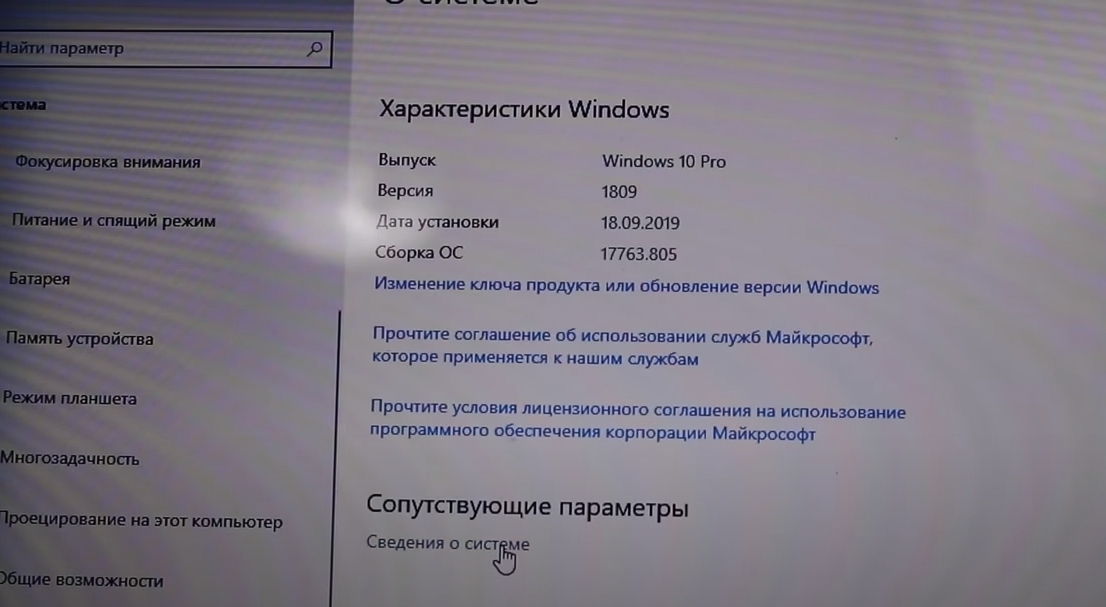
Выберите «Дополнительные параметры системы».
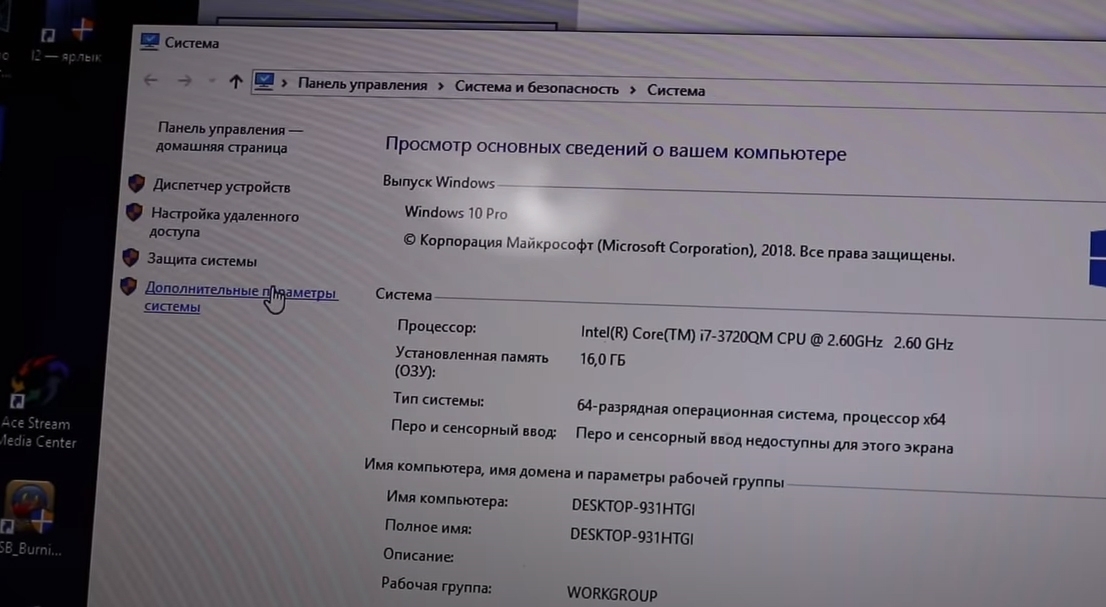
Нажимаем на «Переменные среды».

Под заголовком «Системные переменные» нажимаем «Создать».

В поле «Значение переменной» указываем путь до папки «jre1.8.0_231».
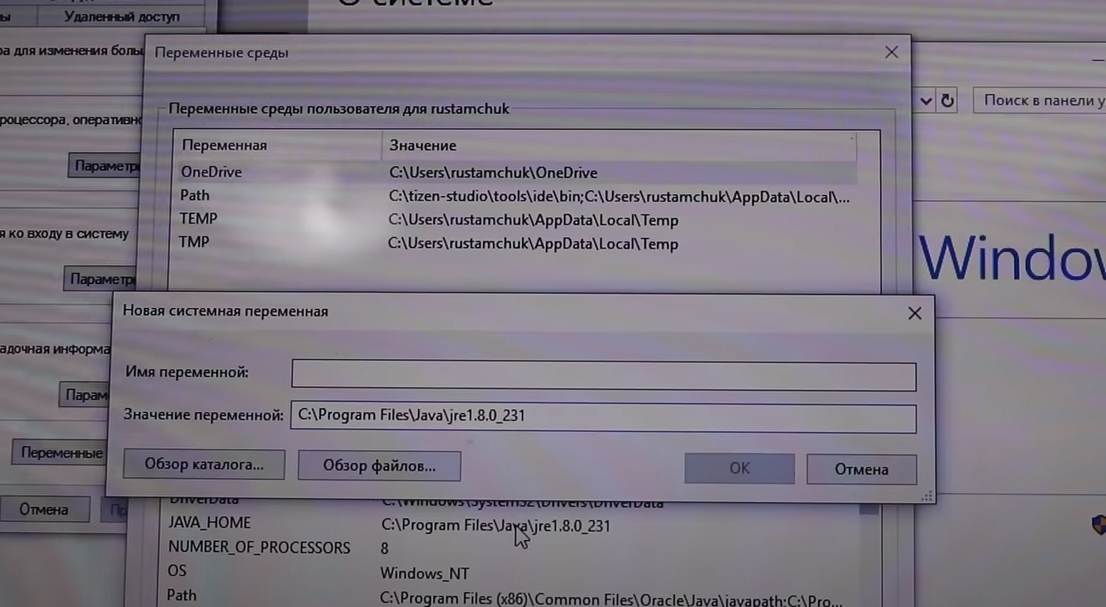
В поле имя переменной пропишите «JAVA_HOME»
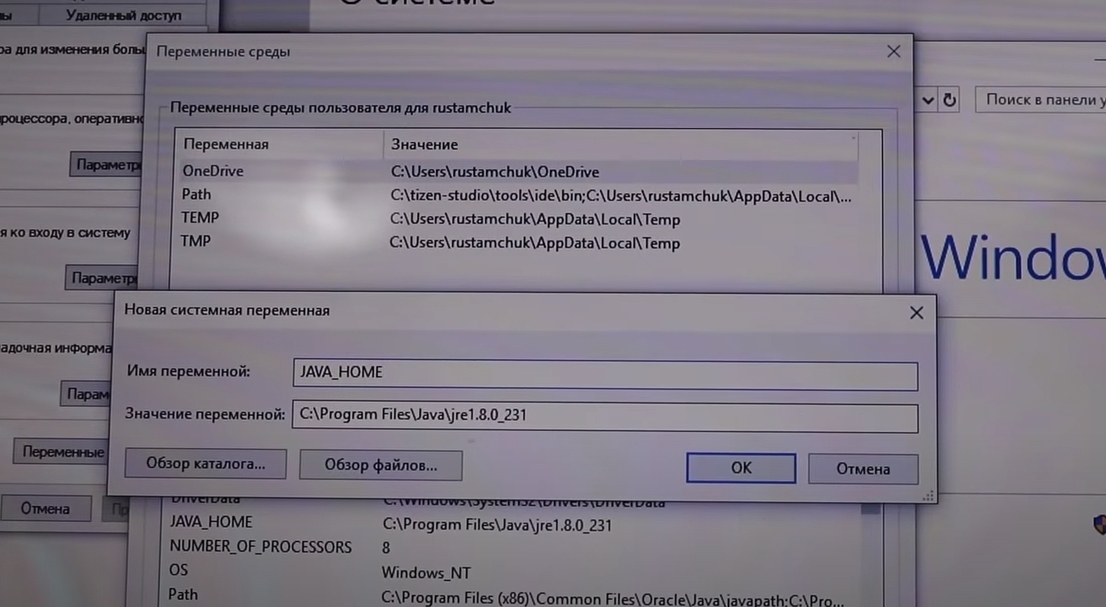
Нажимаем «OK» после чего необходимо зайти в командную строку. Нажмите сочетание клавиш «WIN+R», напишите «cmd» и нажмите «Enter». В командной строке набираем «echo %JAVA_HOME%» и нажимаем «Enter».
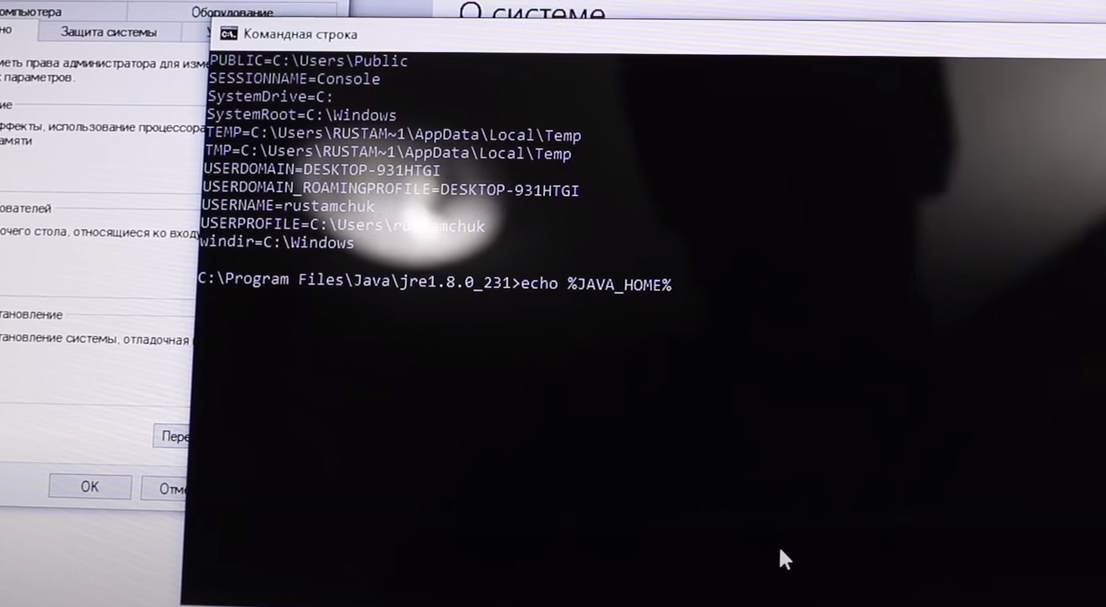
Перезапускаем программу «Tizen Studio» и снова нажимаем на иконку «Device Manager». Если всё сделали правильно, ошибки быть не должно. Мы должны увидеть меню » Device Manager «.
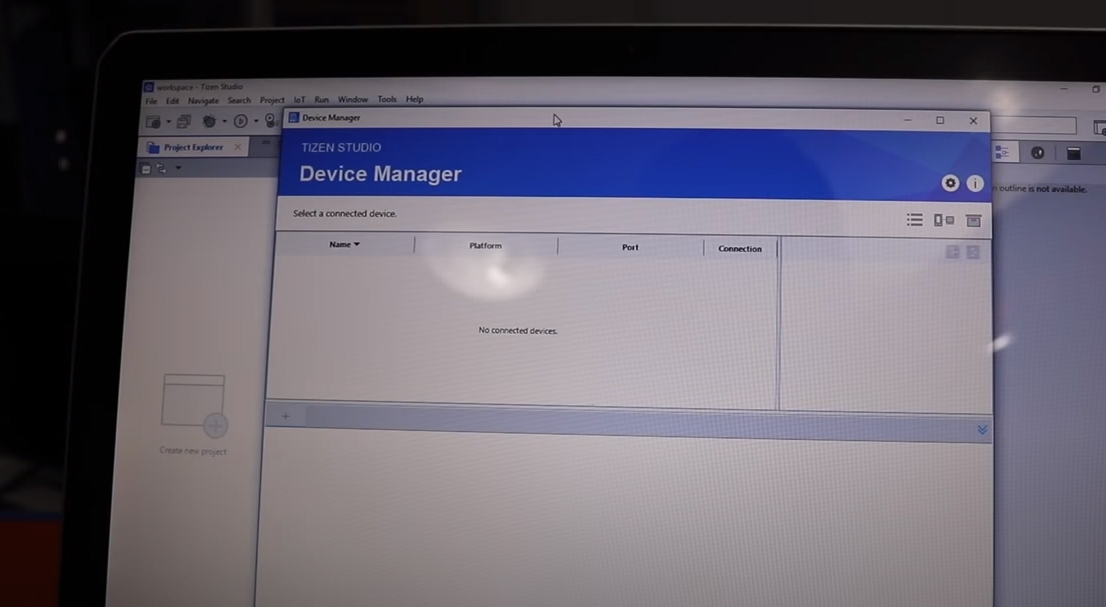
Tizen Studio. Device Manager работает.
Находим иконку «Remote Device Manager» и нажимаем на неё.
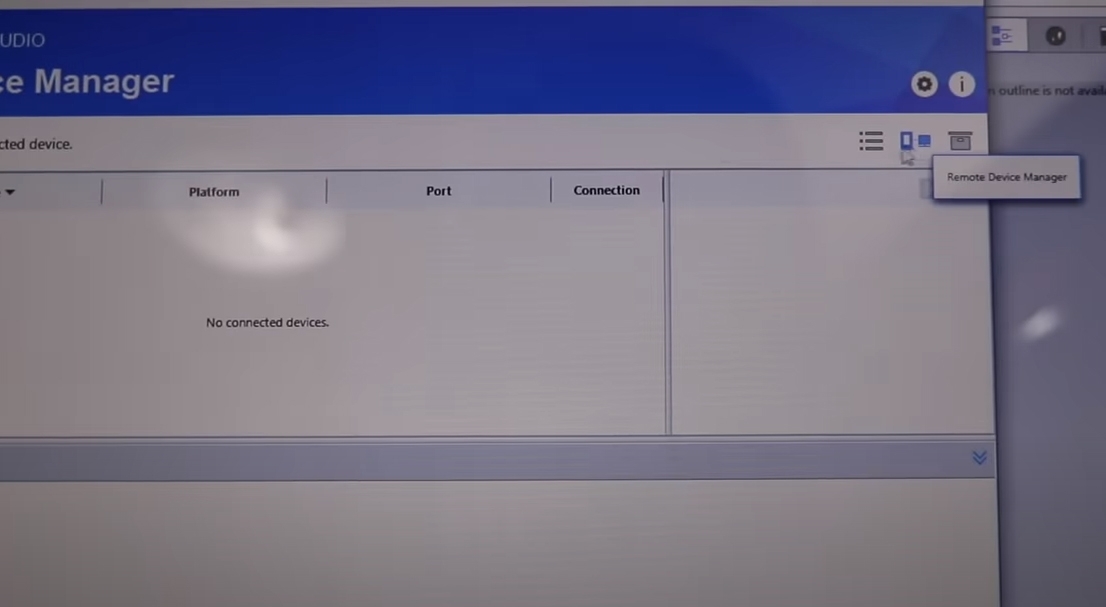
Нажимаем на иконку для сканирования устройств.
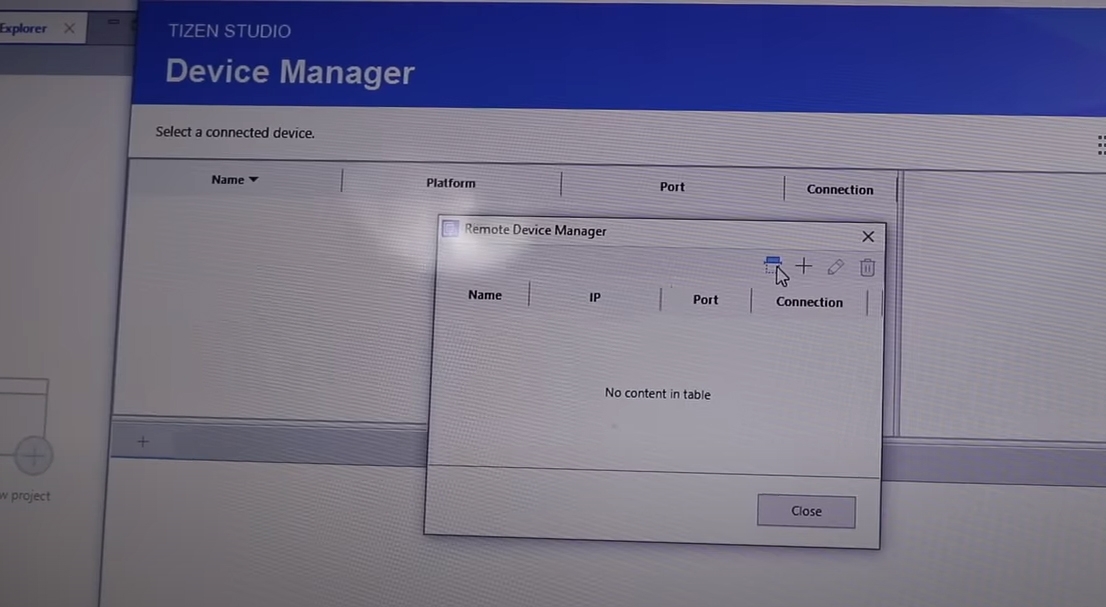
После того, как «Device Manager» найдет ваш телевизор нажимаем «ON».
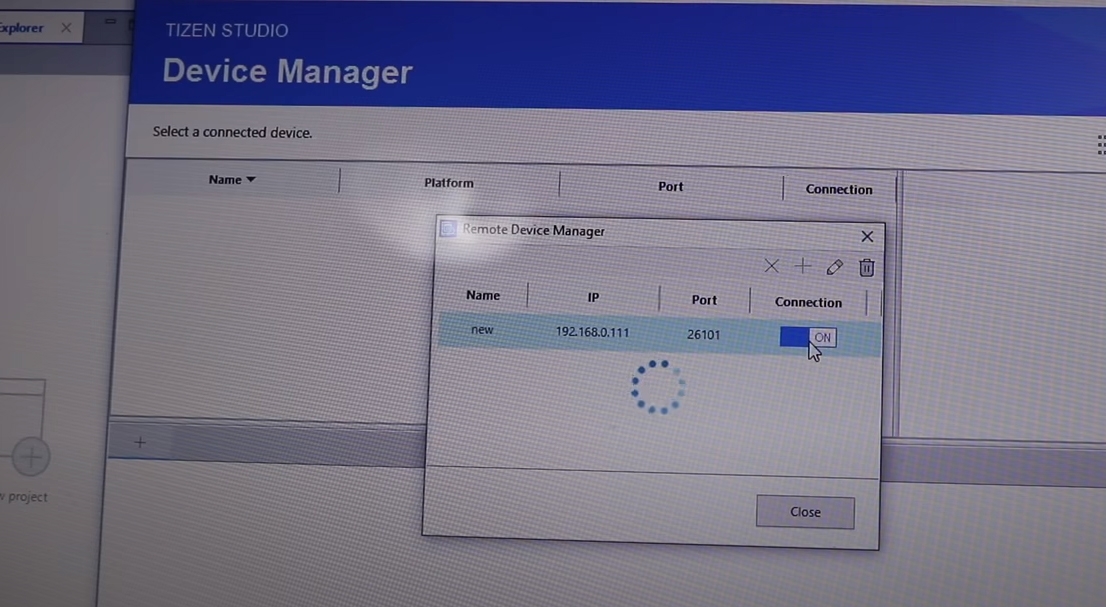
Обычно программа определяет модель вашего телевизора Samsung.
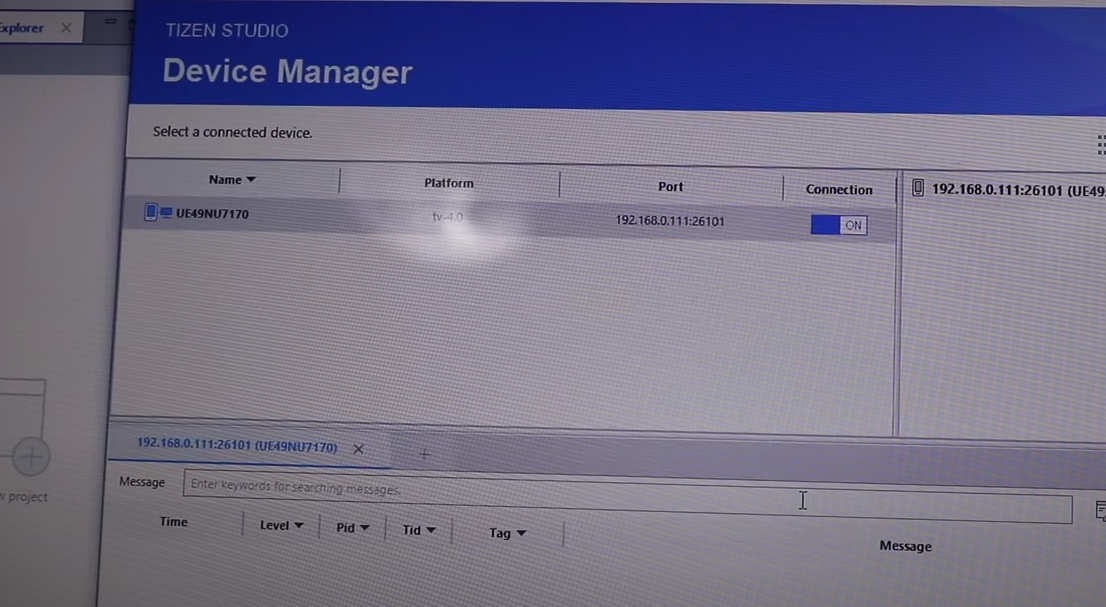
Всё отлично! Теперь можно закрыть окно «Device Manager»
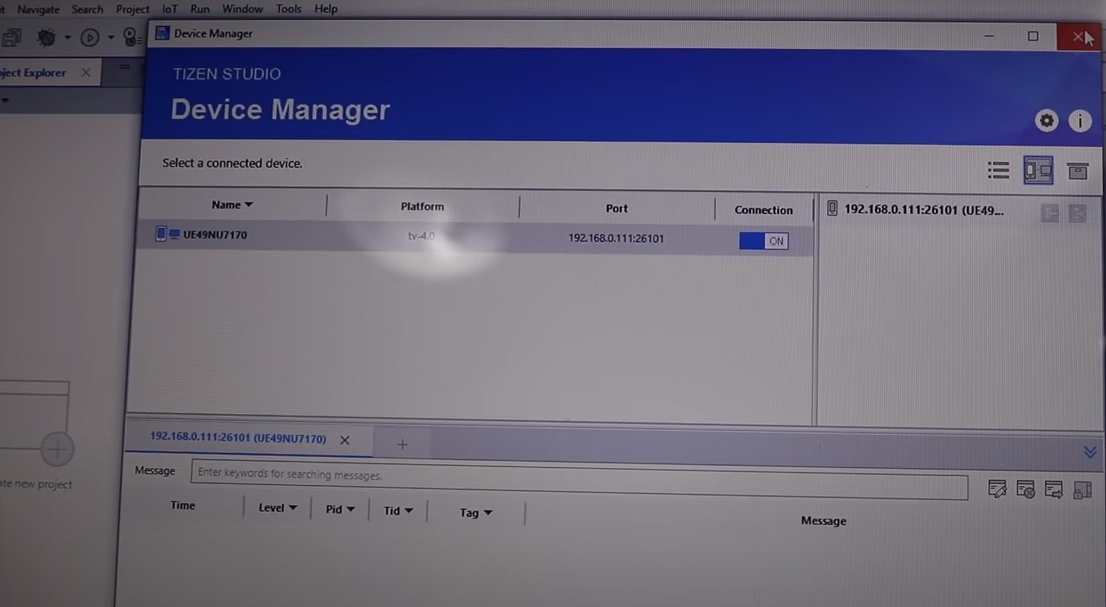
Установка сертификата на телевизор Samsung.
Нажимаем на значок установки сертификатов.
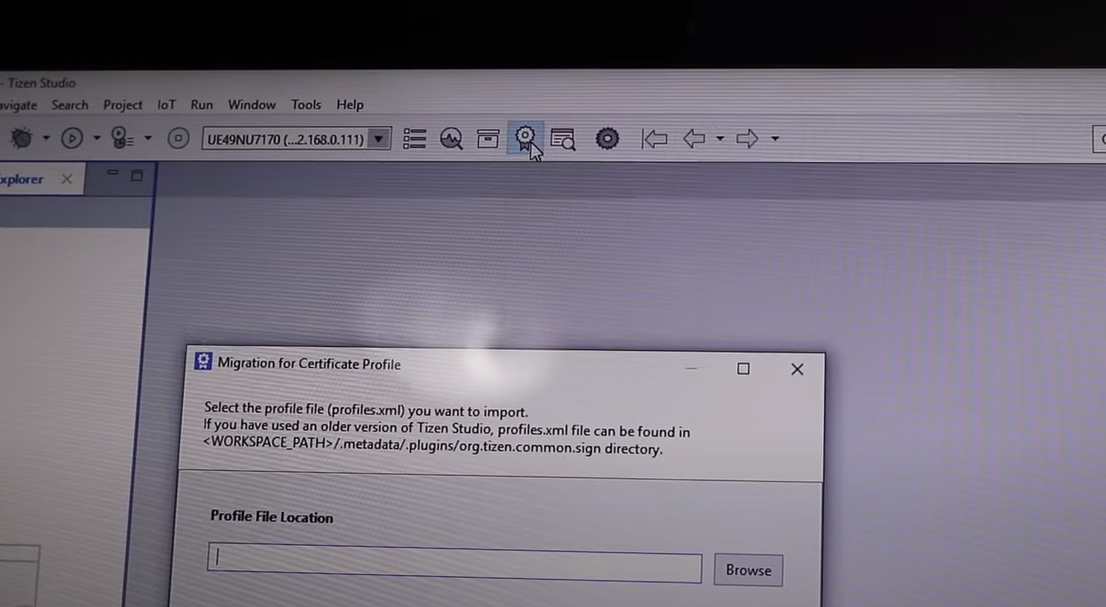
В окне «Migration for Certificate Profile» просто нажимаем «OK». В окне «Tizen Certificate Manager» нажимаем на иконку с плюсиком.
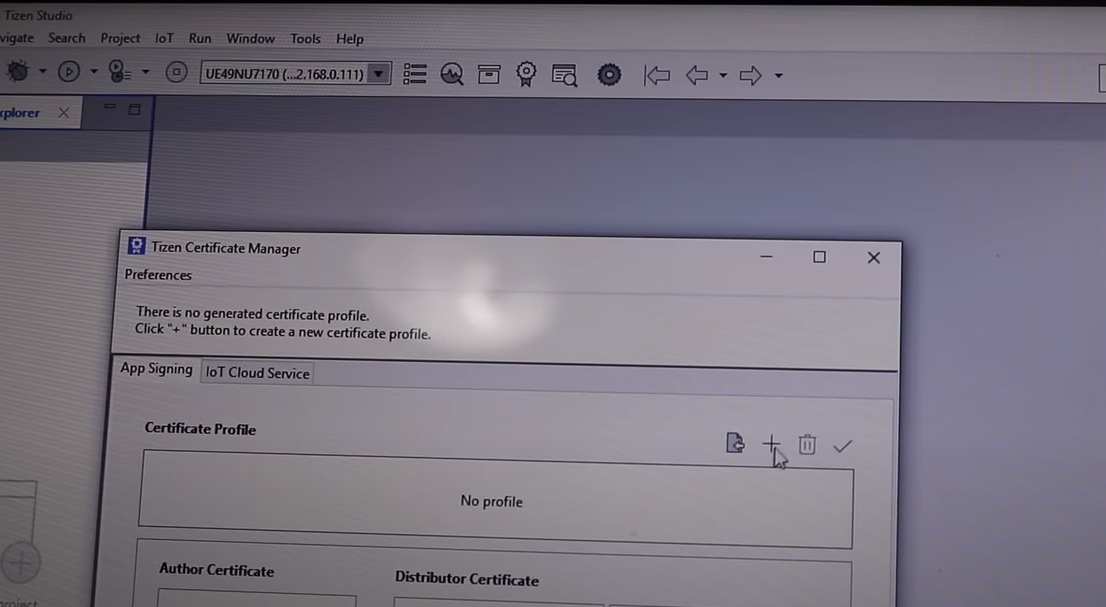
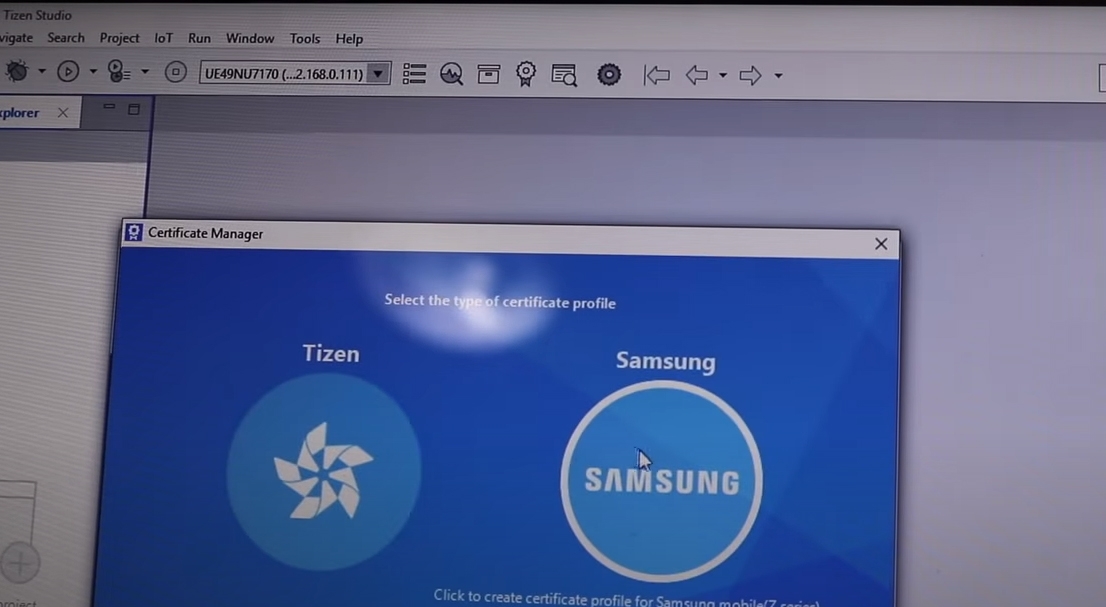
Нажимаем на «No profile».
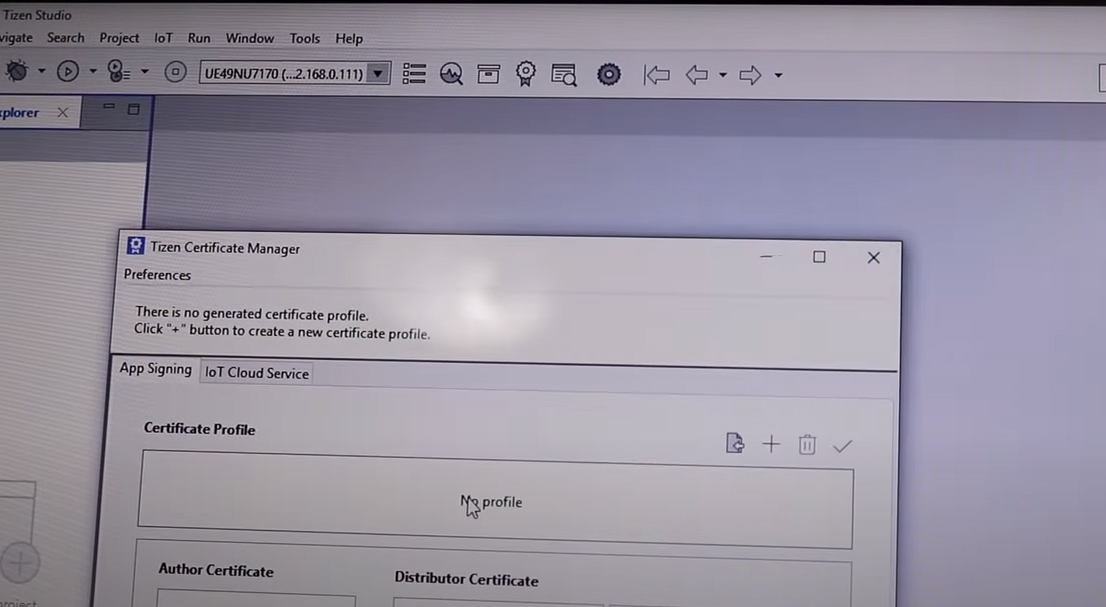
После этого «TV». Затем «Next».

В поле «Create a new certificate profile» дайте сертификату любое имя. После этого нажимаем «Next».
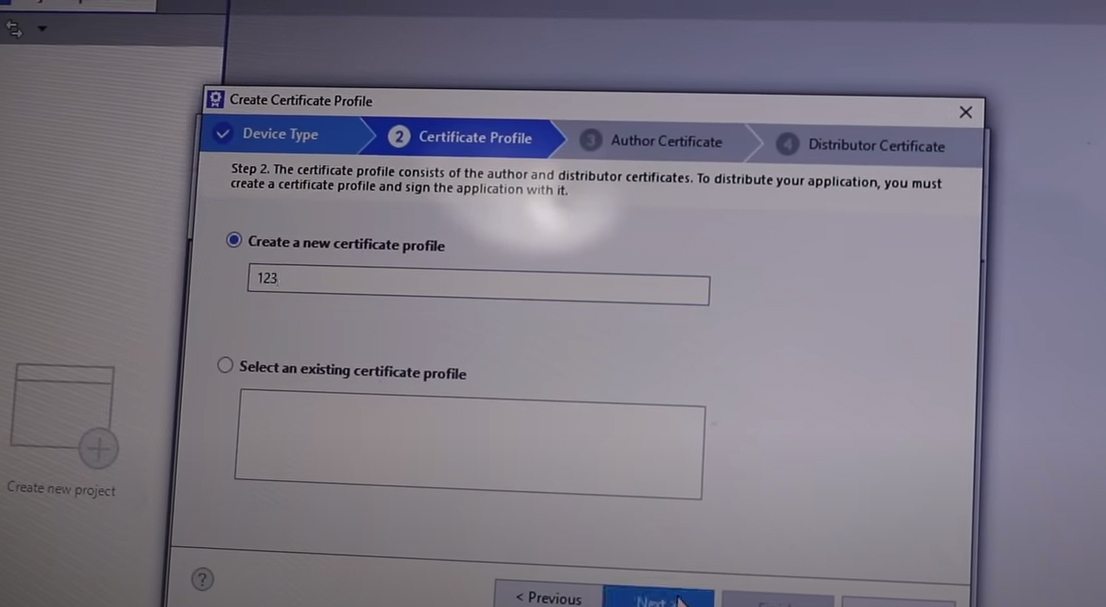
Вписываем любое имя и пароль. Нажимаем «Next». Пароль обязательно запомнить! Он понадобится во время установки приложений (виджетов).
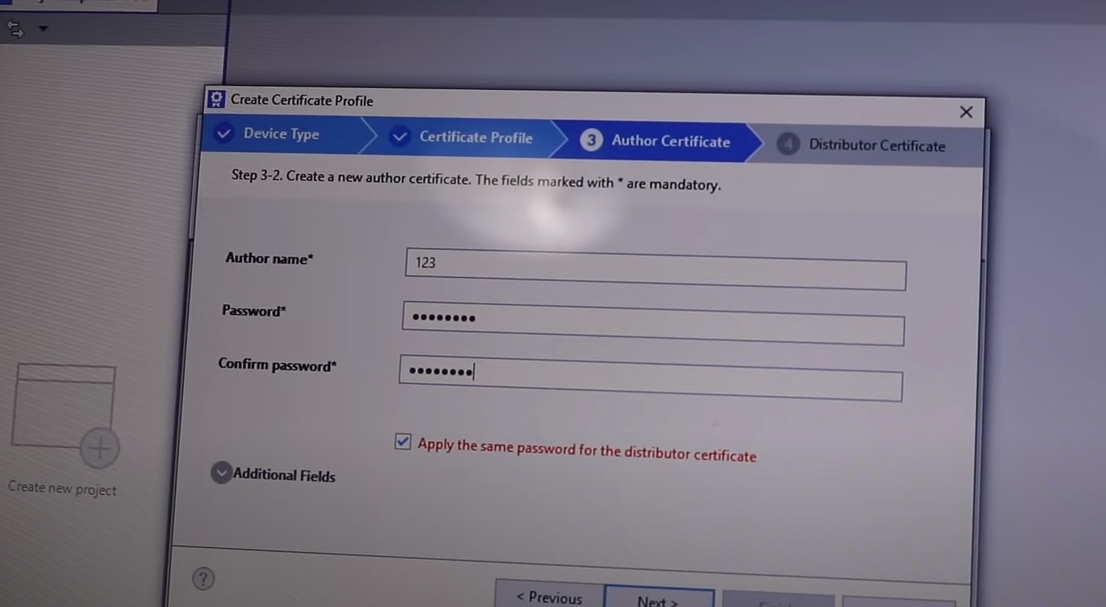
Если у Вас нет аккаунта Samsung, нажимайте «Create Account» после создания вводите свои данные и нажимайте «SIGN IN».
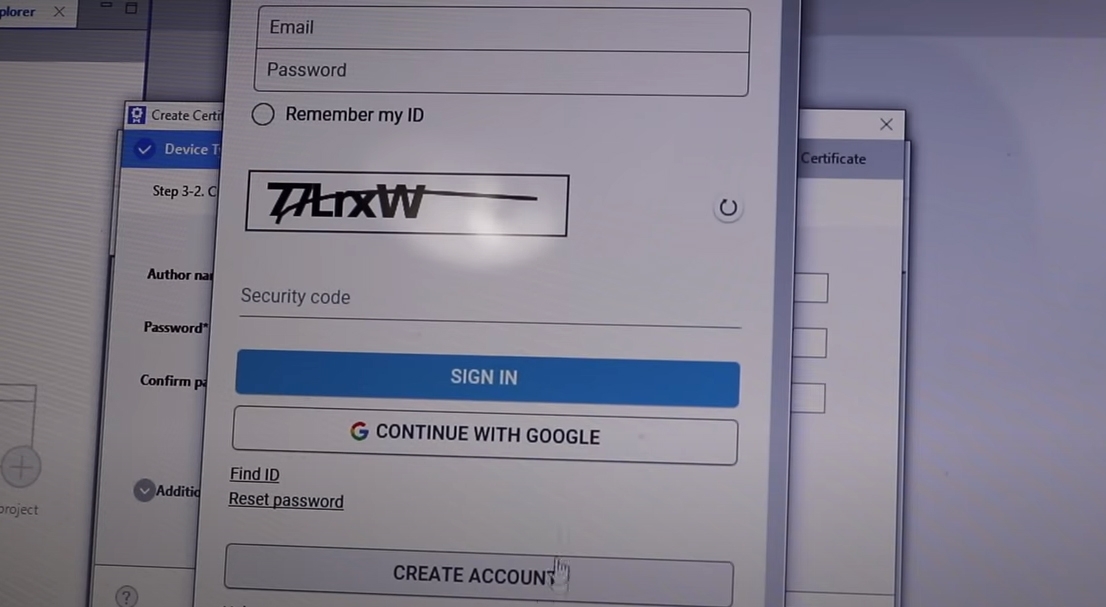
Нажимаем «CHANGE PASSWORD».
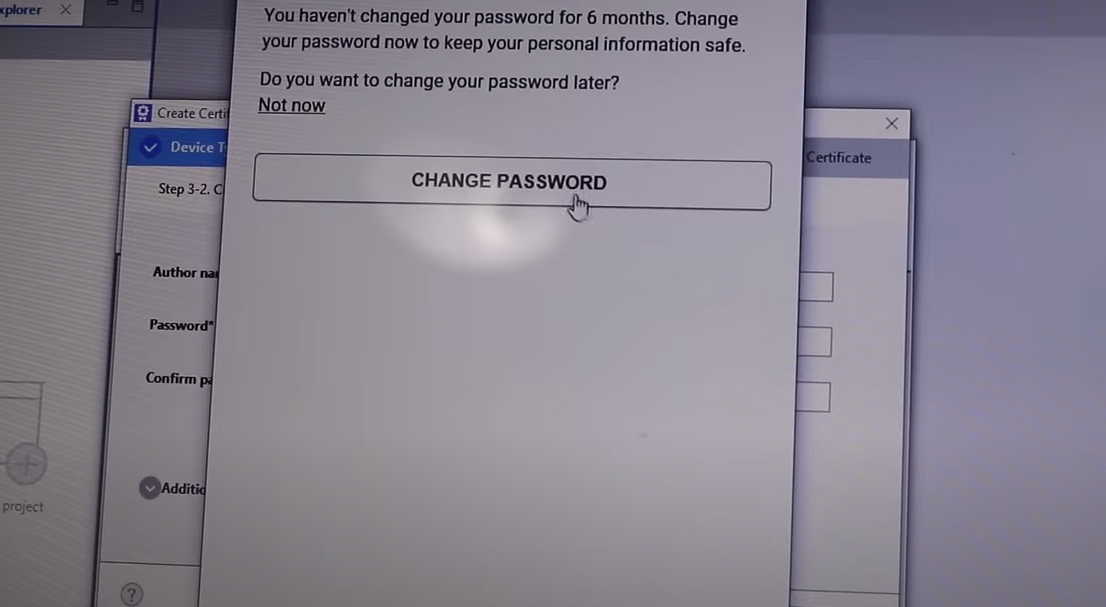
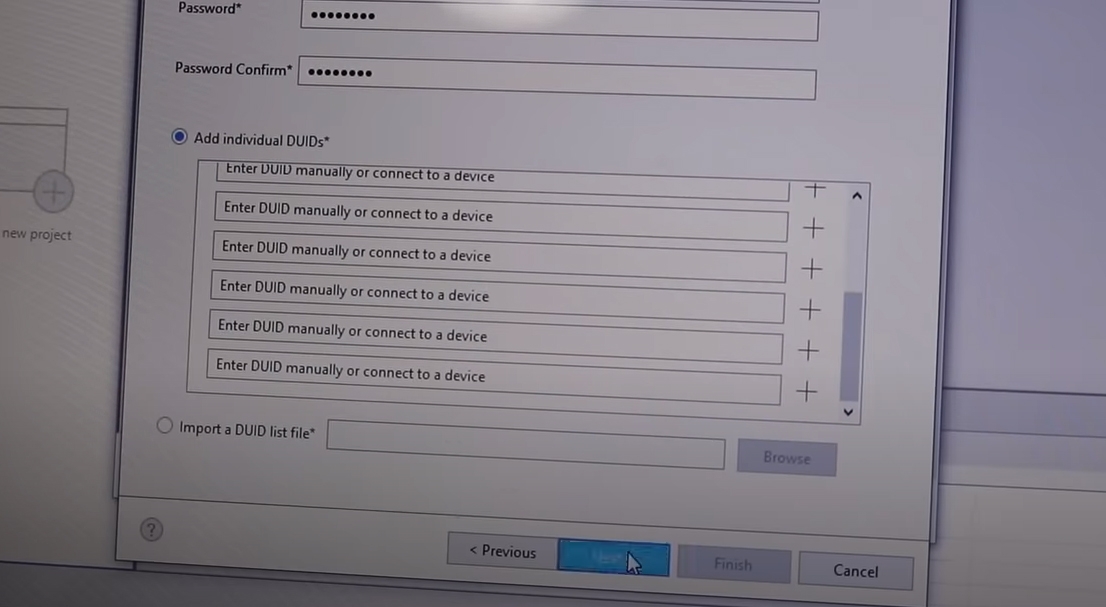
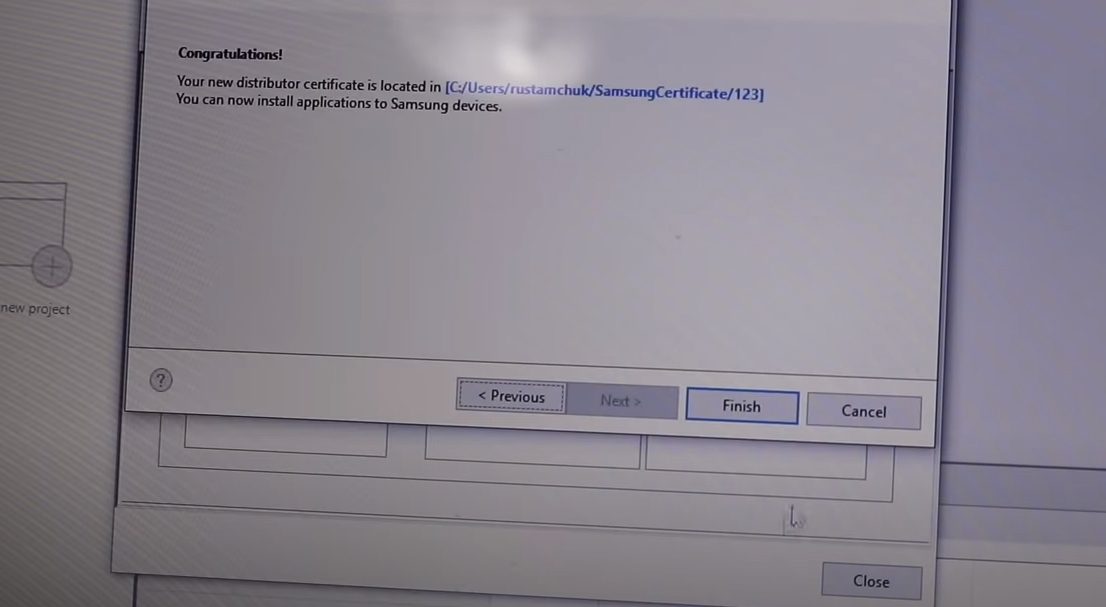
И на конец «Close».
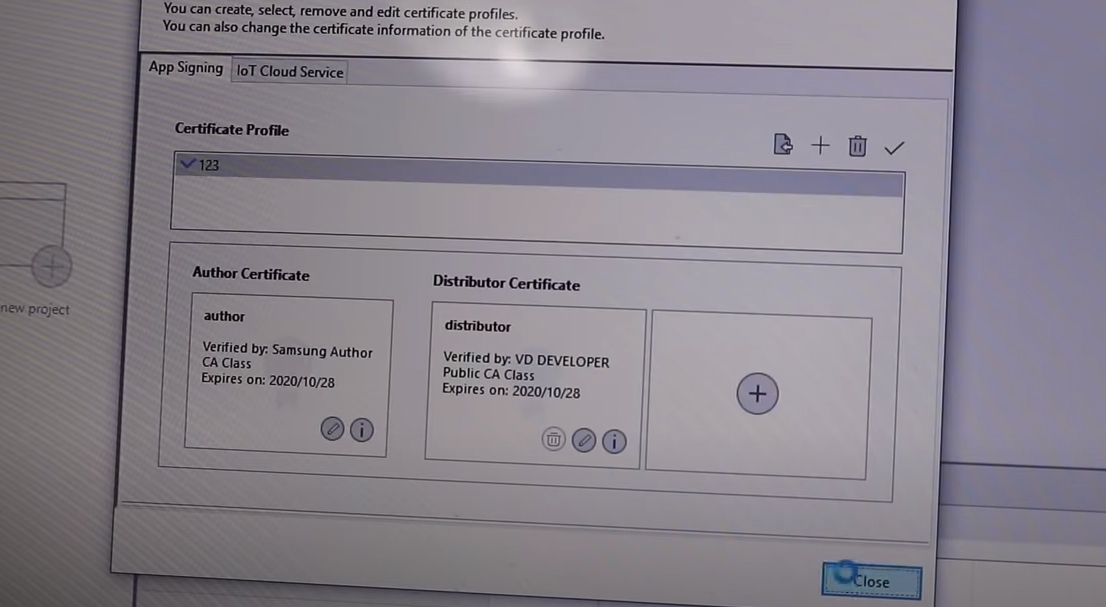
Снова заходим нажав по иконке в » Device Manager». Правой кнопкой кликаем по нашему телевизору и выбираем «Permit to install application».
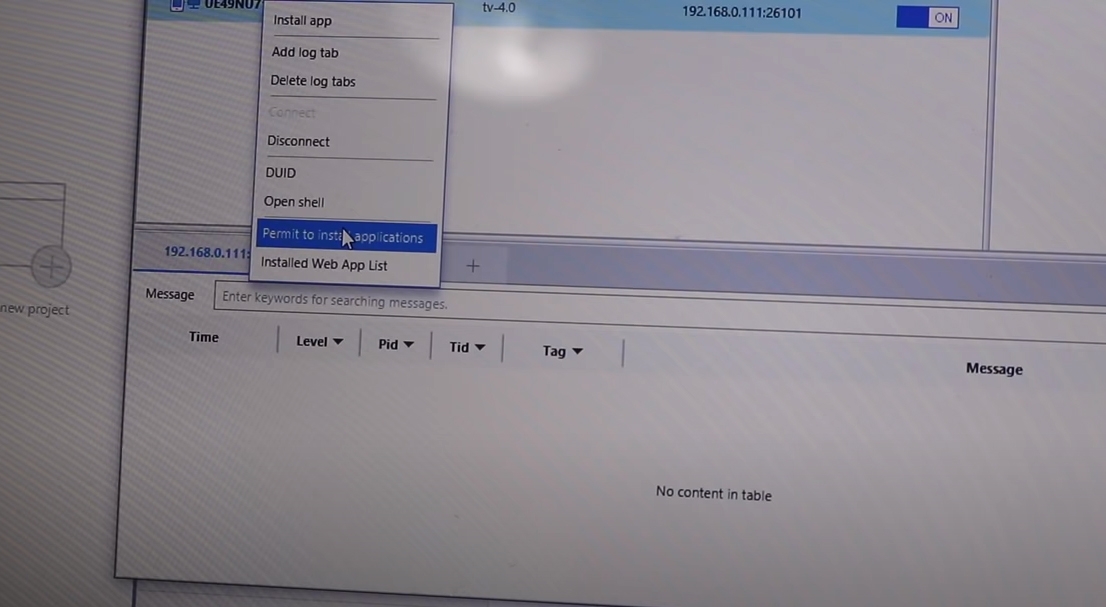
Если в окне «Message» видим такое сообщение, значит мы сделали всё правильно и сертификат загружен в телевизор.
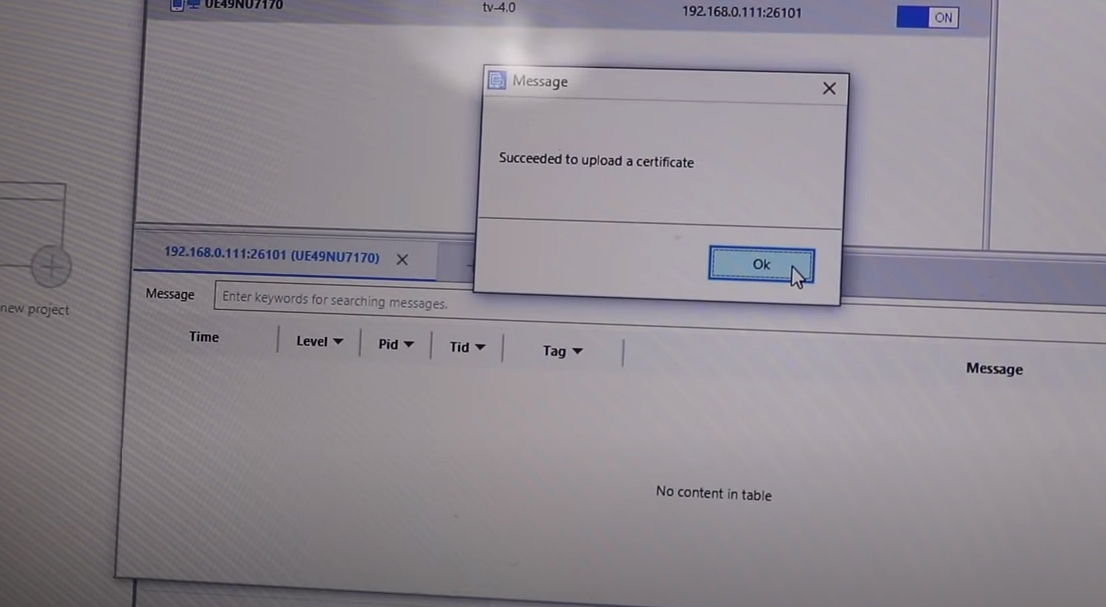
Всё! Теперь можно ставить виджеты.
Установка приложений Samsung (виджетов).
Приложения (виджеты) находятся на сайте https://getsapp.ru/
Чтобы импортировать виджет в приложение «Tizen Studio», нажимаем «File» и «Import…».
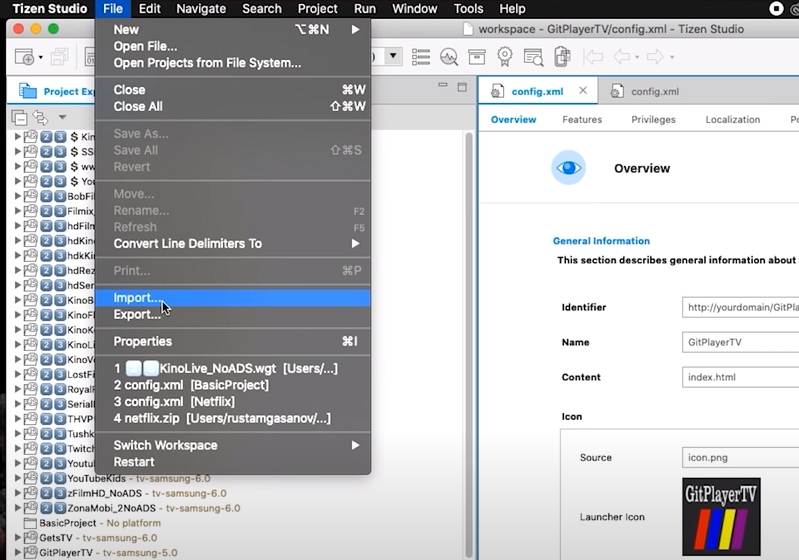
Выбираем «Tixwn Rpoject» и нажимаем «Next».
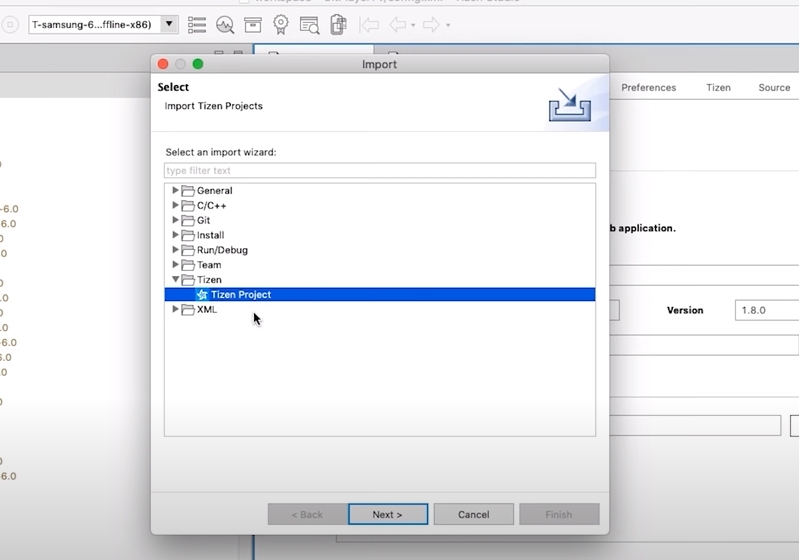
Выбираем «Archive file» и нажимаем «Browse».
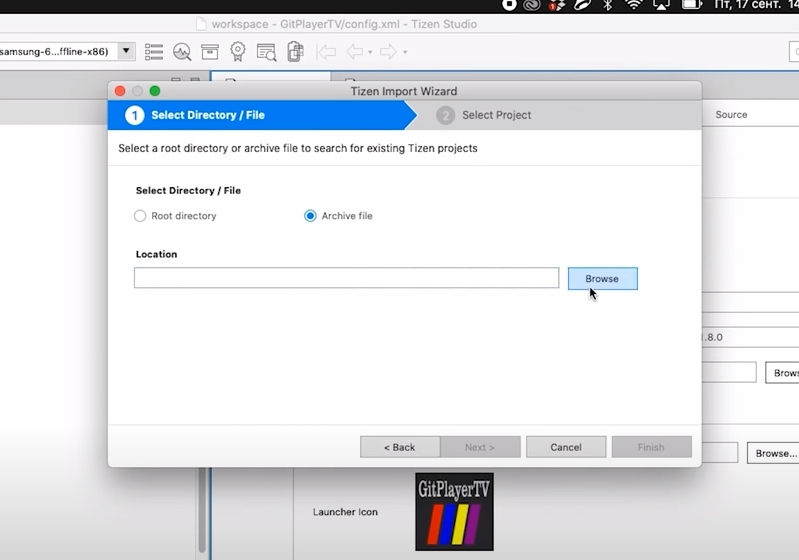
Находим нужный Вам виджет, нажимаем на него. После этого жмём «Открыть».
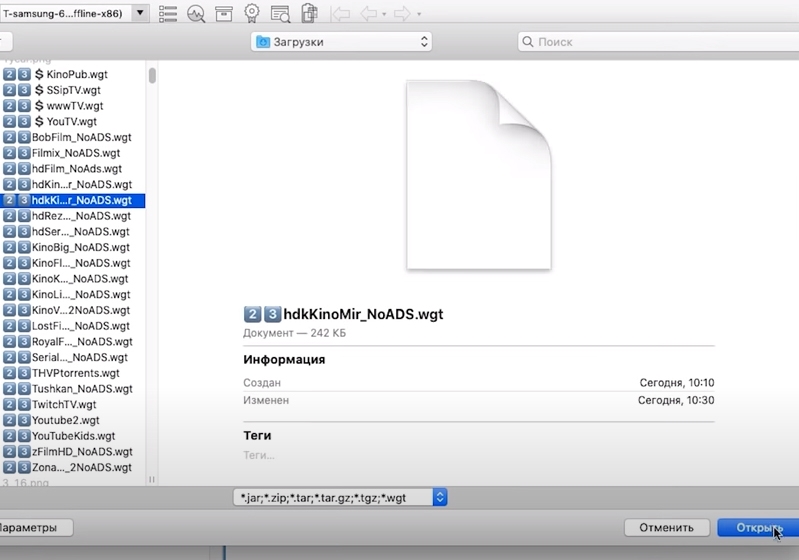
Проверяем путь до виджета Samsung и нажимаем «Next».
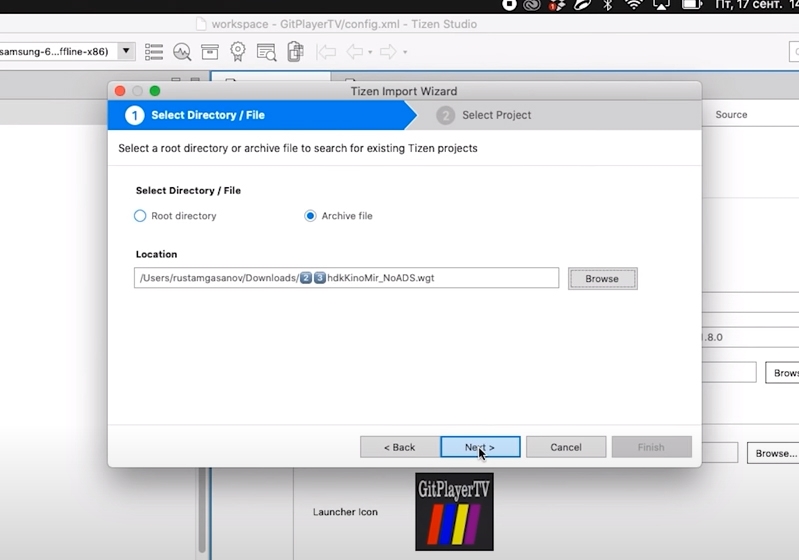
В столбце «Profile» выбираем «tv-samsung». В столбце «Version» значение «2.3» должно поменяться на «6.0». В самом левом столбце, должна стоять галочка напротив вашего виджета. Нажимаем «Finish».
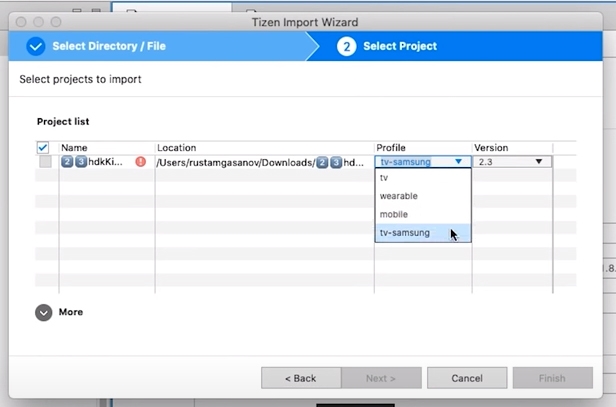
Если справа от названия виджета вместо надписи «tv-samsung» любая другая, то нажимаем на виджет правой кнопкой мыши.
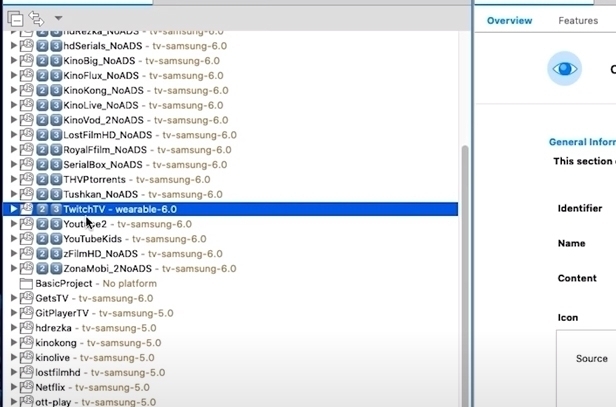
Выбираем «Configure» и «Convert to Tizen Projects…».
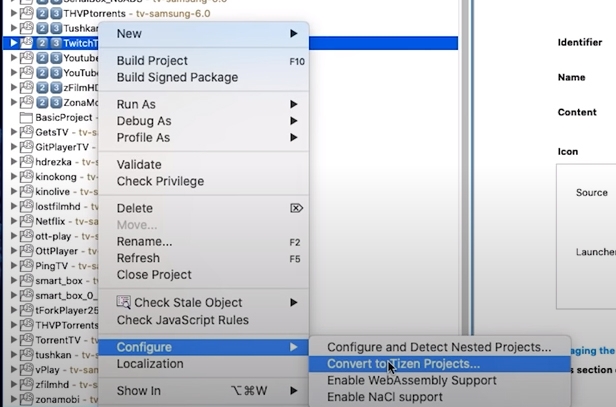
И аналогично выбираем в столбце «Profile» вкладку «tv-samsung». Проверяем, что версия «6.0» и проверяем наличие галочки напротив виджета.
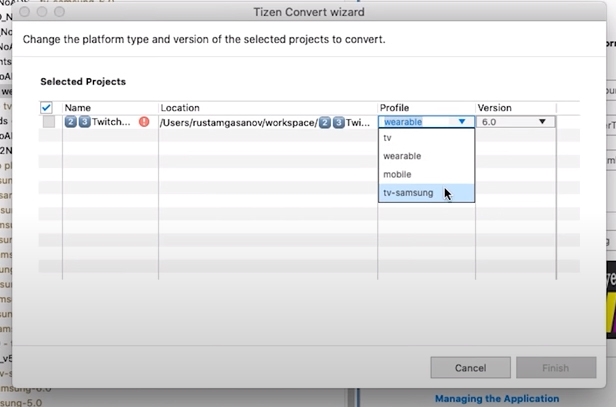
Когда загрузите нужные виджеты в «Tizen Studio», нажимайте на любой правой кнопкой мыши. После чего «Run As» и «Tizen Web Application». Если спросит вводим пароль, который мы придумывали при создании сертификата.
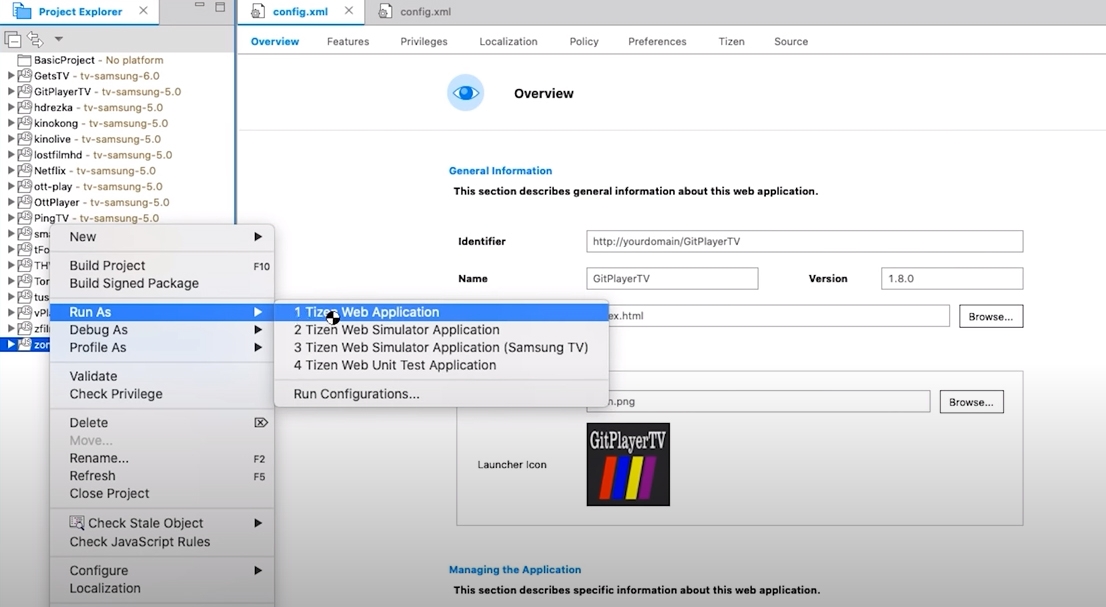
Теперь ждём. Сначала Вы увидите прогресс на компьютере. Затем вы увидите следующее на телевизоре. Обратите внимание на маленькие зеленые цифры обратного отсчета. Ничего не трогаем, ждём.
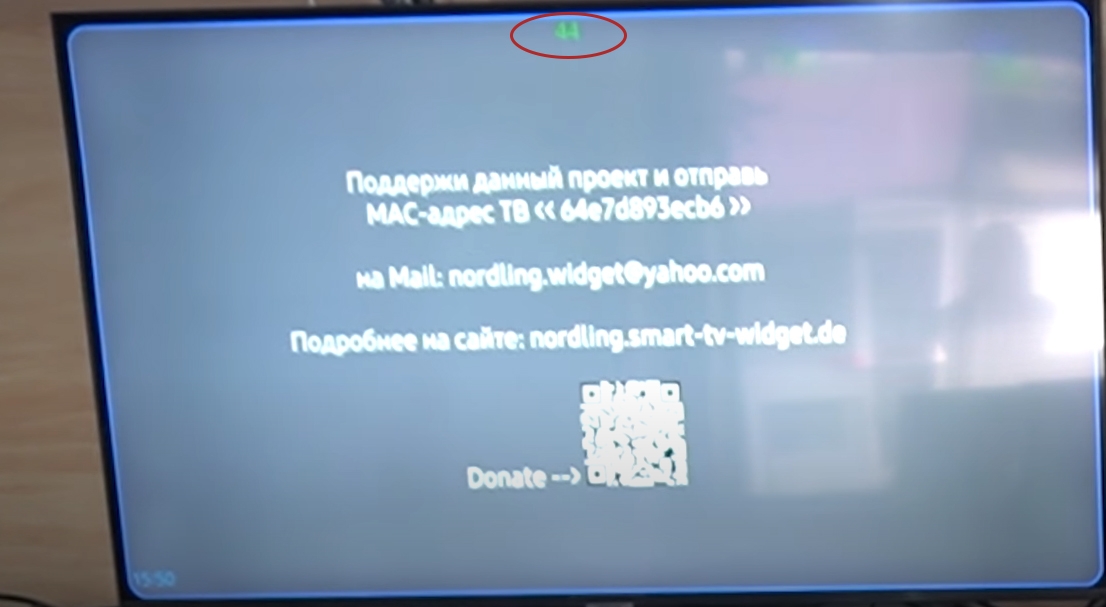
На свой страх и риск можете устанавливать любые виджеты. Откройте любой поисковик и наберите «samsung wgt». Устанавливайте только те виджеты, которые действительно Вам необходимы. Не нужно ставить всё подряд.
Вся информация дана для ознакомительных целей. Мы не несем ответственности за действия людей, которые читали данную статью. Всё, что Вы делаете — это Ваша ответственность.
Благодарим за помощь в создании материала YouTube-канал Pro100tehnika.
Если кроме просмотров фильмов Вас интересуют просмотр лучших телеканалов мира, рекомендуем статью «Лучшие сервисы и провайдеры IPTV в России 2021«.
Источник: tv-ch.ru