Сейчас мы установили драйвера для печати и сканирования. Вы сможете получить информацию о подключенных принтеров, остаток картриджа.
- Включаем наш принтер
- Открываем программу Easy Printer Manager
В параметрах устройства можно настроить:
- Режим энергосбережения
- Время ожидания системы
- Поправку на высоту
- Экономия тонера
- Несоответствие бумаги
- Настройка бумаги
- Настройка макета
- Настройка копирования
- Тип
- Плотность
- Контрастность
- Автоматическое подавление фона
- Уменьшить/увеличить
- Исходный размер
Нажимаем печать ? И вот что мы получаем
Теперь давайте попробуем напечатать что-нибудь из документа. Вот мы и настроили принтер по проводу. Следующим этапом будем настраивать печать и сканирование.
Сканирования документов
Для сканирования документов есть 2 варианта. Первый, воспользоваться стандартным от Windows способом и сканирование при помощи программы от Samsung.
Instalar Samsung Easy Printer Manager [ Tutorial Windows 10 / 11 ]
Сканируем стандартным способом от Windows
- Открываем “Панель управления” (клавишами W+X или через “Пуск” и в поиск написать панель управления)
- В панели управления вверху в поиске пишем “Принтер” и выбираем “Устройства и принтеры”
- Выбираем наш принтер – нажимаем правой кнопкой мыши – начать сканирование
- В появившемся окне нажимаем “Сканировать”
- Мы сразу можем настроить
- Профиль (фото или документ)
- Подача
- Цветовой формат (Цветное/Оттенки серого/Черно-белое)
- Тип файла (JPG/PNG/BMP/TiF)
- Разрешение DPI (Чем выше тем качественнее) – рекомендую ставить 300
- Яркость
- Контрастность
И вот мы получаем готовое сканированное изображение ?
Выводы: простой и удобный способ, всё что необходимо есть.
Сканируем через программу Easy Printer Manager
В предыдущих пунктах мы установили данную программу и необходимые драйвера.
- Запускаем Easy Printer Manager
- Запускаем сканирование в Easy Printer Manager
- Программа попросит скачать Easy Document Creator для Windows – программа необходима, если вы постоянно сканируете документы или файлы. Она позволяет:
- Быстро сканировать документы
- Расширенное сканирование позволяет настроить тип документа
- Сканирование и загрузка в социальную сеть
- Преобразование в электронную книгу (формат Epub)
- Отправка по факсу
- Настроить сканирование (куда сохранять, параметры сканирования, форматы, размеры, цвета)
Последняя версия на официальном сайте
Выводы
Установка и настройка принтера от SAMSUNG задача несложная, это делается минут за 15 при хорошем интернете. Ну бывает всякое и если что обращайтесь за помощью!
Позвонил мне один постоянный клиент. Он обновил дома свой комп. А у него старое лазерное МФУ Samsung SCX-4100. На новом компе, ессно 7-ка. А до этого была XP-шка. Поставили они с сыном на него драйвера, походу еще с комплектного диска. Но работает только принтер. Сканер (через родную программу SmarThru) не сканирует.
How to Download & Install Samsung Easy Printer Manager [Tutorial]
Зависает сама программа SmarThru.

Ну, думаю, вводную я получил: версию ОС и модель МФУ. Что еще надо? Качну дрова с офсайта и вперед! На офсайте дрова есть подо всё. И под 8-ку в том числе.
Ну, если уж под 8-ку есть, то 7-ка вообще не проблема На скрине видно что поддержка всех ОСей на офсайте присутствует.
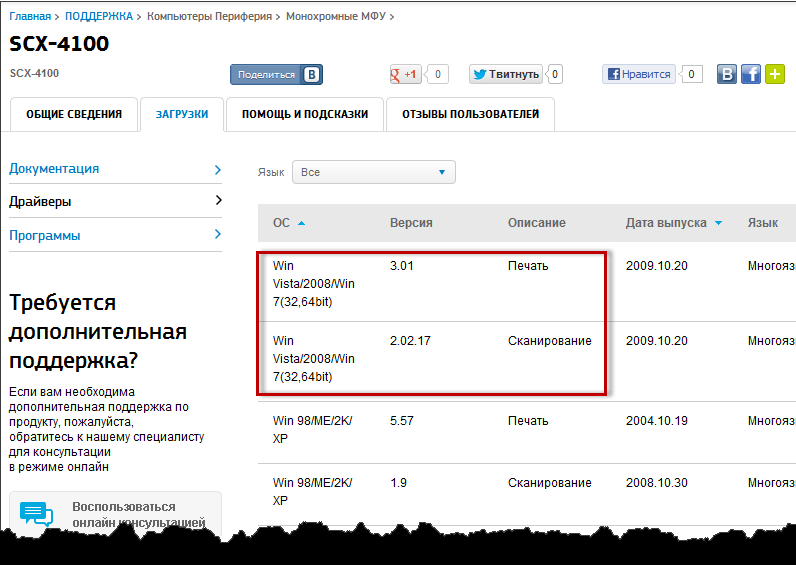
Ладно. Качнул дрова. Закинул на флешку. Пришел к клиенту. Первым делом через “Установку и удаление программ” удалил все что было поставлено ранее.
Перезагрузился. Затем поставил свежескачанный драйвер для печати. Система нашла принтер. После поставил драйвер сканера. Система ниче не нашла.
И в Диспетчере устройств в Устройствах обработки изображений ничего не появилось. Далее я поставил свежескачаную “Easy Document Creator” (далее EDC) – я так понял это преемник SmarThru. Прога запустилась, но кнопочки сканирования были неактивные, бледные. В настройках EDC нашел “Поиск сканеров” – выполнил его, но ничего не нашлось
После этого я мучался еще минут 40. Топтался на месте. Пробовал установить драйвер старого устройства. Вот так (скрин с моей дом. машины, тут нету SCX-4100):
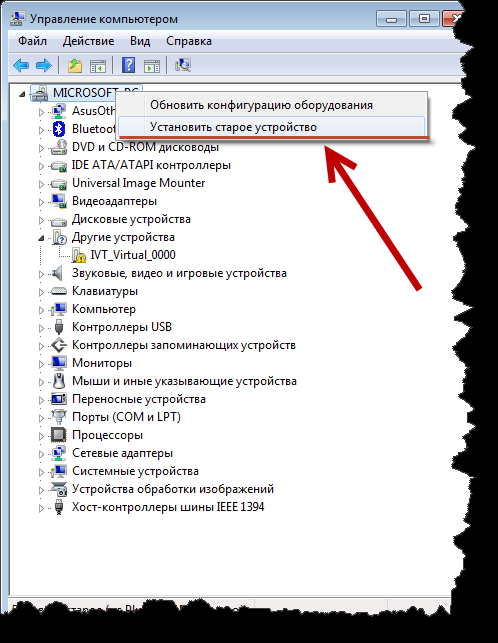
Но не смог найти .inf файла в папке с распакованными дровами. Скачивал разные версии драйверов, т.к. увидел что есть разные версии SCX-4100 — SCX-4100 просто, SCX-4100/SEE, SCX-4100/XEV. Это ничего не дало. Рылся в инете. Нашел в устр-вах USB – Составное устройство.
Сделал для него поиск дров в Сети. А потом оказалось что это вэбка
Ну да ладно. Не буду томить. В конце-концов я решил проблему! Установив SmarThru3_vista.exe. Причем, этот совет нашел на сайте Самса в разделе “Отзывы пользователей”.
Там полно жалоб что не работает сканер в 7-ке. И куча ответов “специалостов самсунга” отправляющих людей на дрова которые я попробовал в первую очередь. И лишь один случайный пост был со ссылкой на эту прогу. Особо не надеясь я её качнул. И установил с мыслью “Терять мне уже нечего”. Установил. Запустил.
Интерфейсик старый, не очень красивый. Но при запуске она мне сказала что нашла сканер Samsung SCX-4100 series. Я слегка напрягся А когда я попробовал сканировать, и сканер зашумел, я обрадовался! Всё получилось! Сканирует, позволяет в настройках выбирать качество, делать предпросмотр.
Я не пробовал как это будет работать в FineReader’e, человеку нужно было лишь сканировать и отсылать по почте. Ну и в любом случае, я думаю, можно посканировать в диспетчер изображений, а потом оттуда как jpg’и засунуть все в FineReader.
Все современные смартфоны оснащены фотокамерой: основной и фронтальной, для съёмки автопортрета (селфи). Качество съёмки на камеру смартфона растёт с каждым годом, и теперь разрешение фотографий в 20 Мегапикселей считается рядовым.
Обычно копирование документов принято осуществлять с помощью сканера, который идеально приспособлен для сканирования документов с текстом. На выходе сканера «документ» получается с ровной освещенностью и его формат пропорционален оригиналу.
Но у нас с собой только смартфон Samsung. Хотя камера смартфона и имеет множество настроек по улучшению качества съёмки, и при этом камера сама в автоматическом режиме может подбирать режим съёмки, но многие смартфоны Samsung в настройках самой камеры не имеют режима фотографирования документов.
А как с помощью камеры смартфона Samsung отсканировать документ?
Тем не менее, сам смартфон Samsung имеет стандартный набор приложений, воспользовавшись одним из которых задачу съёмки документа в неприспособленных условиях можно успешно решить. Одним из таких приложений является приложение GoogleДиск (Google Drive), из набора программ компании Google, которые присутствуют в обязательном порядке на всех мобильных устройствах, работающих под Операционной Системой Android.
Хотя основная задача Google Диск – это облачное хранение данных и резервное копирование файлов, но в его арсенале оказался инструмент, который позволяет сканировать документы с помощью камеры смартфона.
Сканирование документов с помощью этого приложения позволяет выравнивать сфотографированные под углом документы и обрезать вокруг него всё лишнее. В результате получается фотография документа как из-под настольного сканера: документ прямоугольной формы, пропорциональный оригиналу, обрезанный строго под край листа.
Процедура сканирования с помощью Google Диск не составляет никакого затруднения, и она не обременена большим количеством дополнительных настроек. Особенностью данного приложения является то, что все отсканированные документы хранятся только в «облаке» на сервере и только в формате «pdf». Поэтому для работы с этим приложением нужно подключение телефона к аккаунту Google и выход в интернет.
Теперь вся информация у вас всегда под рукой, и вам не придётся возиться с поиском бумаги и ручки, чтобы запомнить её – вы просто сфотографируете её на смартфон.
А вдобавок к этому, ваш смартфон, будучи наделённым искусственным интеллектом, может ещё и «прочитать» текст с любой фотографии. Эта технология называется оптическое распознавание символов (c англ. Optical Character Recognition – сокращенно OCR). Она удобна тем, что слова с любой фотографии смартфон может распознать и «превратить» его обратно в текст для последующего её редактирования или создания нового документа. Или перевести её на русский язык.
А как правильно сфотографировать документ с помощью приложения Google Диск на смартфоне Samsung?
Далее мы покажем порядок фотографирования любого документа на примере редакционного смартфона Samsung Galaxy A50 с ОС Android 9 Pie.
Порядок фотографирования документов на смартфоне Samsung.
1. Заходим в папку Google на Главном экране смартфона.
2. Запускаем приложение Google Диск.
3. Для начала сканирования нужно нажать на значок «+» в круге, расположенный внизу экрана справа.
4. В открывшемся меню «Новый объект» нажимаем на значок «Сканировать».
5. Программа запускает камеру смартфона. Вы наводите камеру на ваш документ так, чтобы он полностью вошёл в кадр, и нажимаете на кнопку «Съёмка».
6. Тут же на экране появляется кадр отснятого документа, а внизу экрана — две кнопки «Повтор» и «ОК». Если качество кадра вас устраивает, тогда нажмите на кнопку «ОК».
7. На экране предварительный результат работы сканера: отсканированный документ с обрезанными «лишними» полями. Если качество сканирования вас не устраивает и программа отрезала «лишнего», тогда нужно перейти в режим кадрирования, а для этого нужно нажать на значок «Кадрирование».
8. Теперь вы в режиме кадрирования. Здесь нужно установить «голубые» границы отсканированного документа строго по краю листа. Для этого нужно свайпом перемещать «голубые линии» до совпадения их с краем листа документа. После этого нужно нажать на значок «Галочка» внизу экрана.
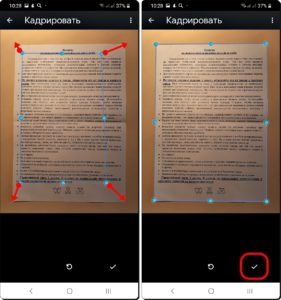
9. На экране отсканированный документ. С документом всё в порядке: весь текст документа на листе, сам он прямоугольной формы без перекосов и текст строго горизонтальный. Его нужно сохранить. Для этого нужно нажать на значок «Галочка» внизу экрана.
На следующей странице «Сохранить на Диске» вы можете изменить название файла документа или выбрать иную папку для хранения в «облаке». После этого обязательно нужно нажать на кнопку «Сохранить».
10. Приложение сохранило отсканированный документ в облаке на сервере Google Диск. Здесь вы можете посмотреть его, скачать на свой смартфон, переслать по почте, или направить на его печать. Для этого в строчке файла отсканированного документа вам нужно нажать на значок «Трёхточье», и вам откроется меню для работы с этим файлом.
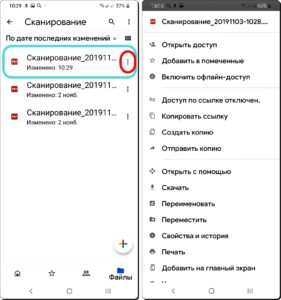
- https://xn—5-6kctymdfgfbfek2a5jsbl0az.xn--p1ai/blog/2017/10/04/настраиваем-принтер-samsung-scx-3400/
- http://calutiya.blogspot.com/2013/02/samsung-scx-4100-windows-7.html
- https://s-helpers.ru/kak-otskanirovat-dokument-s-pomoshhyu-smartfona-samsung/
Источник: nastoysam.ru
Что такое ScrPrint.exe? Это безопасно или вирус? Как удалить или исправить это
ScrPrint.exe это исполняемый файл, который является частью Samsung Easy Printer Manager Программа, разработанная Samsung Electronics CO., LTD., Программное обеспечение обычно о 54.22 MB по размеру.
Расширение .exe имени файла отображает исполняемый файл. В некоторых случаях исполняемые файлы могут повредить ваш компьютер. Пожалуйста, прочитайте следующее, чтобы решить для себя, является ли ScrPrint.exe Файл на вашем компьютере — это вирус или троянский конь, который вы должны удалить, или это действительный файл операционной системы Windows или надежное приложение.

ScrPrint.exe безопасен, или это вирус или вредоносная программа?
Первое, что поможет вам определить, является ли тот или иной файл законным процессом Windows или вирусом, это местоположение самого исполняемого файла. Например, такой процесс, как ScrPrint.exe, должен запускаться из C: Program Files samsung easy printer manager ids.application.exe, а не в другом месте.
Для подтверждения откройте диспетчер задач, выберите «Просмотр» -> «Выбрать столбцы» и выберите «Имя пути к изображению», чтобы добавить столбец местоположения в диспетчер задач. Если вы обнаружите здесь подозрительный каталог, возможно, стоит дополнительно изучить этот процесс.
Еще один инструмент, который иногда может помочь вам обнаружить плохие процессы, — это Microsoft Process Explorer. Запустите программу (не требует установки) и активируйте «Проверить легенды» в разделе «Параметры». Теперь перейдите в View -> Select Columns и добавьте «Verified Signer» в качестве одного из столбцов.
Если статус процесса «Проверенная подписывающая сторона» указан как «Невозможно проверить», вам следует взглянуть на процесс. Не все хорошие процессы Windows имеют метку проверенной подписи, но ни один из плохих.
Наиболее важные факты о ScrPrint.exe:
- Находится в C: Program Files Samsung простой менеджер принтера вложенная;
- Издатель: Samsung Electronics CO., LTD.
- Полный путь: C: Program Files samsung easy printer manager ids.application.exe
- Файл справки:
- URL издателя: www.samsung.com
- Известно, что до 54.22 MB по размеру на большинстве окон;
Если у вас возникли какие-либо трудности с этим исполняемым файлом, перед удалением ScrPrint.exe вы должны определить, заслуживает ли он доверия. Для этого найдите этот процесс в диспетчере задач.
Найдите его местоположение (оно должно быть в C: Program Files samsung easy printer manager) и сравните его размер с приведенными выше фактами.
Если вы подозреваете, что можете быть заражены вирусом, вы должны немедленно попытаться это исправить. Чтобы удалить вирус ScrPrint.exe, вам необходимо Загрузите и установите приложение полной безопасности, например Malwarebytes., Обратите внимание, что не все инструменты могут обнаружить все типы вредоносных программ, поэтому вам может потребоваться попробовать несколько вариантов, прежде чем вы добьетесь успеха.
Кроме того, функциональность вируса может сама влиять на удаление ScrPrint.exe. В этом случае вы должны включить Безопасный режим с загрузкой сетевых драйверов — безопасная среда, которая отключает большинство процессов и загружает только самые необходимые службы и драйверы. Когда вы можете запустить программу безопасности и полный анализ системы.
Могу ли я удалить или удалить ScrPrint.exe?
Не следует удалять безопасный исполняемый файл без уважительной причины, так как это может повлиять на производительность любых связанных программ, использующих этот файл. Не забывайте регулярно обновлять программное обеспечение и программы, чтобы избежать будущих проблем, вызванных поврежденными файлами. Что касается проблем с функциональностью программного обеспечения, проверяйте обновления драйверов и программного обеспечения чаще, чтобы избежать или вообще не возникало таких проблем.
Согласно различным источникам онлайн, 5% людей удаляют этот файл, поэтому он может быть безвредным, но рекомендуется проверить надежность этого исполняемого файла самостоятельно, чтобы определить, является ли он безопасным или вирусом. Лучшая диагностика для этих подозрительных файлов — полный системный анализ с Защитить, Если файл классифицирован как вредоносный, эти приложения также удалят ScrPrint.exe и избавятся от связанных вредоносных программ.
Однако, если это не вирус, и вам нужно удалить ScrPrint.exe, вы можете удалить Samsung Easy Printer Manager с вашего компьютера с помощью программы удаления, которая должна находиться по адресу: C: Program Files Samsung Easy Printer Manager Uninst.exe. Если вы не можете найти его деинсталлятор, возможно, вам придется удалить Samsung Easy Printer Manager, чтобы полностью удалить ScrPrint.exe. Вы можете использовать функцию «Установка и удаление программ» на панели управления Windows.
- 1. в Меню Пуск (для Windows 8 щелкните правой кнопкой мыши в нижнем левом углу экрана), нажмите Панель управления, а затем под Программы:
o Windows Vista / 7 / 8.1 / 10: нажмите Удаление программы.
o Windows XP: нажмите Установка и удаление программ.
- 2. Когда вы найдете программу Samsung Easy Printer Managerщелкните по нему, а затем:
o Windows Vista / 7 / 8.1 / 10: нажмите Удалить.
o Windows XP: нажмите Удалить or Изменить / Удалить вкладка (справа от программы).
- 3. Следуйте инструкциям по удалению Samsung Easy Printer Manager.
Распространенные сообщения об ошибках в ScrPrint.exe
Наиболее распространенные ошибки ScrPrint.exe, которые могут возникнуть:
• «Ошибка приложения ScrPrint.exe».
• «Ошибка ScrPrint.exe».
• «Возникла ошибка в приложении ScrPrint.exe. Приложение будет закрыто. Приносим извинения за неудобства.»
• «ScrPrint.exe не является допустимым приложением Win32».
• «ScrPrint.exe не запущен».
• «ScrPrint.exe не найден».
• «Не удается найти ScrPrint.exe».
• «Ошибка запуска программы: ScrPrint.exe».
• «Неверный путь к приложению: ScrPrint.exe».
Эти сообщения об ошибках .exe могут появляться во время установки программы, во время выполнения связанной с ней программы, Samsung Easy Printer Manager, при запуске или завершении работы Windows, или даже при установке операционной системы Windows. Отслеживание момента появления ошибки ScrPrint.exe является важной информацией, когда дело доходит до устранения неполадок.
Как исправить ScrPrint.exe
Аккуратный и опрятный компьютер — это один из лучших способов избежать проблем с Samsung Easy Printer Manager. Это означает выполнение сканирования на наличие вредоносных программ, очистку жесткого диска cleanmgr и ПФС / SCANNOWудаление ненужных программ, мониторинг любых автозапускаемых программ (с помощью msconfig) и включение автоматических обновлений Windows. Не забывайте всегда делать регулярные резервные копии или хотя бы определять точки восстановления.
Если у вас возникла более серьезная проблема, постарайтесь запомнить последнее, что вы сделали, или последнее, что вы установили перед проблемой. Использовать resmon Команда для определения процессов, вызывающих вашу проблему. Даже в случае серьезных проблем вместо переустановки Windows вы должны попытаться восстановить вашу установку или, в случае Windows 8, выполнив команду DISM.exe / Online / Очистка-изображение / Восстановить здоровье, Это позволяет восстановить операционную систему без потери данных.
Чтобы помочь вам проанализировать процесс ScrPrint.exe на вашем компьютере, вам могут пригодиться следующие программы: Менеджер задач безопасности отображает все запущенные задачи Windows, включая встроенные скрытые процессы, такие как мониторинг клавиатуры и браузера или записи автозапуска. Единый рейтинг риска безопасности указывает на вероятность того, что это шпионское ПО, вредоносное ПО или потенциальный троянский конь. Это антивирус обнаруживает и удаляет со своего жесткого диска шпионское и рекламное ПО, трояны, кейлоггеры, вредоносное ПО и трекеры.
Обновлено Август 2023:
Работа с samsung easy printer manager, Параметры устройств, Параметры сканирования на пк – Инструкция по эксплуатации Samsung SL-M2870FD

Выберите меню Справка или щелкните по кнопке и выберите
интересующий вас раздел справки.
Обзор расширенного интерфейса
Расширенный интерфейс предназначен для лиц, ответственных за
управление сетью и устройствами.
Некоторые меню могут не отображаться на дисплее в зависимости
от параметров или моделей. Это значит, что данные функции
недоступны для этого устройства.
Параметры устройств
Вы можете задать разные параметры устройства, такие как бумага,
формат, эмуляция, сеть и печать информации.
Параметры сканирования на ПК
В этом меню содержаться параметры создания или удаления
профилей сканирования на ПК.
Включение сканирования: Определяет, включена ли функция
сканирования на устройстве.
Вкладка Основн.: Содержит параметры для настройки общего
сканирования и параметры устройства.
Отображает Быстрые переходы для специальных
функций. Этот раздел также включает в себя
ссылки на приложения в дополнительных
настройках.
Если устройство подключено к сети, значок
SyncThru™ Web Service сатент активным.
Отображает информацию о выбранном устройстве,
оставшемся количестве тонера и бумаги.
Информация будет отличаться в зависимости от
выбранного устройства. Некоторые устройства не
поддерживают эту функцию.
Заказ
расходных
материалов
Нажмите на кнопку Заказать. Новый картридж с
тонером можно заказать через Интернет.
Источник: manualtime.ru