Итак, снимите имеющуюся у вас защитную пленку и посмотрите, насколько чувствительны к касанию дисплей. Если после снятия защитной пленки у вас нет проблем, значит, дисплей — и Samsung — явно не виноваты. Вам следует купить новый полная клейкая пленка для экрана что не должно вызывать проблем с чувствительностью дисплея.
Флагманское устройство от Samsung серии S, Samsung Galaxy S8, было выпущено в марте этого года. Он поставляется в двух вариантах: меньший Samsung Galaxy S8 и больший Samsung Galaxy S8 +. В то время как Galaxy S8 имеет 5,8-дюймовый экран, S8 + поставляется с 6,2-дюймовым экраном. Оба смартфона оснащены дисплеем Infinity Display от Samsung с соотношением сторон 18,5: 9.
Программы для Windows, мобильные приложения, игры — ВСЁ БЕСПЛАТНО, в нашем закрытом телеграмм канале — Подписывайтесь:)
Хотя дисплей на обоих смартфонах предлагает невероятные впечатления от просмотра, многие пользователи сталкиваются с проблемами сенсорного экрана с S8 и S8 +. Некоторые пользователи жалуются, что им приходится очень сильно нажимать на свой экран, чтобы он заработал, в то время как для других опускание панели уведомлений сверху — трудоемкий процесс. Другие также жаловались, что экран внезапно перестает отвечать.
Срочно СДЕЛАЙ ЭТО | ПРАВИЛЬНАЯ НАСТРОЙКА SAMSUNG
Так в чем же проблема? Почему некоторые пользователи сталкиваются с этой проблемой?
По-видимому, у Galaxy S8 были проблемы с сенсорным экраном при использовании с защитной пленкой, такой как закаленное стекло или прозрачный пластик. Samsung не производит защитные пленки для экрана, поэтому пользователи покупают защитные пленки или закаленное стекло у третьих лиц. Поскольку большинство защитных пленок имеют клей только по краям, а Samsung Galaxy S8 имеет изогнутый экран, они не полностью прилегают к экрану. Хотя может показаться, что защитная пленка подходит правильно, это не так. Однако мы не говорим, что каждый пользователь столкнется с проблемами с защитой экрана на своем Galaxy S8 или S8 +.
Примечательно, что если у вас проблемы с сенсорным экраном на вашем Galaxy S8, виновником обычно является защитная пленка для экрана, которая мешает сенсорному экрану телефона работать должным образом. Итак, вам следует избавиться от текущей защитной пленки и попробовать откидной чехол для своего Galaxy S8.
Но, прежде чем избавиться от защитной пленки, мы предлагаем вам изменить чувствительность кнопки «Домой». Если вам повезет, телефон отлично подойдет и с защитной пленкой для экрана. Чтобы изменить чувствительность кнопки «Домой», перейдите в Настройки с последующим Отображать.
В разделе «Дисплей» нажмите на Панель навигации и прокрутите вниз до «Чувствительность кнопки Home». Держите его «максимально чувствительным». Вернитесь и проверьте, нормально ли работает сенсорный экран.
Читайте: Дата выпуска и новости обновления Samsung Oreo
Если все равно не работает, думаем, пора избавиться от защитной пленки. Не рекомендуется снимать закаленное стекло самостоятельно. Вам следует обратиться за помощью к профессионалу, так как снять закаленное стекло сложно и может привести к травме, если попытаться сделать это неподготовленными руками.
Однако, если вы думаете, что можете сделать это самостоятельно, вот несколько советов по безопасному снятию закаленного стекла:
- Чтобы ослабить клей на закаленном стекле, используйте фен на экране в течение примерно 15 секунд.
- Попробуйте отделить его от угла зубочисткой или ногтем. Да, начнем с угла. Подойдет любой уголок.
- Затем вставьте кредитную карту между защитной пленкой для экрана и устройством и приподнимите угол.
- Быть нежным. Не торопитесь. Помните, медленные и стабильные победы в гонке.
- После того, как закаленное стекло снято, немедленно протрите экран чистой тканью.
Вы также можете посмотреть видео, встроенное ниже, для снятия закаленного стекла:
Программы для Windows, мобильные приложения, игры — ВСЁ БЕСПЛАТНО, в нашем закрытом телеграмм канале — Подписывайтесь:)
Источник: xaer.ru
Samsung Galaxy S8 и Galaxy Note 8: советы, хитрости и скрытые настройки

Samsung Galaxy S8 и Galaxy Note 8 имеют много общего не только с точки зрения их внутренних компонентов, но и с функциями программного обеспечения. Оба смартфона получили много положительных отзывов от рецензентов и реальных пользователей.
Если вы уже купили один из этих смартфонов, у нас есть целая коллекция советов и хитростей, которые вы можете использовать на главных флагманах Samsung 2017 года. Эти хитрости заставят вас посмотреть на Galaxy S8 и Galaxy Note 8 совсем по-другому. Итак, давайте начнем.
Сила нажатия кнопки «Домой»
Смартфоны Galaxy S8 и Note 8 имеют потрясающие Super AMOLED дисплеи, которые занимают практически всю переднюю панель. В связи с этим емкостным навигационным кнопкам не осталось места под экраном. Не переживайте, кнопки есть, но теперь они расположены на самом экране.
Но это еще не все: область, где отображается кнопка Домой на Galaxy S8 и Galaxy Note 8, поддерживает Force Touch, или же силу нажатия. Это означает, что вы можете сильно нажать на эту область, чтобы разбудить дисплей. Так само вы можете сильно нажать на кнопку «Домой», чтобы вернуться на главный экран с активного приложения. Учитывая тот факт, что сканер отпечатков пальцев на Galaxy S8 и Note 8 находится в не совсем удобно месте, нажатие кнопки «Домой», чтобы разбудить смартфон, является отличной альтернативой.
Если у вас не работает сила нажатия на кнопке «Домой», тогда вам нужно включить опцию «Разблокировать с помощью кнопки Домой» в разделе « Настройки» -> «Экран».
Автоматическая активация сканера радужной оболочки
По умолчанию, если вы используете сканер радужной оболочки на Galaxy S8 или Galaxy Note 8, чтобы разблокировать устройство, сначала вам нужно нажать кнопку питания или кнопку «Домой», чтобы разбудить устройство. Только после этого появится экран блокировки и сканер радужной оболочки. Довольно долгий процесс, не так ли? Сканер отпечатков пальцев работает проще!
Samsung предусмотрела этот момент, и добавила удобную функцию «Разблокировка через радужную оболочку при включении экрана». Функция находится в меню «Настройки» — «Экран блокировки и безопасность». Включив данную функцию, сканер радужной оболочки начнет сканирование, как только вы разбудите смартфон Galaxy S8 или Galaxy Note 8.
Быстро спрятать панель навигации
Если вы читаете новость на сайте или книгу, тогда вам следует знать про один удобный способ как быстро спрятать навигационную панель на Galaxy S8 и Note 8. Для этого достаточно дважды нажать маленькую точку, расположенную в левом краю панели навигации. Чтобы вернуть панель навигации, просто проведите пальцем по экрану вверх и дважды нажмите на точку.
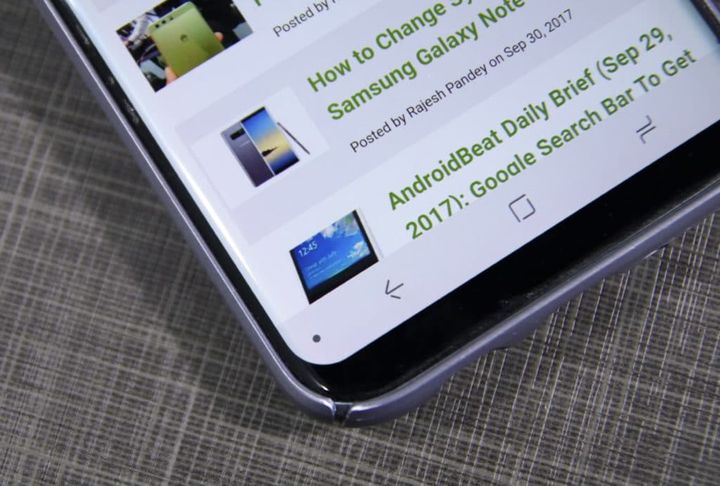
Развернуть строку состояния
Вы можете быстро развернуть панель уведомлений на Galaxy S8 или Note 8, просто дважды коснувшись строки состояния. Эта функция работает только в том случае, если вы используете лаунчер по умолчанию, и не устанавливали другие пользовательские интерфейсы.
Быстро открыть приложение камеры
Как вы знаете, раньше можно было дважды нажать физическую кнопку «Домой», чтобы открыть приложение камеры. Но Galaxy S8 и Note 8 не имеют физической кнопки «Домой». Вместо этого вам нужно дважды нажать клавишу Питания, чтобы открыть приложение камеры. Функция отключена по умолчанию, поэтому вам следует включить ее в меню «Настройки»
Быстро переключаться между основной и фронтальной камерами
Еще одна полезная хитрость Galaxy S8 и Note 8 заключается в быстром переключении камер на передней и задней панелях. Когда у вас уже запущено приложение камеры, вы можете провести пальцем вверх или вниз по экрану, чтобы переключиться на переднюю/заднюю камеру. Еще более быстрый способ переключиться на фронтальную камеру – дважды нажать кнопку питания при запущенном приложении камеры.

Уменьшить или увеличить яркость фонарика
Если вы часто пользуетесь фонариком на своем Galaxy S8 или Note 8, вам будет полезно знать, что его яркость можно изменить. Для этого нажмите на «Фонарик» в панели быстрых настроек, и вы увидите ползунок яркости. Пользователю доступно пять различных уровней яркости.
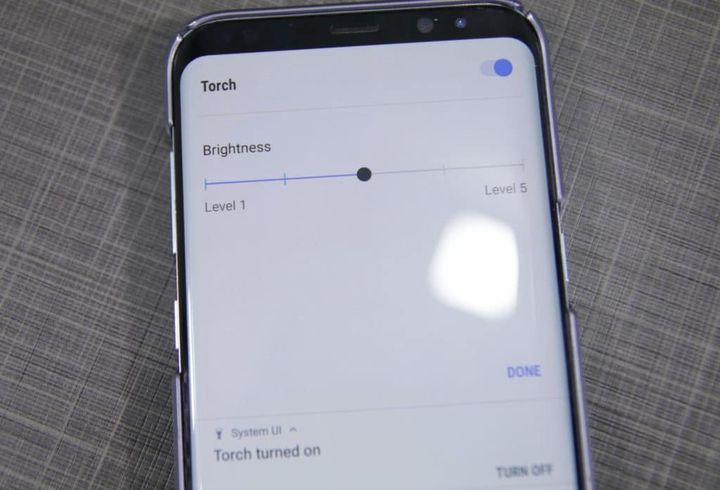
Использовать безопасную папку
Последние смартфоны Samsung имеют защищенную папку под названием Secure Folder. В этой папке вы можете спрятать банковские или корпоративные приложения. Все приложения, расположенные в защищенной папке, запускаются в отдельной «песочнице», полностью отключенной от основной операционной системы.
Фильтр синего света
Как и любой современный Android смартфон, Samsung Galaxy S8 и Note 8 оснащены фильтром синего света. Как следует из названия, фильтр синего света автоматически фильтрует вредные голубые лучи, испускаемые дисплеем, путем настроек цветовой температуры. Если вы часто читаете на смартфоне Galaxy S8 или Note 8, рекомендуется включить фильтр синего света, особенно во время чтения в темноте.
Умный скриншот
Samsung предлагает не только сделать скриншот экрана, но также быстро вырезать картинку, нарисовать что-то, добавить фильтры, эффекты, и многое другое. Еще одна интересная функция – после создания скриншота нажмите кнопку «Обрезать», и панель навигации и панель состояния будут удалены.
Изменить системные шрифты
Samsung является одним из немногих производителей смартфонов на рынке, который позволяет изменить системные шрифты на своих устройствах. Такая небольшая функция может полностью обновить пользовательский интерфейс, дать новую жизнь смартфону.
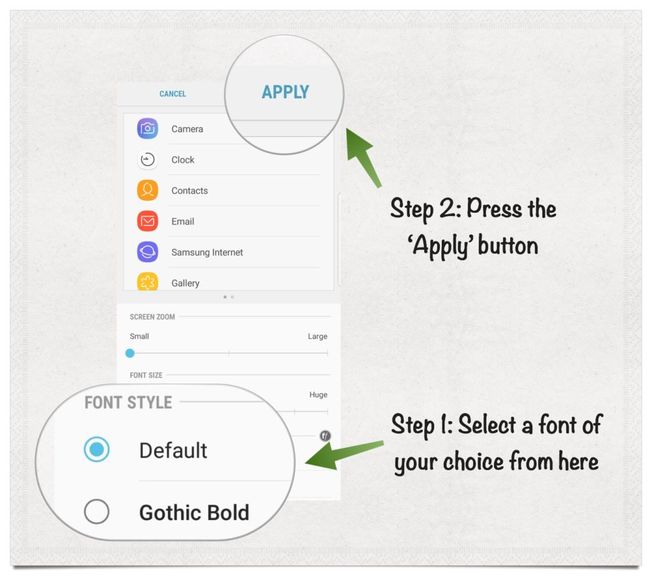
Какие советы, хитрости и настройки для Samsung Galaxy S8 и Galaxy Note 8 вам понравились больше всего? Напишите в комментариях ниже, нам интересно узнать ваше мнение!
Интересные статьи:
- Cравнение iPhone 7 и Samsung Galaxy S8: какой смартфон лучше?
- Xiaomi Mi A1: советы, хитрости и настройки, о которых вам нужно знать
- Samsung Galaxy A3 2017 SM A320F обзор камеры: примеры фото и видео
- Сравнение Galaxy J3, J5 и J7 2017: какой выбрать смартфон?
- Сравнение Samsung Galaxy S7 Edge и S8: какой купить?
- Samsung Galaxy S8: видео обзор на русском, старт продаж в России, сравнение с iPhone 7 Plus
Источник: androidphones.ru
Что нужно сделать в первую очередь после покупки Galaxy S9

9 вещей, с которых нужно начать своё знакомство с новым флагманским аппаратом Samsung. Настройка сканера радужной оболочки, изменение разрешения экрана, фильтр синего цвета, Bixby, Always On Display.
Смартфоны Galaxy S9 и S9+ поступили в продажу и обладают множеством достоинств и функциональных возможностей. Обе модели мало изменились по сравнению с прошлогодними флагманами Samsung, но в пользовательском интерфейсе есть настройки, которые желательно изучить.
Если вы являетесь одним из счастливых обладателей нового смартфона Galaxy S9, читайте подсказки по персонализации своего устройства.
Настройка сканирования радужной оболочки и Intelligent Scan

Samsung предлагает новую функцию биометрической авторизации, которая использует одновременно лицевое распознавание и сканирование радужной оболочки. Функция под названием Intelligent Scan работает быстрее по сравнению со стандартным лицевым распознаванием или сканированием глаз, при этом она лучше действует при слабом освещении.
С другой стороны, Samsung предупреждает, что Intelligent Scan не настолько надёжная, как сканирование радужной оболочки, поэтому систему нельзя использовать при совершении платежей в Samsung Pay. Данная функциональность призвана дополнить сканер отпечатков пальцев на обратной стороне корпуса и является вариантом быстрой разблокировки смартфона.
Чтобы начать, откройте раздел Настройки > Экран блокировки и безопасность > Intelligent Scan и следуйте указаниям для настройки сервиса биометрической авторизации.
Изменение разрешения экрана на WQHD+

Galaxy S9 обладает панелью Super AMOLED с максимальным разрешением WQHD+, которая относится к числу лучших современных экранов для мобильных устройств. По умолчанию установлено более низкое разрешение FHD+ (2220×1080).
Samsung начала практиковать установку среднего разрешения ещё на Galaxy S7, чтобы уменьшить расход энергии и повысить продолжительность автономной работы. То же самое было на Galaxy S8 и теперь на Galaxy S9. Разница между разрешениями 1080p и 1440p на экранах с диагональю 5,8 дюйма и 6,2 дюйма не особо заметна. Максимальное разрешение может пригодиться при работе с устройствами виртуальной реальности или просто если вы хотите смотреть более качественное видео.
Откройте Настройки > Экран > Разрешение экрана и установите переключатель на значение WQHD+.
Настройка панелей Edge

В прошлом году флагманские смартфоны Samsung стали обладать изогнутыми с двух сторон экранами. Плоские версии больше не выпускаются. То же самое относится к двум Galaxy S9. Производитель включил функциональность для работы с изогнутыми краями, которая называется Edge.
Эта функциональность позволяет получать доступ к избранным приложениям и контактам, сделав жест от края экрана. Можно настроить быстрые действия, видеть изменение счёта в спортивных соревнованиях и заголовки новостей.
Для настройки панели откройте раздел Настройки > Экран > Панель Edge и активируйте переключатель «Панели Edge». Имеется также функция Edge Lighting, когда при звонках и уведомлениях боковые панели загораются. Можно включить эту возможность в этом же меню. Есть несколько вариантов настроек цвета и эффектов для уведомлений.
Для экрана Edge есть короткая выдвигающаяся вкладка на правой стороне экрана, где можно установить часто используемые приложения, контакты и т.д. На панели Edge можно редактировать опции, нажав на иконку шестерёнки в нижней левой части экрана. Можно полностью отключить панели Edge.
Изменение положения навигационных кнопок

Samsung избавилась от физических навигационных кнопках ещё на Galaxy S8, используя только экранные кнопки. Одним из преимуществ такого варианта является возможность менять положение кнопок. В частности, можно поменять местами кнопки «Назад» и «Недавние», а можно полностью убрать навигационную панель.
Если вы привыкли к тому, что кнопка «Назад» находится слева от кнопки Home, можно открыть Настройки > Экран > Навигационная панель > Расположение кнопок и выбрать нужную конфигурацию. Можно заставить панель автоматически скрываться, отметив переключатель «Показывать и скрывать кнопки» в этом же меню.
Настройка фильтра синего цвета

Как и многие современные смартфоны, Galaxy S9 обладает фильтром синего цвета для уменьшения нагрузки на глаза при просмотре в темноте. Включение фильтра исключает голубой оттенок и устанавливает на экран более тёплые цвета, из-за чего оттенок становится желтоватый. Можно настраивать интенсивность фильтра и задавать расписание автоматического включения и отключения фильтра.
Для этого перейдите в раздел Настройки > Экран > Фильтр синего цвета. Можно создать собственное расписание или установить включение на закате и выключение на восходе, для чего потребуется активировать определение местоположения.
Настройка Bixby или полное отключение

Samsung в прошлом году в Galaxy S8 представила цифровой ассистент Bixby, который призван обеспечивать доступ к необходимой информации, вроде событий календаря. Bixby Vision умеет переводить текст из изображений. Bixby Home представляет собой центр для работы в одном месте с Facebook, Twitter и другими социальными сетями. Bixby Voice позволяет открывать приложения при помощи голосовых команд.
Чтобы начать работать с Bixby, можно нажать на кнопку на корпусе смартфона, которая находится под регулятором громкости. Также можно сделать жест влево по домашнему экрану, где по умолчанию находится панель Bixby Home, и настроить интеграцию с другими сервисами.
Если вы не хотите работать с Bixby и вам достаточно возможностей Google Assistant, можно полностью отключить виртуального помощника Samsung. Это избавит от случайных нажатий на кнопку, но нельзя назначить на неё другие действия.
Настройка Always On Display

Always On Display предлагается уже на нескольких поколениях смартфонов Samsung, позволяя видеть время, дату, уведомления без включения экрана. Здесь же можно просматривать расписание, видеть элементы управления аудио прямо на экране блокировки.
Откройте Настройки > Экран блокировки и безопасность > Always On Display для активации функции и определение того, какая информация будет отображаться. Когда экран активирован, можно выбрать стиль часов, виджеты, добавить информацию о контактах на экран блокировки. Делается это в разделе Настройки > Экран блокировки и безопасность > Часы и FaceWidgets.
Работа с платёжной системой Samsung Pay

Samsung Pay представляет собой один из нескольких сервисов мобильных платежей, и он считается одним из лучших. Работает он и в России. Благодаря ему смартфон Samsung можно использовать для покупок в розничных магазинах с поддержкой сервиса, где нет карт-ридера с поддержкой стандарта связи NFC. В данном случае используется стандарт Magnetic Secure Transmission, который имитирует магнитную полосу кредитных и дебетовых карт.
MST требует аппаратной поддержки, поэтому и ограничена только смартфонами Samsung. Чтобы настроить Samsung Pay, нужно скачать приложение из магазина Galaxy Apps. После его установки можно добавить информацию о кредитной или дебетовой карте и начать пользоваться сервисом для платежей в магазинах и покупок в Интернете.
Отключение рамок на иконках приложений

Samsung автоматически помещает все иконки внутрь квадратов со скруглёнными углами, создавая белую рамку вокруг тех иконок, которые не масштабируются. Результат получается не слишком красивый, особенно на приложениях с круглыми иконками. Если вы хотите избавиться от рамок, откройте Настройки > Экран > Иконки и выберите команду «Только иконки».
Источник: setphone.ru