
Владельцы нетбуков, производители которых решили в качестве предустановленной операционной системы использовать Windows, частенько обескуражены тем, что работать на приобретённой технике сразу либо практически невозможно (например стоит «голый» DOS) либо это будет невозможно спустя какое-то время, так как программное обеспечение установлено с ознакомительной целью. Речь идёт, например, о Samsung. Совершенно непонятна удивительная неосведомлённость инженеров компании, выбравших в качестве предустановленной ОС Windows 7 Starter. Кроме этого, набор программного обеспечения, выбранный специалистами компании Samsung, достаточно скуден. Если отбросить кучу утилит от Samsung и некий антивирус, засоряющих оперативную память Samsung N150 до 650-700 Мб, то в общем-то больше не на что смотреть.
Итак, попробуем выяснить, как на этой «железяке» будет работать Ubuntu. Тем более, что Cannonical предлагает решение в том числе и для нетбуков. В качестве эксперимента мы выбрали Ubuntu 10.04 Netbook Edition. Установка производилась с помощью wubi из под Windows 7 Starter. Никаких особенных настроек производить не нужно.
РЕШЕНИЕ c Wi-Fi | Интернет может быть недоступен SAMSUNG Internet may not be available.
Единственное, что мы предварительно выполнили: скачали образ дистрибутива с помощью Download Mastera, не доверяя эту процедуру wubi.exe. Образ сохранили в той же папке, что и wubi.exe. Этот способ установки подойдёт неопытным пользователям. Стоит отметить очень удобное окружение Ubuntu Netbook Edition.
Достаточно большие кнопки меню на экране позволяют быстро перейти к нужной программе. «Промазать» даже на маленьком экранчике N150 невозможно. В Windows из-за того, что размер иконок слишком мал это происходит достаточно часто. Кроме того, нас также интересовало, насколько будет сложно настроить функциональную клавишу Fn в Ubuntu.
Нужно сказать, что сразу после установки работает только регулировка звука. Подсветка, включение/выключение экрана, WiFi и т. д. нужно настроить следующим образом. В терминале (Стандартные->Терминал) набираем вначале: sudo add-apt-repository ppa:voria/ppa затем sudo apt-get update sudo apt-get upgrade далее sudo apt-get install samsung-tools samsung-backlight Если в терминале появляются вопросы набираем английское «y» и нажимаем Enter.
После этого перезагружаем Ubuntu. Обратите внимание на то, что как таковая клавиша NumLock в Samsung N150 отсутствует. Для включения режима NumLock необходимо набрать Fn+F11. После этого буквы «Г», «Ш», «Щ» и т. д. (то есть те, на которых нарисованы синим шрифтом цифры) перестают набираться, а вместо них набираются цифры.
Если вы больше не хотите, чтобы набирались цифры вместо букв, вам просто нужно отключить NumLock, нажав одновременно Fn+F11. Всё оборудование работает сразу «из коробки». В том числе WiFi. Кроме того, оперативная память в Ubuntu 10.04 Netbook Edition загружена на 275 Мб И єто при том, что помимо стандартных процессов работали также OpenOffice, Rhythmbox, Gimp и FireFox.
Не включается вай фай на самсунг
Против 650-700 Мб в Windows 7 Starter вообще без дополнительных приложений. Таким образом, ресурсы нетбука могут быть использованы гораздо эффективнее в Ubuntu, чем в Windows. Конечно, если настроить Windows 7, то и она начнёт работать лучше, но в этом случае эту систему никак не отнесёшь к классу «юзерфриндли».
Источник: myubuntu.ru
Настройка Wi-Fi на Windows 8 — решение проблем

Сегодня нам хотелось бы осветить такую важную и сложную для большинства пользователей новой ОС от Microsoft тему — как настроить Wi-Fi в ОС Windows 8.
Если вы уже разобрались с этой темой, и понимаете как происходит настройка беспроводной сети в этой операционной систем, то можете спокойно перейти к следующему пункту нашей статьи.
Первое, что необходимо сделать – это проверить все основные настройки Wi-Fi в ОС Windows 8. Итак, первые шаги:
- Необходимо убедиться, что точка доступа включена в розетку и нормально работает. Это можно сделать при помощи планшета или телефона с модулем Wi-Fi.
- Проверить работает ли сам беспроводной Wi-Fi адаптер в Вашем ПК или ноутбуке. Убедиться в том, что он включен (ведь, к примеру, при включении режима «В самолете», беспроводная связь отключается) и правильно установлены драйвера (хотя бы с точки зрения самой Windows).
- Посмотреть, что на самом деле происходит с беспроводной сетью. Для этого можно нажать на сочетание клавиш Win+I или поместить курсор мышки в правый нижний угол. Надеюсь, Вы читали нашу статью об азбуке управления жестами в Windows 8?

Если Вы нажали комбинацию клавиш Win+I, то выбираете пункт «Панель управления», а уже после перехода в саму панель, нажимаете на иконку — «Центр управления сетями и общим доступом».
Существует еще один способ. Нажимаете правой кнопкой мыши на расположенную в правом нижнем углу иконку сети, и выбираете, опять-таки центр управления сетями. Там же расположена и «Диагностика неполадок».

Теперь пришло время рассмотреть конкретные проблемы.
В меню Сеть отсутствует Wi-Fi
В том случае, если адаптер Wi-Fi Вашего компьютера исправен, драйвера для него установлены, и сам адаптер не отключен в списке устройств, обычно все тут же начинает работать. Если проблема продолжает существовать, то в подавляющем большинстве случаев, это связано либо с некорректно установленным драйвером, либо с неработоспособностью самого адаптера. В таком случае необходимо в первую очередь посетить сайт производителя оборудования, скачать и установить свежую версию драйвера адаптера. Если у Вас возникнут сложности с поиском драйвера, то не стесняйтесь и пишите об этом в комментариях, постараемся Вам с этим помочь.
Не помешает также и зайти в список устройств и убедиться в том, что адаптер не отключен. Для этого нажмите на иконку «Компьютер» при помощи правой кнопкой мыши и выберите Свойства.

Далее, в открывшемся окне, выбираем «Диспетчер устройств».

Как видим, в данном случае адаптер работает, он не отмечен никакими восклицательными знаками и не подсвечивается серым цветом.

Если же проблема связана со старым адаптером беспроводной сети, который в упор не желает работать с новой операционной системой, тогда его придется все-таки заменить. В ближайшее время мы планируем опубликовать ряд статей, по недорогой модернизации компьютерной техники, так что подписывайтесь на RSS канал нашего сайта, дабы не пропустить интересные и полезные статьи.
Также, в ноутбуках иногда встречается проблема, связанная с программным обеспечением, отвечающим за кнопку включения-выключения адаптера. Решение в этом случае предельно простое – идете на сайт производителя ноутбука, находите свежую версию программного обеспечения, и устанавливаете его.
Проблема — WiFi подключение ограничено
![]()
Если Вы уже сделали обновление программного обеспечения и драйверов беспроводной сети, а подключение ограниченно, то у нас есть еще несколько вариантов.
Часто так бывает, что при обновлении с Windows 7 на 8, неправильно переносятся настройки сети. В таком случае нужно в первую очередь проверить метод шифрования. Делается это следующим образом – нажимаете левой кнопкой мыши на символ сети, в открывшейся панели, правой кнопкой мыши, щелкаете на названии Вашей сети, а в открывшемся после этого окне, выберите просмотреть свойства подключения.

В открывшемся окне можно попробовать поменять следующие настройки типа безопасности, типа шифрования и сам ключ безопасности сети.

Кстати, бывает и еще одна очень распространенная ошибка. Если в ключе безопасности сети кроме цифр используются еще и буквы, то проверьте, на каком языке Вы их вводите. Также учитывайте еще и регистр вводимых символов.
Также попробуйте еще и средство устранения ошибок. Бывает, что оно помогает только со второго или третьего раза.
И наконец, возможен еще один вариант. Подключению к сети может мешать и антивирус, попробуйте его временно отключить.
В заключение, хотелось бы затронуть еще несколько полезных мелочей о настройке Wi-Fi в Windows 8, таких как повышение-понижение приоритета Wi-Fi в настройках.
Если у Вас существует несколько возможный подключений, таких как витая пара, Wi-Fi или подключение через мобильный телефон (как через USB кабель, так и через Bluetooth), можно, по большому счету, задать приоритет этих подключений. По умолчанию Windows 8 будет пытаться соединиться по витой паре (Ethernet), потом по Wi-Fi и уже в случае недоступности этих сетей будет пытаться подключиться к мобильному телефону.
Специального средства управления приоритетом сетевых подключений в самой Windows 8 очень мало. В случае необходимости сделать приоритетным подключение через мобильный телефон или по Wi-Fi, в первую очередь необходимо отключить сети с более высоким подключением. Сделать это достаточно просто. В центре управления сетями и общим доступом нажмите на кнопку «Изменение параметров адаптера», в открывшемся окне щелкаете правой кнопкой, например на подключении Ethernet, и выбераете из меню отключить. Позже, когда Ethernet Вам снова понадобится, таким же образом просто включите его.
Сам же приоритет сетевых подключений определяется достаточно просто. Последнее активное подключение к Wi-Fi является самым приоритетным, но только в том случае, если в нем была отмечена птичка «Подключаться автоматически». После этого Windows 8 попытается подключиться к предыдущей приоритетной сети Wi-Fi. Таким образом, для исключения беспроводной сети из приоритетных, нужно просто деактивировать автоматическое подключение.
Если это не помогло — прочтите о еще одном варианте борьбы с проблемой Wifi ограниченный доступ.
Источник: www.syzran-soft.ru
Android x86 не нетбук Samsung N150
До сих пор я не знаю, почему Google не был на рынке операционной системы. У нас был проект Chrome OS, но это не вперед, и это вариант был сделан сообществом, без какой-либо поддержки крупной корпорации.
Говоря о сообществе, Недавно группа программистов удалось восстановить знаменитые Android сотовых телефонов и планшетов на процессорах x86, другими словами, ПК. Результат довольно хорошо и работает на многих ноутбуках. Это был мой тест с Android на мой нетбук Samsung n150.

Ноутбук старый, один атом 1,5 ГГц с памятью 2 Гб. Или окна 7 колесо плохо, замок иногда. Android это отличный вариант.

Для того, чтобы установить полный отстой. Он имеет файл ISO, который вы загружаете из сайт основной, а затем вы должны установить это на флэш-накопителе. Для этого я использовал программу Universal-USB-Installer, Вы выбираете Android x86 4.0 экран программы, указывает на файл ISO, а затем выберите диск из USB-палки.

Вам не нужно устанавливать, если вы не хотите, Android работает правый стик, как живая версия Linux. Но я решил установить, так что я могу настроить операционную систему на моем пути. Ниже окно выбора мульти-загрузка с Android, которая автоматически устанавливается.

После того, как операционная система начинает загрузку, сообщение о том, что это не продукт Asus. В отличие от Windows, который работает на различных типах машин, Android составлен специально для одного типа ноутбук от Asus, другими словами, не может работать. Там 8 ISO различны для разных продуктов, только тот, кто работал в моем ноутбуке был этот.

Ниже загрузочный экран Android. Все разные Андроиды Я пытался работать bootaram, но не все с Wi-Fi и Bluetooth работает.

Поскольку этот ноутбук не имеет сенсорного экрана, появляется курсор мыши на сенсорной панели. Я положил обычную мышь и USB работал.

Launcher является ICS по умолчанию, и вы можете скачать приложения, которые вы хотите, чтобы рынок (Гугл игры). Многие из них не работают, но другие работать нормально. Я скачал бенчмаркинг AnTuTu и MX-плеер, который работал. Счет AnTuTu 9000 точек! Как высоко, как Samsung S3!

Он поставляется с большим количеством программ, в том числе некоторых игр. Я удалил наиболее гладко. Do You Own корень, если вы хотите, вариант установки.

Как я написал, WiFi работал даже с моей WPA сети.
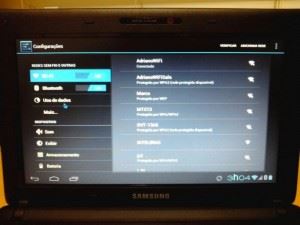
BlueTooth также работал, Я мог бы пару с моим телефоном и гарнитурой.
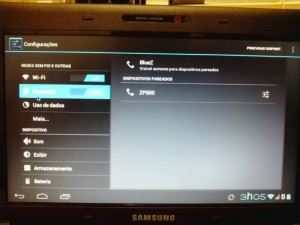
Дефект это аппаратное декодирование видео, что не работает. Но декодирование программного обеспечения работало, и процессор быстро и не воспринимает разницу.

Кроме того, камера работала, хотя я думаю, что качество камеры на окнах выглядит лучше.

Facebook и Gmail работал, но блокировки YouTube, если вы попросите, чтобы воспроизвести видео HD. жаль…
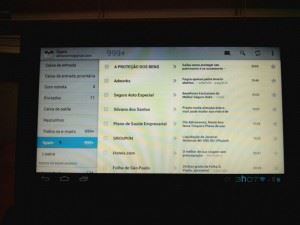
Ниже рынок, что, позволяя не загружать любую программу, Он имеет множество применений.

Кто хочет рисковать должен сначала попытаться установить живую версию. Сайт является android-x86.org, и ссылку, чтобы загрузить его это. удачи!
Источник: www.tudovemdachina.com