В последнее время пользователи устройств Android отмечают частые сбои при попытке перехода в режим восстановлении на своих телефонах. Появляется ошибка «Команды нет» либо режим восстановления вообще не запускается. Данный режим в основном используется для сброса настроек, исправления багов на устройстве, очистки кэша; кроме этого, с помощью Recovery mode пользователи могут также устанавливать обновления и создавать или восстанавливать резервные копии. Если Вы потерпели неудачу при попытке входа в режим восстановления или если Вы смогли перейти в данный режим, но столкнулись с изображением лежащего вскрытого андроида с восклицательным знаком в красном треугольнике и надписью «Команды нет», значит, в работе режима Recovery произошел сбой, и Вам нужно будет предпринять определенные меры. Из нашей статьи Вы сможете узнать, какие именно.
- Способ 1. Использование кнопок устройства для исправление на Android режим восстановления не работает
- Способ 2. Использование профессионального ПО – программа ReiBoot for Android для решить проблему, которую на Android режим восстановления не работает
Далее мы рассмотрим каждый из способов более подробно, дополнительно предоставив пошаговую инструкцию, чтобы процесс входа в режим восстановления на Вашем устройстве Android прошел успешно и максимально оперативно.
Не запускается RECOVERY меню! как открыть на Samsung Galaxy S20+, S9+, M31
Способ 1. Использование кнопок устройства для исправление на Android режим восстановления не работает
При сбоях в работе режима восстановления на устройстве Android Вы можете использовать «подручные» средства устранения ошибки, а именно – кнопки, расположенные на корпусе Вашего телефона. Используя определенные комбинации, несколько различающиеся для моделей от разных производителей, Вы сможете избавиться от неполадок в работе режима Recovery.
Несомненным плюсом такого метода является возможность его моментального использования, без обращения к сторонним программам. Минус данного способа заключается в необходимости поиска в сети Интернет комбинации кнопок, подходящей конкретно для Вашего устройства. Чтобы несколько облегчить Вам задачу, ниже мы представили комбинации для самых распространенных моделей телефонов. Перед началом действий не забудьте извлечь из Вашего устройства карту памяти и SIM-карту. Итак, чтобы с помощью кнопок устройства избавиться от ошибок в работе режима восстановления, выполните следующие действия.
Вариант 1. Вход в режим восстановления для телефонов Samsung
Инструкция по переходу в Recovery mode для владельцев моделей Samsung Galaxy S9, S8, S7, S6, J2, A8, C8, Note 8, Note 7 и т.д.:
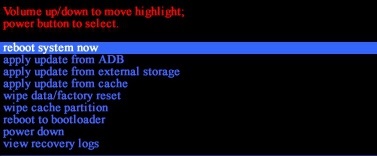
- Шаг 1. Прежде всего выключите Ваш телефон Samsung. Затем одновременно зажмите и удерживайте кнопки питания, увеличения громкости и «Домой».
- Шаг 2. Через несколько секунд экран телефона станет черным, и на нем появятся слова голубого цвета.
- Шаг 3. В этот момент отпустите все кнопки, и Вы успешно перейдете в режим восстановления Android.
Не заходит в Recovery Mode и Dwnloading на Android смартфоне.Телефон не входит в режим загрузки
Вариант 2. Вход в режим восстановления для телефонов LG
Инструкция по переходу в Recovery mode для владельцев моделей LG G6, G5, G4, G3, K10, K8, V20, V10, G Stylo 2 и т.д.
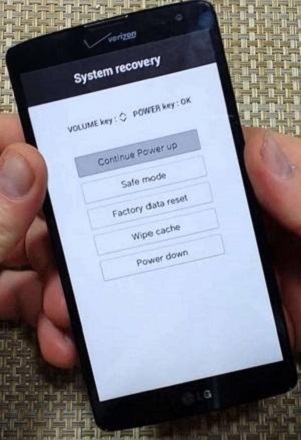
- Шаг 1. Нажмите на кнопку питания телефона, а затем выберите опцию «Выключить» для отключения устройства.
- Шаг 2. После выключения телефона одновременно зажмите и удерживайте кнопки питания и уменьшения громкости.
- Шаг 3. Спустя несколько секунд на экране телефона появится логотип LG, после чего Вы можете отпустить зажатые кнопки.
- Шаг 4. Далее снова зажмите кнопки питания и уменьшения громкости до появления экрана меню сброса настроек.
- Шаг 5. Для подтверждения нажмите на кнопку питания, после чего Вы войдете в режим восстановления LG.
Вариант 3. Вход в режим восстановления для телефонов Huawei
Инструкция по переходу в Recovery mode для владельцев моделей Huawei Honor 9 Lite, P10, P9, Mate 10, Nova 2 Plus и т.д.:

- Шаг 1. Выключите телефон с помощью кнопки питания. Дождитесь полного отключения устройства.
- Шаг 2. Не отпуская кнопки питания, зажмите и удерживайте кнопку увеличения громкости. После появления на экране устройства логотипа Huawei отпустите обе кнопки.
- Шаг 3. На экране Вашего телефона появится меню режима восстановления. Для навигации Вы можете использовать кнопки увеличения и уменьшения громкости, а для подтверждения – кнопку питания.
Если модель Вашего телефона не была рассмотрена в данном разделе, рекомендуем Вам не пробовать аналогичные сочетания кнопок, т.к. на разных устройствах они могут вызвать разные меню, а поискать необходимую комбинацию в сети Интернет. Либо – как хороший аналог – использовать специальную программу, которую мы отобрали в качестве второго способа для успешного входа в Recovery mode на любом телефоне вне зависимости от его модели.
Способ 2. Использование профессионального ПО – программа ReiBoot for Android для решить проблему, которую на Android режим восстановления не работает
Еще одним отличным способов решения ошибки входа в режим восстановления, а также неполадок в его работе является использование Tenorshare ReiBoot for Android – профессиональной программы, разработанной для исправления различных сбоев операционной системы Android и позволяющей мгновенно осуществлять вход / выход в режимы загрузки / восстановления / быстрой загрузки. Плюсы использования данного метода заключаются, во-первых, в отсутствии необходимости искать верные комбинации кнопок устройства для различных моделей телефонов Android (если, к примеру, они не были рассмотрены в вышеуказанном списке). Во-вторых, данный способ отлично подойдет в случае, если кнопки громкости или питания на Вашем телефоне по каким-либо причинам не работают. Программа позволяет всего одним кликом и без потери данных войти в режим восстановления на любом устройстве Android: Samsung Galaxy S8, LG G6, Huawei P10/Mate 10, Song Xperia XZ Premium, Xiaomi Mi 6, HTC U Ultra, Google Pixel 2 и др., а также без ошибок выйти из данного режима. Ниже Вы можете ознакомиться с перечнем основных характеристик данной программы.
- Данная программа совместима практически со всеми устройствами Android: утилита поддерживает более 600 моделей телефонов, включая Samsung, LG, Google, Huawei, HTC, Sony и др.
- Программа предоставляет пользователям чрезвычайно удобную функцию осуществления входа / выхода в/из режима восстановления / режима быстрой загрузки всего за один клик мыши.
- Разработчик предоставляет пользователям возможность предварительного ознакомления с продуктом посредством загрузки и установки бесплатной пробной версии с некоторыми действующими функциями, например, войти в режим быстрой загрузки, а также выйти из него пользователи могут абсолютно бесплатно, воспользовавшись пробной версией программы.
- Программа устраняет более 50 различных типов ошибок операционной системы Android, включая такие распространенные сбои устройств, как зависание в режиме загрузки, режиме восстановления или режиме быстрой загрузки; неполадки в работе сенсорного экрана, медленная работа устройства, появление черного экрана смерти, ошибки обновления операционной системы и т.д.
- При установке данной программы на ПК доступна опция выбора русского языка, что делает процесс использования программы еще проще.
- Для удобства пользования программой на сайте можно найти пошаговое руководство пользователя по всем функциям программы, а интуитивно-понятный интерфейс снабжен подсказками и рекомендациями, показывающимися непосредственно в ходе работы.
- На сайте разработчика и в сети Интернет доступны отзывы пользователей, которые высоко оценивают качество и эффективность программы.
Итак, чтобы с помощью данной программы просто и быстро войти в режим восстановления на Вашем телефоне, следуйте прилагаемому далее руководству пользователя.
-
Шаг 1. Загрузите программу с официального сайта разработчика, а затем установите ее на Ваш компьютер. После успешной установки дважды щелкните по значку программы на Вашем рабочем столе для ее запуска. Подключите Ваш телефон с ОС Android к ПК с помощью USB-кабеля.
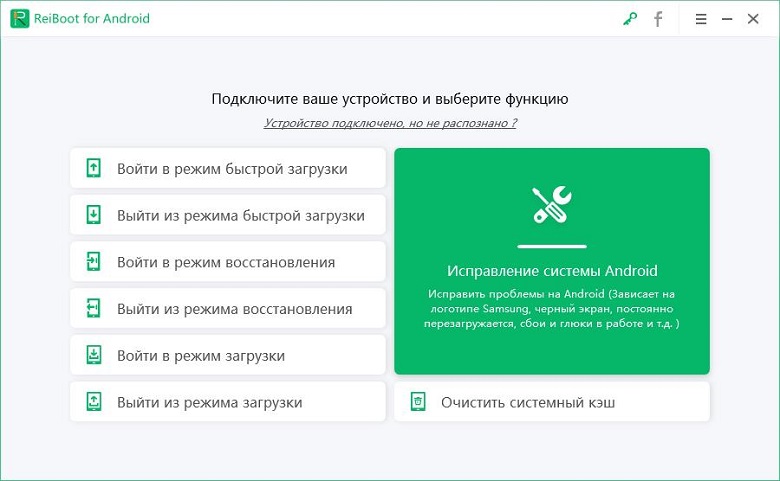
Примечание: если программа не может распознать Ваше устройство, выполните рекомендации, указанные в окне программы: заново подключите телефон к компьютеру, попробуйте использовать другой USB-кабель дл подключения, перезагрузите телефон, установите драйверы вручную, выйдите из режима восстановления (если телефон находится в нем), нажав на соответствующую опцию в окне программы.
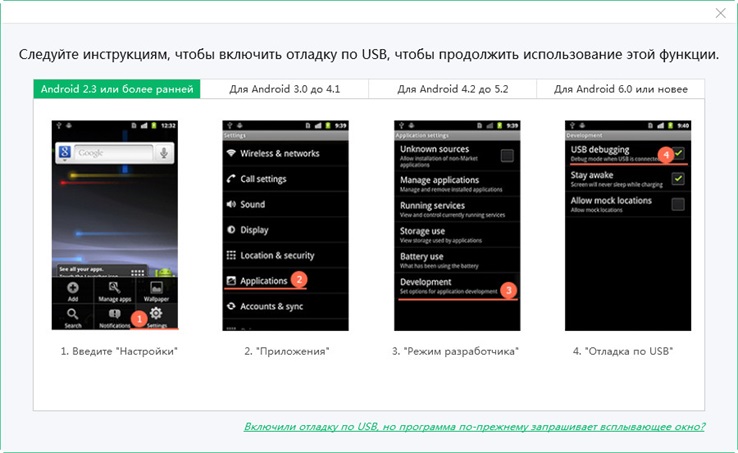
Шаг 2. После этого включите на Вашем телефоне отладку по USB, следуя подсказкам на экране компьютера.
-
Для версии Android 2.3 и более ранних версий: перейдите в приложение «Настройки», затем откройте раздел «Приложения» и далее перейдите в меню «Разработка». В данном меню активируйте функцию отладки по USB, поставив галочку напротив одноименного пункта.

Для версий Android 3.0-4.1: откройте приложение «Настройки», перейдите в раздел «Параметры разработчика» и здесь включите опцию «Отладка по USB», поставив галочку напротив одноименного пункта.
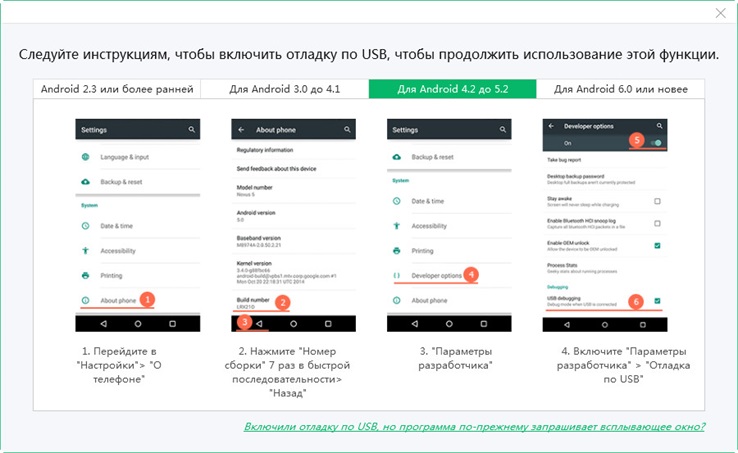
Для версий Android 4.2-5.2: откройте на устройстве приложение «Настройки» и перейдите в раздел «Об устройстве». Здесь найдите пункт «Номер сборки» и нажмите на него 7 раз, после чего на экране появится сообщение «Вы находитесь в режиме разработчика». После этого вернитесь в общие настройки и выберите появившийся раздел «Параметры разработчика». В данном разделе активируйте функцию отладки по USB, передвинув ползунок напротив одноименного пункта в правую сторону.

Для версий Android 6.0 или более поздних версий: откройте на телефоне приложение «Настройки» и перейдите в раздел «Об устройстве». Затем выберите меню «Информация о ПО» и перейдите к пункту «Номер сборки» 7 раз, после чего на экране устройства появится сообщение «Вы в режиме разработчика». Далее вернитесь в «Настройки» и откройте появившийся раздел «Параметры разработчика». Здесь включите отладку по USB, передвинув ползунок напротив одноименного пункта в правую сторону.
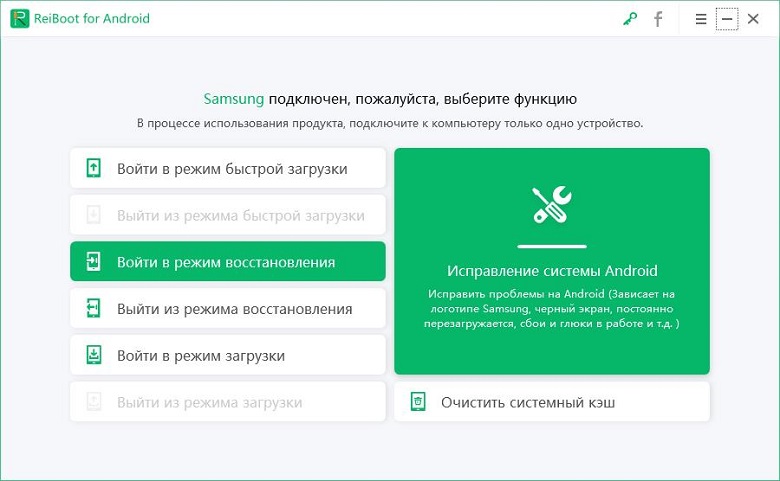
После выполнения предыдущего шага на экране Вашего компьютера появится главное меню программы. Из перечня возможных опций выберите «Войти в режим восстановления».
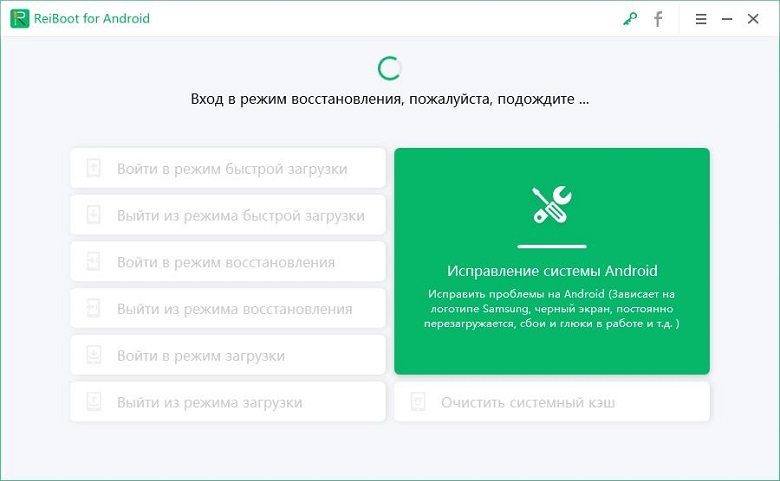
Шаг 4. Подождите несколько секунд, после чего Ваш телефон будет переведен в режим восстановления.
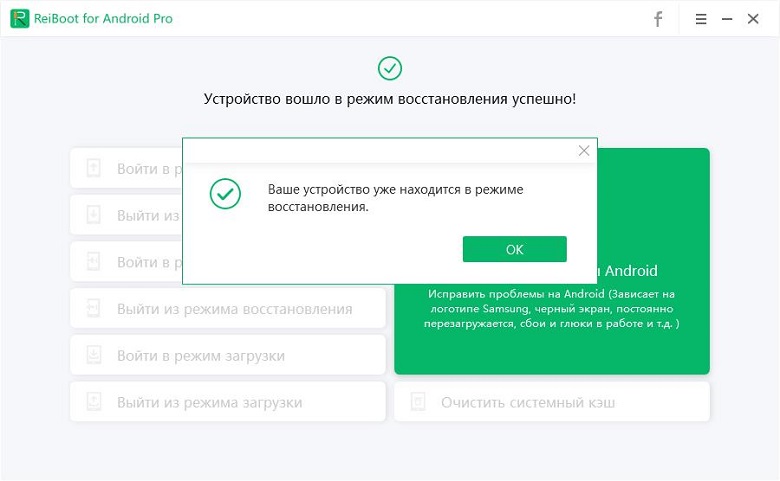
Таким образом, если Вы не можете войти в режим восстановления на своем телефоне с ОС Android или если при входе в данный режим Вы видите ошибку «Команды нет», то наша статья предлагает Вам два суперэффективных метода решения данной проблемы. Оба варианта помогут Вам быстро и надежно осуществить на Вашем устройстве переход в Recovery mode для выполнения необходимых операций. Вы можете сразу перейти к предпочтительному способу либо иметь в виду оба метода, т.к. на разных устройствах наиболее эффективными могут оказаться разные варианты. Оставляйте ваши комментарии под данной статьей и делитесь с нами вашими успехами!
Источник: www.tenorshare.ru
Если Android не загружается в режиме Recovery
Приложение Recovery для Android создано для резервного копирования, замены, модификации и восстановления прошивки и данных смартфона, включение безопасного режима. Существуют “кастомные” варианты этой программы, функционал которых намного шире. Практически на всех телефонах стоит та или иная вариация этого ПО, облегчающая жизнь продвинутого пользователя. Но иногда ОС Android не загружается в “рекавери”.
Чтобы устранить проблему, необходимо разобраться в ее причинах.
Внимание. Статья носит информационный характер и мы не несем ответственности за ваши действия. Обращайтесь за помощью в сервисный центр.
Почему телефон Android не заходит в Recovery
Бывает два вида ситуаций, когда программа восстановления недоступна:
- телефон включается, но войти в “рекавери” не получается;
- телефон не включается и не заходит в “рекавери”.
В первом случае возможен сбой работы ПО, неработающие кнопки телефона или неправильные действия при попытке войти в Recovery.
.jpg)
Во втором случае причина кроется в разряженной батарее (что легко прояснить, поставив смартфон на зарядку) либо в неработоспособности “железа” или прошивки телефона.
Зачастую проблему можно решить, не прибегая к дорогостоящему ремонту.
Что делать, если не включается Recovery
1. Самая распространенная причина, по которой владелец смартфона на ”Андроид” не может попасть в “рекавери” — неправильные действия для запуска этого режима. Порядок действий для телефонов разных производителей отличается. Для перехода в режим восстановления используются различные сочетания нажатий кнопок громкости, питания и возврата на главный экран. Вариантов сочетаний много и запутаться в них достаточно легко. Поэтому при невозможности войти в “рекавери” проверьте, какое сочетание кнопок вызывает данный режим.
2. Если вы уверены, что делаете все правильно, убедитесь в работоспособности кнопок. Проверить их работу можно при загруженном телефоне.
3. Попробуйте запустить Recovery из консоли, подключив телефон к ПК и используя программу Adb Run. Чтобы она работала, на смартфоне должна быть включена отладка по USB.
Другой вариант — установить на ПК android SDK, подключить андроид-устройство, перейти в папку Fastboot и открыть окно команд на компьютере. Команда “adb reboot recovery” должна запустить искомый режим.
4. Запустите “рекавери” с помощью установленного на смартфон приложения “Терминал”, доступного в Google Play. Чтобы перегрузить телефон в режиме восстановления необходимо запустить “Терминал” и последовательно ввести команды “su” и “reboot recovery”. Телефон перегрузится в режиме восстановления. Вместо этой программы можно использовать приложение Quick Boot, которое позволяет добиться аналогичного результата.
5. Если “рекавери” программным способом не вызывается, причины могут быть в повреждении консоли восстановления вследствие неудачной прошивки или иных действий пользователя. Нужно заново установить Recovery на телефон, используя одну из следующих программ:
- TWRP Manager;
- ROM Manager;
- ROM Installer.
Эти программы могут самостоятельно восстановить консоли восстановления большинства телефонов.
После этого функция Recovery должна заработать.
6. Что делать, если не включается ни сам телефон (планшет), ни режим “рекавери”?
Убедитесь, что причина не в разряженной или поврежденной АКБ гаджета. Подключите зарядное устройство, подождите минут пять и попытайтесь снова включить гаджет. Если устройство не включилось, проблема в неисправной электронной части или в сбое работы ПО. В первом случае потребуется обращение в сервисный центр, так как без специального оборудования самостоятельно локализовать и устранить поломку дисплея, материнской платы или другого компонента устройства невозможно.
Остается лишь попробовать выполнить перепрошивку гаджета, используя программу Flash Tool. С инструкцией по работе с ней можно ознакомиться на официальном сайте программы или на многочисленных сайтах и форумах, посвященных прошивке android-устройств. Возможно, придется дополнительно скачать драйвера, чтобы компьютер мог правильно определить телефон или планшет при подключении.
Если же гаджет не включается и при подключении к ПК Windows “не видит” подключенного устройства, перепрошить его не получится. Остается обратиться к специалистам сервисного центра.
Источник: www.smart-center.ru
Samsung: не устанавливается кастомное recovery (CWM, TWRP)
Данная статья направлена чтобы решить распространенные ошибки и научится в дальнейшем избегать их.
Решение проблемы (succeed 0/failed 1)
Данная проблема в может возникнуть не только при прошивки Recovery, но и также при смене прошивки на новой или прошивки других разделов.
Почему возникает данная ошибка и как ее решить: 1. Образ скаченного recovery не полностью скачен, либо битый — скачайте файл кастомного recovery заново или загрузите с другого сайта.
2. MD5 сумма не соответствует — обратите внимание что в конце файла recovery имеется расширение MD5, оно служит для сверки что файл целый/битый, но если поменять хоть одну букву в имени файла, то recovery будет считаться битым. Если вы уверенны что recovery не битое, то удалите в конце файла расширение MD5. 3. Ошибка с портом COM — убедитесь что кабель MicroUSB целостный, без повреждений, штекеры не погнуты. На компьютере используйте только те USB которые непосредственно расположены на материнской плате, не используйте USB-хабы. 4. Ошибка с драйверами — обновите драйвера Samsung, обновите драйвера USB материнской платы.
5. Перезагружайте устройство при каждой новой прошивкой — если прошивка прошла успешно или не успешно, перезагрузите устройство иначе при следующей прошивки в Odin возникнет ошибка (succeed 0/failed 1).
6. Убедитесь что прошиваемый файл для вашего Samsung — если вы начнете прошивать чужой файл не от вашего смартфона или планшета Samsung, то как минимум можете получить ошибку (succeed 0/failed 1), а максимум сломаете устройство.
После установки кастомного Recovery загружается Стандартное (Recovery слетает)
Вы успешно установили Recovery, но когда заходите в данной меню то обнаруживаете что там стандартное recovery вместо кастомного. Данная проблема связана из-за частичной несовместимости прошивки и кастомного recovery или из-за защитного механизма. Часто такую проблему называют — «Recovery слетает».
Решение «Recovery слетает»
1. После того как Запустил прошивальщик Odin, выбрали файл recovery снимите галочку с пункта AUTO REBOOT:

2. После чего нажмите кнопку Start и дождитесь сообщения, что прошивка окончена — PASS и/или заполненная шкала:Ваш смартфон или планшет Samsung не перезагрузится, это нормально
3. Отключите устройство от компьютера, если в смартфоне или планшете батарея съемная, то снимите ее, а потом снова вставьте, если несъемная, то пропусти данный пункт
4. Зажмите кнопки для входа Recovery и не отпускайте пока не попадете в него, если же Samsung начал загружаться в стандартное рабочее состояние, выключите и снова переведите в режим Download и снова повторить пункты 1-4
Решение проблемы «Recovery слетает» у кого есть Root
Если у вас имеются Root права, а также приуствуюет проблема «Recovery слетает» то выполните следующие:
1. Установите приложение Root Browser и перейдите в него
2. Удалите следующий файл по пути /system/etc/install-recovery.sh
3. Перезагрузите устройство Samsung и установите Recovery
На этом все! В данной статье мы рассмотрели основные причины которые могут возникнуть при прошивке recovery на смартфоны и планшеты Android производства Samsung!
Подписывайтесь в социальные группы Android +1 и не забывайте ставить лайки! Дальше будет интересней!
Надоело стоковое Mi Recovery, которое предоставляет минимум функций, официальная прошивка работает некорректно, а установить кастомную не удается из-за системных ограничений? В таком случае, стороннее рекавери – превосходный вариант. Но, как установить TWRP Recovery на Xiaomi, доступна ли эта операция абсолютно всем пользователям и что понадобится для благоприятного результата? Команда Mi-FAQ.ru написала статью о правильных и актуальных способах.
TWRP: что это и зачем нужно
TWRP — представляет собой расширенный режим, имеющий в своем распоряжении контроль над всей операционной системой. Данный проект позволяет пользователям очень тонко настраивать свое устройство, начиная от глубокого бэкапа и заканчивая установкой кастомных прошивок.
Кроме того, при неправильном обновлении можно откатиться на предыдущею версию MIUI и вернуть смартфону рабочий вид, тем самым спасая его из состояния «кирпича».
Для любителей всегда настраивать телефон под себя такое решение является превосходным вариантом. Но не забывайте, что возможны серьезные системные ошибки и даже полный выход смартфона из строя, если невнимательно читать инструкции и неверно выполнять определенные действия.
Установка TWRP Recovery на телефон Xiaomi или Redmi через ПК
Изначально на смартфонах XIaomi стоит фирменное стоковое Mi Recovery (на момент обновления статьи версия 3.0). В нем доступна лишь функция сброса к заводским настройкам и подключению к Mi PC Suite, которое почти не работает.
Ранее было возможно ставить TWRP через официальное приложение от разработчиков, но из-за того, что новые модели Xiaomi не всегда получают поддержку TWRP — приходится использовать сторонние стабильные сборки, которые основаны на других моделях. Весь процесс проходит в несколько шагов:
- Разблокировка бутлоадера на смартфоне.
- Скачивание и распаковка ADB-драйверов.
- Проверка наличия обычных драйверов для определения компьютером устройства.
- Поиск и загрузка правильного файла рекавери (Recovery.img) под свою модель телефона.
Теперь начинаем непосредственно к установке кастомного рекавери на Xiaomi или Redmi.
- Установка ADB-драйверов. После загрузки архив нужно распаковать в корень системного диска, чтобы получилось как в примере: C:adb .
- Также скачиваем файл с дополнительными драйверами из статьи о подключении телефона к ПК, чтобы телефон определился в режиме FastBoot.
- Находим файл с рекавери под свой смартфон. Выбираем между официальным сайтом TWRP.me и форумом 4PDA. Рекомендую смотреть в ветке 4PDA (раздел с прошивками) под свою модель, в одном из топиков будет пункт «Recovery». Скачиваем и при необходимости переименовываем файл в «Recovery.img«.
- Включаем отладку по USB.
- Когда все пункты соблюдены можно переходить к самому процессу установки TWRP.
Инструкция
Как только подготовка окончена приступаем к основной инструкции.
- Переносим Recovery.img в папку с ADB-файлами, еще раз проверяем, что папка находится на системном диске.
- Теперь находясь в папке ADB зажимаем SHIFT и в любом месте нажимаем правой кнопкой мыши, появляется меню и нужно нажать на «Открыть окно команд». Или в строке системного пути вводим команду «cmd» и жмем Enter (пример в видео).
- Выключаем смартфон. Переводим его в режим Fastboot — зажимаем одновременно кнопки питания и уменьшения громкости.
- Подключаем телефон с включенным режимом Фастбут к компьютеру через USB. При успешном подключении компьютер должен издать характерный звук успешного подключения нового устройства.
- В открытом терминале (который мы включили в пункте 2) пишем fastboot devices . Идет определение устройства.
- Также дополнительно можно проверить статус загрузчика: fastboot oem device-info . Напротив строки bootloader должна стоять надпись «true».
- Если все правильно — приступаем к последнему шагу. Вводим теперь саму команду установки Recovery: fastboot flash recovery recovery.img и нажимаем Enter. Правильная установка выглядит так.
- Теперь чтобы телефон сам вошел в TWRP вводим команду fastboot boot recovery.img и Enter.
- Теперь чтобы после перезагрузки телефона встроенное Mi Recovery не перекрыло TWRP — нужно сделать несколько шагов: нажать на «Reboot» — «Recovery». Смартфон заново войдет в TWRP.
Если 9 пункт не помог решить проблему появления стокового рекавери — значит нужно пробовать ставить другие версии Recovery, возможно не самые новые сборки. Или же использовать совет из следующего пункта.
Ошибки и рекомендации
Самой частой и довольно неприятной проблемой становится отказ рекавери запускаться при официальной глобальной прошивке с версией MIUI 8 и выше. С подобной неприятностью можно столкнуться, установив TWRP на обновленную прошивку, но если еще до MIUI 9 у вас рекавери было – оно продолжит благополучно запускаться. Все-таки не удается войти? Выход один — переустанавливать.
TWRP исчезло после перезагрузки
Чтобы TWRP не заменился стоковым рекавери — нужно пропатчить ядро, то есть установить патч ядра или Root. Информацию по ядру ищите в ветке своей модели на 4PDA, там есть и ссылки на скачивание и сами инструкции. Это обязательное действие, если нужно чтобы после перезагрузки телефона стоковое Mi Recovery не свернуло TWRP.
Внутренние ошибки
Также, при установке новой прошивки в устройство с помощью recovery возможны другие проблемы:
- Ошибка7: вы неправильно подобрали прошивку, то есть, она не соответствует модели.
- Error 0: в архиве прошивки нет всех необходимых файлов.
- Ошибка 225: требуется замена файла urbater-binary, или в архиве он вообще отсутствует.
По мере нахождения новых проблем и их решений — этот список будет пополнятся.
Ответы на популярные вопросы
К сожалению, нет. несколько лет назад такая операция работала через фирменное приложение TWRP с Google Play, но сейчас прошивать кастомное рекавери можно только с помощью компьютера. К сожалению, нет. Подробнее о данном процессе вы можете узнать в специальной статье «Как поставить прошивку разработчика на Xiaomi». В отличие от обновления, это довольно быстрая процедура которая длится несколько минут. Проверьте правильность своих действий еще раз.
Как видим, установить TWRP recovery довольно просто, и если строго следовать инструкциям и рекомендациям, справиться сможет даже неопытный пользователь.
Форум RulSmart.CoM В» Google Android OS В» Первая помощь — Android как пользоваться форумом | Поиск | Новые сообщения | Подписки Расширенный поиск
| В Рекавери, После прошивки не загружается в рекавери |
| shiemen | 28 декабря 2017 19:15 Сообщение #1 |
| Вникает |
Источник: ztegid.ru
