
Всем Сегодня мы поговорим про типы статических IP адресов, сферу их применения, и расскажу про несколько секретов, про которые нигде не написано. Одним из технических столпов функционирования информационного пространства являются IP адреса. Каждый из компьютеров сети имеет индивидуальный идентификатор, благодаря которому данные передаются от источника к адресату. Статический IP адрес (или address) является одним из видов «айпишников», циркулирующих в интернете.
Отличие «статики» от «динамики»
Перед тем, как узнать, чем отличается статический IP от динамического, необходимо понять принцип его формирования. В 1981 году была введена четвертая версия «Internet Protocol — IPv4». Она стала использоваться повсеместно, для всех компьютеров.
В протоколе для указания адреса используется 32-битное двоичное число, поделенное на 4 байта или октета. Поэтому всего может быть 2 в тридцать второй степени, что примерно равно: 4 294 967 296 номеров или IP адресов. Написание идентификаторов в двоичном виде было неудобным, и их перевели в десятичную разрядность.
IP DECT Gigaset в системах ELG и Samsung
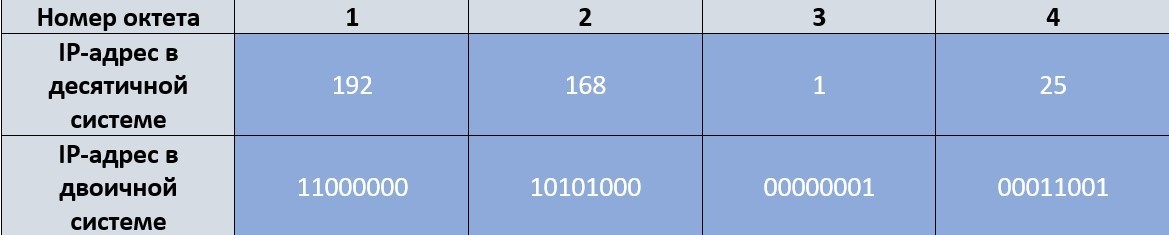
Каждому компьютеру в сети приписывался фиксированный уникальный номер, и он не изменялся со временем. Вначале казалось, что более 4 миллиардов статических IP адресов хватит для всех участников сети. Но уже к концу 80-х годов XX столетия стало понятно, что лимит скоро будет исчерпан.
Теперь можно объяснить – что такое динамические IP адреса. Большинство пользователей не находятся круглосуточно в сети, и их статические зарезервированные идентификаторы не используются. Было предложено во время отсутствия клиента, его уникальный номер присваивать активному участнику сети, а ему назначать новый при следующем контакте.
Пользователь сети получал теперь не постоянные IP адреса, а динамические – меняющиеся при каждом подключении. Это позволило оптимизировать раздачу идентификаторов. Получается, что по одному «IP address» можно подключить несколько пользователей в разное время. Был разработан DHCP протокол, который автоматически присваивал адреса клиентам на определенное время.

«Белые» и «серые» идентификаторы
У статических и динамических IP адресов существует еще один признак. Они могут быть внутренними или внешними. Также внутренние идентификаторы могут называться «локальными», «серыми», «частными», а внешние — «глобальными», «белыми», «публичными».
«Белые» номера – имеют прямой выход в интернет без маршрутизатора или роутера. Они могут как послать данные, так и принять их от любого компьютера сети. За внешний «айпишник» взимается небольшая плата. Наличие публичного номера необходимо в следующих случаях:
- Компьютер используется в качестве сервера в онлайн-играх или хоста.
- Нужен удаленный доступ к ПК или к системе видеонаблюдения.
- Скачивать информацию с серверов без очереди.
- Не удается «обойти» роутер или маршрутизатор.
«Серыми» идентификаторами невозможно оперировать в интернете. Они используются в локальных сетях, не имеющих прямого выхода в мировую сеть. Раздаются они бесплатно провайдером или маршрутизатором. Для них выделены следующие диапазоны:
- От 10.0.0.0 до 10.255.255.255;
- От 172.16.0.0 до 172.31.255.255;
- От 192.168.0.0 до 192.168.255.255;
- От 100.64.0.0 до 100.127.255.255.
Все роутеры организуют локальную сеть, объединяющую компьютеры с внутренними идентификаторами. У маршрутизатора есть один или несколько внешних адресов, посредством которых он подключается к интернету. Они называются WAN-портами. Локальные устройства подключаются к глобальной сети через технологию NAT. Она отправляет запросы от «серых» номеров и получает ответы из вне.
К преимуществам внутренних идентификаторов можно отнести безопасность и бесплатное использование. На локальный номер невозможно провести вирусную атаку из вне, он находится под «защитой» маршрутизатора. Но его нельзя использовать для сервера, так как он не способен отвечать на запросы из интернета.
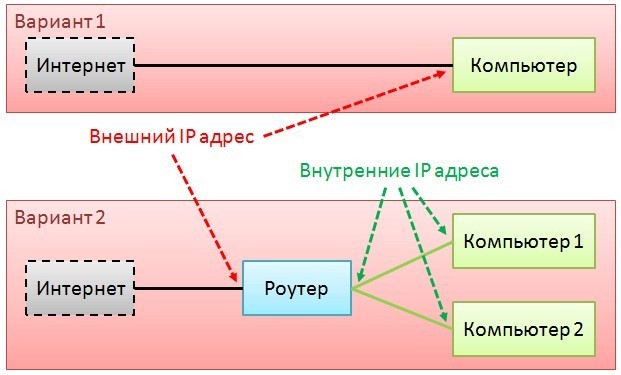
Преимущества и недостатки статических идентификаторов
Выбор между статическим или динамическим IP адресом зависит от предназначения компьютера. К достоинствам «статики» можно отнести:
- Более стабильное соединение. Подключение без разрывов важно при аутентификации и скачивании файлов. Статический IP не прерывает связь с сервером при скоротечных разрывах.
- Если ПК планируется использовать в качестве хоста или сервера, то статичный адрес ему необходим. Если сервер будет иметь динамический IP, то клиентам придется каждый раз перед подключением его уточнять.
- Удобство при удаленном доступе или использовании специальных программ – например, «TeamViewer». Если произойдет «выбивание» из интернета, то с динамическим адресом будет сложнее восстановить доступ к рабочему столу.
Наряду с преимуществами есть и недостатки:
- Адреса статические более подвержены взлому. Следует повысить меры безопасности при использовании данного идентификатора.
- Платность услуги. Если «айпишник» используется для сервера, то постоянное нахождение в сети оплачивается. Стоимость может быть высокой.
- Настройка статичного «IP address» более сложна, чем у «динамики».
Использование статичного или динамического идентификатора зависит от планируемых задач.
Как определить IP адрес
Если подключение происходит через роутер, то, скорее всего, компьютер имеет внутренний динамический идентификатор. Узнать его можно так:
- Зайти в панель управления OS Windows.
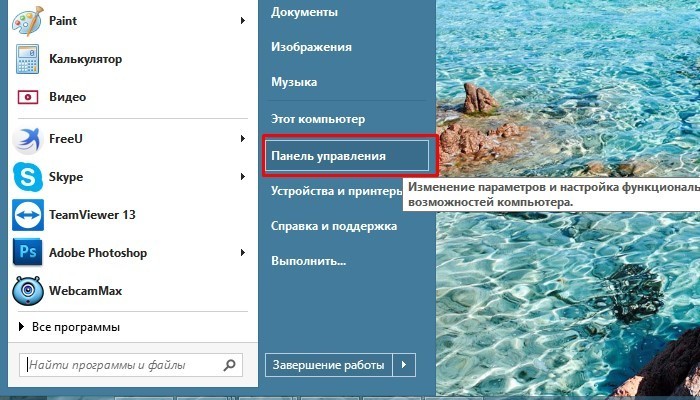
- Кликнуть в разделе «Сеть и Интернет» по пункту «Просмотр состояния сети и задач».
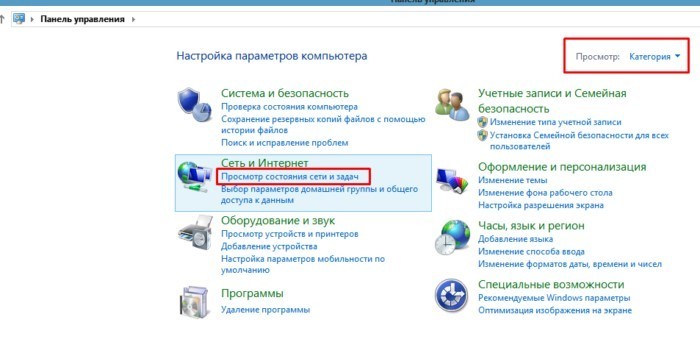
- В появившемся окне нажать слева на строку «Изменение параметров адаптера».
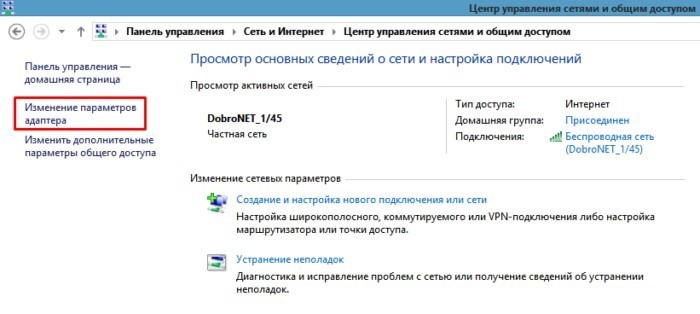
- Откроется меню с сетевыми адаптерами. Щелкнуть 2 раза ЛКМ по нужному.
- Всплывет окно с описанием подключения. Кликнуть по пункту «Сведения…».
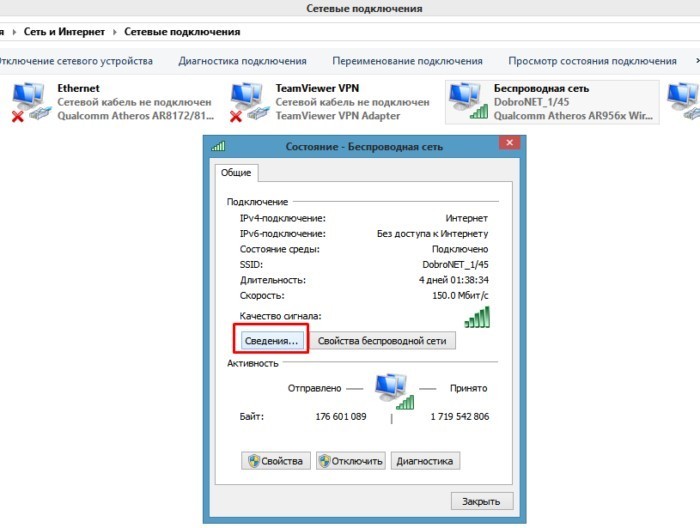
- В последнем меню будет показан «айпишник» ПК.
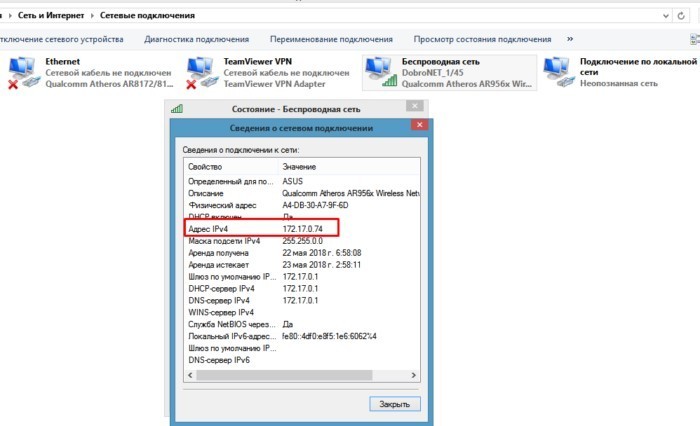
Чтобы узнать внешний идентификатор, можно воспользоваться браузером. Для этого нужно ввести в него один из следующих сайтов: «2IP», «WhatIsMyIP», «IP-Ping», «whoer.net». После загрузки будет показан идентификатор, с помощью которого происходит подключение к интернету.
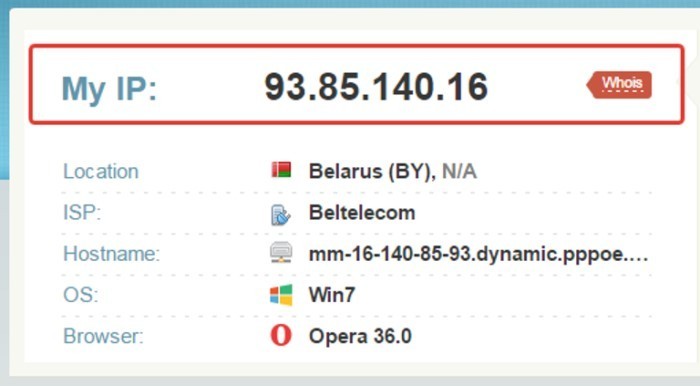
Ну и самый главный вопрос: как сделать статический IP адрес из динамического? – Получить постоянный внешний адрес можно двумя путями: купить у провайдера или воспользоваться специальными программами, например, «No-IP». Также можно воспользоваться функционалом DDNS – об этом более подробно читаем тут.
Источник: wifigid.ru
Как я смарт заводил на Samsung UE32K5672
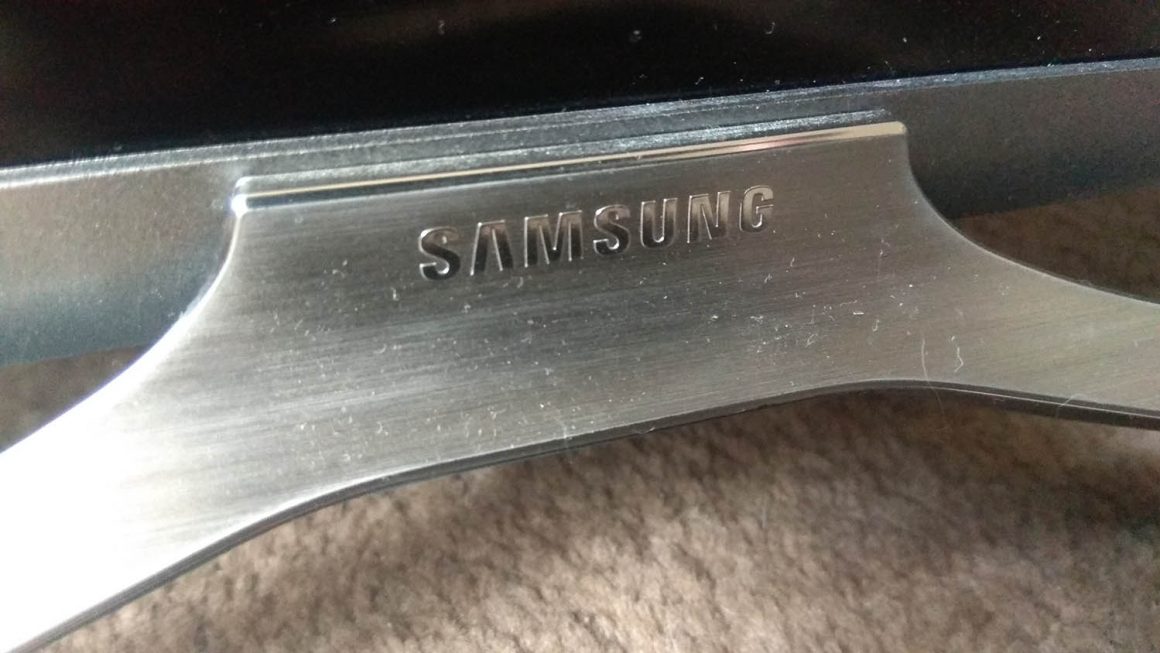
Попросили меня посмотреть телевизор Samsung, с проблемой — слетел смарт. Предлагали прийти в гости сделать, но понимая, что раньше я таким практически не занимался, я сразу прикинул, прогуглил, парой часов не обойдется. И собственно мне его привезли, ковыряться.
Изучив данную модель UE32K5672, плюс и сам товарищ сказал что куплен как «серый» не предназначенный для рынка СНГ, но ForkPlayer изначально продавцами был любезно установлен.
Далее начал его ковырять, первым делом необходимо было попасть в сервисное меню, и поменять несколько параметров, чтоб, он был максимально похож обычные, для рынка СНГ, чтоб появился русский язык и т д.
I Настройка ТВ через сервисное меню.
Чтобы попасть в сервисное меню необходимо из выключенного состояния ТВ (дежурном режиме) нажать последовательно INFO MENU MUTE POWER, но увы, сколько не пытался так и не смог попасть, так же нагуглил, что возможно нужен особый сервисный пульт, чтоб данная комбинация срабатывала. В общем если кому то пригодится данная статья, пробуйте сначала данную комбинацию с пульта, но если не поможет, делаем следующее, берем телефон с ИК портом (если ИК порта у вас нету, берем телефон у друга, брата, соседа. Благо сейчас в каждом третьем наверное имеется ИК порт, особенно если это Xiaomi как у меня). Качаем программу AnyMote Smart Remote с 4PDA (на момент написания статьи версия 4.6.8, на всякий случай зеркало на MAIL.RU).
Скачиваем и устанавливаем, проверяем что приложение работает (тонкости обнаружения приложением ТВ уже не помню, но по моему все просто), управляет телевизором. Переходим на вторую страницу приложения, немного прокручиваем список и находим кнопки «i» и «SERVICE MENU»
нажимаем их («i» и «SERVICE MENU) при включенном ТВ последовательно, если с первой попытки не получается пробуем несколько раз, быстрее, медленнее, максимально одновременно (у меня получалось с 3-5 попытки), в общем нажимаем пока не появится такое меню:
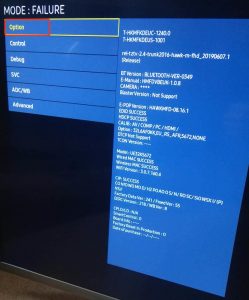
Навигация как стандартно — стрелки, ОК, back (после входа в сервисное меню через приложение для большего удобства модно взять пульт).
В Option установить Local Set (если в подразделе Option отсутствует Local Set нажать FACTORY 3SPEED, экран должен моргнуть) выбрать CIS или _RUS или если нет EU_TURKEY, у меня не было ничего из трех вышеперечисленных, но нагуглил что так же подойдет EU_RS_AFR.
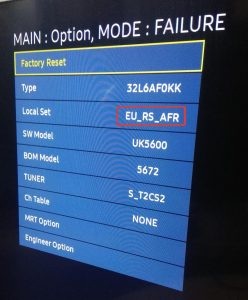
Затем переходим в MRT Option
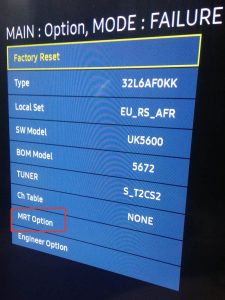
И задаем следующие параметры:
Возвращаемся на главную страницу сервисного меню, переходим в Control
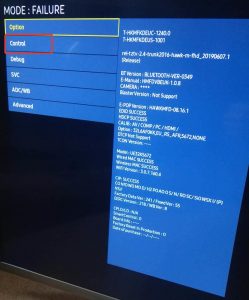
Далее Sub Option:
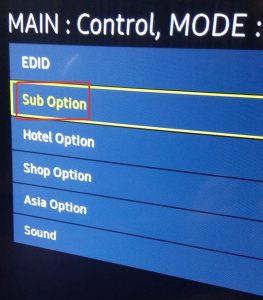
Выходим из Control, выйти и Option затем выключаем ТВ с пульта для выхода из сервисного меню
Некоторые рекомендуют сделать Factory Reset вOption, я этого не делал первоначальная настройка должна и так запуститься, в телевизоре появится выбор русского языка. Производим первоначальную настройку следуя подсказкам ТВ.
II Смена региона/Разблокировка smarthub.
Далее с большой долей вероятности ТВ скажет, что smarthub, заблокирован в нашем, понадобится подменить IP адрес для samsung smarthub. Это можно сделать например используя компьютер с windows или Андроид устройство. Лично у меня через андроид ничего не получилось, не знаю почему, но интернет с поднятым поверх соединением VPN не раздавался. В мануалах так же все рекомендуют использовать TunnelBear, но потратив много времени у меня он на прочь не хотел так же раздавать инет и с компа.
Я воспользовался сервисом hidemy.name, ссылка сразу на демо режим (ключик дается на сутки, должно хватить даже если делаете первый раз), заходим, вбиваем действующую почту, получаем код, ставим приложение и выбираем страну (я выбирал Францию). Разжевывать как пользоваться hidemy не буду, если уж взялись за такое дело, это самое относительно простое, ну либо гугл в помощь.
Далее ставим Connectify Hotspot, (так же достаточно пробной версии), перегружаемся по запросу ПК. После перезагрузки открываем Connectify (хотя он запустится и сам)– в Intenet to Share выбираем TAP-Windows Adapter V9 или что-то в этом роде, не ошибетесь. В Hotspot Name задаем имя будущей wifi сети в Password пароль. Запускаем сеть нажатием Start Hotspot.
Подключаемся к нашей новой сети с телефона заходим на 2ip и проверяем, что наше местоположение определяется как Франция, или другая выбранная вами страна. Если же определяется не верно, проверяем настройки hidemy в связке с connectify, это опять же гугл в помощь, но пока 2ip на телефоне не выдаст нужное нам местоположение, о телевизор в сторону так сказать, если же все получилось, и на выходе у нас Wi-Fi сетка идущая через VPN в европе, переходим возвращаемся к телевизору.
Далее самый интересный процесс — изменение региона smarthub для samsung (разблокировка):
1. В процессе инициализации ТВ выбрать нашу созданную WiFi сеть и указать ее пароль.
3. Телевизор может немного призадуматься, затем выдаст огромный список стран, где мы сможем найти Россия, Беларусь, Украину и т.д. Страна влияет на набор предустановленных приложений smarthub для выбранной страны.
4. Появляется прежний экран конфиденциальности уже на русском языке, отметить все чекбоксы нажать OK.
4.1. После выбора своей страны можно отключить hidemy, оставив включенной раздачу интернет, либо выбрать в этом окне свою основную сеть wifi или кабелем через LAN. (Но я делал все до конца через VPN)
5. Следующий экран Настройка TV каналов по необходимости (можно пропустить и настроить позже).
6. Следующий экран с активированным Samsung smarthub.
7. На этом разблокировка и настройка smarthub завершена.
Настраиваем соединение по протоколу DHCP
Современному человеку жизнь не мила без всемирной паутины, а неполадки с интернет подключением — наши злейшие враги, с которыми ведется непримиримая борьба. Эта статья вооружит вас знаниями, как справиться с ситуацией, если при установке соединения выдается ошибка «DHCP не включен на сетевом адаптере».
Что такое DHCP?
DHCP — это сетевой протокол, который выполняет функцию автоматической настройки параметров сети TCP/IP, получая их по запросу от DHCP сервера.

На практике это означает обмен определенными сообщениями между DHCP клиентом на устройстве и сервером во время установки сетевого подключения. В ходе коммуникации клиент получает новые или подтверждает старые значения таких параметров сети:
- IP адрес для устройства;
- маску подсети;
- IP адреса DNS серверов;
- IP адрес шлюза по умолчанию .
DHCP: как работает?
Сервер обрабатывает клиентские запросы и выдает в аренду на определенное время IP адреса из своего диапазона. Если время заканчивается, клиент либо продлевает срок аренды, либо освобождает адрес, что также происходит путем обмена специальными сообщениями. Все запросы сервер записывает в свою базу данных, чтобы избежать конфликта адресов, то есть не выделить один адрес двум узлам одновременно.

Конфликт адресов все же может возникнуть, если на одном из устройств в сети IP присвоен вручную. При подключении нового компьютера, сервер может попытаться выдать ему адрес, который уже занят, в результате чего интернет соединение не будет установлено. Как решить эту проблему, будет рассмотрено далее.
Протокол DHCP широко используется благодаря тому, что дает возможность легко добавлять новые компьютеры к сети и изменять параметры подключения на сервере вместо ручной перенастройки каждого устройства.
Для использования протокола DHCP вам понадобится:
- настроить DHCP на маршрутизаторе, который будет играть роль DHCP сервера.
- запустить службу DHCP на ПК (она выполняет функцию клиента);
- в настройках сетевого адаптера выбрать опцию автоматического получения IP адреса.
Рассмотрим каждый шаг детально.
Как включить DHCP на роутере?
Запустить на маршрутизаторе работу DHCP сервера нужно через веб-интерфейс. Вам потребуется выполнить следующие действия:
- подключиться к роутеру по Wi-Fi или при помощи сетевого кабеля;
- в адресной строке веб-браузера прописать локальный IP адрес маршрутизатора, который можно найти на наклейке внизу устройства (чаще всего 192.168.0.1 либо 192.168.1.1, но возможны и другие варианты вроде tplinklogin.net);
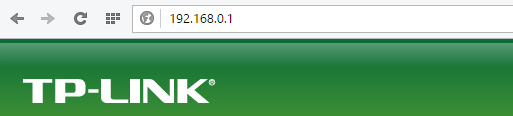

- в появившемся окне набрать логин и пароль, значения которых по умолчанию посмотрите на той же наклейке, чаще всего это логин: admin, пароль: admin или 1234 (если вы поставили другие логин и пароль, воспользуйтесь ими, а если не можете вспомнить, придется провести на роутере сброс настроек до заводских и попробовать заново);

- в открывшемся меню, вид которого будет отличаться в зависимости от производителя маршрутизатора, выберете пункт «Настройка локальной сети» или нечто подобное, там поставьте отметку напротив опции включения DHCP сервера;
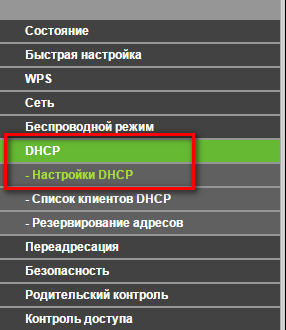

- сохраните новые параметры.
Если сразу не получается открыть настройки роутера, попробуйте войти из другого браузера или из другого устройства. Самое радикальное и действенное решение проблемы — сброс настроек маршрутизатора. Чтобы его сделать, найдите маленькую кнопку с подписью «Reset» нажмите её чем-то тонким и удерживайте в течение 5-15 секунд. Важно иметь в виду: минус этого решения в том, что вам придется настраивать роутер полностью заново.

Запуск и настройка на компьютере с Windows
Чтобы включить DHCP на ПК под управлением Windows 7 или Windows 10, нужно выполнить похожий набор действий.
Проверка службы
Чтобы включить службу DHCP клиент на ПК, или убедиться, что она работает, откройте «Выполнить» (Win+R), напишите «services.msc».

В открывшемся окне «Службы» найдите dhcp клиент, нажмите правой кнопкой и выберете «Свойства».

Если вы видите, что служба работает и запускается автоматически, ничего менять не нужно.
В случае отображения других параметров, запустите службу и поставьте автоматический запуск.

Настраиваем сетевой адаптер
Войдите в «Сетевые подключения» нажатием Win+R и вводом «ncpa.cpl».

Откройте свойства вашей сети, TCP/IPv4.


Выберете автоматическое получение IP адреса и адреса DNS-сервера, сохраните изменения.

Аналогичные манипуляции можно провести из командной строки. Открываем «Выполнить» (Win+R ), пишем «cmd».

Команда для установки IP адреса автоматически:
netsh interface ip set address «имя вашего подключения» dhcp

Команда для установки адреса DNS сервера автоматически:
netsh interface ip set dnsserver «имя вашего подключения» dhcp

Имя подключения посмотрите в его свойствах.

Вот бывает у вас так, вводишь четкий запрос «как с компьютера раздать интернет на телефон», а в топе выдачи Google получаешь ответ «подключите телефон в качестве USB-модема и раздавайте интернет на
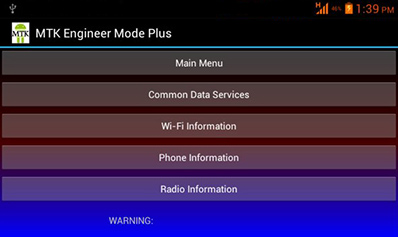
Инженерное меню внедряется и используется производителями смартфонов на базе андроид, для тестирования и настройки различных функций. Меню это скрыто в оболочке операционной системы и
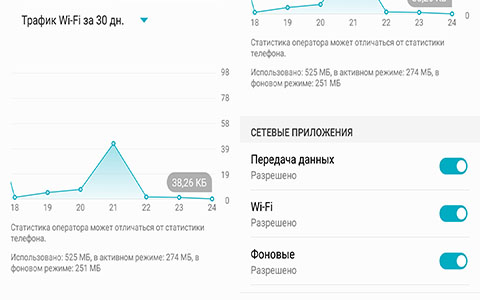
Фоновым режимом в ОС Android называется выполнение программы, которая не видна пользователю (выполняется в фоне). В частности в фоновом режиме работают программы, запускаемые самой системой или
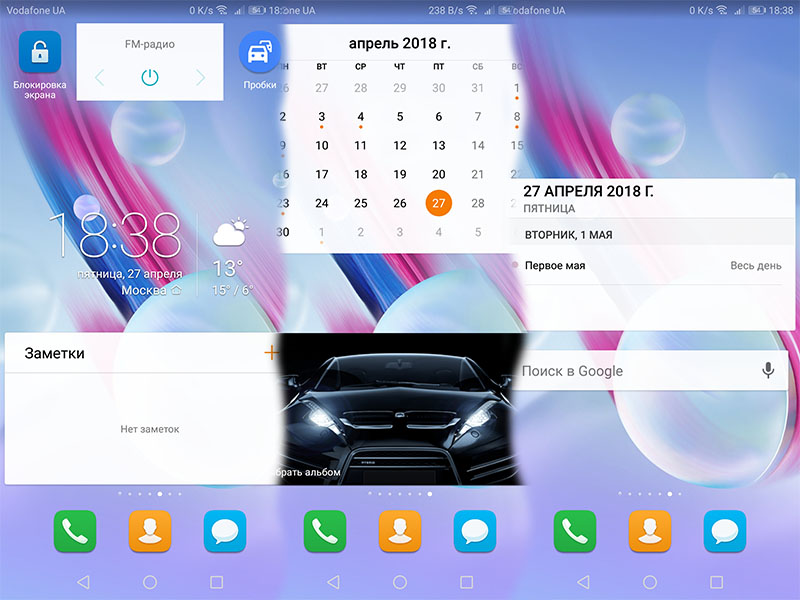
Взаимодействуя с андроид-устройствами, мы настраиваем их под свои нужды. В процессе использования, на главном экране появляются иконки приложений и виджеты. Эта статья — небольшой урок по элементам

Столкнуться с неполадками интернет-соединения неприятно, но порой этого не избежать. Один из распространенных сбоев происходит, когда не удается найти DNS адрес сервера. Рассмотрим, что представляет

Bonjour представляет собой системную службу мониторинга локальных веб-серверов. Программа работает в фоновом режиме, обнаруживает устройства и сервисы, которые поддерживают протокол Zeroconf,

Многие читатели не раз слышали английское слово OTG в упоминании про электронные устройства и компьютеры. Но не каждый знает, что оно значит и зачем нужен OTG в телефоне. Что это такое, я опишу в
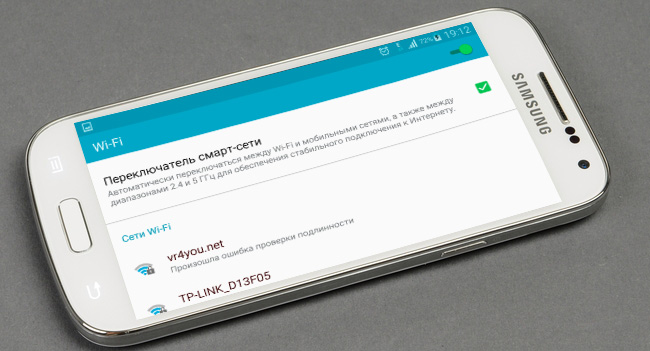
Частая проблема при подключении Android устройства к Wi-Fi сети — ошибка аутентификации. Также встречается уведомление: «Произошла ошибка проверки подлинности», «Сохранено, Защищенная» или
Комментарии
Будьте вежливы при общении в сети, комментарии содержащие нецернзурные выражения и/или оскорбляющие участников обсуждения будут удалены.
Источник: vr4you.net