Возможности современных телефонов выходят далеко за рамки голосовой коммуникации. С не меньшим успехом их можно использовать для хранения и редактирования файлов и, конечно же, для подключения к глобальной сети. Поскольку мобильные стандарты чаще всего лимитированы провайдерами, для подключения к интернету владельцы гаджетов на базе Android и iOS чаще всего используют технологию Wi-Fi. Но само по себе наличие Wi-Fi-модуля в мобильном устройстве ещё не гарантирует подключения к сети.
Бывает так, что телефон не подключается к Wi-Fi, выдавая ошибки или уведомляя пользователя о невозможности соединения. Чаще всего это происходит вследствие сбоя или некорректных настроек самого девайса, но к тем же результатам могут привести неправильная конфигурация маршрутизатора, модификация системных файлов, установка кастомных прошивок, несоответствие стандартов связи, заражение вирусами и, в редких случаях, выход из строя модуля Wi-Fi. Итак, постараемся разобрать более подробно, почему телефон не подключается к Wi-Fi и как это можно исправить.
Что делать если телефон не подключается к Wi-Fi? Подключение Android к WiFi интернет ошибка
Неверный ввод пароля, временный сбой
Эта ошибка обычно выдаётся, когда Wi-Fi-сеть не может распознать подключаемое к ней устройство. Причина чаще всего банальна – пользователь допускает ошибку при вводе пароля и, как следствие, получает соответствующее сообщение.

Проверьте корректность ввода пароля и попробуйте подключиться повторно. Также обратите внимание на название сети. Wi-Fi-модуль на телефоне определяет не только вашу сеть, но и другие точки доступа, которые могут иметь похожие названия, например, mydoms и mydons. Убедитесь, что подключаетесь именно к вашей сети, а не к сети соседа.
Если до этого момента проблем с аутентификацией не было, попробуйте для начала перезагрузить смартфон и сам роутер, возможно, имел место какой-то временный сбой. Телефону не удается соединиться с сетью Wi-Fi по-прежнему? Удалите в настройках WLAN сохранённую сеть и попробуйте переподключиться.


Рассмотренный выше пример – самый простой, но чаще всё бывает немного сложнее, будучи связано с неправильными настройками самого роутера.
Настройки маршрутизатора
Вы соединяетесь с сетью, однако телефон не подключается к Wi-Fi, пишет сохранено WPA2 или WPA. Спустя несколько секунд появляется сообщение «Ошибка аутентификации». Если пароль правильный, вероятнее всего, здесь что-то неладно с настройками безопасности маршрутизатора. Может быть и так, что телефон пишет «Сохранено», но подключение всё равно не устанавливается.
Samsung A10S не работает Wi-Fi и bluetooth, не работает вайфай и блютуз #shorts
Попасть в настройки маршрутизатора несложно, нужно лишь перейти в браузере по внутреннему адресу 192.168.0.1 или 192.168.1.1. Труднее разобраться с его интерфейсом, так как в разных моделях роутеров он может существенно отличаться.
По умолчанию логин и пароль для входа используется admin/admin (смотрите внизу на корпусе). Перед внесением любых изменений в настройки маршрутизатора удаляйте сеть из телефона или, по крайней мере, отключайтесь. Желательно также создать резервную копию настроек роутера – если вы вдруг запутаетесь или сделаете что-то не так, всегда сможете восстановиться. После внесения изменений в настройки роутера также требуется его перезагрузка.

Регион
Теперь немного подробней о настройке точки доступа. Для начала попробуйте изменить регион.

В настройках D-Link эта опция находится в разделе Wi-Fi – Расширенные настройки, в TP-Link – на вкладке «Wireless». В других моделях она может располагаться в другом месте. Словом, вам нужно предварительно изучить интерфейс вашего роутера. В региональных настройках должна быть выбрана страна, в которой вы проживаете, хотя это не критично. Сохраните настройки и переподключитесь.
Режим сети
Куда более важной настройкой, которая может препятствовать подключению гаджета к вайфай, является режим работы беспроводной сети. Это едва ли не основная причина ошибки аутентификации при подключении к Wi-Fi на телефоне, который может не поддерживать текущий режим. Режимов может быть несколько: B, G, N и т.п.
Если у вас присутствует B/G/N mixed, установите его, а так можно попробовать поэкспериментировать, выбирая то один, то другой режим. Обратите внимание также на канал. Он должен быть auto.

Параметры безопасности
Найдите в настройках маршрутизатора раздел безопасности и попробуйте поиграть с параметрами. Желательно чтобы сетевая аутентификация была установлена WPA/WPA или WPA-PSK (если есть mixed, включите его), шифрование – AES, ключ содержал только латинские символы, только цифры либо и то, и другое.

После изменения настроек роутера перезагружаем его, подключение на телефоне устанавливаем заново. К сожалению, описанные выше два способа могут вызвать проблемы с подключением других устройств, например, ноутбука или телевизора, если они не поддерживают изменённые параметры, так что здесь не всё так однозначно. Если менялся пароль, в любом случае его также придется изменить на других устройствах.
Ширина канала
Весьма маловероятно, что это поможет решить проблему, но на всякий случай можете попробовать изменить ширину канала Wi-Fi сети. В роутерах D-Link настройку ищите в подразделе Wi-Fi – Дополнительные настройки, в TP-Link – Wireless Settings – Channel Width. Доступных вариантов обычно несколько: 20MHz, 40MHz, Auto и другие.

Фильтрация по MAC-адресу
Каждое электронное устройство имеет свой уникальный идентификатор – MAC-адрес. Найдите в настройках маршрутизатора подраздел MAC-фильтр и убедитесь, что фильтрация отключена.

Если же она включена, определите MAC-адрес своего смартфона, сверьтесь с настройками в роутере и при необходимости исключите телефон из «чёрного» списка или, наоборот, внесите в «белый».
Телефон застрял на получении IP-адреса
Другой часто встречающейся неполадкой является застревание устройства на стадии получения IP-адреса. Телефон не подключается к Wi-Fi, пишет «Получение IP адреса», причём это сообщение может показываться часами. Причина неполадки опять же может скрываться либо в настройках мобильного устройства, либо роутера. На последнее указывают проблемы с подключением к Wi-Fi и других девайсов.
За раздачу IP-адресов устройствам, смену пула адресов и самого роутера в маршрутизаторе отвечает сервер DHCP. Если он будет отключен, IP-адрес ваше устройство никогда не получит.
Включен ли DHCP?
Проверим работу DHCP. В разных моделях маршрутизаторов расположение этой настройки отличается. В TP-Link искать его нужно в разделе Локальная сеть или LAN, в D-Link он обычно находится в подразделе Сеть – LAN.

Режим должен быть выбран «Разрешить». Вместо выпадающего меню в настройках маршрутизатора могут использоваться радиокнопки «Включить» и «Отключить». Тут, полагаем, тоже все понятно.
Статический IP
Решить проблему с «вечным» получением IP-адреса можно путём прописывания статического IP в расширенных настройках подключения вашего устройства.

Для этого нажмите в списке сетей на ваше соединение, выберите Изменить сеть – Расширенные настройки – DHCP – Пользовательские (в более ранних версиях Android нужно будет отметить галочкой «Статический»).

В открывшейся панели введите в соответствующие поля IP-адрес 192.168.X.YYY, где X – 1 или 0, это зависит от адреса, по которому вы получаете доступ к настройкам маршрутизатора (можно попробовать оба варианта), а YYY – любое число от 0 до 255.
Шлюз должен соответствовать адресу вашего роутера, длину префикса оставляем по умолчанию, DNS 1 (8.8.8.8) и DNS 2 (8.8.4.4) не трогаем. Если вместо указанных в скобках у вас другие данные, также не меняйте их – они даны вашим провайдером. Исключением является DNS 2, значение которого можно оставить пустым. Если что-то непонятно или вы сомневаетесь в правильности ввода данных, лучше обратитесь в службу поддержки вашего провайдера – подключать устройства своих клиентов к сети является их прямой обязанностью.
Автоматические средства исправления ошибок
Если вы столкнулись с ошибкой аутентификации при подключении к Wi-Fi на Андроид, но у вас работает мобильный интернет, установите из Магазина Google Play приложение Android Wi-Fi Fixer. Эта утилита является аналогом средства диагностики неполадок соединения в Windows и предназначается для поиска и автоматического исправления ошибок подключения по Wi-Fi на мобильных устройствах под управлением Android. Будучи запущенным, приложение проверяет все сетевые настройки и пробует подключиться к Wi-Fi в обход.

Другие причины
Приведённые выше примеры неполадок и способы их исправления являются наиболее распространёнными. В действительности причин может быть больше. Почему смартфон не подключается к Wi-Fi? Возможно, вы установили не доведённую до ума программу прокси-сервер, поймали какой-то вирус, рутировали устройство, поменяли прошивку и т.п. Тут нужно смотреть по обстоятельствам.
Отмечались примеры, когда беспроводное соединение блокировали антивирусные программы.
В общем, если подключение пропало после внесения каких-то изменений, вероятнее всего, причина в них. Коли уж ничего не помогает, сбросьте устройство к заводским настройкам, не забыв предварительно создать резервные копии важных приложений и данных.

Ну и самое неприятное, что может случиться – это выход из строя адаптера Wi-Fi. В этом случае не только ваша, но и другие беспроводные сети определяться не будут. Тут уже делать нечего, придется нести свой гаджет в сервисный центр.
Источник: viarum.ru
Исправить проблему с Wi-Fi Samsung A21S и M31S

В этом руководстве мы расскажем, как решить проблему с подключением к WiFi на Samsung Galaxy A21S / M31S. Если у вас нет другого курорта, вы не будете транслировать весь фильм или играть в хардкорную онлайн-игру на мобильных данных. Таким образом, Wi-Fi компенсирует довольно большой кусок при использовании Интернета.
Однако, как и любая другая функция на любом смартфоне, таком как Samsung Galaxy A21S / M31S, Wi-Fi не работает. Существует множество надвигающихся проблем, связанных с невозможностью подключения к Wi-Fi, постоянным отключением Wi-Fi или отсутствием Интернета при подключении к Wi-Fi, и это лишь некоторые из проблем, с которыми сталкиваются пользователи.
Но, как всегда, у каждой проблемы есть решение, и у нас в GetDroidTips есть руководство по устранению неполадок Samsung Galaxy A21S / M31S WiFi. И да, вы можете использовать те же методы и на других устройствах Android.

Как исправить проблему с Wi-Fi на Samsung Galaxy A21S / M31S?
Вот различные методы устранения неполадок, которые вы можете использовать для устранения проблем с Wi-Fi на вашем Samsung Galaxy A21S / M31S.
Начните с основ
Предполагая, что у вас возникли проблемы с использованием Wi-Fi на вашем Samsung Galaxy A21S / M31S (или других смартфонах Android), есть несколько основных моментов, о которых вам следует позаботиться.
Во-первых, проверьте, включили ли вы Wi-Fi или нет. Это может показаться странным, но вы можете пытаться подключиться к Wi-Fi, не включая его. Другая возможная основная проблема заключается в том, что вы нажали на плитку Wi-Fi на панели уведомлений, но телефон не зарегистрировал стимулы.
Простыми словами, хотя вы нажали на значок Wi-Fi, чтобы включить его, он либо не включился из-за не регистрируется при касании, или это может быть мелкий сбой, мешающий вам включить Wi-iF в первый раз. пример. Просто нажмите на значок Wi-Fi несколько раз, чтобы остановить эти случаи. На передней панели маршрутизатора проверьте, подключаетесь ли вы к правильному маршрутизатору.
Выключить Bluetooth
Каким-то образом Bluetooth вызывает различные проблемы с Wi-Fi, если вы используете Wi-Fi в диапазоне 2,4 ГГц. Это связано с тем, что и Wi-Fi, и Bluetooth используют одну и ту же частоту, поэтому Bluetooth в конечном итоге мешает первому. Существует простое исправление, которое заключается в том, чтобы просто запустить частоту 5 ГГц, и это должно решить проблему. Samsung Galaxy A21S / M31S поддерживает диапазоны 2,4 ГГц и 5 ГГц, поэтому проверьте, поддерживает ли его ваш маршрутизатор.
Проверьте, подключаетесь ли вы к нужному диапазону
И ваш маршрутизатор, и телефон должны подключаться к одному и тому же диапазону, чтобы обеспечить бесперебойную работу Wi-Fi. Проверьте, какие диапазоны поддерживает ваш телефон, в случае с Samsung Galaxy A21S/M31S он поддерживает оба 2,4 ГГц и 5 ГГц, вам нужен маршрутизатор, который поддерживает оба диапазона, чтобы подключиться к тому диапазону, который вы используете. хочу. Некоторые старые устройства поддерживают частоту 2,4 ГГц, что означает, что их устройства несовместимы с полосой частот 5 ГГц.
Перезагрузить
Перезагрузка смартфона похожа на швейцарский армейский нож для решения проблем. Будь то проблема с подключением к Wi-Fi или если Wi-Fi работает правильно и т. Д., Этот метод наверняка сработает (в большинстве случаев). Возьмите свой смартфон, нажмите и удерживайте кнопку питания и выключите или перезагрузите его.
Если маршрутизатор Wi-Fi не работает, отключите его от источника питания и дайте ему поработать несколько минут, а затем включите его. Проверьте, устранена ли проблема с Wi-Fi. Если нет, следуйте этому руководству.
Переключить режим полета
Еще один эффективный способ исправить надвигающиеся проблемы с Wi-Fi на Samsung Galaxy A21S / M31S — переключить режим полета. После включения все сотовые и Wi-Fi-соединения автоматически отключаются, хотя вы можете включить последнее и в режиме полета.
Включение режима полета даст вашему телефону быстрое обновление любых радиопередач, возможно, исправив любые грядущие проблемы с Wi-Fi. Отключите его через несколько секунд, чтобы проверить, сработал ли этот метод устранения неполадок в вашу пользу. или не.
Обновить соединения
Такие вопросы, как «не удается подключиться к сети Wi-Fi» или «Проблема с подключением к Wi-Fi» или «если Wi-Fi продолжает падать», и другие, вы можете использовать этот метод, чтобы исправить это.
Шаг 01: Чтобы это сделать, перейдите к параметрам Wi-Fi, нажав на значок «Значок Wi-Fi через панель уведомлений» или через «Настройки >> Беспроводная сеть и сети».
Шаг 02: Нажать на «Вай-фай».
Шаг 03: Нажмите и удерживайте указанную сеть (например, GetDroidTips Wi-Fi) и выберите «Забывать».
После того, как вы забыли указанную сеть Wi-Fi, подождите несколько минут, а затем повторно подключитесь, введя правильный пароль.
Обновить настройки сети

Во многих случаях сетевые настройки могут влиять на работу функции подключения, и тому есть множество причин. за это, например, за неправильную конфигурацию сети или какой-то сбой, из-за которого настройки сбились беспорядок. Вот как сбросить настройки сети на Samsung Galaxy A21S / M31S.
Шаг 01: Коснитесь и запустите ‘Настройки’ приложение.
Шаг 02: Теперь перейдите к ‘Система’ а также Сброс настроек, а затем выберите «Сбросить Wi-Fi, мобильные сети и Bluetooth».
Шаг 03: Выбирать ‘Сбросить настройки’ и это сделано.
Подключить другое устройство
Один из способов узнать, виноват ли в проблемах с Wi-Fi ваш телефон или маршрутизатор/провайдер, — просто подключиться к другому устройству. Для этого вам понадобится отдельный телефон или планшет, подключите его к сети Wi-Fi в разговорах и проверьте, работает ли он. Предполагая, что вы размещаете телефон в том же месте, которое вы обычно используете, чтобы увидеть, виновато ли расстояние между двумя узлами или виноват ваш основной смартфон.
Wi-Fi постоянно отключается
Это одна из распространенных проблем с Wi-Fi, о которых сообщают пользователи Samsung Galaxy A21S / M31S, и практически любой смартфон может столкнуться с этой проблемой.
Одна из самых частых причин — расстояние. Хотя вы можете подключиться к указанной сети Wi-Fi на большом расстоянии (при условии, что вы все еще находитесь в пределах досягаемости), телефон может время от времени терять соединение Wi-Fi. Возможно, это причина того, что Wi-Fi периодически отключается. Само собой разумеется, что приближение к маршрутизатору добьется цели и поможет вам решить проблему. Кроме того, использование набора маршрутизаторов и усилителей для увеличения диапазона Wi-Fi также поможет.
Ошибка аутентификации Wi-Fi
Если это проблема, с которой вы столкнулись, вы можете использовать любой из двух возможных методов устранения неполадок, которые вы можете развернуть. Во-первых, проверьте правильность введенного вами пароля. Если нет, вы обязательно получите ошибку аутентификации, поэтому исправьте ее.
С другой стороны, если пароль правильный, вот что вы можете сделать.
Шаг 01: Во-первых, зайдите в Настройки >> Wi-Fi >> Дополнительные настройки.
Шаг 02: Продолжать «Настройки IP».
Шаг 03: Далее измените IP с «DHCP» к «Статический» и введите IP-адрес вашего роутера и сохраните настройки.
Проверьте, решена ли проблема или нет.
Обновите программное обеспечение
Это работает на обоих концах, то есть на смартфоне и маршрутизаторе. По-видимому, устаревшие обновления программного обеспечения могут открываться и со временем способствовать проникновению ошибок. Возможно, ошибка вызывает периодическое отключение Wi-Fi или неработоспособность Wi-Fi. Обновления программного обеспечения вернут прошивку к последней версии, что, вероятно, решит проблему навсегда. Проверьте наличие обновлений на вашем Samsung Galaxy A21S / M31S, а также на маршрутизаторе, чтобы убедиться, что он соответствует последнему уровню исправлений.
Восстановить завод
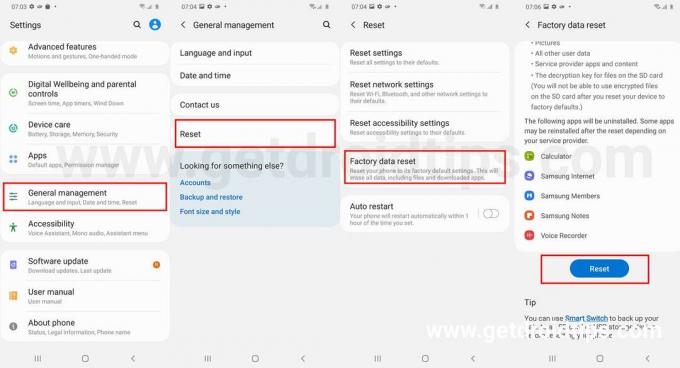
Это последнее средство для устранения проблемы Wi-Fi Samsung Galaxy A21S / M31S, если ничего не работает, хотя вы должны знать, что это приведет к удалению всех данных, хранящихся на устройстве. Сделайте резервную копию телефона, прежде чем двигаться дальше.
Шаг 01: Прежде всего, откройте Настройки приложение.
Шаг 02: Перейти к ‘О телефоне’ раздел на устройстве, а затем нажмите на ‘Сброс к заводским настройкам’.
Шаг 03: В нижней части экрана вы увидите «Стереть все данные», нажмите на него, и все готово.
Обратите внимание, что процедура может занять несколько минут, но как только это произойдет, вы получите почти новый смартфон, поэтому вам придется устанавливать приложения и изменять настройки так же, как если бы вы настраивали новый смартфон.
Может ли это быть аппаратной проблемой?
Если ничего не работает, и вы сделали все, что указано здесь или где-либо еще, возможно, проблема связана с оборудованием. Хотя такая проблема со смартфоном возникает редко, она случается, особенно в случае старых или новых устройств с неисправным оборудованием, связанным с Wi-Fi. Вы не можете исправить это самостоятельно, если не знаете, что нужно исправить и как, и это также приведет к аннулированию гарантии. Отнесите телефон в ближайший сервисный центр, диагностируйте проблему и найдите решение.
Вы можете обратиться в авторизованный сервисный центр, где у вас есть квалифицированные специалисты, телефон останется на гарантии и так далее. С другой стороны, сторонние сервисные центры могут предоставить исправление быстрее и дешевле, но это приведет к аннулированию гарантии, поэтому решайте обдуманно.
Это были некоторые из методов устранения неполадок для устранения проблем Wi-Fi Samsung Galaxy A21S / M31S, которые вы могли время от времени перехватывать. Кроме того, эти методы устранения неполадок работают и для других смартфонов Android.
Источник: concentraweb.com