
Многие люди полагаются на свои SMS-сообщения для связи, и наличие резервных копий может быть важным для сохранения важной информации. Если у вас есть устройство Samsung Galaxy, вы можете использовать программное обеспечение, созданное компанией Samsung для резервного копирования ваших сообщений, или выбрать из нескольких популярных приложений для резервного копирования SMS, доступных бесплатно в Google Play Store. Создание регулярных резервных копий поможет гарантировать, что вы никогда не потеряете важное SMS-сообщение.
- Действия
- 1. Загрузите Smart Switch на свой компьютер
- 2. Установите приложение Smart Switch
- 3. Подключите устройство Samsung к компьютеру
- 4. Нажмите кнопку «Резервное копирование»
- 5. Восстановите резервную копию
Действия
1. Загрузите Smart Switch на свой компьютер
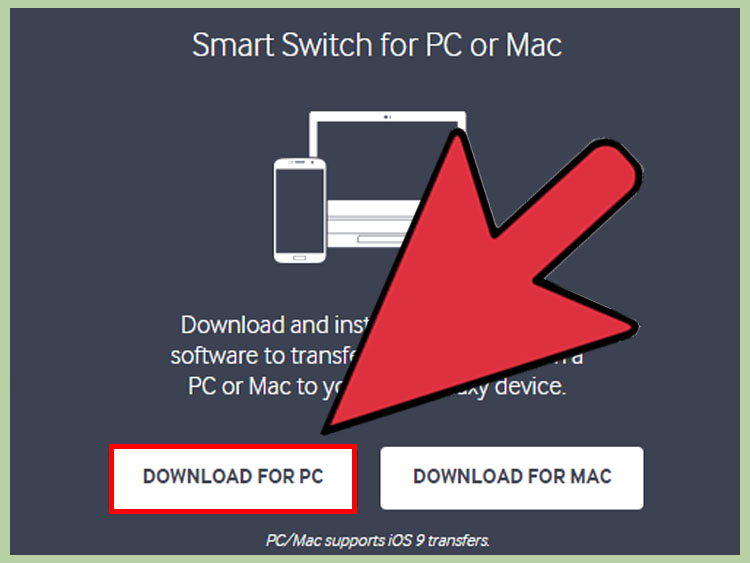
3 8 1 Перенос данных из Samsung в Samsung через ПК
- Вы можете скачать это бесплатно с веб-сайта Samsung Smart Switch (samsung.com/us/smart-switch/). Smart Switch доступен как для Windows, так и для Mac.
- Smart Switch предназначен для переноса на новое устройство, но вы можете использовать его для создания резервных копий.
- Вы не сможете прочитать ваш резервный текст до тех пор, пока они не будут восстановлены на устройстве. Это чисто процесс резервного копирования.
2. Установите приложение Smart Switch
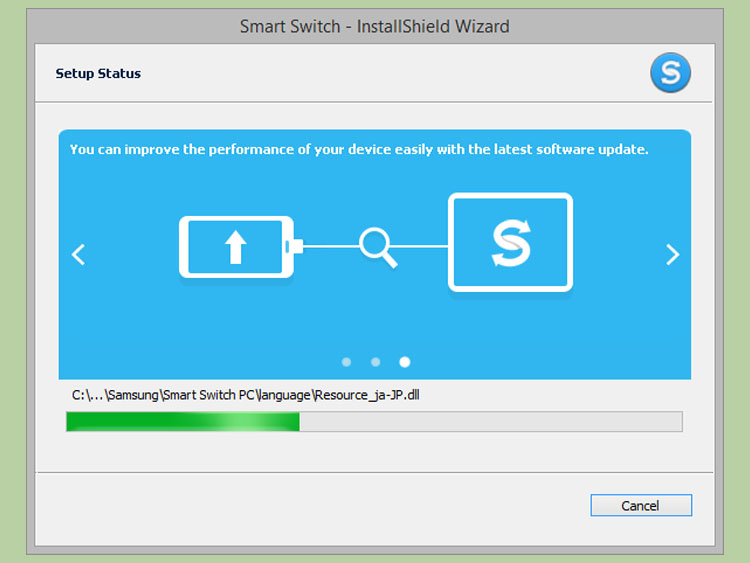
- Запустите программу установки после ее загрузки и следуйте инструкциям по установке Smart Switch. Большинство пользователей могут оставить настройки установки по умолчанию.
3. Подключите устройство Samsung к компьютеру
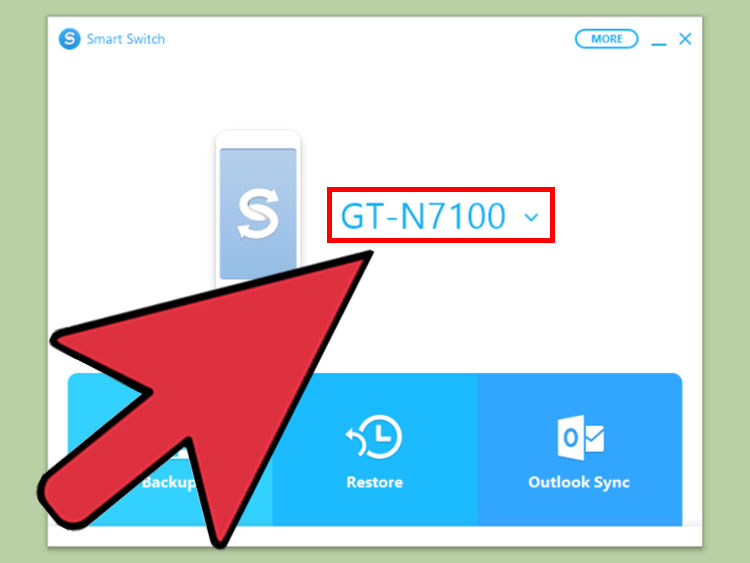
- Вы должны увидеть его в окне Smart Switch.
4. Нажмите кнопку «Резервное копирование»
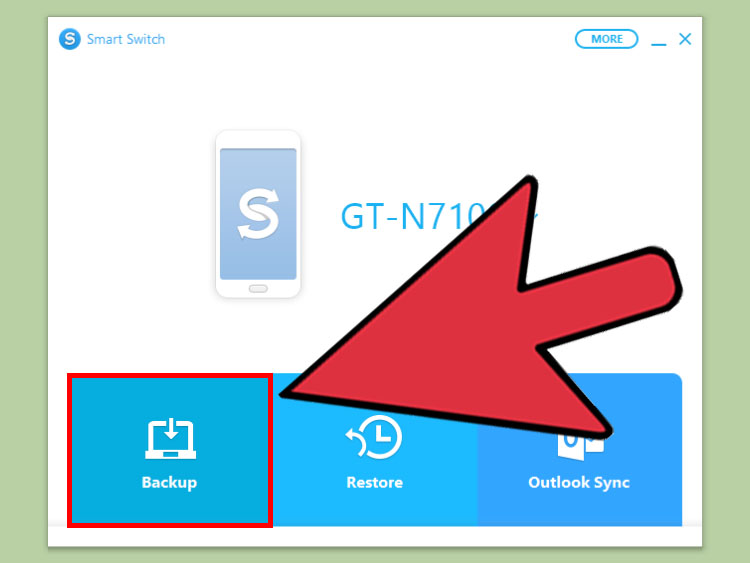
- Smart Switch начнет выполнять резервное копирование вашего устройства, включая ваши SMS-сообщения. Это может занять некоторое время.
- Ваши резервные файлы будут сохранены в папке «Документы» по умолчанию. Вы можете изменить это, нажав кнопку «Дополнительно» и выбрав «Настройки».
5. Восстановите резервную копию

- Если вам когда-либо понадобится восстановить резервные копии, вы можете сделать это через приложение Smart Switch. Нажмите кнопку «Восстановить» и выберите файл резервной копии, из которого вы хотите восстановить.
Источник: kakdelayut.ru
Полное копирование ВСЕХ приложений (BACKUP) с устройства с ОС Android на компьютер
Как быстро скачать скриншот со смартфона Samsung на компьютер.

Потребность сохранения графических файлов смартфона (фотографий или скриншотов) на компьютере может быть разной: как для резервного копирования важных файлов на случай возможной поломки смартфона, так и для работы с графическими файлами на компьютере, который более приспособлен для этого.
Самый эффективный и действенный способ переноса файлов с фотографиями или скриншотами со смартфона на компьютер — это соединить оба устройства USB-кабелем и скопировать выбранные файлы.
Безусловно, смартфон, оснащённый разнообразными средствами связи (сотовая связь, мобильная передача данных, Wi—Fi, Bluetooth, NFC) тоже может провести эту процедуру копирования соответствующими способами. Но это требует учёта специфики этих видов связи при сопряжении телефона с компьютером. Поэтому самым надёжным и простым способом быстрого переноса данных остаётся передача файлов по кабелю USB.
А как с помощью USB-кабеля перекинуть файлы с фото или скриншотами с телефона Samsung на персональный компьютер?
Далее мы опишем эту процедуру на примере редакционного смартфона Samsung Galaxy A50 c ОС Android 10 и ноутбука Vaio (Sony) с ОС Windows 7.
Инструкция по копированию файлов фотографий или скриншотов со смартфона Samsung на компьютер через USB-соединение.
1. Соединяем ноутбук с телефоном USB-кабелем из комплекта смартфона Samsung.

Сразу после этого на экране смартфона откроется окошко с запросом подтверждения доступа ноутбука к данным смартфона. Здесь нужно нажать на кнопку «Разрешить».

2. С этого момента управление процессом переноса файлов со смартфона будет осуществляться с ноутбука, и смартфон будет оставаться в пассивном состоянии.
На экране компьютера откроется окошко «Автозапуск Galaxy A50». Здесь необходимо выбрать пункт «Открыть устройство для просмотра файлов».

3. Далее компьютер запустит хорошо известную нам программу «Проводник», с помощью которой и будут скопированы нужные нам файлы с телефона на компьютер.
В программе «Проводник» нужно нажатием мышкой открыть позицию Galaxy A50 – «Phone».

4. Теперь на экране компьютера выведен список всех папок смартфона Samsung.
Как правило, на всех смартфонах Samsung графические файлы с фотографиями и скриншотами (Screenshots) хранятся только в папке DCIM.
Поэтому нам нужно открыть папку «DCIM».

Скрин №5 ноутбука – открыть папку «DCIM».
5. В папке DCIM находятся ещё несколько папок, в которых и находятся графические файлы:
— в папке «Camera» — файлы фотографий снятые на камеру смартфона Samsung;
— в папке «Screenshots» — файлы со скриншотами.
Далее, в качестве примера мы скопируем один файл со скриншотом из телефона в память ноутбука.
В дальнейшем таким способом Вы можете копировать файлы как со скриншотами, так и с фотографиями, выбирая соответствующую папку в памяти телефона.
Таким же способом можно переносить файлы с компьютера обратно в память смартфона в соответствующие папки, что позволит на смартфоне с помощью приложения «Галерея» просматривать их или пересылать своим друзьям.
Открываем папку «Screenshots».

6. Далее в папке «Screenshots» выбираем нужный нам файл левой кнопкой мышки, или группу файлов, отмечая их левой кнопкой мышки, при этом удерживая на клавиатуре компьютера кнопку «Ctrl». После этого наведя мышь на выбранный файл нужно открыть меню, нажав на правую кнопку мышки. В открывшемся меню нужно левой кнопкой выбрать позицию «Копировать». Таким образом, мы скопировали в Оперативную память выбранный файл (или группу файлов).

7. Теперь файлы из Оперативной памяти нужно сохранить на диске «C:» ноутбука. Для этого нужно в левой колонке «Проводника» выбрать позицию «Локальный диск (C».
После, в открывшемся списке папок диска «C:» нужно открыть папку для сохранения файлов – папка «Фото со смартфона».

8. Далее в папке «Фото со смартфона» нужно открыть меню, нажав на правую кнопку мышки. В меню выбрать позицию «Вставить».

9. В нашей папке ноутбука «Фото со смартфона» появился скопированный файл со скриншотом.

Таким простым способом можно быстро копировать или переносить файлы с фото, видео, аудио с телефона на компьютер.
Источник: s-helpers.ru
Как сделать бекап всех данных с Galaxy S4 и Galaxy Note 3

В разделе вопросов и ответов часто задают вопрос — как сделать бекап всех данных на Samsung Galaxy S4, используя компьютер, чтобы в случае потери или полного сброса легко и быстро восстановить все контакты, сообщения и прочие данные. Мы неоднократно уже рассказывали о специальных приложениях Titanium Backup и Helium, позволяющих это делать прямо на смартфоне, но теперь пришло время поговорить о ПК.
На компьютере все очень просто и быстро. Вам достаточно скачать фирменную программу Kies, установить ее на свой ПК и уже потом подключать к нему смартфон для резервного копирования. Ниже мы пройдемся по шагам создания бекапа, заметьте, предполагается что вы уже скачали и запустили Kies на компьютере.
1. Подключение Galaxy S4
Отсоединяем кабель от зарядного устройства смартфона и подключаем его к смартфону, после чего вставляет в свободный USB слот. Возможно вам понадобятся скачать драйверы, сделать это можно по ссылке выше.
2. Архивация данных
Итак, вы подключились к ПК и Kies «увидел» ваш смартфон. В программе отображается модель устройства, версия его прошивки и прочие параметры. Выглядит примерно так.
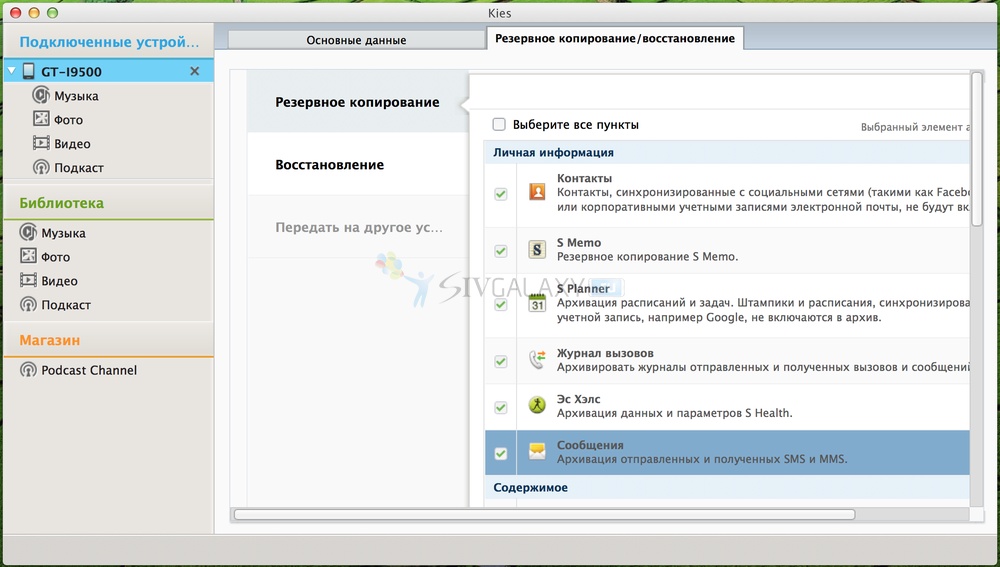
Переходите на вкладку «резервное копирование» и выбираете там что будете сохранять. Рекомендуется поставить галочку на «выберите все пункты». После чего жмете на эту кнопку.

Процесс может занять некоторое время, после чего вы увидите такое сообщение.
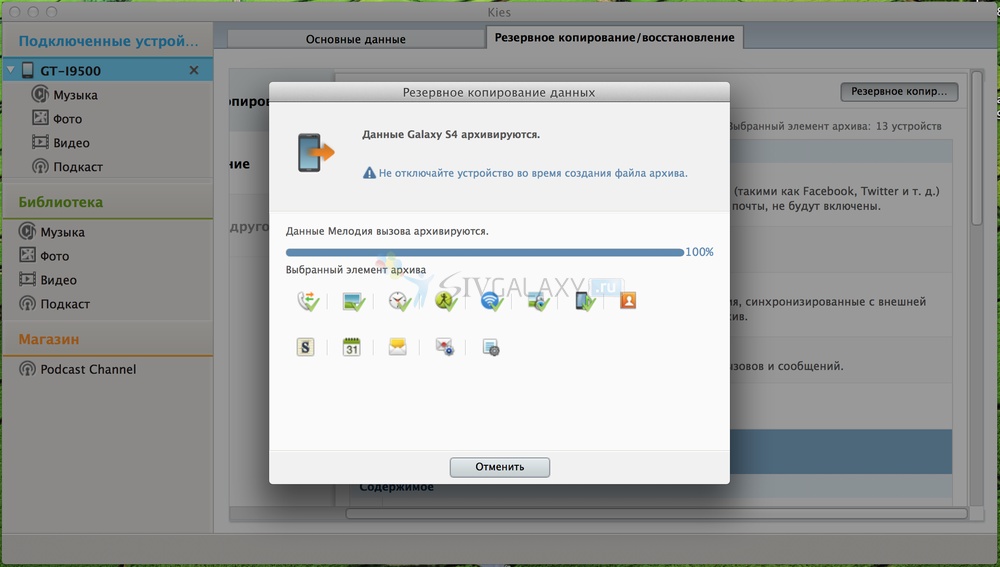
3. Восстановление данных
Итак, предположим что теперь вам нужно восстановить данные в телефоне, например после полного сброса. Переходим на вкладку «восстановление» и выбираем резервную копию в выпадающем списке, после чего отмечаем пунктами что именно нужно восстановить. Радуемся процессу! Готово!

Надеемся статья была вам полезной. Добавляйте сайт в закладки, также можете посмотреть другие FAQ и инструкции.
- Вышло обновление безопасности для Galaxy S7 в Индии
- Новый дисплей с сенсорным экраном для Samsung Galaxy A7
- Samsung Galaxy S7 VS iPhone 7
- В июле стартует производство Samsung Galaxy Note 7
- Samsung Galaxy M20 в AnTuTu Benchmark
ВАША ОЦЕНКА?
/rating_on.png)
/rating_on.png)
/rating_on.png)
/rating_on.png)
/rating_half.png) (14 гол., 4,71)
(14 гол., 4,71)
Источник: s4galaxy.ru