How to install Samsung USB driver Step by Step Working Trick How to fix Samsung usb mtp Port error solution by RoSe TeCh 2021 working method friends Samsung Usb mtp Port Nothing Found ya koi error aaye to use kaise fix kare woh bhi step by step Samsung usb driver mtp Port error aaye to use kaise fix kare is video mein dikhaya gya hai so please Support Subscribe RoSe Tech easy Samsung frp tool mein Ager Samsung mtp Port Nothing Found error aaye to use kaise fix kare woh bhi just minute mein Thanks for watching. #RoSeTeCh Samsung usb driver Download link mediafire.com/file/3i3l4dwbfc2i4se/Samsung_USB_Driver_v1.5.60.0.zip/file
Источник: www.enjoytoys.ru
Программное обеспечение для устройства не было установлено: почему возникает ошибка и как ее исправить?
Нередко можно встретить ситуации, когда пользователь подключает мобильное устройство к компьютеру посредством кабеля USB, а система девайс не распознает да еще и выдает при этом сообщение об ошибке. И это, к сожалению, относится не только к самым простым телефонам, но и к современным планшетам, смартфонам и даже фотоаппаратам или камерам. Как опознать USB-устройство MTP, сделать его видимым и полностью работоспособным, далее предлагается рассмотреть максимально подробно. Попробуем применить несколько классических методов и решений, которые предлагают пользователи в интернете.
Ошибка Windows 7: «USB-устройство MTP. Отказ». Общая суть проблемы
Сразу хочется отметить, что проблема состоит в том, что мобильный девайс не определяется операционной системой исключительно как накопитель (ни внутренний раздел, ни съемная карта не видны).

Многие пользователи думают, что основная причина состоит в неправильной работе драйвера USB-устройства MTP. Да, действительно, такая ситуация наблюдаться может, но только лишь отчасти. Иногда проблема может состоять в настройках самого девайса или даже в параметрах системного реестра Windows. Кроме того, если в системе не установлены некоторые дополнительные компоненты и обновления, призванные обеспечить корректную работу подключаемых устройств такого типа, ошибка появляться тоже может.
Ошибка при установке Windows 7: Не найден необходимый драйвер для дисковода оптических дисков
03.03.2017 в 02:41
Перечитал тут все. Очень мне хотелось Windows 7 x64 в GPT систему сделать на ноуте 15-ay538ur (Z4Z90EA). 1 Ну и первое с чем я столкнулся это было сообщение: “Ошибка при установке Windows 7: Не найден необходимый драйвер для дисковода оптических дисков” Дело действительно оказалось в драйвере USB 3.0.
Вычитал форуме https://h30434.www3.hp.com/t5/Notebook-Operating-System-and-Recovery/15-233wm/m-p/5267922/highlight/true#M316735 Качал официальные интеловские, с 3 захода подошли https://downloadcenter.intel.com/download/22824/USB-3-0-Driver-Intel-USB-3-0-eXtensible-Host-Controller-Driver-for-Intel-8-9-100-Series-and-C220-C610-Chipset-Family 2 Думал что проблемы с флешкой, но оказалось что дров не было совсем, потому, что USB мышь проводная не показывала признаков жизни при подключении. 3 Как установить дрова USB: а) сама суть скопировать их на винт, по этому качем тут: https://downloadcenter.intel.com/download/22824/USB-3-0-Driver-Intel-USB-3-0-eXtensible-Host-Controller-Driver-for-Intel-8-9-100-Series-and-C220-C610-Chipset-Family USB 3.0 Driver: Intel® USB 3.0 eXtensible Host Controller Driver for Intel® 8/9/100 Series and Intel® C220/C610 Chipset Family если со временем ссылка перестанет работать то подошла версия Version: 4.0.6.60 б) разархивируем скачанную папку, копируем ее на флешку или пишем на диск – кому-что в) любым имеющимся у вас под рукой загрузчиком,ERD Commander https://itbc.kiev.ua/boot-cd-erd/ или multiboot копируем папку с разархивированными файлами на винт. г) устанавливаем винду, при сообщении “Ошибка при установке Windows 7: Не найден необходимый драйвер для дисковода оптических дисков” жмем обзор и выбираем /диск на который сохранили папку с файлами/ папку/drivers/Win7/x64 жмем ок при этом галочку (стоит по умолчанию) “Скрыть драйверы, несовместимые с оборудованием” не снимаем, у вас найдется драйвер Intel(R) USB 3.0 eXtensible Host Controller жмем далее д) выдает ошибку “Новые устройства не найдены. Проверьте, что правильные файлы драйвера имеются на установленном носителе” – жмем ок е)тут же ниже жмем кнопку “повторить поиск” и система обнаружит 2 драйвер Intel(R) USB 3.0 Root Hub – выбираем его и (если флешка со светодиодной индикацией активности) наблюдаем активность, можете мышку USB поерзать и увидите как оживится. ж) после этого установка продолжится в привычном виде.
Тут с GPT и случился казус: “установка windows на данный диск невозможна. выбранный диск имеют стиль разделов gpt” я сделал все как описано в этой статье. https://remontka.pro/stil-razdelov-gpt/ хочу заметить что настройка биос моего ноута весьма скудна и я думаю что исключил все возможные нюансы, но после того как несколько раз установщик у меня повис когда первый раз после загрузки виндовс появляется 4 цветных шарика образующие лого виндовс 7 я пплюнул на GPT. Акронисом преобразовал систему в mbr . И поставил систему используя схему пункта 3 описаного выше. Думается мне что Uefi глючная пока еще или это только на моей модели. Кстати когда легаси суппорт отключал в биосе, ноут ребутнулся и сам несколько раз вкл выкл делал – думал трындец ему, придется в сервисный нести. Но Бог был милостив ко мне…
Первоначальные действия с реестром
Итак, прежде чем скачать драйвер USB-устройства MTP, можно предпринять, так сказать, превентивные меры, используя для этого системный реестр, поскольку некоторые установленные ключи могут содержать в себе запреты на определение мобильных девайсов.
Первым делом вызываем редактор (regedit в меню «Выполнить») и переходим к ветке HKLM. Через раздел SOFTWARE и каталоги контроля переходим к конечному каталогу, как показано на изображении выше. Справа имеется ключ UpperFilters, который как раз нам и мешает. Удаляем запись, выходим из редактора и перегружаем систему. После этого, как правило, при подключении девайса к компьютеру или ноутбуку драйверы, если их не было, установятся автоматически, а само USB-устройство MTP становится видимым в системе.
Способ 1
Первым делом я рекомендую вам испробовать именно этот способ решения проблемы. Проделать все нижеприведенные действия можно буквально за несколько минут. Следуйте шагам:
- Если ваш телефон подключён по USB к компьютеру, то отключите его;
- Теперь вам нужно выполнить запуск редактора реестра, для этого достаточно нажать сочетание клавиш Windows (кнопка в левом нижнем углу с изображением логотипа Microsoft) + R;
- В появившемся окне вам нужно ввести слово “regedit” и нажать кнопку OK;
- Подтвердите запуск, у вас должен появиться редактор реестра;
- В этом поле найдите папку “HKEY_LOCAL_MACHINE” и откройте ее;
- Далее откройте папку “Sysytem”, потом в папку “CurrentControlSet”, далее папка “Control”, далее папка “Class”;
- Теперь найдите и откройте папку “”;
- В правом поле у вас появятся файлы, содержащиеся в этой папке. Вам нужно найти файл UpperFilters и удалить его.
Вам будет интересно: Как можно быстро перенести приложения Андроид на карту памяти
Теперь снова подключите ваше мобильное устройство к персональному компьютеру и проверьте исчезла ли, возникающая ранее, ошибка.
Установка или обновление драйвера
Но бывает и так, что вышеуказанный ключ в реестре изначально отсутствует, а устройства не определяются ни под каким предлогом. Что делать в такой ситуации?
Тут необходимо при подключенном к компьютеру девайсе зайти в «Диспетчер устройств», найти свое устройство, помеченное желтым треугольником, и через меню ПКМ выбрать обновление драйвера (таже можно использовать и раздел свойств). Когда система начнет выдавать рекомендации, следует выбирать только совместимые драйвера. Если это не поможет, скачайте в интернете универсальный драйвер MTPPK, установите его самостоятельно или укажите системе полный путь к сохраненному файлу.
Иногда нерабочее USB-устройство MTP можно идентифицировать, если на вкладке сведений в выпадающем информационном списке выбрать ИД оборудования, после чего задать поиск драйвера в интернете по самой длинной строке, содержащей идентификаторы DEV и VEN. Само собой разумеется, что после загрузки драйвер также придется инсталлировать самому.
Никак не могу найти драйвер, подскажите, что делать…
Доброго всем дня.
Именно с такими словами (как название статьи), обычно, обращаются пользователи, которые уже отчаялись найти нужный драйвер. Так, собственно, и родилась тема для этой статьи…
Драйвера — это вообще, отдельная большая тема, с которой постоянно сталкиваются все пользователи ПК без исключения. Только одни пользователи — устанавливают их и быстро забывают о их существовании, другие же — не могут найти нужных.
В сегодняшней статье я хочу рассмотреть, что делать, если не удается найти нужный драйвер (ну, например, драйвер с сайта производителя не устанавливается, или вообще, сайт производителя недоступен). Кстати, меня иногда спрашивали в комментариях, как быть, если даже программы для авто-обновления не находят нужный драйвер. Попробуем разобраться с этими вопросами…
Первое, на чем хочу остановить внимание — это все таки попробовать обновить драйвер, используя специальные утилиты для поиска драйверов и их установки в авто-режиме (разумеется, для тех, кто не пробовал это сделать). Этой теме у меня на блоге посвящена отдельная статья — можете использовать любую утилиту:
Если драйвер для устройства найден не был — то пора переходить к «ручному» поиску оного. У каждого оборудования есть свой ID — идентификационный номер (или идентификатор устройства). Благодаря такому идентификатору можно легко определить производителя, модель оборудования и в дальнейшем произвести поиск необходимого драйвера (т.е. знание ID — серьезно упрощает поиски драйвера).
Как определить ID-устройства
Чтобы узнать ID устройства — нам нужно открыть диспетчер устройств. Нижеприведенная инструкция будет актуальна для Windows 7, 8, 10.
1) Открываете панель управления Windows, затем раздел «Оборудование и звук» (см. рис .1).
Рис. 1. Оборудование и звук (Windows 10).
2) Далее в открывшемся диспетчере задач найдите устройства, для которого вы определяете ID. Обычно, устройства, для которых отсутствуют драйвера — помечаются желтыми восклицательными знаками и находятся они в разделе «Другие устройства» (кстати, ID можно определить и для тех устройств, драйвера которых хорошо и исправно работают).
В общем, чтобы узнать ID — просто перейдите в свойства нужного устройства, как на рис. 2.
Рис. 2. Свойства устройства, для которого ведется поиск драйверов
3) В открывшемся окне перейдите во вкладку «Сведения«, затем в списке «Свойство» выберите ссылку «ИД оборудования» (см. рис. 3). Собственно, осталось только скопировать искомый ID — в моем случае он: USBVID_1BCFREV_3273
— это код самого оборудования (DEVice, Product Id).
MTP Nothing found problem | Samsung MTP Port Nothing Found Solution | How to Fix MTP Driver 101%
Samsung MTP Port Nothing Found Problem Solution | How to Fix MTP Driver 101%
Рис. 3. ID определен!
Как найти драйвер, зная ID оборудования
Есть несколько вариантов для поиска…
1) Можно просто вбить в поисковую систему (например, Google) нашу строчку (USBVID_1BCFREV_3273https://inodroid.ru/os/mtp-chto-eto.html» target=»_blank»]inodroid.ru[/mask_link]
Драйвер USB-устройства MTP не удалось установить в Windows 11/10
MTP ( протокол передачи мультимедиа (Media Transfer Protocol) ) — это протокол связи, который используется для передачи мультимедиа и других файлов между двумя портативными устройствами или между компьютером и смартфоном. Чтобы использовать этот протокол связи, вам необходимо установить драйвер устройства MTP на свой компьютер. (MTP) Если на вашем компьютере неправильно установлен драйвер устройства MTP , протокол передачи мультимедиа не будет работать . В этой статье мы перечислим возможные решения для устранения проблемы , из- MTP USB device driver failed to install on Windows 11/10.
Если не удается установить драйвер USB-устройства MTP (MTP USB) , на экране появляется всплывающее окно со следующим сообщением:
Device driver software was not successfully installed. Please consult with your device manufacturer for assistance getting this device installed.
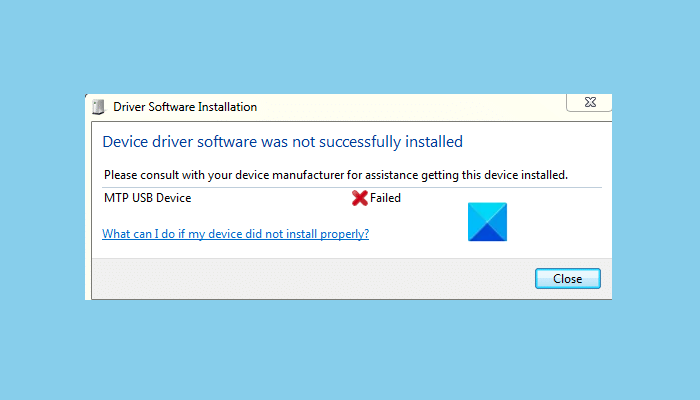
(MTP USB) Не удалось установить драйвер USB-устройства MTP
Некоторые пользователи заявили, что им удалось решить проблему, просто перезагрузив свои устройства. Вы также можете попробовать этот метод. Если это не сработает, вы можете продолжить способы устранения неполадок, перечисленные ниже:
- Переключите порты USB.
- Обновите драйвер устройства MTP.
- Установите файл «wpdmtp.inf».
- Установите Media Feature Pack с официального сайта Microsoft.
1] Переключение USB-портов
Первое, что вы должны сделать, это переключить порты USB . Если на вашем ноутбуке есть порты USB 2.0 (USB 2.0) и 3.0 (3.0 ports) , подключите телефон или портативное устройство к обоим портам один за другим и посмотрите, поможет ли это.
Иногда ошибка возникает из-за неисправного USB — кабеля. Если у вас это так, замена USB — кабеля может помочь.
2] Обновите драйвер устройства MTP.
В большинстве случаев проблема решается обновлением драйвера устройства. По отзывам многих затронутых пользователей, обновление драйвера устройства помогло им решить проблему. Вы также можете попробовать этот метод и проверить, есть ли разница.
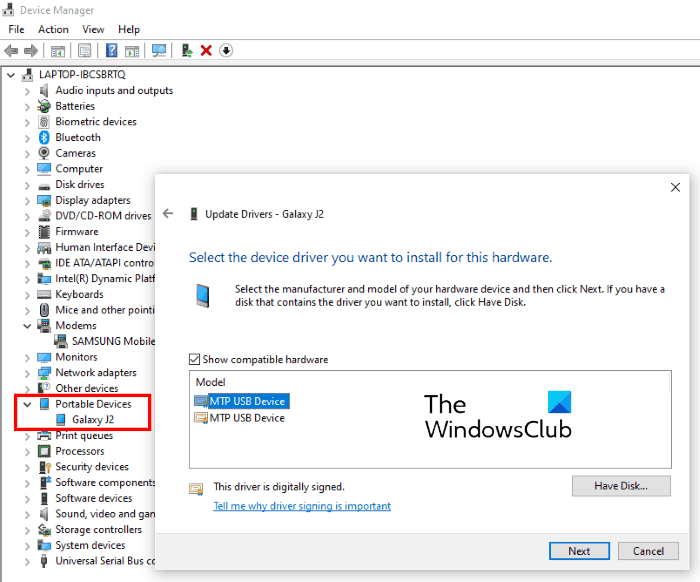
Выполните шаги, перечисленные ниже:
- Нажмите Win + X на клавиатуре и нажмите « Диспетчер устройств» (Device Manager) .
- Подключите смартфон к компьютеру и разверните раздел « Портативные устройства (Portable Devices) » в диспетчере устройств.
- Щелкните правой кнопкой мыши (Right-click) имя вашего смартфона и выберите Обновить драйвер (Update driver) . Иногда вместо имени смартфона в разделе Portable Device отображается MTP USB Device .
- Теперь нажмите « Просмотреть мой компьютер в поисках драйверов (Browse my computer for drivers) ».
- Щелкните Позвольте мне выбрать из списка доступных драйверов на моем компьютере (Let me pick from a list of available drivers on my computer) . Затем Windows покажет вам список совместимых драйверов.
- Выберите USB-устройство MTP (MTP USB Device) и нажмите кнопку « Далее (Next) » .
- Следуйте инструкциям на экране.
После завершения установки проверьте, можете ли вы передавать файлы между компьютером и смартфоном или нет. Если нет, попробуйте следующее решение.
3] Установите файл «wpdmtp.inf»
Ручная установка файла « wpdmtp.inf » помогла многим решить эту проблему. Этот метод также может решить вашу проблему.
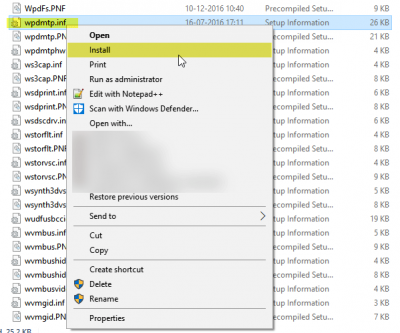
Выполните следующие действия:
- Откройте проводник Windows (Windows Explorer) и откройте диск C.
- Теперь откройте папку Windows , а затем откройте папку INF .
- Найдите файл с именем wpdmtp.inf .
- Как только вы найдете файл, щелкните его правой кнопкой мыши и выберите « Установить (Install) » . Следуйте инструкциям на экране.
После завершения процесса установки подключите портативное устройство к компьютеру и проверьте, устранена ли проблема.
4] Установите Media Feature Pack (Install Media Feature Pack) с официального сайта Microsoft.
Это решение предназначено для пользователей версии Windows N. (Windows N version) Версии N Windows 10 требуют Media Feature Pack для подключения к смартфону или другому портативному устройству. Следуйте инструкциям ниже:
- Посетите сайт microsoft.com (microsoft.com) .
- Прокрутите (Scroll) страницу вниз, чтобы просмотреть раздел « Загрузки (Downloads) ».
- Выберите нужную версию Windows в раскрывающемся меню.
- Нажмите кнопку « Подтвердить (Confirm) » .
- Теперь нажмите на кнопку загрузки.
- После загрузки файла установите его.
Это должно помочь.
Связанные чтения (Related reads) :
- Драйвер (служба) для этого устройства отключен (Код 32) .
- Windows не может загрузить драйвер устройства для этого оборудования, код 38 .
MTP USB device driver failed to install on Windows 11/10
MTP (Media Transfer Protocol) is a communication protocol that is used to transfer the medіa and other files between two portable devices or between a сomputer and a smartphone. Τo use thіs communication protocol, yоu need to install an MTP device drivеr on your comрuter. If the MTP device driver is not installed correctly on your computer, the Media Transfer Protocol will not work. In this article, we wіll list the рoѕsible solutiоns to fix the problem MTP USB device driver failed to install on Windows 11/10.
When the MTP USB device driver fails to install, a popup window appears on the screen with the following message:
Device driver software was not successfully installed. Please consult with your device manufacturer for assistance getting this device installed.
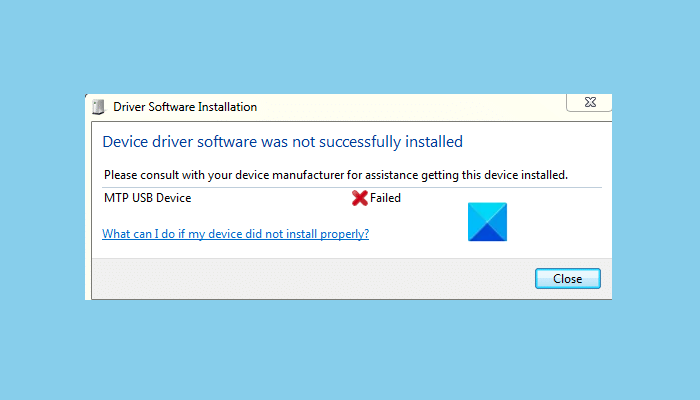
MTP USB device driver failed to install
Some users have stated that they were able to fix the issue simply by restarting their devices. You can also try this method. If this does not work, you can proceed with the troubleshooting methods listed below:
- Switch USB ports.
- Update MTP device driver.
- Install the “wpdmtp.inf” file.
- Install Media Feature Pack from Microsoft’s official website.
1] Switch USB ports
The first thing that you should do is switch the USB ports. If your laptop has both USB 2.0 and 3.0 ports, connect your phone or portable device to both the ports one by one and see if it helps.
Sometimes, the error occurs due to a faulty USB cable. If this is the case with you, changing the USB cable can help.
2] Update MTP device driver
In most cases, updating the device driver fixes the problem. According to the feedback of many affected users, updating the device driver helped them fix the issue. You can also try this method and check if it makes any difference.
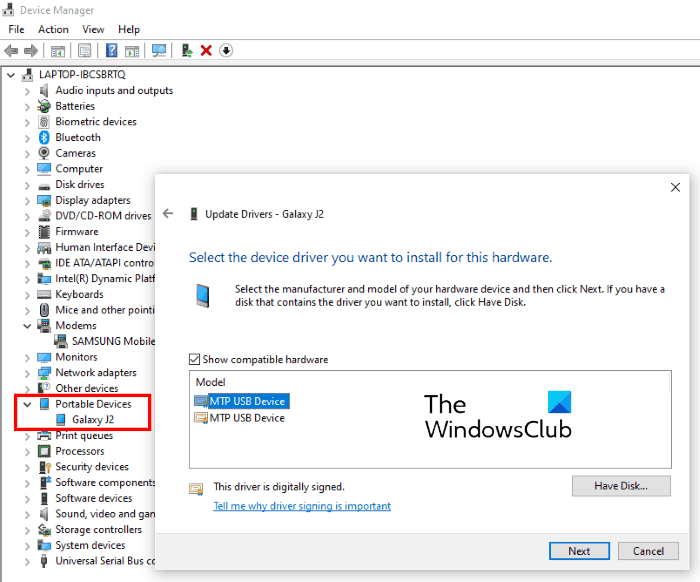
Follow the steps listed below:
- Press Win + X on your keyboard and click on the Device Manager.
- Connect your smartphone with your computer and expand the Portable Devices section in the Device Manager.
- Right-click on the name of your smartphone and select Update driver. Sometimes MTP USB Device is displayed in the Portable Device section instead of the smartphone’s name.
- Now, click on the Browse my computer for drivers option.
- Click Let me pick from a list of available drivers on my computer. Then Windows will show you a list of compatible drivers.
- Select MTP USB Device and click on the Next button.
- Follow the on-screen instructions.
After the installation gets completed, check whether you can transfer the files between your computer and smartphone or not. If not, try the next solution.
3] Install the “wpdmtp.inf” file
A manual installation of the “wpdmtp.inf” file has helped a lot of people fix the issue. This method may also solve your problem.
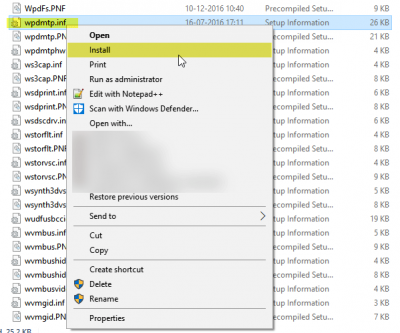
Follow the steps below:
- Open Windows Explorer and open your C drive.
- Now, open the Windows folder and then open the INF folder.
- Look for the file named, wpdmtp.inf.
- Once you find the file, right-click on it and click Install. Follow the on-screen instructions.
After the completion of the installation process, connect your portable device with your computer and check whether the issue is fixed or not.
4] Install Media Feature Pack from Microsoft’s official website
This solution is for Windows N version users. The N versions of Windows 10 require Media Feature Pack to connect with a smartphone or other portable device. Follow the steps given below:
- Visit microsoft.com.
- Scroll down the page to view the Downloads section.
- Select the right Windows edition from the drop-down menu.
- Click on the Confirm button.
- Now, click on the download button.
- After downloading the file, install it.
Related reads:
- A driver (service) for this device has been disabled (Code 32).
- Windows cannot load the Device Driver for this hardware, Code 38.

Нестор Лебедев
About the author
Я опытный инженер-программист с более чем 10-летним опытом разработки и поддержки приложений Microsoft Office. У меня есть сильное желание помогать другим достигать их целей, как благодаря моей работе в качестве инженера-программиста, так и благодаря моим навыкам публичных выступлений и налаживанию связей. Я также очень хорошо разбираюсь в аппаратных средствах и драйверах клавиатуры, многие из них я разработал и протестировал сам.
Источник: 101-help.com