Когда я собирал сыну компьютер, то стояла задача купить хороший монитор. Чтобы не нарваться на брак, нужно монитор обязательно проверять. В этой статье я поделюсь, как проверить монитор без компьютера, а также расскажу, как с помощью ноутбука проверить матрицу на битые пиксели и засветы.
Как проверить монитор без компьютера
Сразу скажу, для проверки матрицы монитора без подключения к компьютеру или ноутбуку не получится. Но в целом проверить исправность монитора можно и без компьютера. Для этого нужно сделать следующее:
- Осмотреть монитор на отсутствие царапин. Особенно обратите внимание, чтобы царапин не было на матрице экрана.
- Подключите монитор к сети и включите. При включении должен загореться индикатор (светодиодная лампочка) и высветится на экране логотип монитора.
- Если кабель не подключен к ПК, то через несколько секунд на экране высветится надпись: «не подключен кабель, или нет сигнала». Это говорит о том, что монитор в целом исправен. Если при включении монитора, появляется логотип и сразу гаснет и не появляется надпись «кабель не подключен», то это говорит о неисправности подсветки монитора. Чтобы убедиться в этом точно, есть способ описанный в этой статье — как проверить подсветку экрана монитора.
- Попробуйте зайти в меню настроек монитора, с помощью кнопок на мониторе. Заходит в меню — хорошо. Если не заходит, то значит меню настроек работает на мониторе, только при подключении к компьютеру.
- Прислушайтесь к включенному монитору, он не должен издавать странных звуков искрения и гудения.
Чтобы проверить монитор полностью: на битые пиксели, засветы, герцовку и т.д. нужно монитор подключать к компьютеру или ноутбуку.
Совет для тех, кто купил монитор с битыми пикселями
Как проверить монитор на битые пиксели
Когда иду забирать монитор у продавца, я всегда беру с собой нетбук и кабель VGA.

Всегда смотрите есть ли соответствующий вход на мониторе VGA. Если входа VGA на мониторе нет, то понадобится ноутбук с выходом HDMI и сам кабель HDMI.
Далее нам понадобится специальная программа для проверки монитора, которую нужно скачать на ноутбук. Я использую такую — TFT монитор тест.
- Подключаю ноутбук кабелем VGA или HDMI.
- Запускаю программу TFT монитор тест на ноутбуке.
Далее нужно попеременно включать разные цвета и смотреть внимательно на экран в поисках битых точек.
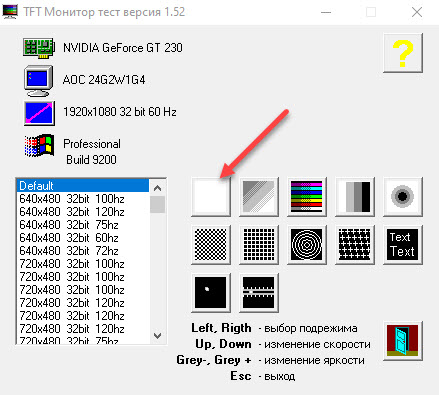
Например, включаем белый цвет и смотрите. Если на белом цвете, есть точки черного цвета — это битый пиксель. Если такого не замечено, то включаете другой цвет красный, зеленый, синий и т.д. Смотрите внимательно нет ли битых пикселей.
![]()

Битые пиксели бывают трех типов:
![]()
- Горящий пиксель — всегда светится, виден как белая точка на черном фоне.
- Мертвый пиксель — всегда не горит, виден как черная точка на светлом фоне.
- Застрявший пиксель — цветной пиксель, постоянно горящий или мигающий красный, зеленый и голубой пиксель.
Горящий и мертвый пиксель исправить не получится. А вот застрявший цветной пиксель можно убрать с помощью специальных программ или физического воздействия. Поэтому, чтобы таких проблем у вас не возникло, надо проверять монитор перед покупкой на битые пиксели.
После покупки монитора советую в течение 2-х недель проверять на битые пиксели. Так как бывают случаи, что битые пиксели могут появиться через несколько дней.
Проверка монитора на битые пиксели онлайн
В домашних условиях проверить монитор можно онлайн, без специальных программ.
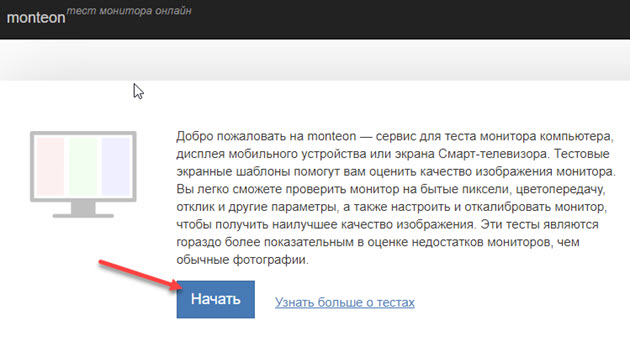
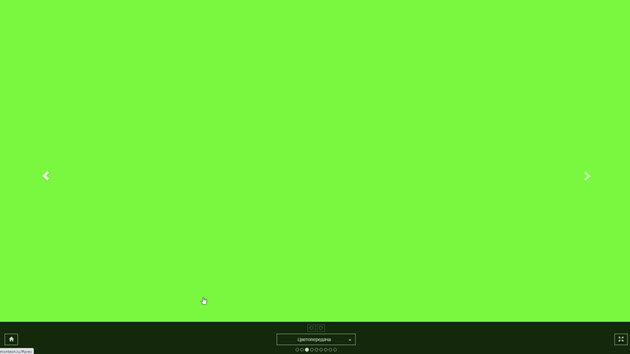
Принцип проверки монитора такой же, запускаете онлайн тест и поочередно меняете цвет экрана и внимательно смотрите нет ли битых пикселей.
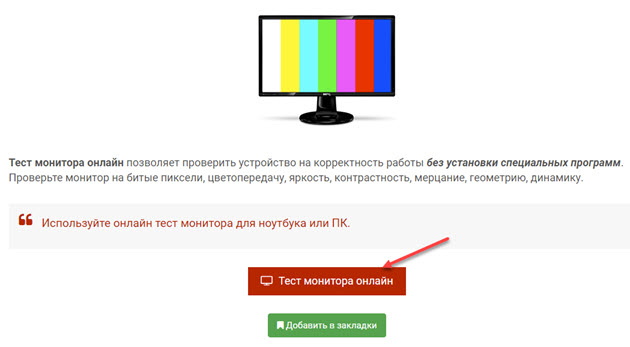
Как проверить монитор на засветы
Я долго не мог понять, есть ли засветы на мониторе, который купил сыну.
После того, как я себе приобрел монитор 144 Гц, то понял, что на моем мониторе есть засвет в левом верхнем углу экрана. А на мониторе сына засветов вообще не было.
На самом деле найти монитор с IPS матрицей без засветов — большая редкость. Если вам попался монитор без засветов, вам крупно повезло.
Проверять засветы на мониторе нужно в темном помещении. В освещенном помещении засветы не очень заметны. Включите черный цвет на экране, для этого можно использовать программу для проверки битых пикселей — TFT монитор тест
Смотрите по углам и краям экрана. Обычно, где есть засвет, из под рамки экрана виден белый свет.
Я заметил на своем мониторе, где есть засвет, если рамку поджать пальцем, то засвет пропадает. Это говорит о том, что есть зазор там, где не должен быть. Поэтому свет проникает туда, где не нужно.
Чтобы было понятней покажу пару примеров экрана без засветов и с засветами.
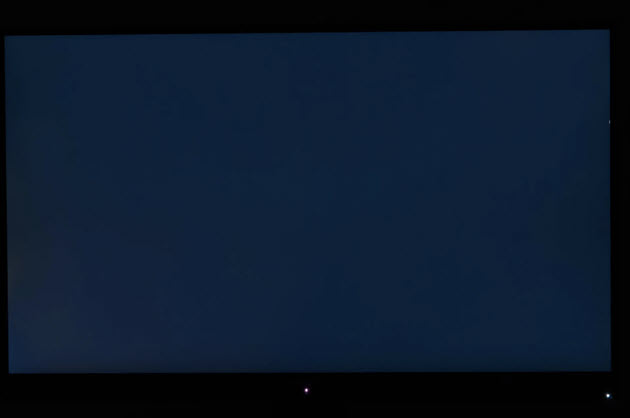
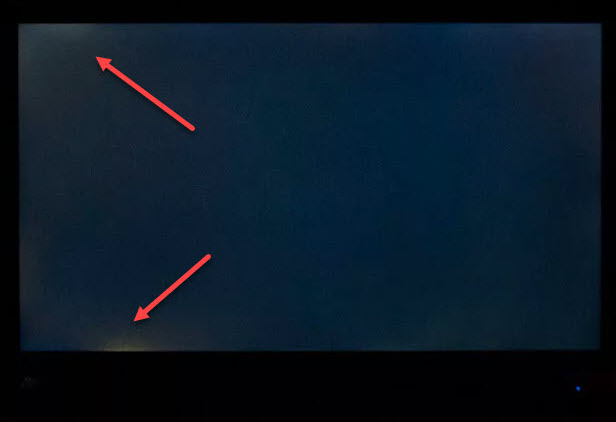
Встречал такие мониторы, что засветы были по всему периметру экрана. Для работы в интернете сгодится, где больше преобладает белый цвет и засветов не видно. Но если смотреть фильм, играть игру, где есть темные сцены, эти засветы доставят ряд неудобств.
Как проверить частоту монитора
После подключения монитора к компьютеру, возникает вопрос на какой частоте работает монитор. Часто бывает, что 144 Гц монитор работает на стандартных 60 Гц и пользователь даже об этом не догадывается.
Для проверки свойств монитора используйте программу — AIDA64.
В разделе Дисплей — Монитор можно увидеть диапазон всех частот монитора. Например в моем случае монитор Samsung S23C350 поддерживает до 75 Гц.
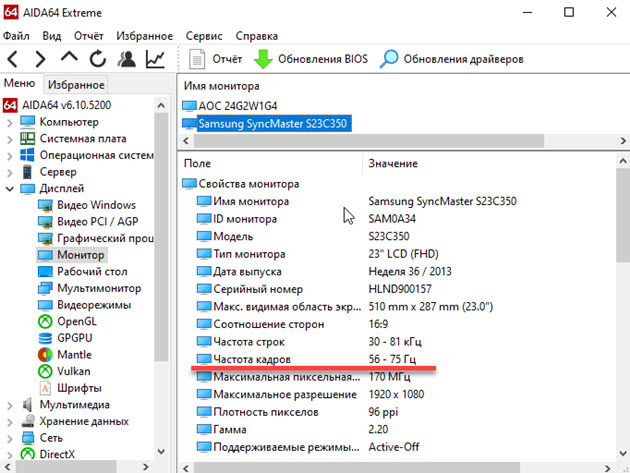
В разделе Дисплей — Рабочий стол, показатель Частота регенерации показывает на какой частоте работает монитор. В данном случае — 60 Гц.
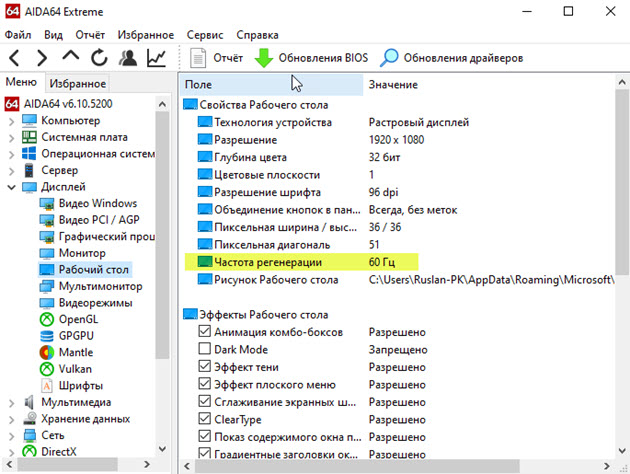
Проверка герцовки монитора на windows 10
Кликните правой кнопкой мыши на рабочем столе экрана и в контекстном меню выберите — Параметры экрана.
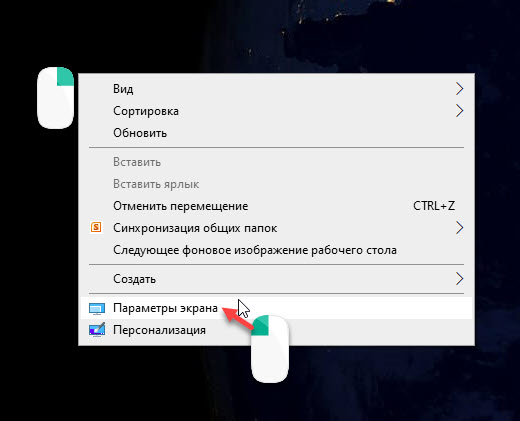
Далее заходим в — Дополнительные параметры дисплея.
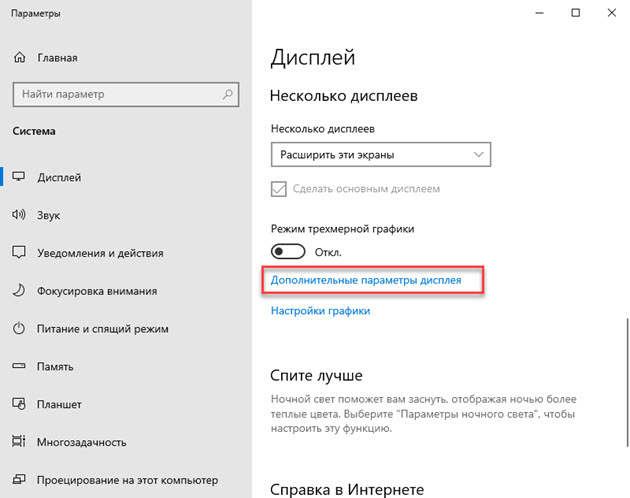
Смотрим частоту обновления 60 Гц — это и есть герцовка монитора, на которой работает в данный момент.
Чуть ниже можно изменять частоту обновления монитора.
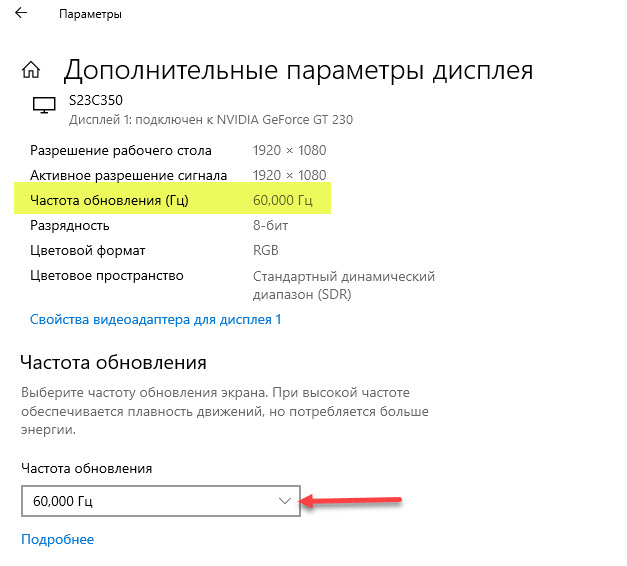
Проверка герцовки монитора онлайн
Проверить герцовку своего монитора можно онлайн.
Для этого перейдите по этой ссылке — https://www.testufo.com/
Через 3 секунды узнаете частоту вашего монитора.
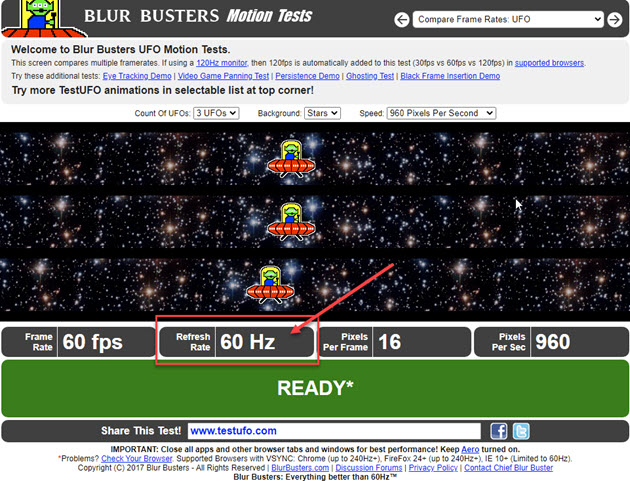
Еще один сайт для проверки частоты монитора — https://www.displayhz.com/
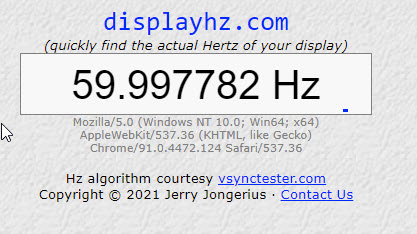
Если у вас монитор 144 Гц подключен по HDMI или DisplayPort, но при проверке частота монитора показывает 60-75 Гц. То в этом случае вам нужно поменять герцовку в панели управления видеокартой Nvidia, как показано на рисунке ниже.
В панели Nvidia частота обновления 144 Гц будет доступна при условии, что видеокарта игровая, а не бюджетная затычка.
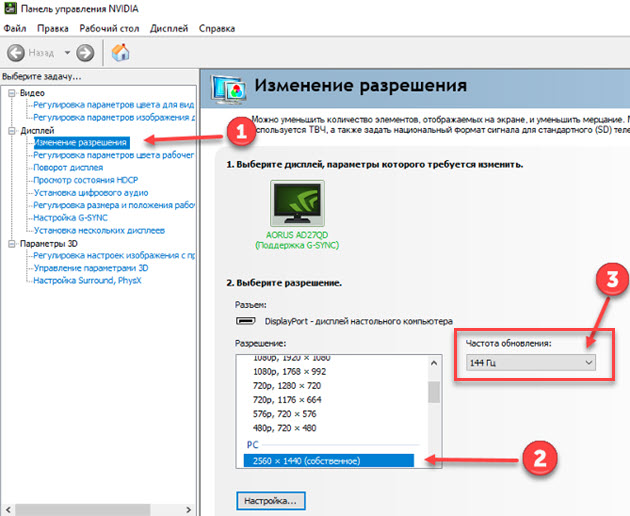
Как проверить отклик монитора
Время отклика монитора важнейший фактор для геймеров. Чем меньше время отклика, тем лучше. Это время измеряется в миллисекундах, например 1 мс, или 4 мс.
Простыми словами отклик — это время, за которое пиксель изменяет цвет и яркость свечения при динамичной сцене.
В характеристиках монитора указывается параметр время отклика. Но как измерить и убедиться в том, что отклик пикселя действительно 1 мс.
![]()
На самом деле измерить время отклика самостоятельно невозможно в домашних условиях. Для этого понадобится специальный станок с двигающейся камерой, чтобы измерить отклик матрицы. Программный способ вряд ли покажет реальную цифру время отклика пикселя.
Как проверить инпут лаг монитора
Инпут лаг — это задержка ввода, не путайте с временем отклика. Инпут лаг или задержка ввода — это когда вы нажимаете клавишу во время игры, например влево, а затем соответствующее действие происходит на экране.
С большой задержкой ввода вы сразу заметите, как неудобно играть. Нажали на кнопку стрелять, а на экране выстрел произойдет не сразу, а чуть позже. Знакомо?
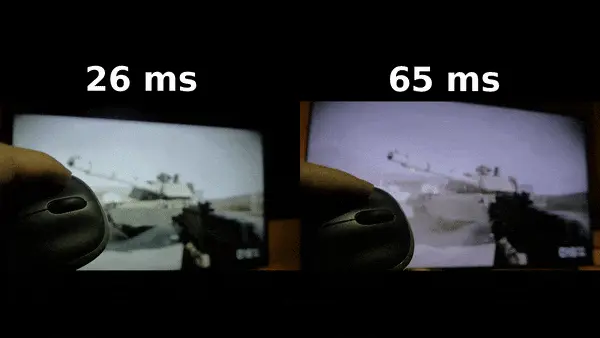
Такая задержка зависит от множества факторов:
- беспроводная мышь, может посылать сигнал больше времени, чем проводная мышь.
- слабый компьютер, которому не хватает мощности обработать информацию быстро.
- скорость передачи кабеля от компьютера к монитору, как правило, самые быстрые HDMI и DisplayPort.
- монитор с большим откликом матрицы, который увеличивает общую задержку.
Задержка ввода измеряется в миллисекундах, но в отличии от времени отклика эти показания будут больше. Например мониторы 144 Гц имеют задержку 9-10 мс, а среднее значение 15-22 мс для игровых мониторов.
С задержкой ввода 40-50 мс вы ощутите проблему с синхронизацией, играть на таких мониторах будет не комфортно.
Проверить инпут лаг на своем мониторе можно на глаз. Включите игру и смотрите, как быстро реагирует на ваши действия монитор. Если играть комфортно, лагов не наблюдается, то значит все нормально.
Если же инпут лаг большой и играть не комфортно, то нужно разбираться. Возможно дело не в мониторе, а в видеокарте, в слабом процессоре или в скорости оперативной памяти.
Ещё один способ проверить инпут лаг — это подключить второй монитор с быстрой матрицей, запустить игру и сравнить разницу.
Знаете ещё способ, как проверить инпут лаг? Поделитесь в комментариях.
Как проверить разрешение монитора
Разрешение экрана — это количество точек (pixel) по горизонтали и вертикали. Самые распространенные разрешения мониторов:

- HD — 1280 х 720 (720p) часто встречается на бюджетных телевизорах.
- Full HD — 1920 х 1080 (1080p) часто встречающейся разрешение на современных недорогих мониторах.
- 2K — 2560 х 1440
- UltraHD 4K — 3840 х 2160
Чтобы проверить разрешение монитора в Windows 10, нужно зайти в параметры экрана, вызвав меню правой кнопкой мыши.
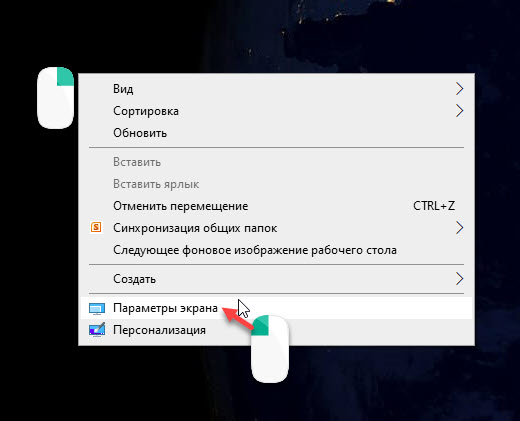
В разделе Дисплей видим разрешение экрана, где также можно поменять на другое.
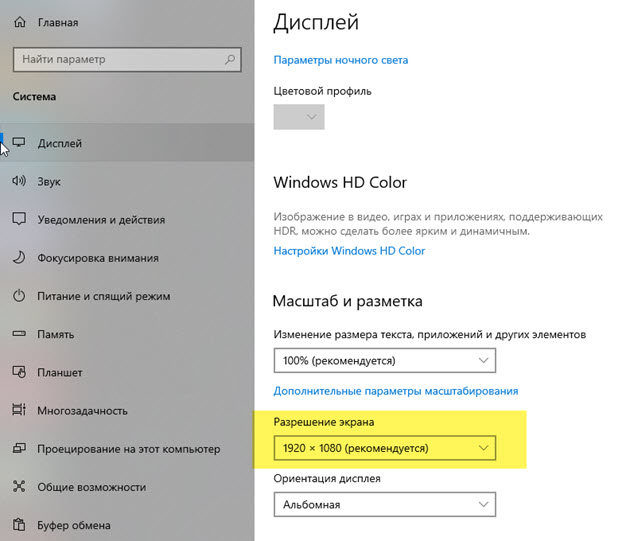
Разрешение экрана можно определить онлайн — https://screenresolution.ru/
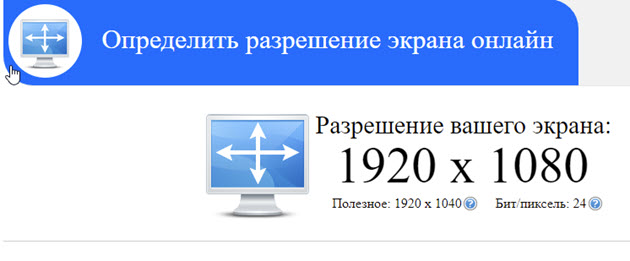
Как проверить монитор на мерцание
Мерцание монитора можно проверить с помощью камеры на смартфоне. Включите камеру и посмотрите через экран телефона на монитор, мерцает ли экран.
Есть еще один способ проверить мерцание с помощью карандашного теста. Но я считаю, что с помощью камеры мерцание лучше определить.
Пример проверки монитора на мерцание с помощью карандаша. Суть в том, чтобы перед экраном быстро шевелить карандашом. Если видны очертания карандаша, то значит мерцание есть на экране. Если очертаний карандаша не видно, то значит экран не мерцает.
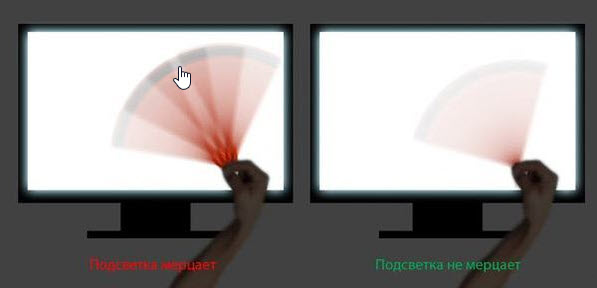
В этом видео через камеру видно, что экран мерцает. Карандашный тест подтверждает мерцание.
Проверка мерцания экрана онлайн — http://monteon.ru/
Запустите тест, и выберите режим — Мерцание.
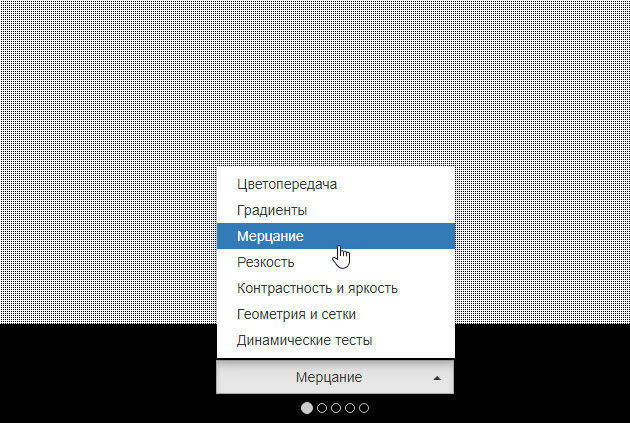
На большом расстоянии от монитора они должны выглядеть серыми. При близком рассмотрении должен быть четко виден мелкий узор чередующихся контрастных пикселей (черных и белых).
Если изображение мерцает или создается впечатление «бегающих пикселей», или если изображения выглядят сплошным серым цветом (не видно точек даже при близком рассмотрении) или есть черно-белые полосы (вертикальные или изогнутые), то необходима корректировка монитора.
Выводы
Проверяйте всегда монитор перед покупкой. От качества монитора зависит комфортная работа и здоровье ваших глаз.
При покупке монитора проверьте:
- Отсутствие внешних повреждений, царапин на экране.
- Убедитесь, что нет битых пикселей.
- Смотрите, чтобы как можно меньше было засветов по углам и краям.
- С помощью камеры на мобильном телефоне убедитесь, что нет мерцаний экрана.
- Настройте на самую высокую частоту, которую поддерживает монитор.
- Выставьте рекомендуемое разрешение на мониторе.
Источник: ruslankomp.ru
Что такое битые пиксели и как с ними бороться
П риобретая ноутбук, монитор или планшет мы стараемся как можно тщательней осмотреть устройство, убедиться, что оно не имеет следов брака. Увы, далеко не все изъяны можно выявить путем внешнего осмотра. Некоторые из них могут оставаться незаметными, даже если смотреть на них в упор. Таковыми как раз являются битые пиксели — постоянные черные или горящие одним цветом точки на дисплее. Заметить их можно только на однотонном фоне, поэтому чаще всего этот дефект обнаруживается пользователем тогда, когда за товар уже уплачены деньги.
Обменять бракованное устройство не всегда представляется возможным, что может обуславливаться несколькими причинами. Например, в устройствах второго класса по спецификации ISO13406-2 допускается до 9 битых пикселей на миллион, а значит, согласно действующему закону вы не сможете обменять купленное устройство, даже если этого захотите. Не исключено также, что дефект проявится по истечении срока гарантии. К счастью, битые пиксели в ряде случаев удается устранить самостоятельно. Но перед тем как перейти к рассмотрению приемлемых способов давайте узнаем, что представляют собой битые пиксели, какими они бывают и что приводит к их образованию.

В отличие от устаревших мониторов с электронно-лучевой трубкой, в которых картинка формировалась путем непрестанного бомбардирования электронами внутренней стороны покрытого люминофором экрана, в современных жидкокристаллических дисплеях изображение образуется благодаря жидким кристаллам, способным изменять свое положение в пространстве и тем самым оказывать влияние на свойства пропускаемого через них светового луча. Жидкие кристаллы в дисплеях как раз формируют то, что все привыкли называть пиксельной матрицей.

Состоит такая матрица из множества отдельных элементов традиционно именуемых пикселями или точками. Каждый матричный элемент управляется собственным транзистором — Thin Film Transistor или сокращенно TFT. Пиксели же в свою очередь формируются тремя субпикселями, каждый их которых соответствует одному из трех основных цветов — красному, синему и зеленому. Смешиваясь в заданном порядке, они дают то многообразие цветов, которое мы может видеть на цифровой картинке современных мониторов.
Однако как это бывает, в какой-то момент один из пикселей или управляющий им транзистор начинает работать неправильно. Как результат на дисплее появляется точка, светящаяся одним и тем же цветом. Это и есть битый пиксель. Причины появления битых пикселей кроются в самой конструкции LCD экрана.
Чем ниже качество используемых при изготовлении дисплея материалы, тем больше вероятность того, что на нём появятся битые пиксели. Спровоцировать их появление также могут слишком низкая или высокая температура, а также давление на участки поверхности экрана.
Таким образом, успех в «лечении» битых пикселей во многом зависит от характера дефекта. Некоторые битые пиксели можно устранить в домашних условиях, другие требуют совершенно особого подхода.
Битые пиксели бывают трех основных видов и проявляются как:
- Черная точка на белом или цветном фоне
- Постоянно горящая белая точка на более темном фоне
- Цветная точка на белом, черном или цветном фоне
Первый тип чаще всего указывает на физическое повреждение управляющего транзистора. Это самый тяжелый случай. Устранить такой дефект можно только в специальных лабораторных условиях путем замены неработающего транзистора. Также причиной появления черного пикселя может стать остановка кристалла в закрытом положении. Оживить такой кристалл едва ли возможно.
То же самое можно сказать о белых битых пикселях, появляющихся при остановке кристалла в открытом положении.
Третий тип дефекта — цветные пиксели в большинстве случаев вполне успешно удается устранить в домашних условиях. Это так называемые застрявшие пиксели. Появляются они, когда по каким-то причинам субпиксель застывает в одном положении. Так вот, чтобы запустить такой пиксель, иногда достаточно просто «раскачать» его. Сделать это можно с помощью специальных программ или методом мягкого механического воздействия на зону с проблемным пикселем, о чём будет сказано немного ниже.
Самый безопасный способ это, конечно же, программный. Наиболее известными утилитами для восстановления неработающих пикселей являются Bad Crystal, Pixel Repair, JScreenFix, ScreenFix Deluxe. Работают все эти утилиты по одному и тому же принципу. На субпиксели подается большое количество энергии, в результате чего они «раскачиваются» и оживают.
Внешне работа программ проявляется как быстрая смена цветов. Никаких дополнительных действий от пользователя не требуется, нужно лишь запустить программу и выждать некоторое время.

В некоторых случаях восстановить нормальную работу пикселей удаётся за 20 минут, в других для решения проблемы может потребоваться до 10 часов.

Если исправить застывшие пиксели программным методом не удается, можно попробовать сделать экрану точечный массаж. Выполняется эта процедура следующим образом: выключаем монитор, берём ватную палочку и мягко растираем проблемное место в разных направлениях. Сильно давить не нужно, достаточно чтобы появились слабые разводы. Время массажа — примерно 20 минут.
Далее включаем устройство и смотрим на результат. Способ этот имеет определенные недостатки. Во-первых, всегда есть риск случайно повредить хрупкие слои экрана, во-вторых, он не подходит для сенсорных ёмкостных дисплеев.

А теперь подведём краткий итог. Технологии устранения битых пикселей существуют, но это ещё не факт, что в вашем случае они окажутся рабочими. Изучив статистику, мы пришли к выводу, что около 30 процентов цветных битых пикселей, которые, кстати, считаются наименьшей проблемой, двумя описанными способами устранить не удаётся. Мораль отсюда такова — при покупке устройства требуйте у менеджера проведения соответствующего теста дисплея. Также рекомендуем поинтересоваться, к какому классу согласно спецификации ISO 13406-2 принадлежит дисплей устройства — эти знания могут вам даже очень пригодиться, если вы вдруг захотите обменять бракованное устройство.
Источник: www.white-windows.ru
ЖК мониторы и битые пиксели
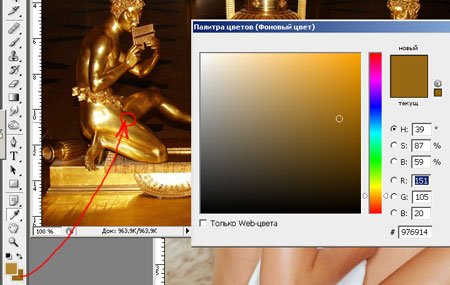
Развитие современных технологий растёт с огромной скоростью, они выводят на витрины магазинов новые модели мониоров, заменяя собой устаревшие устройства компьютерного мира. Это происходит с компьютерными комплектующими, акустическими системами, принтерами и сканерами и, естественно, с мониторами. Жидкокристаллические дисплеи заменяют технологии электронно-лучевых трубок.
Процесс замены старой техники на новую ,просто неизбежен, меняется качество, габариты, дизайн. Ну а человек всегда тянется ко всему новому и современному.Именно технический прогресс, заставляет нас делать модернизацию своих электронных друзей, пуская в ход весь семейный бюджет, ведь новинки и стоят не дешево.
Купив новый монитор и навсегда распрощавшись со старым монитором, вы начинаете его тестирование. В ход идут игры, фильмы и всевозможные подручные средства. И вдруг вы замечаете черную или цветную точку прямо посередине экрана, ужасно мешающую своим розовым цветом при просмотре любимого триллера. Это и есть — Битый пиксель – гроза всех разработчиков и мертвый дефект компьютерных магазинов. Ну что же ,давайте разберемся, что такое «битый» пиксель, да и пиксель вообще, как с ним бороться и как его найти.
Что такое Битый пиксель
Изображение на мониторе с жидкокристаллическим дисплеем, как и с электронно-лучевой трубкой, состоит из точек, в узком кругу называемых пикселями. Именно они складываются в разнообразные картинки, которые мы наблюдаем, посредством смены цвета. Пиксель также имеет свою несменную иерархию – три субпикселя, черного, красного и зеленого цвета.
Конечный цвет достигается сменой положения отдельных субпикселей и направлением на него светового луча различной мощности. В современных мониторах, использующих, так называемую, активную матрицу, каждый пиксель управляется собственным тонкопленочным транзистором (TFT, Thin Film Transistor), выход из строя которого образовывает на экране черную неактивную точку – битый пиксель. Она не изменяет своего цвета при смене изображения именно из-за технической неисправности управляющего транзистора. Такие битые пиксели возможно восстановить только заменой соответствующего транзистора, что можно произвести только в специальных лабораторных условиях, что явно не доступно рядовым пользователям.
Однако различают еще один вид битых пикселей – застрявшие. Признаком их появления станет светлая точка на темном фоне. Такое случается в случае застревания отдельного субпикселя в одном положении. Соответственно он не реагирует на смену изображения на дисплее, но светится определенным светлым цветом. Такие дефекты, в отличие от черных точек, восстановить можно и дома путем некоторых как программных, так и физических манипуляций.
Возможно, вы захотите спросить, зачем же самостоятельно ремонтировать новый монитор, ведь есть гарантия! Вот в этом-то и вся загвоздка. Процент брака мониторов, использующих технологию жидких кристаллов, очень высок, поэтому производители ведущих брэндов установили специальные нормы, допускающие некоторое количество битых пикселей на мониторах различных стандартов. Эти нормы были заключены в определенный государственный стандарт, называемый ISO-13406. МирСоветов приведет таблицу допустимости дефектных пикселей в 4-х стандартах мониторов (1-й – самый высокий, практически не допускает дефектов; 4-й – ксчастью, почти не выпускается на нашем рынке).
Как мы уже сказали, первый класс мониторов вообще не допускает битых или дефектных пикселей. Производители изделий этого класса уверяют, что при возникновении данного дефекта, будет произведена немедленная замена или гарантийный ремонт.
Второй класс , наиболее распространенный в странах СНГ, допускает наличие 2-х дефектов 1 и 2 типов, а также 5-ти дефектов 3 типа.
Третий класс изделий , по мнению разработчиков, может обладать 5-ю битыми пикселями 1 типа, 15-ю 2 типа и 50 дефектами третьего типа.
Последний и самый некачественный класс мониторов допускает наличие 50, 150 и 500 дефектов 1, 2 и 3 типов соответственно.
- 1 тип — белый пиксель на черном фоне;
- 2 тип — черный пиксель на белом фоне;
- 3 тип — цветные (красный, синий, зеленый);
Как видите, если ваш монитор соответствует второму классу (об этом вы узнаете из прилагаемой к нему инструкции), один красный пиксель, который вас так раздражает, является допустимым, поэтому вы не сможете обменять монитор и выдвинуть претензию продавцу. Единственный способ избежать таких ситуаций – проверять изделие перед покупкой, ведь вас никто не сможет заставить купить дефектный товар!
Проверка монитора

Определить наличие битых или дефектных пикселей на глаз порой бывает затруднительно, а то и просто невозможно. Продавцы демонстрируют монитор, показывая вам яркие разноцветные картинки, не позволяя рассмотреть дисплей на разных однотонных фонах. Помните, битый пиксель может проявляться на определенных цветах!
К примеру, на мониторе может присутствовать красная точка, заметная только на зеленом фоне, поэтому нужно проверять монитор настойчиво и, если хотите, дотошно. Ведь мы платим немалые для нашей страны деньги и взамен хотим получить отличный продукт.
Специально для проверки мониторов на битые пиксели существует множество программ, из которых отдельно можно порекомендовать тест монитора от фирмы Nokia. Nokia Monitor Test ,который позволяет тестировать монитор на наличие дефектов, муара, битых пикселей и читабельности.
После запуска программы вам следует выбрать режим проверки Цвета. После чего, переключайте цвета нажатием левой клавиши мыши и диагностируйте дисплей на наличие точек иного цвета – битых пикселей.
Обязательно запишите программу на диск или другой накопитель перед походом в магазин.
Как лечить битые пиксели

Существует два наиболее действенных метода избавления от битых пикселей. Речь пойдет не о черных точках, их, к сожалению, в домашних условиях возродить не удастся. Мы поговорим о цветных, застрявших пикселях.
Для первого метода рекомендую запастись терпением, потому как он потребует от вас немалого усердия. Метод заключается в мягком массировании дефектной области дисплея. Не забудьте при этом выключить монитор. Делать это нужно не пальцами, а уж тем более не острыми предметами – это может привести к повреждению антибликового покрытия, а также к появлению новых битых пикселей. Лучше всего для такого массажа подойдет ватная палочка.
Найдите битые пиксели с помощью Nokia Monitor Test и приступите к аккуратному надавливанию на эту область, предварительно отключив монитор. После нескольких минут таких нехитрых манипуляций включите изделие и посмотрите на область. Повторяйте эти действия несколько раз. Естественно, массаж не дает ста процентной гарантии чудесного исцеления, однако стоит попробовать, если мириться с такими гостями вы никак не можете.
Еще одним способом массажа является аппаратный. Он не требует прямого физического воздействия, поэтому является полностью безопасным. Программа для устранения застрявших пикселей находится по адресу http://jscreefix.com и доступна к запуску прямо с сайта.
Для запуска программы прямо с сайта вам нужно открыть страницу (http://www.jscreenfix.com/basic.php), найти и нажать на ссылку Launch ScreenFix (ваш браузер может не поддерживать работу этой программы, разработчиками рекомендуется Интернет-браузер FireFox). Либо же вы можете скачать и запустить программу ScreenFix Deluxe ), заметьте, что для ее работы предварительно придется установить Java Runtime Environment (JRE) 6.После запуска программы на экране появится окошко с мерцающими пикселями, просто наведите его на дефектную область и ожидайте результата.
Судя по утверждению разработчиков и пользователей данной утилиты, застрявшие пиксели в большинстве случаев устраняется после 20 минут пользования. Однако если эксперимент не удался, попробуйте включить программу на 5-10часов.
Хитрость этой небольшой утилиты в том, что она выполняет высокоскоростную смену цветов отдельных пикселей, что позволяет программно выровнять застрявший пиксель.
Программные методы лечения битых пикселей
С утилитой ScreenFix Deluxe вы познакомились выше остаётся только добавить, что заявленных производителем 20 бесплатных минут работы часто не хватает для полного лечения, и требуется покупать лицензию. Но есть ещё один вариант.
На странице http://www.jscreenfix.com/video.php разработчиком ScreenFix Deluxe выложены для свободного скачивания готовые видеофайлы с записью лечебного эффекта работы программы. Имеются файлы различных форматов и для различного разрешения мониторов. Есть даже файлы для мобильных телефонов и КПК. Также на данной странице присутствуют образы дисков, которые можно прожечь на чистую болванку и воспроизводить на домашнем DVD-проигрывателе — можно попробовать вылечить, например, LCD телевизор.
Ещё одна программа подобного рода UDPixel полностью бесплатна. Утилита очень проста в обращении. В левой части её рабочего окна расположены кнопки, позволяющие залить экран монитора каким-либо однородным цветом — это поможет точно определить местоположение дефектных пикселей. В правой части — основные настройки.
Можно выбрать количество битых пикселей, которые вы хотите лечить одновременно, размеры лечебных областей — 1х1 или 5х5 пикселей, и частоту мерцания — разработчики рекомендуют выставлять её равной времени отклика вашего монитора. Если вы его не знаете или не уверены в точности сведений — оставьте всё как есть. После запуска на экране появляется маленькая мерцающая область, которую надо мышкой подтащить прямо на битый пиксель. При нажатии на неё правой кнопкой можно выбрать цвета, которыми она будет мерцать.
Имеется у программы и небольшой минус — разработчики говорят, что для получения нужного эффекта утилиту придётся «погонять» несколько часов. Но есть и жирный плюс, помимо бесплатности — UDPixel может работать в фоне, и абсолютно не мешает другим программам. Т.е. во время лечения вы сможете полноценно использовать свой компьютер. (Если вы случайно свернёте основное окно программы, UDPixel полностью исчезнет с панели — лечебные области останутся — в этом случае закрыть программу можно только через Диспетчер задач, убив процесс UDPixel)
Ещё одна подобная программа Bad Crystal .
Bad Crystal — это отличная полезная программка, которая позволит восстанавливать дефекты на ЖК-мониторах, телевизорах, мобильниках, и плазменных ТВ. Причем вся операция исправления происходит очень быстро (1-20 минут).
Изменения в версии 2.5:
— Расширена поддержка мониторов, мобильников, iPod, плееров, смартфонов и КПК.
— Улучшена система исправления битого пикселя.
— Совершенствована система защиты от образования новых битых пикселей.
Как лечить?
После запуска программы Bad Crystal на экране появится окошко с мерцающими пикселями, просто наведите его на дефектную область и ожидайте результата. Судя по утверждению разработчиков и пользователей данной утилиты, застрявшие пиксели в большинстве случаев устраняется после 15 минут пользования.
Как это работает?
Частота отклика или смены цвета (примерно равна 0.01944(8)
На Вашем мониторе примерно — 0.04. При наведении окна на застрявшей пиксель матрица выполняет комбинации (RGB): 000; 001; 010; 011; 100; 110; 111; При скорости смены кадра ~0.01944 за 1-мин эта комбинация повторяеться 440 раз, а за 15мин это примерно 6600 раз, что привышает нагрузку на пиксель за 10 лет. Это и служит основным принципом востановления пикселя.
Механические способы лечения битых пикселей
К вариантам массажа дефектных областей, описанных в первой части статьи, можно добавить применение для давления тыльной стороны обычного карандаша с ластиком на конце.
Иногда помогает массаж подушечкой пальца. Нужно поставить палец на битый пиксель, слегка надавить и сдвинуть его на 3-5 мм. Сдвигать можно как по горизонтали, так и по вертикали, либо попробовать сверлящие движения. Степень нажатия можно контролировать по беловатым разводам, расходящимся от массируемой области.
Несколько способов лечения битых пикселей от зарубежных пользователей
1. Накройте экран чистой тряпкой или бумажной салфеткой , сложенной вдвое, чтобы не поцарапать монитор. Возьмите какой-нибудь предмет с тонким, но не острым концом — идеально подойдёт стилус от КПК. Поставьте кончик стилуса точно на битый пиксель — старайтесь поставить максимально точно, не затрагивая здоровые области. Не убирая руку, выключите монитор.
Слегка надавите стилусом, и , не прерывая давления, включите монитор снова. Прекратите надавливать, битый пиксель должен исчезнуть. При необходимости, операцию можно повторить несколько раз, меняя силу нажатия и точность позиционирования стилуса.
2. Включите монитор и поставьте какое-нибудь тёмное изображение , чтобы точнее видеть битый пиксель. Возьмите ручку с закруглённым концом или что-либо подобное. Поставьте закруглённый кончик точно на дефектную область и слегка надавите, так, чтобы вокруг места нажатия образовалась небольшая беловатая область. Отпустите.
Можно повторить 5-10 раз, постепенно усиливая давление.
3. Экстремальный метод — метод высокой температуры. Полезен в тех случаях, когда дефектных областей довольно много. Работает лучше всего с ноутбуками, но может применяться и для отдельных мониторов.
ВНИМАНИЕ. Этот метод опасен, так как может привести к перегреву компьютера и к полному выходу его из строя, или выгорания его отдельных комплектующих.
Вы применяете его на свой страх и риск. Редакция за возможные последствия никакой ответственности не несёт. Перед его применением обязательно зарезервируйте все важные данные.
Включите компьютер. Если это ноутбук, обеспечьте ему питание от сети. Перейдите в Панель управления и отключите все спящие и ждущие режимы — монитор должен быть включен постоянно. Прикройте крышку ноутбука, но не позволяйте ей закрыться до конца — поместите между ней и корпусом что-нибудь небольшое и мягкое.
Положите ноутбук или монитор в частично-закрытый яшик стола или какое-либо другое, не очень хорошо проветриваемое место, и оставьте его там на несколько часов или даже дней, иногда проверяя результат. Высокая температура позволит жидкости в кристаллах течь более легко и попасть в те области, которые раньше не были заполнены.
Ещё один метод. Нужно отключить от монитора абсолютно все кабели, связывающие его с компьютером и сетью, и подождать пару дней или при отсоединённых кабелях несколько раз нажать кнопку включения — в мониторе должны полностью разрядиться все конденсаторы. После этого, возможно, залипший пиксель снова начнёт функционировать нормально. Попробуйте, иногда помогает.
И, напоследок, ещё один экстремальный способ лечения битых пикселей.
Способ достаточно опасный. Всё на свой страх и риск. Если не уверены, воспользуйтесь вышеперечисленными методами.
Определяем точное местонахождение битого пикселя. Подводим под него контрастный фон, чтобы дефект был хорошо виден — например, чёрный, если пиксель белый или цветной, или белый, если дефект тёмный. Берём коробку из-под диска/флешку SD или что-либо подобное (обязательно пластиковое, не сильно мягкое, но и не жёсткое, так как можно поцарапать экран).
Не выключая монитор, начинаем приготовленным предметом делать массаж битого пикселя. Движения при этом должны напоминать движения по раскатыванию теста — вы как бы сгоняете «тесто» из соседних пикселей(в радиусе 2-3 пикселей) в центральный, не работающий, потом обратно из неработающего в соседние(круговых движений делать не надо, можно поцарапать экран). Слишком сильно при этом давить не нужно, но и слишком слабо — тоже. Нажимать нужно так, чтобы были видны разводы в области массажа.
Если через 30 секунд усердной работы битый пиксель не восстановился, можно прекратить — толку уже не будет, не стоит давить по несколько часов. При всём при этом нужно быть крайне осторожным и не повредить соседние пиксели. Если вы не имеете представления о строении кристаллической решётки LCD матрицы, то лучше не пытаться пользоваться этим методом.
На этом можно заканчивать. Надеемся, что один их описанных нами методов вам поможет восстановить битые пиксели на LCD мониторе.
Итак, вы теперь знаете, что представляют собой пиксели, и как лечить их дефекты. Тем не менее, всё же проверяйте мониторы при покупке, чтобы не пришлось лишний раз нервничать и применять свои знания.
Источник: kompkimi.ru