Некоторым пользователям необходимо знать сколько оперативной памяти поддерживает компьютер, чтобы выполнить правильные действия по апгрейду своего устройства. Это нужно, когда пользователь желает добавить одну планку или несколько планок памяти на материнскую плату, чтобы увеличить объем оперативной памяти.
Оперативная память (RAM), наряду с другими важными составляющими конфигурации компьютера (центральный процессор, жесткий диск, видеокарта и так далее), заметно влияет на общую производительность ноутбука или настольного ПК.
Поэтому часто увеличение размера оперативной памяти влечет за собой рост производительности ноутбука или стационарного ПК. Но для правильного решения необходимо заранее знать сколько нужно ОЗУ установить.
ОЗУ (Оперативное запоминающее устройство) — физический модуль, выполняющий функции оперативной памяти, который устанавливается в соответствующий разъем на материнской плате компьютера. На материнской плате, обычно имеется несколько слотов, предназначенных для использования модулями ОЗУ.
Как посмотреть сколько памяти осталось на вашем ПК.
Вам нужно будет приобрести один или несколько модулей ОЗУ в комплекте, или как их еще называют планок оперативной памяти, а затем установить их на ноутбук или стационарный ПК. Но чтобы не ошибиться при покупке, нам нужно проверить тип поддерживаемой памяти (например, DDR2, DDR3, DDR4, DDR5), форм-фактор, частоту, тайминги и, самое главное, сколько памяти поддерживает материнская плата.
Вопрос в том, какой максимальный объем оперативной памяти поддерживается на вашем устройстве. Он уже на максимуме или еще есть место для апгрейда. Необходимо знать, сколько оперативной памяти можно поставить, чтобы покупка не оказалась бесполезной.
Из этого руководства вы узнаете сколько оперативной памяти в настоящее время установлено на вашем компьютере и сколько можно установить оперативной памяти на ваше устройство.
Как узнать сколько оперативной памяти установлено на компьютере
Сначала вам необходимо посмотреть сколько памяти установлено на вашем компьютере, чтобы заранее знать сколько ОЗУ поддерживает материнская плата, есть ли возможность для увеличения объема RAM.
Выполните следующие действия, чтобы узнать сколько памяти на ПК:
- В операционных системах Windows 10 и Windows 11 запустите приложение «Параметры».
- Откройте «Система», а затем «О системе» («О программе»).
- В разделе «Характеристики устройства» в имени устройства «Оперативная память» вы увидите текущий объем установленной оперативной памяти.
В данном случае на ПК имеется 8 ГБ памяти.
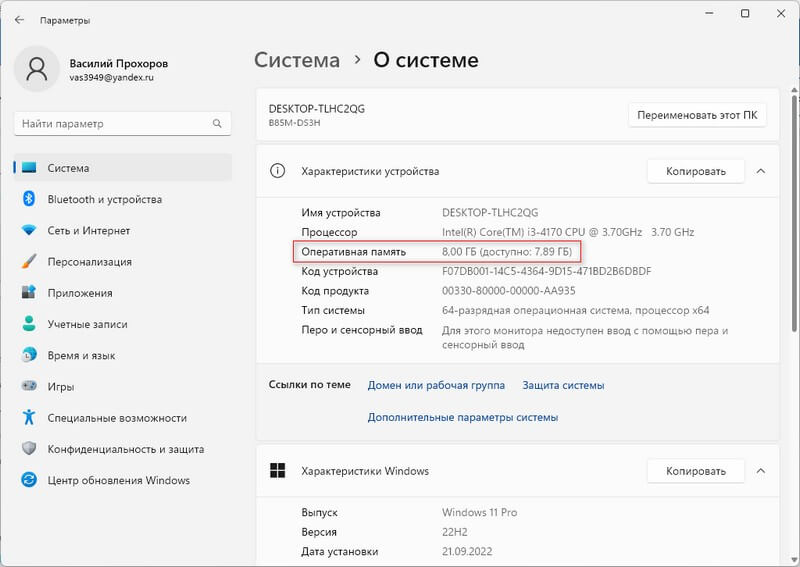
Во всех ОС: Windows 11, Windows 10, Windows 8, Windows 7 можно использовать приложение «Сведения о системе». Утилиту можно запустить из списка программ, или используя диалоговое окно «Выполнить», после ввода команды «msinfo32».
В окне приложения «Сведения о системе» среди прочей информации найдите элемент «Установленная оперативная память (RAM)», в котором будет указано текущее значение.
Сколько ОЗУ нужно сегодня для нормального использования?
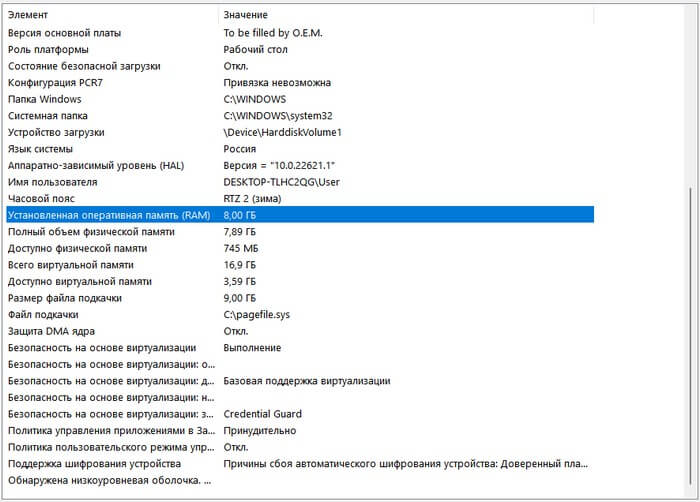
Полезную информацию можно получить в Диспетчере задач Windows 11 или Windows 10:
- Щелкните правой кнопкой мыши по меню «Пуск».
- В открывшемся меню нажмите на пункт «Диспетчер задач».
- В окне «Диспетчер задач» откройте вкладку «Производительность».
- Щелкните «Память».
- Подведите курсор мыши к пункту «Использование гнезд». Помимо других характеристик здесь указано общее и занятое количество слотов оперативной памяти на материнской плате. В нашем случае занято 2 из 4.
- Во всплывающем окне отобразится информация об использовании гнезд: вы узнаете сколько планок памяти установлено.
На данном компьютере установлено два модуля оперативной памяти по 4 ГБ, работающие в двухканальном режиме. На системной плате имеются 2 свободных слота, в которые можно дополнительно установить две планки оперативной памяти.
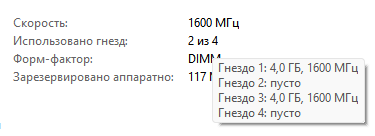
Прочитайте также: Как узнать какая оперативная память стоит на компьютере: 7 способов
Как узнать сколько оперативной памяти поддерживает ПК в командной строке
Теперь пришло время узнать, сколько оперативной памяти поддерживает ноутбук или настольный ПК. Сколько оперативной памяти поддерживает материнская плата зависит от производителя и модели устройства.
Если вы хотите использовать больше ОЗУ, чем имеется на вашем компьютере, вам нужно будет заменить материнскую плату.
Пользователи Windows могут определить максимальный объем ОЗУ в командной строке с помощью приведенной ниже команды. Вы увидите значение в килобайтах, которое можно преобразовать в гигабайты для более удобного понимания.
- В поле поиска Windows введите «CMD».
- Запустите приложение на компьютере.
- В окне интерпретатора командной строки введите команду, а затем нажмите на клавишу «Enter»:
wmic memphysical get MaxCapacity, MemoryDevices
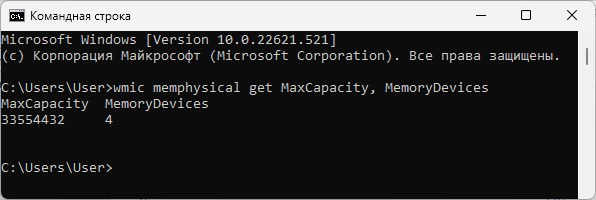
В колонке «MaxCapacity» указано максимальное значение объема оперативной памяти в килобайтах, а в колонке «MemoryDevices» — общее количество слотов на материнской плате, которые могут быть использованы для этого объема.
Чтобы узнать, сколько максимум оперативной памяти можно использовать на вашем компьютере, вам нужно будет разделить полученное значение на «1048576». Это действие позволит преобразовать КБ в ГБ.
В моем случае, максимальный объем ОЗУ составляет 32 ГБ. На материнской плате находится 4 слота памяти, это означает, что максимальный объем оперативной памяти на слот составляет 32/4 = 8 ГБ.
Получение информации с сайта производителя материнской платы
Вы можете собрать сведения в Интернете, чтобы проверить максимальный поддерживаемый объем оперативной памяти для своего ноутбука или стационарного ПК. Лучший вариант — использование официального сайта производителя устройства. Также подойдут сайты крупных торговых площадок, где обычно имеются подробные сведения о продаваемой технике.
Вам нужно узнать модель материнской платы на вашем компьютере. Об этом прочитайте в другой статье на сайте.
С помощью названия модели материнской платы или модели ноутбука найдите в поиске полезную информацию о характеристиках этого устройства.

Ограничения по объему оперативной памяти
Помимо свойств материнской платы, на максимальный размер оперативной памяти влияют характеристики процессора и разрядность операционной системы Windows.
Посмотрите на официальном сайте производителя какой максимальный размер памяти поддерживает центральный процессор вашего компьютера.
Имейте в виду, что 32-битные версии операционных систем Windows 10, Windows 8, Windows 7 имеют ограничения по суммарному объему памяти в 4 ГБ, а версия Windows 7 Starter — в 2 ГБ. Это означает, что несмотря на то, что на ПК будет физически установлено больше оперативной памяти, система увидит и будет использовать только до 4 ГБ памяти.
В 64-битных версиях Windows подобные ограничения практически не оказывают влияние на максимальный размер ОЗУ. Исключения касаются только версий Windows 7 Home Premium — 16 ГБ и Windows 7 Home Basic — 8 ГБ.
Размер оперативной памяти — не единственное, что следует учитывать при выборе оперативной памяти. Вы столкнетесь с уменьшением отдачи в большинстве случаев использования, когда достигнете 16 ГБ, и в большей степени — 32 ГБ.
Следующий фактор ОЗУ, на который следует обратить внимание, — это частота (измеряется в МГц), которая также имеет значение до определенного момента.
Выводы статьи
Для повышения производительности компьютера пользователь может увеличить объем оперативной памяти на своем устройстве. Сначала нужно определить текущий размер ОЗУ, а затем максимальный объем оперативной памяти для своего компьютера. Если ваш ПК поддерживает больше памяти, чем установлено сейчас, вы можете установить дополнительные модули ОЗУ на свое устройство.
Как узнать максимальный объем оперативной памяти (видео)
Похожие публикации:
- Как определить модель ноутбука — 10 способов
- Как узнать температуру процессора — 7 способов
- Как узнать какая видеокарта стоит на компьютере — 10 способов
- Как посмотреть сколько ядер у процессора — 7 способов
- 10 способов узнать температуру видеокарты (GPU)
Источник: vellisa.ru
Поколение ноутбуков Samsung 2007 года
На выставке CeBIT’2007 компания Samsung (www.samsung.ru) анонсировала новое поколение мобильных ПК. При их разработке дизайнеры уделили основное внимание тонкости, легкости и изящности аппаратов. Так, вес самой массивной из трех новинок, заключенных в глянцевые черные корпуса с серебристыми вставками, не превышает 2,74 кг.
Больше всего подробностей сообщается о модели R20 (ее масса 2,39 кг), продажи которой стартуют в марте. Ее вычислительную мощность обеспечивают процессоры Intel Celeron M или Core 2 Duo Т2250 и Е5500. В ноутбуки устанавливается до 2 Гб оперативной памяти, а в качестве ЖК-матрицы Samsung выбрала 14,1-дюймовую широкоформатную (соотношение сторон 16:10) панель с разрешением 1280х800 точек.
За вывод изображения на дисплей отвечает интегрированный чип ATI Radeon Xpress 1250, а за хранение данных — 80-Гб винчестер. Что касается беспроводных технологий, то инженеры Samsung предусмотрели опциональную установку модуля Bluetooth 2.0+EDR, связь по протоколам семейства 802.11 осуществляет адаптер Atheros с технологией ускорения передачи данных Super-G. Не забыт и 6-форматный карт-ридер.
Среди входящего в комплект поставки ПО наряду с утилитами для работы с мультимедиа и локальной сетью значатся приложения, позволяющие разогнать систему, выполнить резервное архивирование данных и снизить риск возникновения программных ошибок при эксплуатации ноутбука.
Особого упоминания заслуживает фирменная технология Silver Nano, уже используемая в предыдущих моделях ноутбуков Samsung премиум-класса: клавиатура компьютера покрывается наночастицами серебра, обладающими бактерицидным действием.
В розничной продаже цена ноутбуков серии R20 в базовой комплектации составит всего 750 долл., а наиболее дорогая модификация с процессором Т5500 и ОЗУ на 1 Гб обойдется покупателям в 1100 долл. Эти модели будут поставляться с предустановленной ОС Microsoft Vista Premium.
Поставки модели под названием R70 запланированы на начало мая. Это более крупная машина с 15,4-дюймовым дисплеем и массой 2,74 кг. В ней также будут применены процессоры Intel Core Duo. Среди прочих ее особенностей выделяется 1,3-мегапиксельная веб-камера и разъем интерфейса HDMI — очевидно, эта система позиционируется в качестве мультимедийного центра.
В отличие от R20 в R70 планируется установить дискретный мобильный видеоадаптер GeForce восьмой серии с технологией DirectX 10, поддерживаемой в Windows Vista. Так что данная модель технически вполне готова к установке новой ОС, которую Samsung тем не менее предлагает пользователям R70 только в качестве опции. В стандартной же конфигурации предусмотрена Windows XP.
Самый миниатюрный среди представленных ноутбуков — Q45 (его масса — 1,83 кг). Он снабжен 12,1-дюймовым экраном и подобно R20 комплектуется процессорами Intel Core 2 Duo, от R70 ему досталась интегрированная в корпус 1,3-мегапиксельная веб-камера и дискретный графический акселератор GeForce 8000М. При этом Q45 может похвастаться широким диапазоном доступных сетевых решений: кроме Wi-Fi и Bluetooth поддерживаются также технологии WiBRO и HSDPA. В продаже данная модель ожидается уже в первой половине текущего года.
Источник: www.itweek.ru
Узнаем объем оперативной памяти на ПК

Оперативная память играет важную роль в любом ПК, будь то компьютер или ноутбук. От того, какое количество ОЗУ стоит на вашем устройстве, зависит его быстродействие. Но не каждый пользователь знает, сколько памяти может использовать его компьютер. В сегодняшней статье мы расскажем, как же узнать ответ на этот вопрос.
Как узнать, сколько RAM установлено на компьютере
Чтобы узнать, какой объем оперативной памяти стоит на вашем устройстве, можно использовать как дополнительное ПО, так и стандартные инструменты Windows. Мы рассмотрим различные варианты.
Способ 1: AIDA64
Одна из наиболее известных программ, которая позволяет просмотреть и провести диагностику всего оборудования, подключенного к компьютеру — AIDA64 Extreme. Это отличное решение для тех, кто хочет знать о своем ПК как можно больше. Также с помощью данного продукта можно узнать информацию и про операционную систему, установленное программное обеспечение, сеть и сторонние подключаемые устройства.
- Чтобы узнать объем подключенной памяти, просто запустите программу, разверните вкладку «Компьютер» и кликните здесь на пункт «DMI».

- Затем разверните вкладки «Модули памяти» и «Устройства памяти». Вы увидите установленные на ПК планки оперативки, нажав на которые можно узнать дополнительную информацию об устройстве.

Способ 2: Piriform Speccy
Еще одна популярная, но уже бесплатная программа для просмотра информации обо всех аппаратных и программных компонентах ПК — Piriform Speccy. Она обладает довольно простым интерфейсом, но в то же время мощным функционалом, чем и заслужила симпатию пользователей. С помощью данного продукта вы также можете узнать объем установленной RAM, ее тип, скорость работы и многое другое: просто запустите программу и перейдите во вкладку с соответствующим названием. На открывшейся странице будет представлена подробная информация о доступной памяти.

Способ 3: Просмотр через BIOS
Не самый удобный способ, но он также имеет место быть — это просмотр характеристик через БИОС устройства. Для каждого ноутбука и компьютера способы входа в указанное меню могут отличаться, но наиболее часто встречаются варианты нажатия клавиш F2 и Delete во время загрузки ПК. На нашем сайте есть рубрика, посвященная методам входа в БИОС для различных устройств:
Затем останется найти пункт, который называется «System Memory», «Memory Information» или же другой вариант, содержащий слово Memory. Там вы и узнаете объем доступной памяти и другие ее характеристики.

Способ 4: Свойства системы
Один из самых простых вариантов: просмотрите свойства системы, ведь там описаны основные характеристики вашего компьютера, и ОЗУ в том числе.

- Для этого кликните правой кнопкой мыши по ярлыку «Мой компьютер» и в появившемся контекстном меню выберите пункт «Свойства».
- В открывшемся окне можно узнать основные сведения об устройстве, но нас интересует пункт «Установленная память (ОЗУ)». Значение, написанное напротив, и будет количеством памяти, которая есть в наличии.
Интересно!
Доступный размер памяти всегда меньше подключенного. Это связано с тем, что оборудование резервирует для себя определенный объем RAM, который становится недоступным пользователю.

Способ 5: Командная строка
Также вы можете воспользоваться Командной строкой и узнать более развернутую информацию о RAM. Для этого запустите консоль через Поиск (или любым другим методом) и введите туда следующую команду:

wmic MEMORYCHIP get BankLabel,DeviceLocator,Capacity,Speed
Теперь рассмотрим каждый параметр подробнее:
| BankLabel | Здесь указаны разъемы, к которым подключены соответствующие планки ОЗУ |
| Capacity | Объем памяти для указанной планки |
| DeviceLocator | Слоты |
| Speed | Быстродействие соответствующего модуля |
Способ 6: «Диспетчер задач»
Наконец, даже в «Диспетчере задач» указывается объем установленной памяти.
- Вызовите указанное средство при помощи комбинации клавиш Ctrl + Shift + Esc и перейдите во вкладку «Производительность».

- Затем кликните на пункт «Память».

- Здесь в самом углу указано общее количество установленной ОЗУ. Также здесь можно проследить за статистикой использования памяти, если вам это интересно.

Как видите, все рассмотренные способы довольно простые и вполне под силу обычному пользователю ПК. Надеемся, мы помогли вам разобраться с данным вопросом. В противном случае пишите в комментарии свои вопросы и мы обязательно ответим как можно скорее.
Источник: lumpics.ru