Как поменять комбинацию клавиш для скриншота андроид?
- заходим в меню настроек;
- вкладку «Управление»;
- «Управление ладонью»;
- «Снимок экрана».
Как поменять скриншот?
Чаще всего для этого необходимо одновременно нажать и удерживать кнопку уменьшения громкости и питание. Способ может отличаться в зависимости от модели смартфона. Если скриншот создан, то экран мигнет со звуком затвора камеры. На многих моделях можно сразу нажать на кнопку «Изменить».
Как поменять скриншот на телефоне?
- Откройте приложение «Фото» на телефоне.
- Выберите Библиотека Скриншоты. Чтобы поделиться скриншотом, нажмите на значок «Поделиться» . Чтобы отредактировать скриншот, коснитесь значка «Изменить» .
Как настроить кнопку скриншот на самсунге?
Если функция отключена, следует открыть «Настройки», перейти в раздел «Дополнительные функции» (в зависимости от модели и версии Samsung Experience или One UI, название нужного раздела настроек может быть следующим: «Управление жестами», «Управление ладонью» либо «Движение») и активировать тумблеры напротив пунктов « .
Как сделать скриншот на самсунге м11
Как сделать скриншот не нажимая кнопок?
Способ для устройств без механической кнопки «Домой»
Чтобы сделать скриншот, одновременно нажмите кнопки Громкость вниз и Питание. На некоторых моделях эти кнопки нужно не только одновременно нажать, но и подержать одну-две секунды.
Как сделать снимок с помощью ладони?
- Откройте приложение «Настройки» на своем смартфоне.
- Перейдите в раздел настроек «Дополнительные функции» (в старых версиях раздел может назваться «Движение»).
- Затем выберете пункт «Снимок экрана ладонью» и активируйте данную функцию.
Как сделать отметку на скриншоте?
Для этого достаточно нажать на клавиатуре кнопку Print Screen(комбинацию Alt+ Print Screen, если нужен скрин только активного окна) и сразу же вставить на месте курсора в Word только что сделанный скриншот (Ctrl+V – универсальная комбинация для вставки работает, конечно, и в Word).
Как вырезать нужный фрагмент из скриншота?
Сделать это нужно с использованием инструмента выделения. Раскройте в меню выпадающий список «Выделить» на вкладке «Главная» и выберите пункт «Прямоугольная область». Затем с помощью мышки выделите участок, который следует оставить, и щелкните по кнопке «Обрезать» — она помещена в меню справа от кнопки «Выделить».
Как отключить скриншот на андроиде?
Нажмите на раздел «Скриншоты». Здесь вы можете сделать такой же выбор: отключить или отключить уведомления на скриншоте, или нажать ползунок рядом с надписью «Выскочить на экран», чтобы отключить поведение уведомлений и оставить уведомление среди приоритетных уведомлений.
Что такое скриншот экрана на телефоне?
Скриншот представляет собой статичное изображение, которое сделано с экрана телефона, планшета или компьютера. Снимок экрана может потребоваться в двух основных ситуациях: При необходимости зафиксировать ошибку на экране, чтобы впоследствии переслать сделанный снимок специалисту.
Как сделать скриншот и обрезать его?
Выбрать пункт «Вырезать» или нажать комбинацию клавиш «Ctrl + X». После этого Вы можете вставить вырезанный участок в любое место рисунка нажатием кнопок «Ctrl + V». Для того чтобы оставить выделенную область, а все остальное удалить, нужно на выделенной области нажать «ПКМ» и выбрать пункт «Обрезать».
Как сделать скрин на самсунг а12?
Скриншот Galaxy A12 – Аппаратные клавиши
Возьмите телефон и одновременно нажмите кнопку питания и кнопку уменьшения громкости. Не отпускайте клавиши, пока экран не замигает белым. Это означает, что был сделан снимок экрана. После того, как экран замигает белым, в нижней части экрана появится небольшая строка меню.
Как сделать скрин на самсунге а 11?
- Выберите экран, который вы хотите захватить .
- После этого нажмите кнопку уменьшения громкости и питания на пару секунд.
- Ницца!
Источник: kamin159.ru
Как сделать скриншот самсунг м31
Как сделать скриншот на телефоне Samsung Galaxy M31
Современный смартфон обладает рядом полезных функций. Например, владелец мобильного устройства в любой момент может сделать скриншот экрана. Выполнение подобной операции поможет, когда пользователь найдет интересную информацию и захочет ее запечатлеть. В такой ситуации не придется фотографировать экран на другой девайс, поскольку достаточно будет сделать скриншот на телефоне Samsung Galaxy M31.
Когда можно сделать скриншот на Samsung Galaxy M31
Производитель телефона не ограничивает владельца вариантами создания скрина. Сделать скриншот можно в абсолютно любой момент: во время просмотра фильма, игрового процесса или переписки в мессенджере. Главное условие для получения снимка – смартфон должен быть включен и разблокирован.
Создание скриншота на Samsung Galaxy M31 при помощи клавиш
Самый простой способ создать скрин экрана – воспользоваться определенной комбинацией клавиш:
- Открыть раздел меню, который нужно запечатлеть.
- Одновременно зажать кнопку питания и нижнюю качельку регулировки громкости.
Способ создания скриншота через панель уведомлений
- Разблокировать смартфон.
- Перейти в раздел меню, где требуется сделать скриншот.
- Опустить шторку уведомлений свайпом сверху вниз.
- Нажать на иконку «Screenshot» или «Снимок экрана».
Как и в случае со снимком через горячие клавиши, уведомление о создании скрина сразу же появится на экране смартфона Андроид. Получившийся скрин можно открыть или сделать другой кадр из этого или другого меню.
Где хранятся скриншоты
Чтобы ознакомиться с получившимся снимком экрана, достаточно открыть приложение «Галерея» и перейти в альбом «Screenshots» или «Скриншоты».
Еще один способ быстро найти скрин выглядит следующим образом:
- Запустить «Проводник» или «Диспетчер файлов».
- Открыть папку «Pictures».
- Перейти в «Screenshots».
В открывшемся разделе меню появятся скрины, которые были сделаны за все время использования смартфона.
Как удалить или передать снимок экрана
В момент, когда пользователь открывает кадр через «Галерею» или «Диспетчер файлов», перед ним появляется полный функционал взаимодействия с изображением. К примеру, владелец телефона может удалить один или сразу же несколько снимков экрана в пару кликов:
- Открыть папку, где лежит скрин.
- Удержать палец на его иконке.
- Нажать кнопку «Удалить».
Еще один способ – открыть само изображение через «Галерею» и выбрать ид доступных опций параметр «Удалить». После подтверждения операции скриншот будет удален из памяти телефона.
В случае, когда требуется передать скрин через мессенджер или другим способом, можно воспользоваться той же инструкцией. Единственное отличие заключается в том, что вместо нажатия кнопки «Удалить» нужно кликнуть на «Передать», выбрать способ отправки и координаты получателя. Таким образом, отправка скрина не отличается от передачи любого другого изображения с телефона.
Как делать скрин на samsung m31
Как сделать скриншот на телефоне Samsung Galaxy M31
Когда можно сделать скриншот на Samsung Galaxy M31
Создание скриншота на Samsung Galaxy M31 при помощи клавиш
- Открыть раздел меню, который нужно запечатлеть.
- Одновременно зажать кнопку питания и нижнюю качельку регулировки громкости.
- Разблокировать смартфон.
- Перейти в раздел меню, где требуется сделать скриншот.
- Опустить шторку уведомлений свайпом сверху вниз.
- Нажать на иконку «Screenshot» или «Снимок экрана».
- Запустить «Проводник» или «Диспетчер файлов».
- Открыть папку «Pictures».
- Перейти в «Screenshots».
- Открыть папку, где лежит скрин.
- Удержать палец на его иконке.
- Нажать кнопку «Удалить».
- Средство взаимодействия . Ваш коллега хочет ваш отзыв о новой странице, которую он создал, или о только напечатанной брошюре? Вместо написания длинного е-мейла просто сделайте скриншот страницы, и прямо на ней укажите, что необходимо исправить;
- Демонстрация выполнения функции . Используйте скриншоты для пояснения выполнения действий вместо нудных разъяснений и путаницы. К примеру, вместо разъяснений новому сотруднику как войти в систему, отправьте ему снимок экрана;
- Доказательство . С помощью скриншота вы сможете наглядно показать, что именно происходит. Отправьте в IT-службу скриншот сообщения об ошибке или отчёт о сбое вашего браузера.
- Перейдите на экран, который хотите запечатлеть (запустите приложение, откройте фото или видео и др.);
- Одновременно нажмите на кнопки питания и уменьшения громкости;
Как сделать скриншот на SAMSUNG Galaxy M31
- Выберите экран, который вы хотите захватить.
- Во втором нажмите кнопки уменьшения громкости и питания.

- Хороший! Ваш скриншот будет в Галерее. alt=»Удаление данных на SAMSUNG Galaxy M31″ />
- Перейдите на вкладку «Настройки» и « Дополнительные функции ».


- Затем откройте Движения и жесты.

- Ударьте пальцем по ладони, чтобы захватить ползунок.


- Выберите экран для захвата.
- Чтобы сделать снимок экрана, проведите краем ладони с левой стороны экрана вправо.
- Отличная работа! Ваш снимок экрана должен быть в приложении Галерея.

- Во-первых, убедитесь, что функция голосового пробуждения включена.
- Выберите экран, который вы хотите сохранить.
- Теперь скажите «Привет, Биксби».
- Затем скажите «Сделать снимок экрана».
- Идеально! Ваше изображение будет в галерее.

Как сделать скриншот на SAMSUNG Galaxy M31
Как сделать снимок экрана на SAMSUNG Galaxy M31? Каксделать скриншот на SAMSUNG Galaxy M31? Как сохранить скриншот на SAMSUNG Galaxy M31?
Простейший способ сделать снимок экрана на SAMSUNG Galaxy M31. После сохранения снимков экрана, вы сможете редактировать / делиться / удалять сохранённые скриншоты в Android 10 галереи. Нажмите здесь для более детальной информации по поводу снимков экрана.
Первый способ:

- Выберите экран, который вы хотите захватить.
- Во втором нажмите кнопки уменьшения громкости и питания.
- Хороший! Ваш скриншот будет в Галерее. alt=»Удаление данных на SAMSUNG Galaxy M31″ />
Второй способ:
- Перейдите на вкладку «Настройки» и « Дополнительные функции ».


- Затем откройте Движения и жесты.

- Ударьте пальцем по ладони, чтобы захватить ползунок.


- Выберите экран для захвата.
- Чтобы сделать снимок экрана, проведите краем ладони с левой стороны экрана вправо.
- Отличная работа! Ваш снимок экрана должен быть в приложении Галерея.

Голосовой метод Биксби:
С помощью помощника Bixby SAMSUNG вы можете сделать снимок экрана с помощью голосовой команды.

- Во-первых, убедитесь, что функция голосового пробуждения включена.
- Выберите экран, который вы хотите сохранить.
- Теперь скажите «Привет, Биксби».
- Затем скажите «Сделать снимок экрана».
- Идеально! Ваше изображение будет в галерее.
Вариант захвата прокрутки:
Если вы хотите захватить большую часть страницы или приложения, вы можете использовать Scroll Capture.
- Выберите экран для сохранения.
- Нажмите кнопку уменьшения громкости и питания.

- Несколько раз нажмите значок Scroll Capture.


- Когда у вас будет весь нужный контент, перестаньте нажимать на значок.

- Отлично! Теперь вы знаете, как использовать Scroll Capture. Скриншот должен быть в вашей Галерее.

Screenshot (SAMSUNG Galaxy M31)
If you found this helpful, click on the Google Star, Like it on Facebook or follow us on Twitter and Instagram
Похожие публикации:
- Как с вебмани перевести на яндекс деньги
- Как узнать номер ноутбука lenovo
- Почему в вайбере заблокированный контакт может писать
- Что делать если разрядился ноутбук и не включается
Источник: ifreeapps.ru
Как сделать скриншот Android

Эта инструкция не только для тех, кто не знает, как сделать скриншот на Android, но и для других читателей: не исключено, что среди предложенных способов они обнаружат интересные дополнительные методы, о которых ранее не задумывались.
В руководстве ниже — несколько способов создания скриншотов на Android телефоне или планшете: «Стандартный», дополнительные способы от производителей телефонов на примере Samsung Galaxy, с помощью приложений на самом Android и на компьютере (если нам нужно получить снимок экрана сразу на компьютер).
- Универсальный способ сделать скриншот на Android
- Дополнительные средства для снимков экрана на Samsung Galaxy
- Приложения для создания скриншотов Android
- Создание скриншота экрана телефона на компьютере
Простой универсальный метод сделать скриншот на Android
Практически все современные Android телефоны и планшеты, независимо от марки и версии ОС предлагают один простой способ создания скриншота: одновременное нажатие и краткое удержание кнопки уменьшения громкости и кнопки питания (для некоторых более старых моделей — аппаратной кнопки «Домой»).

Всё, что требуется — приноровиться «правильно» нажимать эти кнопки одновременно: иногда это получается не с первого раза и в результате либо просто выключается экран, либо появляется индикатор громкости. Тем не менее, способ работает и, если вы раньше его не использовали и сразу не получилось, попробуйте ещё несколько раз, снимок экрана будет сделан.
Также, на чистой Android 9 (например, на смартфонах Nokia) появился такой метод: нажимаем и удерживаем кнопку питания и в меню, помимо выключения и перезагрузки, появляется кнопка для создания скриншота:

Дополнительно к описанным основным методам создания скриншотов, разные производители телефонов и планшетов предлагают собственные дополнительные возможности, вполне возможно таковые есть и на вашем устройстве. Я приведу пример таких функций для смартфона Samsung Galaxy.
Дополнительные способы создания скриншота и функции снимков экрана на Samsung Galaxy
На разных моделях смартфонов Samsung могут быть разные доступные функции по работе со снимками экрана, но на большинстве современных моделей вы найдете описанные ниже возможности.
- Если зайти в Настройки — Дополнительные функции — Движения и жесты, вы сможете включить пункт «Снимок экрана ладонью». Просто проведите ребром ладони справа налево: автоматически будет сделан скриншот.

- Если ваш Samsung Galaxy имеет такую функцию как отображение виджетов в панели Edge (боковая панель справа), то вы можете зайти в Настройки — Дисплей — Изогнутый экран — Панели Edge. Там есть возможность включить панель «Выделить и сохранить», позволяющую делать снимок выделенной области экрана или панель «Tasks Edge», один из пунктов которой делает скриншот экрана.

- Также, в разделе настроек «Дополнительные функции» есть опция «Снимок экрана». После её включения, при создании скриншота кнопками на телефоне появится панель настройки, позволяющая, например, поместить в скриншот области экрана, не помещающиеся на экран (прокрутить страницу в браузере, и вся она попадет в снимок экрана).
Ну а владельцы Galaxy Note, вероятно, знают, что можно просто извлечь перо для появления меню, среди кнопок которого есть и создание скриншота всего экрана или его области.
Приложения для создания скриншотов на Android
В Play Маркет доступно множество платных и бесплатных приложений для создания скриншотов и работы со снимками экрана Android. Среди них можно выделить, обе бесплатные и на русском языке:
- Screen Master — позволяет делать скриншот экрана или его области, с помощью кнопок, иконки на экране или встряхивания телефона, редактировать созданные скриншоты, изменять формат сохранения и другое. Для начала работы программы нужно нажать кнопку «Включить захват экрана». Скачать можно из Play Маркет: https://play.google.com/store/apps/details?id=pro.capture.screenshot

- Скриншот Легкий — по сути, все те же самые возможности, а в дополнение возможность назначить создание скриншота на кнопку камеры и из значка уведомлений. Официальная страница: https://play.google.com/store/apps/details?id=com.icecoldapps.screenshoteasy

В действительности, таких приложений куда больше, и вы их легко найдете: я привел примеры, которые проверил лично, с лучшими отзывами и с русскоязычным интерфейсом.
Создание снимка экрана Android на компьютере или ноутбуке
Если после создания снимков экрана копируете их на компьютер и после этого производите работу с ними на нем, то шаг копирования можно пропустить. Почти все программы, позволяющие передать изображение с экрана Android на компьютер, имеют в том числе и функцию создания скриншотов.
Среди таких программ можно отметить:
- ApowerMirror
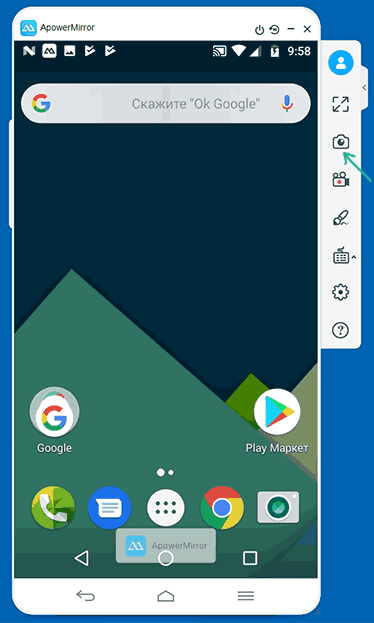
- Samsung Flow (официальная программа для Samsung Galaxy)

- А можно транслировать изображение с Android на Windows 10 встроенными средствами системы и использовать клавишу Print Screen для создания скриншотов.
И это, опять же, не все доступные варианты. Но, надеюсь, предложенных методов окажется достаточно для ваших задач: если же нет, жду ваших комментариев и постараюсь подсказать подходящее решение.
Источник: remontka.pro