11 апреля в продажу поступил новый флагман Samsung Galaxy S5 (распаковка). Если вам посчастливилось стать одним из первых владельцев девайса, данный материал будет для вас весьма полезным. Galaxy S5 оснащен множеством функций, на некоторых из них производитель делал акцент во время рекламной кампании, другие же остались без внимания. О последних мы и поговорим.
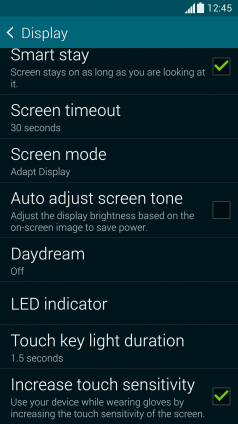
Несмотря на то, что Galaxy S5 не оснащен S-Pen, новинку можно легко превратить в Galaxy Note с помощью простого карандаша. Достаточно зайти в настройки дисплея и повысить его чувствительность.
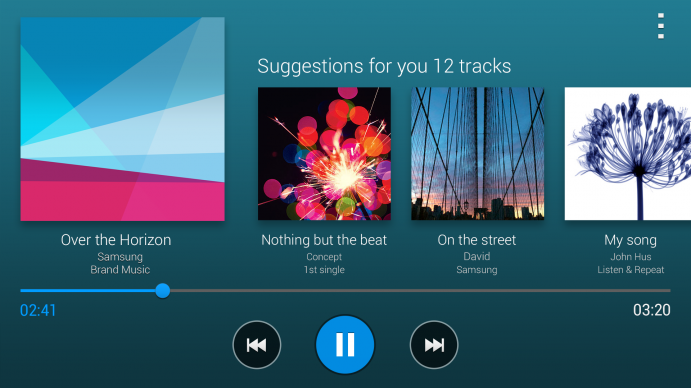
Еще одна интересная фишка: если использовать музыкальный плеер, когда экран девайса находится в ландшафтном режиме, рядом с названием песни, которую вы слушаете, появится перечень похожих треков.
Секретная Функция Samsung #shorts
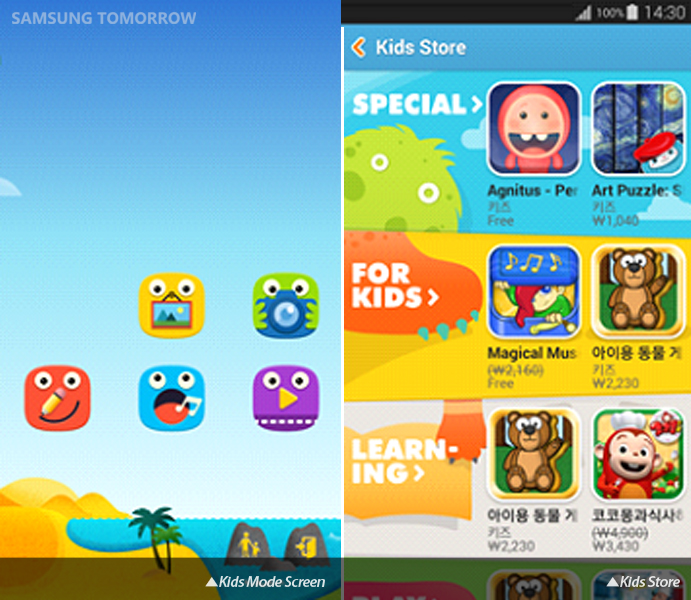
Также в Galaxy S5 предусмотрен Детский режим, который предотвратит различные неожиданности, пока телефон находится в руках вашего ребенка. Родители могут выбрать, какими приложениями можно пользоваться в данном режиме, а также установить специальный PIN-код для его отключения.
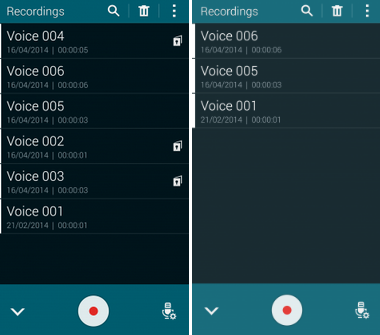
Частный режим предотвратит находку нежелательного контента на вашем смартфоне. Включить его можно в Настройках, там же необходимо выбрать, какие данные вы хотите сделать недоступными. После завершения всех манипуляций на экране блокировки появится соответствующий значок.
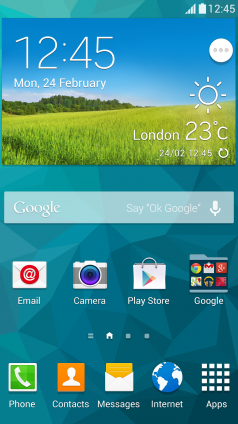
С помощью Toolbox пользователь может получить доступ к самым необходим приложениям, независимо от того, что он делает на смартфоне в данный момент. Включив опцию, на экране появится пиктограмма в виде трех точек, по нажатию на которую открывается меню с выбранными приложениями.
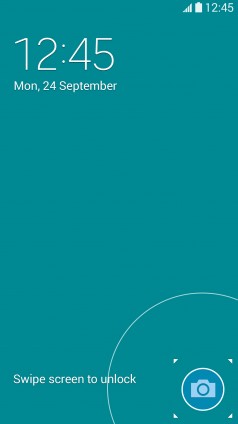
Быстрый доступ к камере можно получить прямо с экрана блокировки. Для этого достаточно лишь добавить соответствующий ярлык.
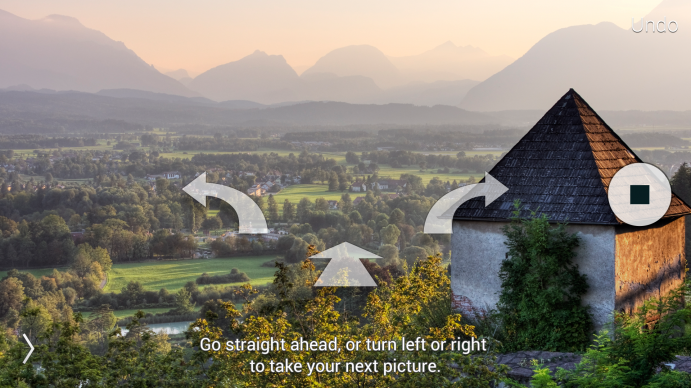
Продолжая тему камеры, отметим, что в Galaxy S5 предусмотрена функция для создания виртуального тура. Пользователь делает с помощью смартфона несколько изображений, которые потом можно объединить и передвигаться по зонам. Что-то похожее есть в Google Картах.
35 Скрытых Фишек Андроидов
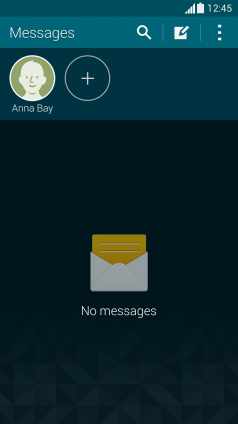
С помощью опции «Приоритетные отправители (Priority Senders)» пользователь может отметить номера, на которые чаще всего отправляет сообщения, чтобы не искать их потом в общем списке. Можно выбрать до 25 контактов.
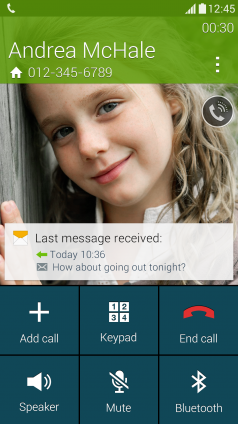
Включив сервис «Показывать информацию о вызывающем абоненте», вы получите информацию о недавней активности человека, с которым разговариваете, прямо во время звонка.
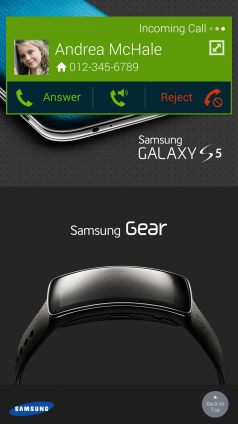
Еще одной полезной функцией является Call Notifications Pop-up. С ее помощью вы будете получать уведомления о входящем звонке во время использования других приложений.
По материалам global.samsungtomorrow.com
Источник: mobiltelefon.ru
Специальные возможности: Зрение

Для людей с ограниченными возможностями все производители смартфонов предусмотрели специальные возможности при использовании телефона. Это касается людей с нарушениями зрения, слуха, координации и речи. Для многих пенсионеров эти опции будут полезны, особенно крупный шрифт и озвучивание действий (звуки при нажатии на клавиатуру).
В этой статье разберем все специальные возможности вашего смартфона для людей с нарушениями зрения (или просто для людей с плохим зрением).
Для настройки перейдите в Настройки > Специальные возможности > Зрение в своем телефоне.
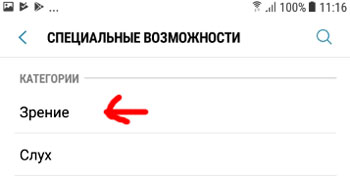
Voice Assistant
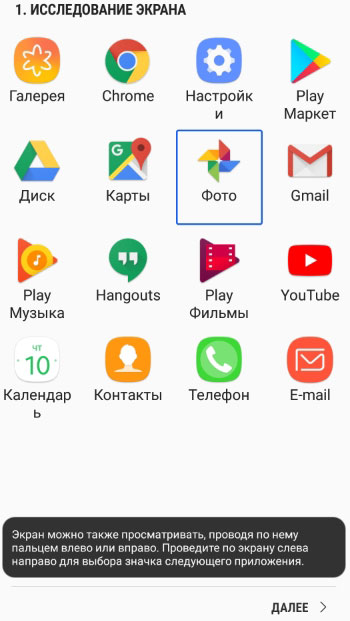
Голосовой помощник (Voice Assistant) будет озвучивать все ваши действия на телефоне: где вы сейчас находитесь (в каком меню), запуск приложений и многое другое. После запуска Ассистента пройдите обучающий курс: “Исследование экрана”. Выберите любой значок – приложение озвучит его название. Проводите пальцем по экрану от одного приложения к другому – так вы изучите все приложения на экране телефона.
Прослушайте, с какими объектами можно взаимодействовать на каждом экране. Касайтесь любых элементов, чтобы выбирать их и прослушивать их описание. Дважды коснитесь для выполнения соответствующего действия. Прокручивайте страницу вниз 2 пальцами.
Для настройки голосового помощника выберите: Настройки > Специальные возможности > Зрение > Voice Assistant > Настройки.
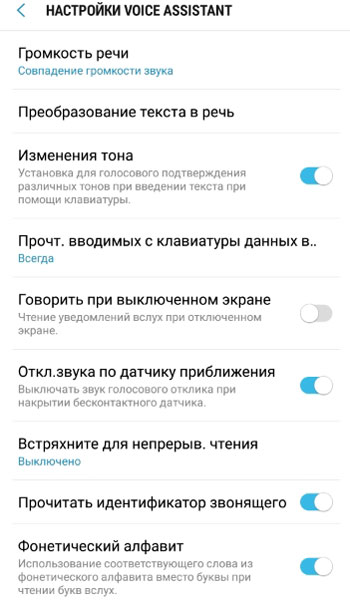
Итак доступны следующие настройки:
- Громкость речи. Будет ли совпадать громкость озвучивания ваших действий с громкостью звука на телефоне. Можно выбрать приглушенное озвучивание.
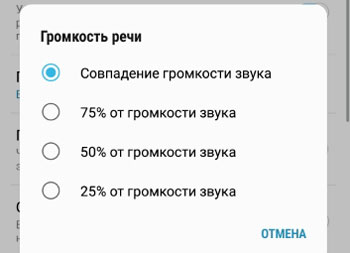
- Преобразование текста в речь. Т.е. озвучивание написанного текста. Можно использовать встроенный модуль TTS Samsung или синтезатор речи Google. Выберите темп речи и тональность звучания, скорость речи и язык (по умолчанию стоит язык вашего региона, т.е. русский).
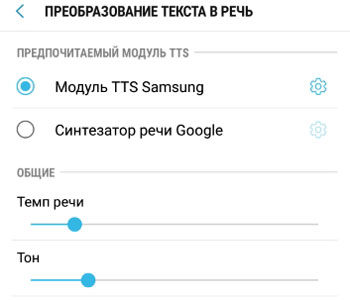
- Отдельно про настройки TTS Samsung. У синтезатора речи Google подобные настройки, но выбор языков озвучки гораздо больше. Выберите язык (по умолчанию выбран системный язык, но доступны английский, испанский, итальянский, русский и французский).
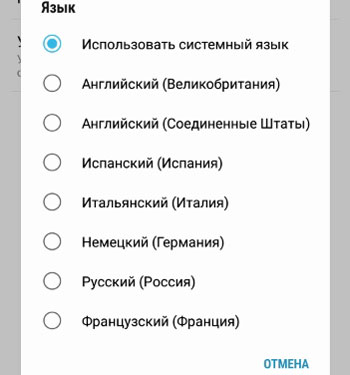
Настройки для модуля TTS Samsung (Синтезатор речи): обновить версию, выбрать параметры языка и звука. Обычно доступен женский голос на разных языках.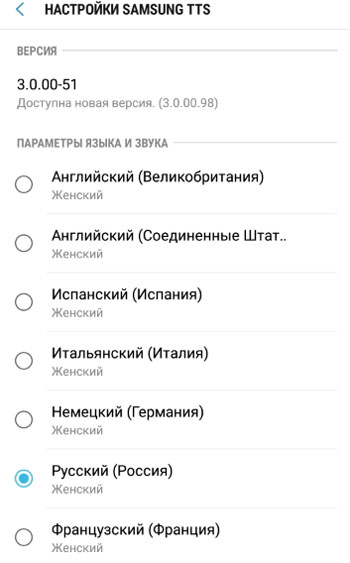
Можно установить дополнительные голосовые данные для синтеза речи (Настройки > Установить голосовые данные). Доступно большое количество языков с мужской и женской озвучкой. Например, скачаем Русский язык в мужской озвучке.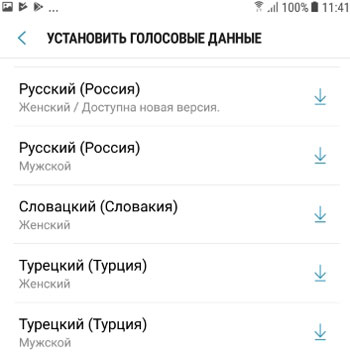
- Изменение тона. Установка для голосового подтверждения различных тонов при введении текста с клавиатуры.
- Прочитывать вводимые данные с клавиатуры вслух: всегда или только когда используется экранная клавиатура.
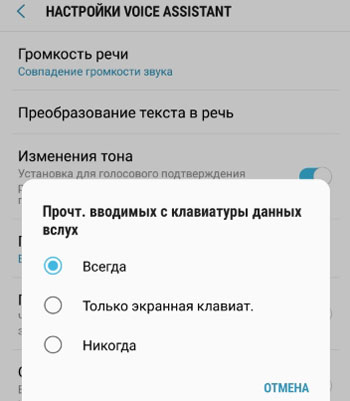
- Говорить при выключенном экране. Чтение пришедших уведомлений вслух, когда экран выключен.
- Откл. звука по датчику приближения. Выключать звук голосового отклика (озвучивания всех ваших действий) при накрытии бесконтактного датчика.
- Встряхните для непрерывного чтения. Установите интенсивность встряхивания телефоном, после которого будет включаться непрерывное чтение: легкое встряхивание, среднее и сильное.
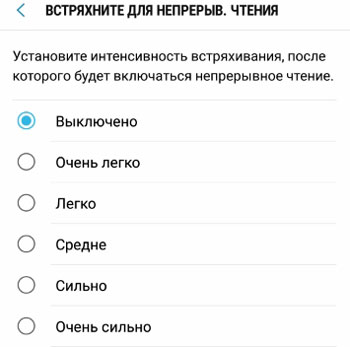
- Прочитать идентификатор звонящего. Т.е. система озвучит, кто вам звонит (в соответствии с вашей записью в телефонной книжке).
- Фонетический алфавит. Использование соответствующего слова фонетического алфавита вместо буквы при чтении букв вслух – как при чтении Букваря. Например, К – корова, О – обезьяна, Т – туман (КОТ).
- Советы по использованию. Озвучивание советов, что делать, как нажимать, если человек затрудняется. Советы озвучиваются после небольшой задержки, когда нет никакой активности на включенном экране телефона.
- Звуковая обратная связь. Озвучивание всех ваших действий: на какую иконку нажали, куда перешли, какое приложение открыли.
- Фокус на аудиовосприятие речи. Громкость других звуков/музыки на телефоне автоматически убавляется, чтобы вы хорошо расслышали, что говорит голосовой помощник.
- Громкость звуковой обратной связи. Лучше установить громкость помощника меньше, чем громкость звуков на телефоне.
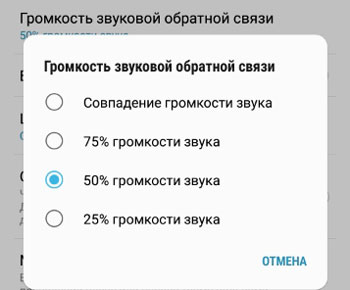
- Большой курсор. Включает/отключает большой курсор на экране. Опция бывает полезной, когда человек не может попасть по нужному элементу на экране.
- Цвет курсора. Выбирайте максимально контрастный цвет, чтобы хорошо видеть. Доступны варианты: красный, оранжевый, желтый, зеленый, синий и серый.
- Отклик кнопок “Назад” и “Последние”. Озвучивание кнопок на телефоне, которые вы нажимаете. Для срабатывания кнопки нужно нажать на нее дважды.
- Меню быстрого доступа. Выбор отображаемых функций и настроек при проведении влево или вправо тремя пальцами по экрану. Выберите доступные функции для этого меню.
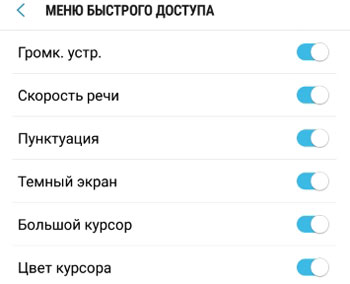
- Управление настраиваемыми метками. Когда включен голосовой помощник Voice Assistant, создайте настраиваемую метку, коснувшись значка, кнопки или вкладки, затем дважды коснитесь и удерживайте 3 пальцами любую область экрана. Все метки будут храниться в этом меню. Удобно создать несколько меток, чтобы человек не рылся в настройках и не исках нужную опцию, а использовал метку – и всё готово!
- Уведомления в строке информации. Выберите, какие индикаторы на строке состояния будут озвучиваться по тройному касанию 2 пальцами: время, дата, заряд батареи, уровень сигнала, bluetooth.
Справка по голосовому помощнику
Для изучения справка голосовой помощник должен быть включен.
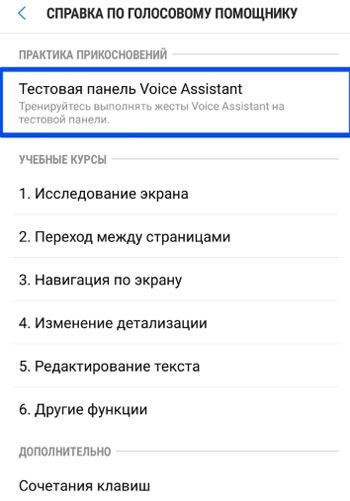
В этом разделе можно потренироваться выполнять жесты Voice Assistant на тестовой панели. Или пройти учебные курсы, как использовать голосовой помощник:
- Исследование экрана.
- Переход между страницами.
- Навигация по экрану.
- Изменение детализации.
- Редактирование текста.
- Другие функции: воспроизведение аудиофайла и остановка.
А в разделе “Дополнительно” – сочетания клавиш для управления с клавиатуры:
- Alt + Enter – касание и удерживание выбранного элемента.
- Alt + влево или вверх – переход на предыдущую страницу или прокрутка вверх.
- Alt + вправо или вниз – переход на следующую страницу или прокрутка вниз.
- Alt+ Shift + влево – переход к предыдущему элементу.
- Alt + Shift + вправо – переход к следующему элементу.
- Alt + Shift + вверх – переход к первому элементу или перемещение курсора в начало текста в режиме выделения или редактирования текста.
- Alt + Shift + вниз – переход к последнему элементу или перемещение курсора в конец текста в режиме редактирования или выделения.
- Alt + Shift + Delete – возврат, отмена или закрытие всплывающего окна.
- Alt + Shift + Enter – выполнение действия, связанного с выбранным элементом.
- Alt + Shift + H – переход на главный экран.
- Alt + Shift + N – открытие быстрых параметров и панелей уведомлений.
- Alt + Shift + R – выводит список последних приложений.
- Alt + Shift + S – чтение информации строки состояния вслух.
- Alt + Shift + Z – включение/выключение голосового подтверждения.
- Alt + Ctrl + косая черта – поиск элемента на экране.
- Alt + Ctrl + пробел – приостановка/возобновление аудио или видео.
- Ctrl + влево – чтение вслух содержимого экрана, начиная сверху.
- Ctrl + вправо – чтение содержимого экрана вслух, начиная со следующего элемента.
- Ctrl + вверх или вниз – изменить настройку выбранного в настоящий момент параметра быстрого меню.
- Shift + Ctrl + влево или вправо – прокрутка параметров быстрого меню.
- Shift + Ctrl + вверх или вниз – выберите следующий или предыдущий параметр зернистости.
Темный экран
В целях безопасности и сохранения конфиденциальности не забывайте выключать экран телефона/планшета. Для включения/отключения этой функции дважды нажмите клавишу питания сбоку на корпусе устройства.
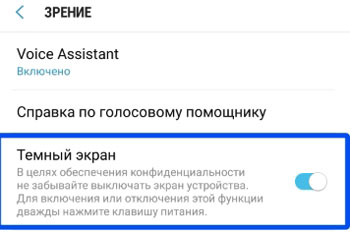
Эта настройка активна, когда включен голосовой помощник Voice Assistant.
Быстрый ввод с клавиатуры
Используйте клавиатуру Samsung или обычную, касаясь клавиш один раз. Эта настройка активна, когда включен голосовой помощник Voice Assistant.
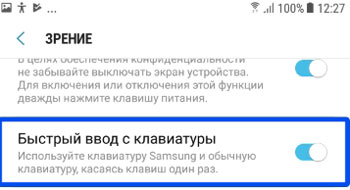
Озвучивание паролей
Включите на вашем телефоне озвучивание символов при вводе пароля. Перед тем, как вводить пароль, убедитесь, что никто не услышит ваш пароль, или подключите наушники к телефону.
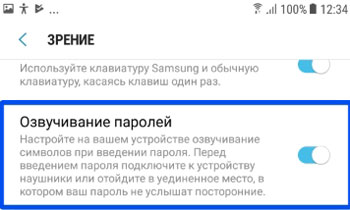
Ярлык специальных возможностей
Эта опция позволяет быстро включать специальные возможности на телефоне, выполнив следующие действия:
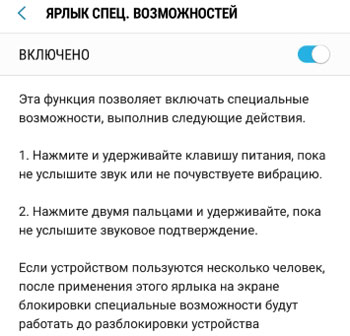
- Нажмите и удерживайте кнопку питания, пока не услышите звук или не почувствуете вибрацию.
- Нажмите двумя пальцами и удерживайте, пока не услышите звуковое подтверждение.
Голосовая NFC-метка
Записывайте голосовые записи в теги NFC, чтобы регистрировать информацию об окружающих объектах. Для работы этой функции в вашем телефоне должен быть чип NFC.
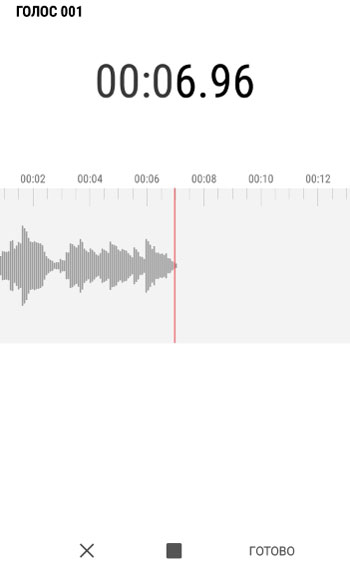
После записи нажмите кнопку “готово”. Чтобы добавить данные к голосовой NFC-метке, удерживайте над ней телефон задней крышкой.
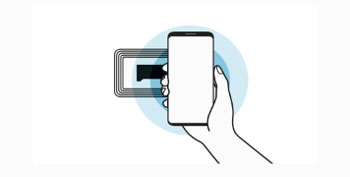
Масштаб экрана и шрифта
Более крупный шрифт – активация режима выбора самого крупного шрифта на экране.
Установите для себя нужно масштабирование экрана, размер и стиль шрифта. Для наглядности приведены иконки приложений, которые будут меняться при изменении настроек шрифта и масштаба экрана.
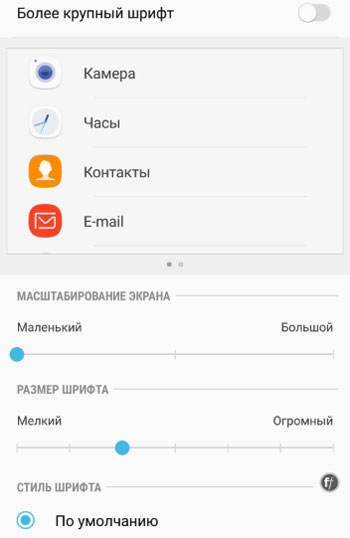
Доступно 5 предустановленных стилей шрифта, но можно скачать и еще бесплатно. Выбор из более 100 различных шрифтов. Выберите опцию “Загрузить шрифты” внизу экрана.
Другие настройки
- Шрифты с высокой контрастностью. Настройте цвет и шрифты на экране для максимального контраста с фоном.
- Контрастная клавиатура. Измените размер клавиатуры и ее цвет для повышение контраст между клавишами и фоном.
- Отображать форму кнопок. показывать кнопки с затемненным фоном для их выделения.
- Окно экранной лупы. Увеличить изображение на экране с помощью лупы. Вы выбираете процент масштаба и размер лупы.
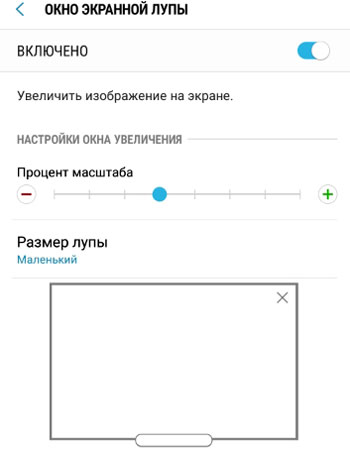
- Жесты увеличения. Используйте жесты для увеличения содержимого на экране. Можно увеличить/уменьшить изображение, трижды нажав по экрану в любом месте. Когда экран увеличен, вы можете перемещаться по нему, прижав и перемещая палец по дисплею. А прижав 2 пальца к экрану, можно перемещаться по увеличенной области.
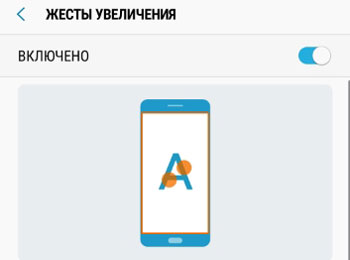
- Большой указатель мыши.
- Оттенки серого.
- Негатив – эффект негатива, как на фотографии, но только на экране телефона.
- Настройка цвета. Настраивайте цвет под себя, если вам тяжело читать текст с экрана телефона. Вам будет предложено несколько образцов, чтобы выяснить, какие цвета вызывают затруднения. После этого сможете вручную скорректировать цвет. Начните с настроек отображения по умолчанию, затем отсортируйте цвета при обычном освещении в помещении.
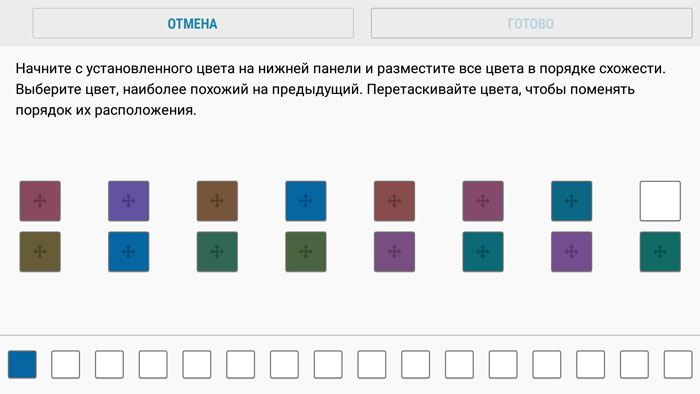
Итоги. В этой статье мы подробно разобрали все настройки в телефоне для людей с ограниченными возможностями – с нарушениями зрения. Другие спец. возможности для людей с нарушениями координации и слуха читайте в следующих статьях.
- Скрытые возможности Андроид: специальные возможности
- Специальные возможности: Слух
- Специальные возможности: нарушение координации и взаимодействия
- Сенсорный помощник
- Обзор специальных возможностей
Источник: v-androide.com
Скрытые функции Samsung на One UI, о которых надо знать
Нам каждый раз говорят, что та или иная операционная система очень удобная и интуитивно понятная. Вот только это не так. Иначе, почему тогда каждый раз есть, о чем рассказать в статье, вроде этой? Уверен, что многие из вас скажут что-то, вроде ”Вау, вот оказывается, как можно было!”.
Проблема в том, что из-за большого количества функций и настроек, многие действительно полезные из них просто теряются. В этой статье расскажу о них и покажу, как активировать ту или иную настройку в смартфонах Samsung, работающих на оболочке ONE UI. То есть почти на всех современных моделях и тем более на флагманах, вроде Galaxy S21.

В One UI полно хороших функций, которыми можно и нужно пользоваться.
Почему телефон показывает не все уведомления
Когда Google выпустила Android 9 Pie, она ограничила количество видимых значков уведомлений в строке состояния до трех. Если их было больше, то вы просто видели индикатор, что это еще не все. Вероятно, это было связано с огромной выемкой на Pixel 3 XL, но проблема в том, что от такого решение пострадали все пользователи Android-смартфонов, создатели которых не захотели ничего с этим сделать.

Так все уведомления будут на виду.
В One UI все намного лучше. Если вы откроете настройки и перейдете в пункт ”Уведомления”, то найдете там ”Строка состояния”. Открываете его и выбираете, сколько уведомлений вы хотите — только 3, все или ни одного (будет показано только их количество).
Как включить сценарии Bixby
Нет сомнений, что Bixby в целом бесполезный ассистент. Многие пытаются им пользоваться, но даже Siri в целом более толковая, чем умный помощник от Samsung. Зато у последнего есть хорошие функции автоматизации, которыми можно и нужно пользоваться.
Чтобы настроить их, нужно открыть настройки, выбрать ”Дополнительные функции”, а дальше ткнуть в ”Сценарии Bixby”. Не просто включить ползунок, а именно нажать на сам пункт.
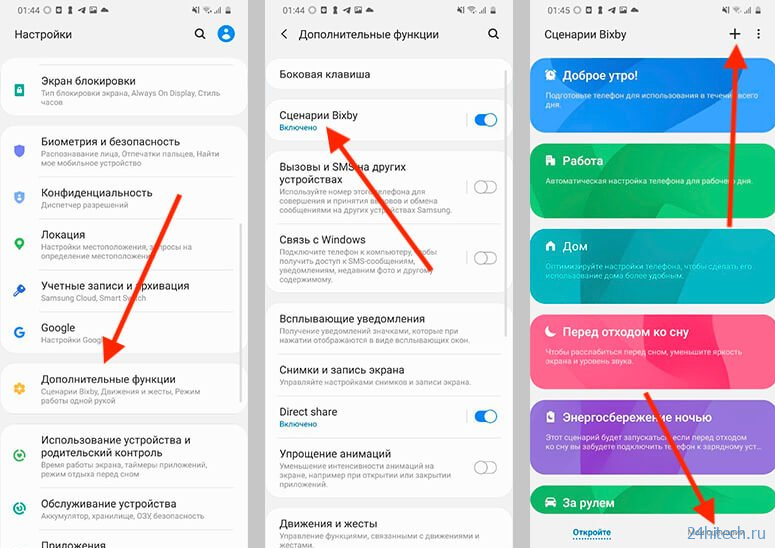
Такая автоматизация существенно экономит время.
Дальше можно будет настроить все, что вы захотите. Есть несколько готовых вариантов. Например, отключение Always On Display, в определенное время и многое другое. Но можно создавать и свои сценарии. Для этого выберите в нижней части экрана ”Мои сценарии” и, нажав ”+”, создавайте все, что вам нужно. Надо просто выбрать ”если” — действие или событие, которое произойдет.
Дальше выбирайте ”то” — то, что должно случиться после этого. Например, что будет после подключения проводных наушников или прибытия в определенное место.
Это сильно экономит время, и попробовав один раз, вы будете и дальше придумывать удобные сценарии. Главное, начать, и я очень рекомендую вам попробовать.
Запуск приложений на телефоне в окне
Всплывающее окно позволяет открывать приложение в окне произвольной формы, размер которого можно изменять, закреплять и сворачивать. Это аналогично пузырькам из Android 11 или картинке в картинке для видео.
Всплывающее окно работает с любым приложением, которое поддерживает многооконность, а не только с мессенджерами или другими простыми приложениями.
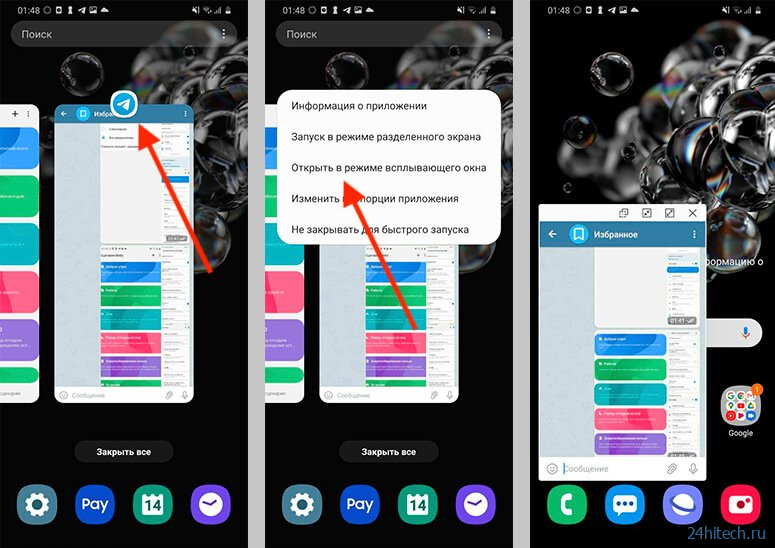
Иногда такой режим может пригодиться.
Для того, чтобы открыть приложение в таком режиме, запустите режим многозадачности. Дальше нажмите на иконку, которая будет над миниатюрой приложения. В выпавшем меню нажмите ”Открыть в режиме всплывающего окна”. Дальше вы можете управлять этим окном. Особенно актуально это, если у вашего смартфона большой экран.
Я, например, открывал так плеер и мессенджер поверх окна трансляции или карт навигации.
Подробнее о режиме многозадачности в One UI можете прочитать тут.
Как убрать полоску при управлении жестами
Введение правильной навигации с помощью жестов в стиле iOS — это, пожалуй, то, что мы больше всего запомним в Android 10. Google делает все возможное, чтобы сделать этот способ управления максимально быстрым и плавным. Как обычно Samsung идет своим путем и предлагает еще больше удобных вариантов и своих дополнений для штатных функций.
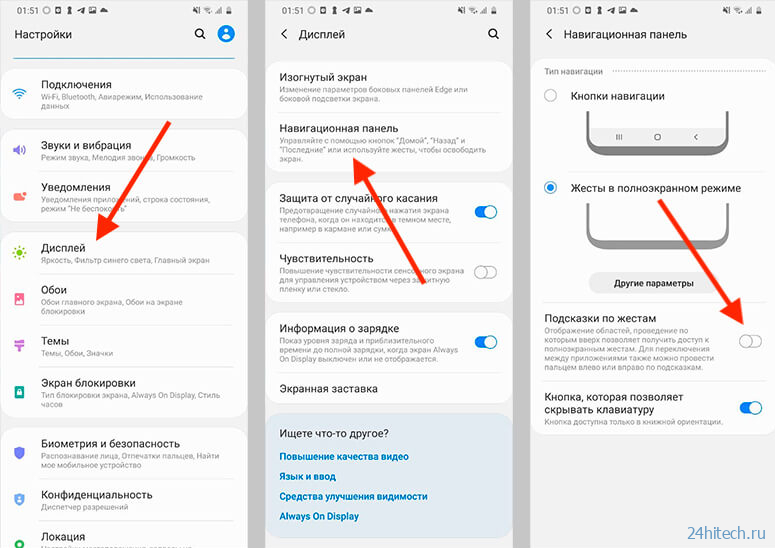
Убрать полоску можно так.
Мне всегда не нравилось, что когда включен режим управления жестами, снизу отображается полоска, которая портит весь вид. Но ее можно отключить. Для этого откройте настройки и выберите раздел ”Дисплей”. Далее пролистайте вниз и найдите пункт ”Навигационная панель”.
Откройте его, выберите способ управления жестами, если еще не делали этого, и отключите ”Подсказки по жестам”. Все, полоски больше не будет.
Ярлыки на экране блокировки Samsung
А еще мне очень нравится функция, которая позволяет запускать с экрана блокировки любое приложение. Например, мне часто нужен Telegram, и постоянно разблокировать телефон, чтобы запустить его, не очень удобно. Поэтому я поместил его слева вместо запуска телефона. А справа оставил запуск камеры.
Для того, чтобы сделать так же, откройте настройки и найдите раздел ”Экран блокировки”. Откройте его и пролистайте вниз до пункта ”Ярлыки”. Его можно включить или выключить, передвинув ползунок, или открыть детальную настройку, тапнув на сам пункт.
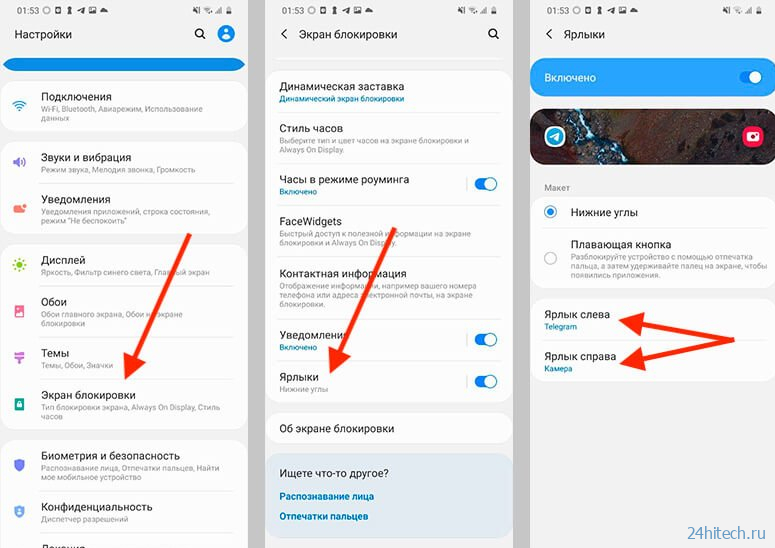
Вам даже покажут миниатюру того, что вы получите.
Открыв его, вы сможете выбрать макет экрана блокировки и настроить левый и правый ярлык, выбрав нужное вам приложение.
А какие еще функции One UI любите вы? Если тема интересна, я могу поделиться более узкими фишками этой оболочки, которые использую на постоянной основе, хотя и не каждый день.
Источник: 24hitech.ru