




Smart YouTube TV Android – специальное приложение для смартфонов для известного портала TV Boxes и Smart TV. Особенность данного APK-файла заключается в отсутствии надобности использования сервиса Google.
Приложение полностью легальное, однако не является официальным, и скачать его вы не сможете на Google Play. Благодаря энтузиастам вы сможете загрузить сервис у нас на сайте полностью бесплатно. Никаких регистраций и оплат, а главное – никакой рекламы!
Ниже мы прикрепили ссылку на бесплатное скачивание оригинальной версии приложения Smart YouTube TV для смартфонов, а ниже ознакомимся с ключевыми особенностями и достоинствами софта.
Как вернуть YouTube на Smart TV LG / Установка Fork Player на Smart TV
Основные возможности SmartTube Next для Андроид ТВ
- Поддержка разрешения вплоть до 4К 60 FPS
- Автофреймрейт
- Поддержка HDR
- Для работы приложения не нужны Сервисы Google Play
- Поддержка «родного» пульта управления
- Поддержка всех языков и локализованная клавиатура для поиска
- Просмотр YouTube без рекламы
Приложение содержит четыре лаунчера: 1080 Основной, 1080 Дополнительный, 4K Основной и 4K Дополнительный. Лаунчеры отличаются производительностью на конкретном устройстве. Пробуйте последовательно один за другим, пока не найдете тот, который будет работать у вас лучше остальных. Также, 4K-лаунчеры поддерживают QHD и UHD разрешение.
В настоящее время довольно много телевизоров с технологией Смарт ТВ имеют проблемы с воспроизведением YouTube. Приложение STN поможет исправить этот недостаток.
P.S. Вас так же могут заинтересовать еще один популярный альтернативный Ютьюб клиент умеющий воспроизводить видео в фоновом и оконном режимахYouTube Vanced, проигрыватель потокового видео ForkPlayer предназначенный для просмотра IPTV на Смарт ТВ, отличным дополнением будут приложения Zona и HD VideoBox позволяющие смотреть новинки кино и сериалы онлайн.
P.S. Из альтернативных приложений стоит обратить внимание на NewPipe, Pure Tuber и YouTube Vanced.
Как установить YouTube на Smart-телевизоры
Бывают случаи, когда Ютуб пропадает с экрана телевизора, в таком случае необходимо следовать следующим пунктам инструкции:
- в приложении Ютуб нужно нажать на кнопку «Войти»;
- на протяжении всего процесса восстановления видео-воспроизведения, всплывшее окно не закрывается;
- на доступном гаджете, таком как компьютер или смартфон открывается вкладка Youtube.com/activate;
- войдите на сайт;
- воспользуйтесь входом в учетную запись;
- на экране гаджета появится код активации, который и нужно вставить в открытое «окно» на телевизоре;
- если все делалось по инструкции, то останется только нажать кнопку «Разрешить» и смотреть любимые видео.
К сожалению и данная схема не всегда срабатывает эффективно. По этой причине нужно знать как правильно подключать Ютуб к разным маркам телевизора, имеющую функцию Смарт ТВ.

Samsung
Не так давно компания Ютуб перестала использовать Flash плеер. Именно эта функция позволяла просматривать видео на любом гаджете. По этой причине большинство телевизоров компании Samsung, поддерживающие Смарт ТВ, больше не могут транслировать канал. Многие зададут логичный к этому случаю вопрос: что делать?
В этом случае нужно попробовать другие варианты подключения любимого видео хостинга. Следует рассмотреть способ применения Fork Плеера для восстановления видео просмотров на Ютуб канале. Для этого совершают следующие действия:
- делается вход в Smart HUB;
- после этого нажимается красная кнопка, обозначенная буквой А и делается вход в учетную запись;
- с возникшем окне следует прописать логин Develop, а в качестве пароля использовать комбинацию цифр 123456;
- входим в запись;
- следующим шагом будет выбор настроек с помощью кнопки, обозначенной буквой D, или же можно воспользоваться клавишей Tools на пульте дистанционного управления;
- после этих действий всплывает окно для настройки IP адреса сервера;
- в него вводится комбинация из цифр 46.36.222.114;
- затем следует вернуться на один шаг назад и провести синхронизацию приложений данного пользователя;
- в конечном результате в меню появится Fork Player;
- открываем плеер и начинаем просмотр фильмов или видеоклипов.
Это на первый взгляд вся процедура кажется сложной, но это не так, если внимательно выполнять все пункты инструкции.
LG
Заводские настройки Ютуб устанавливают многие производители телевизоров. В их число входит и LG. Но у них, как и у всякой техники могут произойти неполадки, что не позволяют открыть любимое приложение. Тогда нужно вновь настроить воспроизведение с помощью следующих рекомендаций:
- телевизор подключается к интернету и нажимается кнопка «Smart»;
- устройство переключается в данный режим;
- после этого нужно зайти в «LG Store», где и будет проходить установка;
- заходим в «магазин»;
- через поиск находим приложение Youtube;
- нажимаем на приложение и устанавливаем его на устройстве.
После выполнения всех перечисленных действий приложение вновь будет работать и радовать пользователя.
Philips
Для телевизора Рhilips восстановление Ютуб будет иметь совершенно другой характер. Отличие заключается в полном удалении приложения с устройства. После этого нужно заново скачать Ютуб на Смарт. Поэтому нужно строго выполнять все правила инструкции:
- телевизор подключается к сети;
- входим в главное меню;
- через функцию «My Аpps» находим приложение Ютуб;
- удаляем приложение с устройства;
- находим последнюю версию Youtube for Google TV и скачиваем на устройство;
- после этого производим обновление приложения;
- затем нужно сделать аппаратный сброс, после чего система отключается;
- телевизор отключается от электропитания на несколько минут.
Выполнив все манипуляции можно приступить к просмотру канала.
Для Android TV
Приложение Android Smart TV YouTube доступна через «Google Play Market» В отличие от версии для браузера эта программа намного лучше и работает быстрее. Единственное, что для этого требуется – это Андроид 5 и выше.
На Андроид 4 Ютуб без браузера загружать нельзя. Поэтому рекомендуется скачивание русского apk файла для установки браузера Google Chrome с сайта apkmirror.com.
Смотрите YouTube без рекламы по этому URL
На Github есть проект с открытым исходным кодом, который позволяет смотреть видео на YouTube без прерывания на рекламу. Вы можете перейти на веб-страницу https://llsc12.ml/watch графического интерфейса пользователя, чтобы начать поиск и посмотреть видео на YouTube.
На странице просмотра также предлагается возможность скачать видео. К моему удивлению, он предлагает этот API бесплатно.
Возможные ошибки при установке приложения и пути их решения
Иногда приложение ютуб не устанавливается на телевизор, а установленное – не показывает изображение. Вот список причин, вызывающих подобный сбой и способы их устранения:
- Сервис не поддерживается на моделях смарт-телевизоров, выпущенных ранее 2010-2012 годов. Решение – приобретение модели более поздних годов выпуска.
- Попытка установки приложения, предназначенного для мобильных гаджетов. Необходимо удалить загруженную программу, найти в магазине приложений файл загрузки для smart tv, загрузить и установить его.
- Критическая ошибка в прошивке телевизора. К сожалению, данная неисправность иногда встречается. Лечится обновлением операционной системы устройства, но часто ее приходится устанавливать заново. Данную процедуру рекомендуется проводить в сервисном центре – самостоятельные попытки могут привести к выходу телевизора из строя.
- Недостаточный объем памяти устройства для установки приложения. Случается, когда на телевизоре установлено много программ. После удаления нескольких ютуб установится без проблем.
- Сбой при попытке входа в профиль пользователя. Может свидетельствовать о взломе аккаунта. Сменить логин и пароль и еще раз синхронизировать устройства.
- Если пользователь – несовершеннолетний, возможен запрет на доступ к ресурсу из-за включенного родительского контроля. Решение – снять контроль.
- Действие вирусных и троянских программ. Проверить систему антивирусной программой, затем установить ютуб еще раз.
- Неисправности дистанционного пульта ТВ, мобильной клавиатуры в случае ее использования, мышки и т. д., делающие невозможным управление ТВ. Необходимо отремонтировать или заменить дефектный девайс.
- Отсутствие Интернет-соединение или его недостаточная скорость. Для решения проблемы необходимо обратиться к провайдеру.
Обновление Android TV
Перед тем как загрузить Ютуб на телевизор Smart TV, обновите его до последней версии ОС. Сделать это очень просто. Однако необходимо чтобы ТВ был подключен к сети интернет, любым из способов люби кабелем LAN либо через Wi-Fi. Интернет соединение должно быть стабильным чтобы обновление не прерывалось.

- Нажмите кнопку выхода в меню телевизора.
- Далее перейдите в раздел Система.
- Выбираем пункт пункт Про устройство.
- Длаее нажимаем на Версия системы.
- После этого Будет выполнен поиск наличия нового ПО. Если поиск не начался то нажмите на Проверить обновление.
- Если для телевизора будет более новая версия прошивки, появиться сообщение Загрузить сейчас.
- Обязательно дожидаемся окончания процесса, после которого ваше устройство будет автоматически перезагружено.
Обзор Harper ABX-332
Как обычно, первое, что ты видишь, покупая продукт, это его упаковка. Я всегда уделял ей много внимания. В случае со Smart TV box от Harper упаковка выполнена в стильном черном цвете, и даже логотип немного изменился, став более агрессивным. Коробка теперь напоминает что-то из аксессуаров для геймеров. Меня устраивал и старый логотип, но обновление говорит о том, что продукт действительно новый и должен привлекать внимание.

Сверху привычный логотип, снизу логотип с коробки Harper ABX-332
После того, как открываешь коробку, удивление тебя не покидает. Никаких восторженных отзывов, просто, во-первых, комплект поставки выглядит слегка необычным, а во-вторых, удивляет размер самой приставки. Но давайте по порядку.
Вам будет интересно: Летчики США подтвердили, что видели НЛО. Правда ли это?
В комплекте поставки стоит отметить наличие HDMI-кабеля, который далеко не всегда кладут в коробку с такими приставками. Хотя, мне всегда было интересно, с чего вдруг производители считают, что кабель у меня есть? Сводная картина комплекта поставки выглядит следующим образом:
- сама приставка Harper ABX-332
- адаптер питания
- кабель HDMI
- пульт управления
- батарейки для пульта
- инструкция

В комплекте есть HDMI-кабель. Это всегда приятно.
Что касается внешнего вида, можно отметить не только приятную текстуру на верхней панели, но и размер, который составляет всего 115х115х22 мм. От себя могу добавить, что всегда любил симметрию, поэтому ценю правильную форму квадрата в конструкции гаджета. Небольшая толщина тоже пришлась мне по душе, так как позволит разместить приставку под любым телевизором, даже если у него очень низкая подставка.
Приятным дополнением фронтальной части являются часы. Не могу сказать, что мне понравился цвет цифр, но они ненавязчивые и не бросаются в глаза, если не смотреть на них специально.

Стиль отображения информации на экране Harper ABX-332
На левой части находятся сразу два USB-разъёма и слот для карты MicroSD. Через USB можно будет подключать флешки, жесткие диски и SSD для просмотра видео с внешних накопителей, превращая приставку в полноценный медиаплеер. Возможность непосредственной установки карт памяти позволит просматривать видео, снятые на экшн-камеру, камеру наблюдения или смартфон.

Боковая панель Harper ABX-332
На задней стенке находится HDMI с поддержкой протокола HDMI CEC. Это позволяет подавать питание при включении телевизора и переводить приставку в спящий режим после его выключения. Рядом с HDMI расположился Ethernet 100/1000 Mb (RJ 45) для проводного подключения, оптический выход и AV. Кроме этого, на Harper ABX-332 можно без проводов транслировать контент с любого смартфона, а для подключения беспроводных наушников и акустики есть встроенный Bluetooth.

Задняя панель Harper ABX-332
Отдельно стоит отметить даже не возможность хранения файлов в облачном хранилище, которая всегда пригодится, а наличие встроенной антенны и двухдиапазонного Wi-Fi. Harper ABX-332 поддерживает как сети 2,4 ГГц, так и сети 5 ГГц. В многоквартирных домах почти у каждого есть сеть Wi-Fi 2,4 ГГц. Из-за этого создается много помех, скорость соединения падает, а картинка или портится, или рассыпается.
Это легко заметить, когда ходишь по квартире и скорость соединения очень сильно разнится в разных комнатах. Чтобы этого не было, приставку можно подключить к сети 5 ГГц.
Загрузка через USB флешку
Загружаем приложение с официального сайта производителя. Не стоит загружать с малоизвестных источников чтобы не нарушить работоспособность устройства. После того как вы скинули файл на свой персональный компьютер или ноутбук, его необходимо скопировать на флешку.

- Вставляем внешний накопитель в USB разъем ТВ.
- На экране появиться надпись что подключено внешнее устройство.
- Нажимаем на Открыть.

- Выбираем тот USB вход к которому вы подключились.
- Далее необходимо выбрать нужный файл для закачки на телевизор.
- Следующим шагом необходимо выбрав пункт Установить.

Загружаем приложение на телевизор и переходим к следующему этапу
Пульт Harper ABX-332
Пульт, входящий в комплект Harper ABX-332, приятен своим практичным минимализмом. В нем нет сложных элементов конструкции, он легкий и достаточно крепкий на вид. Отдельно могу сказать, что мне очень нравятся его кнопки. Это не те кнопки, которые имеют большой ход, повышенную мягкость и минимальную информативность. Тут все иначе.
Кнопки пульта Harper ABX-332 упругие, с небольшим ходом, а главное, с четким щелчком. Мне это всегда очень нравилось. Чем-то эти кнопки напоминают клавиатуру MacBook. Все четко и по делу. А еще они имеют приятное покрытие, напоминающее SoftTouch.

Кнопки комплектного пульта Harper ABX-332 очень приятные на ощупь и хорошо работают.
Дополнительным преимуществом пульта будет его универсальность. Его можно настроить на управление телевизором. Благодаря этому не придется плодить большое количество пультов — все будет работать с одного.
Заходите в наш Telegram-чат. Там много всего интересного
Для управления приставкой можно также использовать клавиатуру и мышь. В том числе, клавиатуру с тачпадом, которая есть в ассортименте Harper. Но есть одно интересное устройство, которое подойдет для этого еще лучше.
Источник: pokemon-world.ru
Как смотреть Smart YouTube TV на Смарт-телевизоре или через приставку?


Установка и настройка приложения: пошаговая инструкция
В Smart ТВ предусмотрено много различных приложений, включая YouTube. Но иногда иконка программы исчезает из меню в результате обновления ПО. Это особенно актуально в телевизорах, выпущенных до 2012 года. Для решения данной проблемы требуется повторно закачать и инсталлировать приложение. Если вы не имеете представления, как установить приложение Youtube и пользоваться им на телевизоре, то ниже все детально описано.
Инсталляция
- Включаем LG и подсоединяем его к сети интернет.
- Затем жмем на пульте «Smart» для включения требуемого режима.
- Далее открываем список установленных программ, где необходимо зайти в «LG Store». Эта функция позволяет устанавливать весь доступный для телевизора софт.
- В появившемся перечне программ ищем «YouTube». Кликаем по нему и заходим на страницу инсталляции.
- Далее появится окно приложения, где нажимаем «Установить», или «Install» на английском. Затем ждем, пока полностью установится софт.

Установка Ютуба
Теперь YouTube отображается в списке софта, что позволит удобно и быстро им пользоваться.
Настройка приложения на телевизоре
Настройка софта подразумевает внесение изменений в его работу для комфортного использования. Причем вход в свой аккаунт Ютубе позволит вам за несколько кликов находить желаемый контент и откроет много других полезных опций (подписка на каналы, комментарии к видео, общение в стримах и т.д.). Кроме того, можно группировать видео по жанрам (музыка, кино, документальные фильмы, спортивные передачи и т.д.). Если вы еще не завели аккаунт на Ютубе, то создайте его на ПК или ноутбуке, а затем войдите в него на LG.
Создание учетной записи
Для использования программы необходима учетная запись Google, которая создается в течение нескольких минут.
Процесс регистрации аккаунта вполне обычен. Как и на других сервисах, требуется придумать имя пользователя (будет также адресом электронной почты Google), пароль и записать свои личные данные (фамилию, имя, дату рождения), как на картинке:
Необходимо придумать сложный пароль из восьми знаков (букв, цифры и обязательно добавить в эту комбинацию спецсимволы). Это позволит надежнее защитить аккаунт.
Теперь заходим в созданную учетку, чтобы настроить Ютуб на телевизоре.
Использование YouTube на телевизоре
Благодаря технологиям Smart TV, Apple TV, Android TV и Google TV стало возможным использование приложений, которые связаны с интернетом, на телевизоре, оснащенным Wi-Fi модулем. Сейчас же, большинство таких моделей обладают приложением Ютуб. Все что нужно сделать – запустить приложение через меню, выбрать необходимый ролик и начать просмотр. Но перед этим нужно осуществить подключение. Давайте же разберемся, как это сделать.
Автоматическое подключение устройства
Используя такие функции, находясь в одной Wi-Fi сети, вы можете обмениваться данными со всеми подключенными устройствами. Это относится и к телевизору. Поэтому чтобы подключить автоматически смартфон или компьютер к телевизору, а затем начать просмотр видеороликов, необходимо:
Убедиться, что оба устройства находятся в одной беспроводной сети, после чего вам остается только нажать на соответствующий значок на своем смартфоне.
Теперь можно смотреть видеоролики на телевизоре. Однако, такой способ иногда не срабатывает, и поэтому можно воспользоваться вариантом с ручным подключением.
Ручное подключение устройства
Рассмотрим вариант, которым необходимо воспользоваться, если невозможно автоматическое подключение. Для разных типов девайсов инструкция немного отличается, поэтому давайте разберем каждую из них.
С самого начала, независимо от типа подключаемого устройства, необходимо совершить настройку на самом телевизоре. Для этого запустите приложение YouTube, перейдите в настройки и выберите пункт «Связать устройство» или «Подключить телевизор к телефону».
Теперь, чтобы подключиться, необходимо ввести на компьютере или смартфоне тот код, который вы получили.
-
Для компьютеров.Зайдите на сайт Ютуб в свой аккаунт, после чего перейдите в настройки, где вам необходимо выбрать раздел «Подключенные телевизоры»и ввести код.
Для смартфонов и планшетов. Зайдите в приложение YouTube и перейдите в настройки. Теперь выберите пункт «Просмотр на телевизоре».
А чтобы добавить, введите код, который был указан ранее.
Теперь вы можете управлять плейлистом и выбирать видео к просмотру на вашем устройстве, а сама трансляция будет идти на телевизоре.
Отблагодарите автора, поделитесь статьей в социальных сетях.
Обновляем приложение
Смарт-телевизоры бренда LG, произведенные в 2017-2019 году, обладают функцией автоматического обновления OS и софта. Если в телевизоре это не предусмотрено, и вы не знаете, как обновить YouTube, то необходимо:
- Зайти на устройстве в магазин Google Play. Меню YouTube
- Ввести в форму поиска «YouTube».
- Если требуется обновить приложение, то будет видна вкладка «Обновить». Жмем на нее и ожидаем завершения закачки и инсталляции.
ForkPlayer – альтернативное приложение
В качестве альтернативного варианта просмотра YouTube многие используют браузер ForkPlayer. Его тоже нужно скачать и инсталлировать. Он позволяет просматривать сайты и видео онлайн.
Меню программы ForkPlayer
Программа обладает следующими опциями:
- родительский контроль;
- поиск и просмотр видеороликов и кинофильмов;
- создание плейлистов;
- настройка дизайна;
- серфинг сайтов;
- дополнительные функции и подсказки.
В общем, с её помощью телевизор LG Smart станет альтернативой настольному ПК в плане серфинга сайтов. Причем эта утилита абсолютно бесплатна.
Инсталлируется ForkPlayer разными способами:
Способ №1
В LG Smart TV с OS WebOS или Netcast необходимо выполнить смену DNS следующим образом:
- Открываем меню телевизора.
- Заходим в настройки подключения к интернету.
- Далее открываем «Сервер DNS».
- Затем указываем любой из перечисленных ниже DNS. Причем не стоит забывать, что каждый из них открывает определенную утилиту. Например, при вводе 85.17.30.89 откроется ForkPlayer.
- Если указать DNS 217.79.190.156, то будет открываться ForkStore. Необходимо выбрать «Премиум», после чего можно смотреть «Россия Телевидение», «Первый автомобильный», «Радио» или «vTuner».
Способ №2
В LG Netcast Smart TV с OS WebOS или Netcast 2.0, 3.0, 4.0 и 4.5 процедура инсталляции с помощью смены DNS такая:
- Открываем «Сетевое подключение». Настройки сети
- Далее устанавливаем тип подключения к глобальной сети. Тип сети
Перечень DNS предусмотренных для LG ТВ:
- 46.36.218.194;
- 217.79.190.156
- 5.101.118.43;
- 85.17.30.89.
При использовании этих ДНС не забываем, что не все адреса подойдут для вашего многофункционального ТВ.
Инсталляция с флешки
Браузер легко инсталлируется с флешки, но видеоконтент будет доступен не весь. Для снятия ограничений устанавливаем на ПК Remote ForkPlayer и запускаем его. Требуется также включить на ТВ Remote ForkPlayer.
Способ №1
Для инсталляции утилиты этим способом потребуется проделать следующее:
- На флешку разархивируем файл, который можно загрузить тут.
- Заходим в свой аккаунт на ТВ: Вход в аккаунт на телевизоре
- Далее вставляем съемный накопитель информации в телевизор.
- Как только он её увидит, жмем на пульте ДУ кнопку с домиком и ищем в появившемся перечне нашу утилиту.
- Теперь запускаем её. Для снятия ограничения с контента включаем Remote ForkPlayer на ПК и RemoteFork на телевизоре.
Способ №2
На LG TV с установленной OS Netсast 2010 – 2013 года выпуска требуется проделать следующее:
- Разархивируем RAR на съемный носитель и подсоединяем его к телевизору.
- Далее заходим в аккаунт, как было сказано выше (в предыдущем способе).
- Потом необходимо зайти в «Мои приложения» (размещаются в нижнем правом углу).
- Здесь нужно выбрать пункт «Мои приложения на USB».
- Теперь запускаем софт, расположенный на флешке.
- Для снятия ограничения к видеоконтенту, устанавливаем и запускаем на ПК Remote ForkPlayer. Также требуется активировать RemoteFork.
Методы это сделать
Согласитесь, что не всегда удобно смотреть видео на мобильном телефоне или планшете, а так бы хотелось в несколько кликов перевести картинку на телевизор и насладиться воспроизведением в высоком качестве.
Это возможно, даже при том если вы хотите подключить Ютуб к телевизору Самсунг или LG, у которых нет Smart-функций .
На рынке представлено огромное количество телевизоров, одни из которых уже имеют встроенный функционал, а другие нет…..
• Например, проще всего воспроизводить ролики на современных новинках со встроенным Wi-Fi, что позволит всего в несколько кликов просматривать видео.
• В свою очередь, если у вас обычный TV, то в первую очередь, вам предстоит подключить дополнительный гаджет в виде Android-приставки, Xbox и другое.
Основные способы подключения Ютуб к телевизору через Wi-Fi: ↓↓↓
- Воспроизведение через компьютер, телефон или планшет ← Суть метода состоит в том, что телевизор и устройство, из которого отсылается картинка, находятся в одной сети. При необходимости вы нажимаете на специальный значок в приложении и переводите картинку на экран – это один из самых простых методов.
- Воспроизведение через приложение ← На многие телевизоры LG и Samsung можно подключить Ютуб путем установки специального приложения. В этом случае вы осуществляете поиск и просмотр роликов через функционал приложения.
- Открываем сервис в браузере ← Этот способ актуален для телевизоров, которые имеют Smart-функции и доступ к сети. Вы просто переходите на сайт https://www.youtube.com/tv и смотрите ваши любимые видео.
Ниже мы на деле приведем несколько основных способов подключения Ютуба к телевизору через телефон, планшет, компьютер и другие устройства ↓↓↓
Связываем телефон или компьютер с ТВ
Итак, как мы уже говорили, проще всего – это перевести картинку из телефона или планшета непосредственно на телевизор.
→ Эта функция доступна только для устройств с поддержкой Chromecast.
Также в качестве альтернативы можно использовать телевизоры с:
- поддержкой Android
- с подключенными приставками Xbox, PlayStation и прочее.
Главное условие для того чтобы подключить ноутбук или телефон к TV для просмотра Ютуб – это оба устройства должны находиться в одной сети Wi-Fi .
Как правило, синхронизация происходит автоматически, но иногда необходимо внести настройки вручную: ↓
- Заходим в приложение YouTube на телевизоре и переходим в «Настройки»;
- После этого выбираем пункт «Подключить к телефону»;
- В нижней части странице появляется синий код, который нужно ввести на телефоне.
→ Для этого вы должны перейти в настройки приложения YouTube на планшете или телефоне
→ После чего «Настройка подключения вручную» и вводим соответствующий код.
Вот и все Если что то можете посмотреть видео инструкцию ↓
Аналогичным способом можно подключить Айфон к любому смарт-TV.
Через приложение
Это популярный метод, если вы владелец умной новинки от Самсунг и прочее – вся процедура выполняется через специальное приложение от YouTube (как правило, установлено на большинство моделей).
В этом случае все просто – вам нужно зайти в приложение, выполнить поиск и просмотреть видео.
Намного сложнее ситуация, если на вашем телевизоре нет Wi-Fi или он вовсе не имеет Smart-функций.
→ В этом случае оптимальный вариант использовать дополнительный гаджет , который сделает TV более функциональным. Одним из таких гаджетов является Android-приставка.
Подключаете ее к телевизору, скачиваете приложение YouTube из PlayMarket и наслаждаетесь просмотром любимых роликов.
Управление функциями осуществляется при помощи специального пульта и в этом случае специалисты YouTube также постарались, ведь приложение идеально адаптировано под TV.
Таким образом, мы рассмотрели основные вопросы, связанные с подключением Ютуб к любому телевизору.
Как смотреть Ютуб не на Smart TV
Для просмотра видеоконтента YouTube на телевизоре требуется найти в меню ТВ иконку YouTube и открыть приложение. Появится его интерфейс, где можно быстро найти походящее видео и просмотреть его. Для быстрого доступа к видеороликам и трансляциям с подписанных каналов, необходимо зайти в свой аккаунт Google.
Теперь приложение Ютуб будет отображаться в меню Smart TB так, как на картинке ниже:
Расположение YouTube среди остального софта
Как смотреть видео с Ютуба на телевизоре через телефон?
На тех устройствах, которые не имеют Смарт-ТВ, но наделены встроенным Wi-Fi и поддерживают Chromecast, можно использовать телефон, чтобы спроецировать изображение ролика из видеохостинга на экран телевизора. Сделать это можно так:
- Сначала заходим в софт Ютуб на телевизоре.
- Ищем в меню кнопку подключения к телефону;
- Внизу экрана появится комбинация из цифр. Это код-активатор, который надо вбить на своем мобильном устройстве в приложение. Для этого надо перейти в меню настроек гаджета и выбрать пункт «Настройка подключения вручную».
Готово, теперь ваши устройства синхронизировались. Выбирая публикацию к просмотру на мобильном девайсе, она будет спроецирована на большой экран.
Возможные проблемы и их решение
Сложности с обновлением софта на телевизоре LG часто связаны с тем, что в нем недостаточно памяти. Такая проблема актуальна в основном для бюджетной техники. Чтобы таких сбоев не возникало, необходимо регулярно очищать кэш. Это делается через пункт «Память» в настройках телевизора.
Иногда Ютуб не грузится на LG Смарт ТВ, потому что пользователь не прошел авторизацию в магазине софта. При этом нужно обязательно проверить есть ли выход в глобальную сеть и на сколько качественная связь.
Основная проблема Smart телевизоров, произведенных до 2012 года – это отсутствие поддержки YouTube. Производители отказались обслуживать старые версии программы, поэтому на эти устройства требуется поставить ForkPlayer или приобрести для них smart-приставку. В последнем случае потребуются дополнительные расходы, что экономически нецелесообразно.
Доступные способы просмотра Ютуб на телевизоре, если нет Smart-TV
Если ваш телевизор не имеет опции выхода в интернет, то просматривать видеоролики с Ютуба на нем нельзя. Но есть несколько способов. И самый простой из них – приобрети цифровой кабель HDMI. С помощью него можно вывести картинку на широкий экран со стационарного компьютера или ноута. Помимо этого, существуют специальные приставки:
- Android Smart-TV – девайс расширяет возможности простого телека и превращает его в устройство с выходом в интернет. Вы можете не только смотреть публикации в видеохостинге, но и загружать игры, слушать музыку или просматривать информацию других сайтов через браузер.
- Android – приставка, подключающаяся к ТВ через цифровой кабель. В продаже имеются модели, которые могут синхронизироваться со старой бытовой техникой через кабель «тюльпан».
- Apple TV – фирменный магазин приложений позволяет загружать и устанавливать все доступные для устройства программы. Вы можете воспроизводить музыку, посещать хостинги, выводить презентации и устанавливать видеоигры. Если у вас имеется другая техника с базой iOS, то легко вывести изображение на экран ТВ через нее.
- Sony PlayStation/Xbox – не многие знают, но популярные игровые приставки существуют не только для того, чтобы проходить миссии в видеоиграх. На них уже встроена программа Youtube. Управлять ей можно с помощью джойстика.
Кроме этого, транслировать изображение можно с помощью телефона. Для этого вам надо синхронизировать два устройства. Как это сделать расскажем ниже.
Источник: xn—-9sbaf2a7aearjl2a.xn--p1ai
Как установить YouTube на смарт-телевизор?
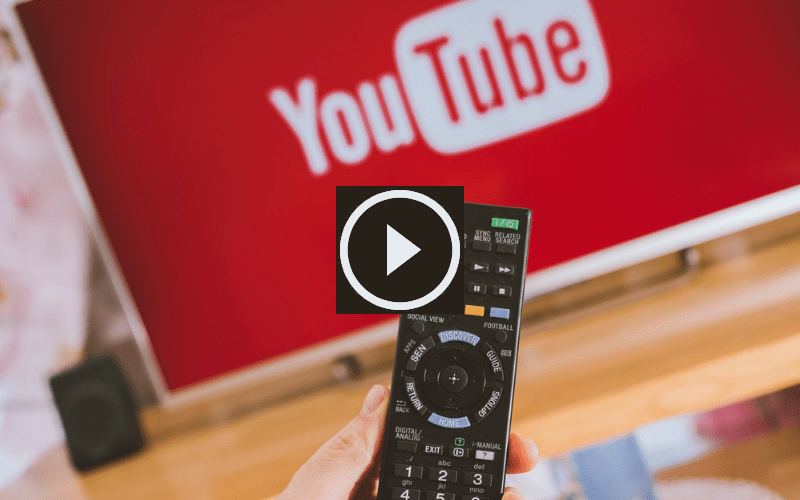
YouTube, если вы не знакомы, — это популярный потоковый сервис, который должен быть доступен на всех смарт-телевизорах. Если приложение отсутствует на подключенном телевизоре, это может быть связано с неправильной настройкой или неисправностью.
В этой статье мы рассмотрим некоторые решения, которые могут помочь вам, если вы не можете найти или получить доступ к приложению YouTube на своем смарт-телевизоре.
Как установить YouTube на смарт-телевизор?
Установить приложение YouTube на Smart TV, как правило, несложно. Большинство смарт-телевизоров сегодня поставляются с предустановленным приложением, но если его нет, вы можете загрузить его через магазин приложений телевизора.
Обычно вам просто нужно зайти в главное меню, найти значок магазина приложений, найти YouTube, загрузить его и продолжить установку. После установки приложение должно появиться на главном экране вашего смарт-телевизора.
1. Как установить YouTube на LG Smart TV?
LG разрабатывает собственную операционную систему WebOS, известную своей упрощенной навигацией, скоростью и стабильностью. Одним из значительных преимуществ WebOS является то, что вам не нужно входить в систему с учетной записью, чтобы загрузить приложение.
Чтобы установить YouTube на смарт-телевизор LG:
- Включите телевизор и перейдите на главный экран WebOS, нажав кнопку «Домой» на пульте дистанционного управления.
- Перейдите к значку LG Content Store с помощью стрелок направления на пульте дистанционного управления, затем нажмите OK, чтобы получить к нему доступ.
- В LG Content Store вы можете просматривать различные категории приложений или использовать панель поиска, чтобы найти приложение YouTube.
- Найдя приложение, выберите его и нажмите кнопку «Установить» или «Загрузить», чтобы начать процесс установки.
После завершения установки приложение будет доступно на главном экране вашего телевизора, и вы сможете запустить его оттуда.
2. Как установить YouTube на Android TV?
Если вы не можете найти приложение YouTube на своем Android TV, возможно, оно отключено. Чтобы решить эту проблему, перейдите в Play Маркет на своем смарт-телевизоре и введите YouTube в строку поиска. Нажмите на появившийся результат YouTube или YouTube для Android TV.
Оказавшись на специальной странице приложения, вы должны увидеть кнопку «Включить», если приложение было отключено.
Если приложение установлено и работает, вы увидите кнопку «Открыть». В редких случаях, когда приложение было удалено или отсутствует, вместо него вы увидите кнопку «Установить».
3. Как установить YouTube на TCL Smart TV?
Смарт-телевизоры TCL выпускаются в двух версиях — Android TV и Roku TV (доступны в некоторых странах). Инструкции для Android TV см. в пункте 2. Теперь мы сосредоточимся на умных телевизорах, работающих на Roku.
Чтобы установить YouTube на телевизор TCL Roku:
- На пульте дистанционного управления нажмите кнопку «Домой» (обычно обозначается значком домика).
- Нажимая правую навигационную кнопку, вы можете перемещаться по всем установленным приложениям.
- Прокрутите вниз, чтобы увидеть параметр «Добавить каналы», и нажмите «ОК», когда он включен.
- В категории «Лучшие бесплатные» вы можете найти приложение YouTube, которое также может быть доступно в категории «Кино и ТВ».
- Нажмите правую стрелку еще раз и выберите приложение YouTube.
- На странице приложения вы можете прочитать его описание, ознакомиться с оценками и отзывами пользователей, а также просмотреть скриншоты. Чтобы установить приложение, нажмите кнопку «Добавить канал» или «Установить», в зависимости от вашей версии Roku.
- Подождите, пока приложение загрузится и установится, что обычно занимает несколько минут.
После завершения установки вы можете получить доступ к приложению, вернувшись на главный экран и выбрав соответствующее приложение.
4. Как установить YouTube на Condor Смарт ТВ?
Умные телевизоры Condor работают на операционной системе Google Android. Процедура установки приложения YouTube такая же, как и для других смарт-телевизоров с этой ОС, т. е. через Play Store.
- В Google Play Store найдите приложение YouTube в строке поиска.
- На специальной странице приложения нажмите «Загрузить», «Установить» или «Получить», чтобы установить приложение на телевизор.
- Приложение может не отображаться автоматически на главном экране вашего смарт-телевизора. В этом случае вам нужно перейти во «Все приложения», чтобы найти его.
5. Как установить YouTube на Philips Smart TV?
Чтобы установить приложение YouTube на смарт-телевизор Philips с новой операционной системой Saphi, выполните следующие действия:
- На домашней странице нажмите кнопку «Приложение» или «Галерея приложений».
- Появится список установленных приложений. Перейдите к значку поиска в правом верхнем углу и нажмите на него.
- Введите YouTube и подтвердите.
- На странице приложения вы можете нажать «Добавить».
Если ваш смарт-телевизор Philips представляет собой телевизор с операционной системой Android, см. раздел 2 этой статьи.
6. Как установить YouTube на телевизор Panasonic?
Нажав кнопку «Приложения» на пульте дистанционного управления, вы попадете в список предустановленных приложений на вашем Smart TV.
Отсюда вы можете перейти на App Market, чтобы найти приложение YouTube, если оно отсутствует.
Найдя приложение, вы можете нажать «Установить» или «Получить» в зависимости от модели вашего смарт-телевизора.
Если ваш телевизор Panasonic является телевизором Android, обратитесь к пункту 2, чтобы продолжить.
7. Как установить YouTube на Sony Bravia Smart TV?
Для смарт-телевизоров Sony, отличных от Android, нажмите кнопку «Домой» на пульте дистанционного управления, затем перейдите к разделу «Все приложения», «Приложения» или «Все приложения». Приложение YouTube должно присутствовать в списке. Если вы его не найдете, возможно, ваш телевизор больше не поддерживает это приложение.
Для смарт-телевизоров Sony на базе Android процесс аналогичен описанному в пункте 2. Вам необходимо пройти через Google Play Store, чтобы найти и установить приложение YouTube.
8. Как установить YouTube на Thomson Smart TV?
Смарт-телевизоры Thomson обычно используют операционную систему Android. Однако в некоторых последних моделях используется проприетарная прошивка под названием «smart TV 3.0», которая использует магазин приложений TV+ для приложений. Остановимся в основном на этих моделях.
Популярные приложения, такие как YouTube, обычно предварительно устанавливаются вместе со Smart TV 3.0. При необходимости вы можете найти и установить приложение YouTube из магазина приложений TV+.
Кроме того, в эту новую ОС интегрирован помощник Alexa от Amazon, который поможет вам ориентироваться на телевизоре. Вы можете использовать помощника, нажав специальную кнопку на пульте дистанционного управления и сказав «YouTube», «Открыть YouTube» или «Установить YouTube», чтобы загрузить или активировать приложение.
9. Как установить YouTube на телевизор Hisense?
Hisense выделяется тем, что использует ОС Vidaa. Установить новое приложение несложно. На главном экране нажмите «Мои приложения», затем «App Store».
Просмотрите доступные приложения и нажмите «ОК», чтобы выбрать приложение, которое вы хотите установить. Вы также можете выполнить поиск, щелкнув увеличительное стекло в правом верхнем углу и введя название приложения, например «YouTube».
Наконец, вы можете использовать голосового помощника Alexa, Google Assistant или Vidaa Voice, в зависимости от модели, для загрузки приложения YouTube.
10. Как установить YouTube на TV Iris?
Установка приложений на смарт-телевизоры Iris осуществляется через магазин Google Play. Чтобы получить к нему доступ, нажмите «Настройки» на пульте дистанционного управления, затем «Еще» в правом нижнем углу экрана.
В появившемся меню прокрутите вниз до раздела «Приложения», а затем «Показать все приложения». Если вы не видите приложение YouTube в списке установленных приложений, перейдите в «Google Play Маркет», чтобы загрузить его.
Если вы найдете приложение, нажмите на него и убедитесь, что оно включено. Если нет, нажмите «Активировать», чтобы включить его.
В итоге
Приложение YouTube обычно должно быть доступно на всех современных смарт-телевизорах. Если он отсутствует, возможно, он был отключен или удален. Чтобы переустановить его, посетите магазин приложений, поставляемый с вашим Smart TV.
Если он отключен, особенно на телевизорах с Android, перейдите в настройки системы, затем в «Приложения» > «Все приложения» и найдите приложение YouTube в списке установленных приложений. Найдя, нажмите «Активировать», чтобы включить его.
Источник: spnmedia.ru