В системе Windows есть несколько режимов выключения. Помимо обычного завершения работы, через который мы полностью отключаем компьютер, есть еще спящий режим и гибернация.
Имеет смысл их использовать в том случае, если Вы планируете прервать работу на какое-то время – от нескольких минут до нескольких часов. В этом случае «усыпление» гораздо лучше обычного выключения. Но обо всем по порядку.
Спящий режим — это такая функция, которая останавливает работу Windows, но не выключает ее. Все открытые программы, файлы и папки будут по-прежнему открыты.
При включении этого режима компьютер не отключается, а как будто засыпает. При выходе из него будет открыто всё то, что работало до усыпления.

Это очень удобно! Например, я решил сделать перерыв в работе и попить чайку. Но на моем ПК открыты документы, странички сайтов в интернете, разные другие файлы. Чтобы после перерыва мне это всё заново не открывать, можно систему усыпить.
Выключение, сон или гибернация. Как включить режим гибернации?
Фактически компьютер выключится. Экран погаснет, вентиляторы, скорее всего, остановятся (то есть ПК перестанет шуметь), энергия расходоваться практически не будет. Но все-таки система будет работать и «запомнит» все то, что я делал.
Когда я «разбужу» ее, она сразу же будет готова к работе. То есть не надо ждать загрузки — весь процесс занимает несколько секунд. И компьютер будет в том самом состоянии (со всеми открытыми файлами, папками, страницами интернета), в котором я его оставил.
Как перевести в режим сна
Для начала следует на всякий случай сохранить файлы, которые Вы редактировали.
Разработчики уверяют, что если вдруг в режиме сна компьютер выключиться (например, разрядится батарея на ноутбуке), то система автоматически сохранит все открытые файлы. Но риск потерять информацию есть всегда, ведь что-то может пойти не так.

Поэтому первое, что нужно сделать перед усыплением, — сохранить свою работу. После этого можно включать спящий режим. Делается это практически так же, как обычное выключение.
Windows 10 . Откройте «Пуск» и кликните по кнопке выключения. Появится меню, из которого можно выбрать режим.
Или можно щелкнуть правой кнопкой мыши по «Пуск» и из списка выбрать «Завершение работы или выход из системы».

Windows 7 . Нажимаете на кнопку «Пуск», щелкаете по маленькой кнопке со стрелочкой рядом с «Завершение работы», из списка выбираете пункт «Сон».

Windows XP : «Пуск» — Выключение (Выключить компьютер) – Ждущий режим.

Windows 8 : Кнопка питания () — Спящий режим. Или нажать на «Пуск», щелкнуть по маленькой кнопке со стрелкой рядом с «Завершение работы», из списка выбирать «Сон».
Сон, гибернация или выключение, что лучше использовать и какие различия?

Еще можно усыпить ПК так: навести курсор на правый нижний угол экрана, нажать на кнопку с изображением шестеренки, щелкнуть по пункту «Выключение» и выбрать «Спящий режим».
Если у Вас не персональный компьютер, а ноутбук или нетбук, то зачастую «усыпить» его можно просто опустив крышку.
Кстати, часто в настройках системы Windows 7, 8 и 10 прописано, чтобы компьютер самопроизвольно засыпал через определенное время бездействия. То есть он сам и без Вашей помощи заснет, если его какое-то время не трогать.
Как разбудить
Есть несколько способов выведения из спящего режима. Все они просты, но не каждый сработает — это уж зависит от самого ПК, как именно он у Вас «просыпается».

В любом случае сработает один из вариантов:
- Пошевелите мышкой
- Щелкните левой кнопкой мыши
- Нажмите любую клавишу клавиатуры
- Нажмите кнопку включения
- Если «усыпляли», опустив крышку ноутбука/нетбука, просто поднимите ее
Рекомендую перевести компьютер в сон, и по очереди попробовать «разбудить» его каждым из способов. Запомните тот, которым это получится сделать — значит, Ваш ПК именно так «просыпается».
Гибернация
Это специальный режим, разработанный для ноутбуков. Он еще более экономный, чем спящий. Можно сказать, что при его выборе система погружается в глубокий сон и потребляет совсем мало электроэнергии.

Рекомендуется использовать его в том случае, если Вы собираетесь сделать длительный перерыв в работе (больше часа). Тогда батарея ноутбука практически не разряжается.
Из недостатков следует отметить, что компьютер гораздо дольше «засыпает» и «просыпается». А так особой разницы между спящим режимом и гибернацией Вы не почувствуете.

- Windows 7: «Пуск» — щелкнуть по маленькой кнопке со стрелкой рядом с «Завершение работы» — пункт «Гибернация».
- Windows 8: «Питание» (Выключение) — Гибернация.
Если такого пункта нет, значит, нужно кое-что настроить в системе. Сначала открыть «Пуск» и выбрать «Панель управления». Затем найти и открыть пункт «Система и безопасность», после чего открыть «Электропитание». В колонке с левой стороны щелкнуть по надписи «Действия кнопки питания», затем по «Изменить недоступные в данный момент настройки». После этого установить птичку рядом с пунктом «Гибернация».
Что лучше: выключить или усыпить?
Казалось бы, ответ очевиден – конечно же, выключить. Ведь что может быть проще и эффективнее?!

Но не всё так однозначно. Знающие люди говорят, что чем реже включать/выключать технику, тем дольше она прослужит. То есть, по их мнению, лучше, чтобы компьютер вообще работал без остановки.
Объяснение этому следующее: когда ПК включается, некоторые его внутренние детали нагреваются и из-за этого расширяются, а при выключении они остывают и сужаются. Если делать это часто, то детали быстрее изнашиваются. Да и компьютер банально может выйти из строя из-за скачков электрического тока.

Так что же получается, лучше вообще его не выключать?! Тоже спорно. Как известно, скачки электрического тока никакой технике не идут на пользу. И если с электричеством бывают перебои, то лучше полностью отключать компьютер (в том числе и от сети), когда он бездействует длительное время.
А вот если с электросетью все в порядке, а еще лучше имеется специальное устройство (ИБП, стабилизатор напряжения), то можно вообще не выключать ПК. Просто на ночь или во время простоя переводить его в спящий режим.

Но как-то это непривычно и кажется неправильным. Хотя вот холодильник, например, ведь работает без перерыва – и ничего. Да и мобильные телефоны тоже.
Что касается экономии, то тут в сравнении с холодильником компьютер в спящем режиме «кушает» гораздо меньше. Но несмотря на это многие пользователи не рискуют оставлять ПК включенным надолго, пусть и в спящем режиме.
Поэтому тут уж каждый решает для себя сам. Лично я в течение рабочего дня практически никогда не выключаю компьютер. Если нужно куда-то отлучиться, перевожу его в спящий режим. Хотя на ночь и на время длительного отъезда отключаю его.
Источник: neumeka.ru
В чем разница между сном и гибернацией в Windows?
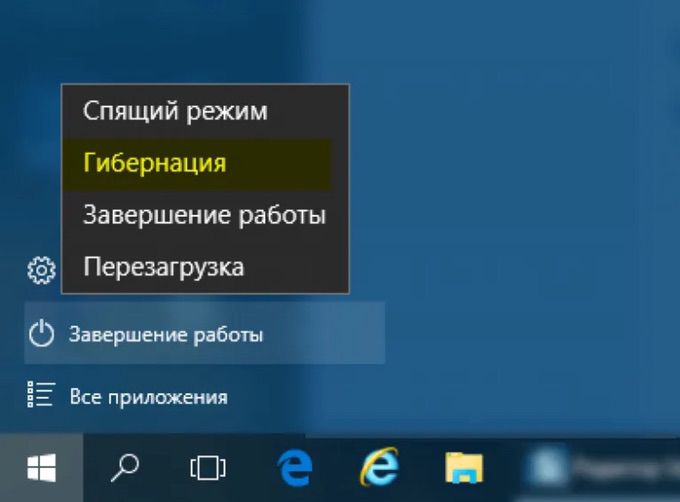
Windows предоставляет несколько вариантов экономии энергии, когда вы не используете компьютер. Эти параметры включают спящий режим, гибернацию и гибридный спящий режим, и они особенно полезны, если у вас есть ноутбук. Давайте разберемся, в чем разница между ними.
- Режим сна (Sleep Mode)
- Спящий режим (Hibernate)
- Гибридный сон (Hybrid Sleep)
- Как предотвратить автоматический переход компьютера в спящий режим или гибернацию
Режим сна ( Sleep Mode )
Спящий режим — это состояние энергосбережения, аналогичное приостановке воспроизведения DVD-фильма. Все действия на компьютере останавливаются, все открытые документы и приложения помещаются в память, а компьютер переходит в состояние низкого энергопотребления. Компьютер технически остается включенным, но потребляет лишь немного энергии. Вы можете быстро возобновить нормальную работу на полной мощности в течение нескольких секунд. Спящий режим — это то же самое, что и «ждущий» режим.
Спящий режим полезен, если вы хотите ненадолго прекратить работу. В спящем режиме компьютер потребляет мало энергии, но немного потребляет.
Спящий режим (Hibernate)
Режим гибернации очень похож на спящий режим, но вместо того, чтобы сохранять открытые документы и запущенные приложения в оперативной памяти, он сохраняет их на жесткий диск. Это позволяет вашему компьютеру полностью выключиться, а это означает, что, когда ваш компьютер находится в режиме гибернации, он потребляет нулевое энергопотребление. Как только компьютер снова включится, он возобновит работу с того места, на котором вы остановились. Просто для возобновления работы требуется немного больше времени, чем для спящего режима (хотя с SSD разница не так заметна, как с традиционными жесткими дисками).
Используйте этот режим, если вы не собираетесь использовать ноутбук в течение длительного периода времени и не хотите закрывать документы.
Гибридный сон (Hybrid Sleep)
Гибридный спящий режим — это комбинация режимов сна и гибернации, предназначенная для настольных компьютеров. Он помещает все открытые документы и приложения в память на ваш жесткий диск, а затем переводит ваш компьютер в состояние низкого энергопотребления, что позволяет быстро вывести компьютер из спящего режима и возобновить работу.
Гибридный спящий режим включен по умолчанию в Windows на настольных компьютерах и отключен на ноутбуках.
Когда он включен, он автоматически переводит ваш компьютер в гибридный спящий режим, когда вы переводите его в спящий режим.
Гибридный спящий режим полезен для настольных компьютеров в случае отключения электроэнергии. При возобновлении подачи питания Windows может восстановить вашу работу с жесткого диска, если память недоступна.
Как предотвратить автоматический переход компьютера в спящий режим или гибернацию
Вы также можете изменить время, по истечении которого компьютер перейдет в режим сна или гибернации, или полностью отключить каждый режим. Вот как это сделать.
ПРИМЕЧАНИЕ. Если вы используете ноутбук с батарейным питанием, будьте осторожны при изменении времени до перехода компьютера в спящий режим или режим гибернации, а также при полном отключении спящего режима или режима гибернации. Если батарея разрядится, когда вы работаете на компьютере, вы можете потерять данные.
Если диалоговое окно «Параметры электропитания» в настоящее время не открыто, откройте его, как описано выше.
Дважды щелкните заголовок «Сон», а затем дважды щелкните «Сон после». Если вы используете ноутбук, нажмите «От батареи» или «Подключен к сети», чтобы активировать поле редактирования. Щелкайте стрелку вниз, пока не будет выбрано «Никогда». Вы также можете ввести 0 в поле редактирования, что эквивалентно «Никогда».
Если вы используете настольный компьютер, нажмите «Настройка» и нажимайте стрелку вниз, пока не будет выбрано «Никогда».
Вы можете сделать то же самое для заголовка «Спящий режим после».
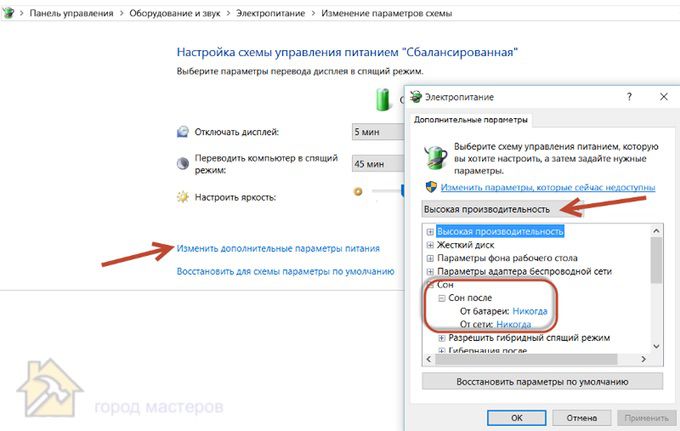
Если вы хотите, чтобы дисплей оставался включенным, дважды щелкните заголовок «Дисплей», а затем дважды щелкните «Выключить дисплей после» и измените значения «От батареи» и «Подключен» на «Никогда». Или вы можете указать другое время, по истечении которого дисплей будет выключаться.
Нажмите «ОК», чтобы сохранить изменения, а затем нажмите кнопку «X» в правом верхнем углу окна панели управления, чтобы закрыть его.
Теперь вы можете разумно выбирать режимы энергосбережения. Если вы используете портативный компьютер, лучшим вариантом, скорее всего, является спящий режим, поскольку он экономит больше всего энергии по сравнению со спящим и гибридным спящим режимом.
Источник: 100uslug.com
Гибернация — что это такое и как включить?

Современные компьютеры являются настолько мощными и функциональными, что порой разобраться в их возможностях может далеко не каждый пользователь. В результате многие функции компьютера являются совершенно непонятными и неизвестными его владельцу, хотя, если разобраться, они начинают активно использоваться пользователями. Примером тому является такая функция, как режим гибернации.
Что такое гибернация?
По сути гибернация представляет собой режим, при котором компьютер является выключенным, но при этом все его приложения и открытые документы не закрываются и не портятся. В результате, когда компьютер выходит из режима гибернации, пользователь может продолжать свою работу именно с того момента, с которого ПК был отправлен в сон. Еще один плюс – когда ПК в режиме гибернации, он не потребляет электроэнергию, поскольку является выключенным, несмотря на неспящую память.
Понять процесс гибернации нетрудно – в момент, предшествующий этой функции, все содержимое, которое находилось в оперативной памяти, перекидывается на жесткий диск или любой другой носитель, после чего ПК выключается. Находиться в таком режиме компьютер может сколько угодно времени, при этом питания для него не потребуется, и это никак не повлияет на сохранность программ и приложений.
Плюсы и минусы режима гибернации
Естественно, главный и неоспоримый плюс – после включения компьютера на экране повятся все приложения, которые были открыты при завершении сеанса. Это позволяет значительно экономить время, т. к. вам не приходится постоянно запускать нужные программы.
Гибернация напоминает режим «Сон», однако, в спящем режиме компьютер остается рабочим, а значит, он тратит энергию и не отдыхает. Завершив работу в режиме гибернации, вы выключите компьютер, давая ему отдохнуть, но и не потеряете все открытые приложения.
Но у гибернации есть и обратная сторона медали – она потребляет ощутимо больше памяти жесткого диска, который выступает в качестве резерва. Далеко не все программы работают после гибернации корректно, особенно это касается устаревших версий, которые трудно поддаются восстановлению с исходной точки. В том случае, если было занято много оперативной памяти, выход из режима гибернации может занять приличное время.
Кроме этого, гибернацией не стоит пользоваться на постоянной основе, а хотя бы раз в неделю выключать или перезагружать компьютер, чтобы очистить оперативную память. Именно по этим причинам некоторые пользователи и вовсе отключают гибернацию.
Как перейти в режим гибернации?
В Windows 7 и более старых версиях. Откройте «Пуск». Рядом с пунктом «Завершение работы» выберите треугольничек, чтобы развернуть дополнительное меню, и затем щелкните по пункту «Гибернация».
В Windows 8 и более новых версиях. В новейшей версии операционной системы Microsoft режим гибернации по умолчанию деактивирован. Чтобы включить его, перейдите в «Панель управления» и в поиске введите «Электропитание». Откройте появившийся результат. В левой части страницы выберите пункт «Действия кнопок питания».

В открывшемся окне выберите пункт «Изменение параметров, которые сейчас недоступны».

Поставьте галочку около пункта «Режим гибернации», а затем нажмите кнопку «Сохранить изменения».

Теперь, нажимая пункт «Завершение работы» в «Пуске», во всплывшем меню появится гибернация.
Источник: public-pc.com