От управления приложениями до переключения режимов камеры новый S Pen – это стиль!
Samsung Galaxy Note 9 был выпущен с несколькими улучшениями по сравнению с предыдущей версией, Galaxy Note 8. Он имеет лучшее время автономной работы, немного больший дисплей и лучший процессор для тех, кто хочет использовать устройство для игр. Но пользователи, которых больше всего порадуют Note, встроены в обновленную S Pen.
Все функции S Pen из предыдущей версии все еще присутствуют; Живые сообщения, быстрые заметки и запись на экран входят в число стандартных функций, к которым вы все еще можете получить доступ одним касанием ручки или нажатием кнопки. Что действительно впечатляет, так это новые функции, включенные добавлением аккумулятора и Bluetooth с низким энергопотреблением. Читайте дальше, чтобы узнать все, что вам нужно знать об этих новых функциях и возможностях.
Питание от батареи означает больше функциональности S Pen
Может показаться, что добавление батареи к S Pen сделало бы стилус громоздким, но Samsung при разработке усиленного S Pen учел удобство использования аксессуара. Аккумуляторная батарея помещается в стилус без изменения его размера, поэтому пользователи, которым понравился предыдущий стилус Note, будут очень довольны. И хотя батарея небольшая, она работает в течение полных 30 минут и может полностью зарядиться менее чем за одну минуту.
S Pen — уникальный стилус или бесполезная «палочка» в смартфоне? | Краткая история и фишки S Pen
Пользователи также могут ожидать, что S Pen будет работать со всеми предыдущими функциями, даже с разряженной батареей; питание требуется только для использования S Pen для управления функциями пульта дистанционного управления и Bluetooth с низким энергопотреблением. Для этих функций даже можно выключить S Pen, если на вашем телефоне мало энергии.
Чтобы отключить Bluetooth и включенные функции S Pen:
- Перейдите в раздел Настройки >Дополнительные функции >S Pen .
- На странице настроек S Pen нажмите S Pen remote .
- В верхней части страницы настроек S Pen Remote переключите функции S Pen Remote Вкл и Выкл с помощью кнопки в правом верхнем углу. В выключенном состоянии S Pen по-прежнему работает с другими функциями без питания.
Кроме того, вы также можете использовать кнопку S Pen в штоке окна Уведомления (доступную путем перетаскивания из верхней части экрана вниз), чтобы включать и выключать включенные функции.
Активные функции S Pen могут изменить способ использования S Pen, что приведет к более частому выходу его из оболочки. Чтобы не оставить свое S Pen позади или даже полностью его потерять, обязательно перейдите в Настройки > Дополнительные функции > S Pen и включите его. Тревога . Если ваш телефон находится слишком далеко от S Pen с отключенным экраном, раздастся звуковой сигнал, напоминающий о необходимости вернуть S Pen в чехол.
Используйте ручку Samsung в качестве пульта дистанционного управления для развлечений
С 6,4-дюймовым экраном высокой четкости и улучшенным звуком Dolby Atmos на Galaxy Note 9 вы наверняка захотите смотреть телевизор и фильмы, слушать музыку и аудиокниги, а также просматривать видео на YouTube и других сайтах. Управляемые с помощью S Pen элементы управления упрощают эту задачу и не требуют дополнительных настроек для управления развлечениями, за исключением того, что S Pen включен.
Просто откройте свое любимое развлечение и начните потоковую передачу. Некоторые приложения, такие как Spotify, даже имеют универсальные элементы управления, поэтому, если вы хотите приостановить свою музыку, фильмы, видео и аудиокниги, просто нажмите кнопку на S Pen. Чтобы перейти к следующей дорожке или песне, быстро нажмите кнопку дважды.
Вы даже можете настроить S Pen на автоматическое открытие ваших любимых развлечений (или любой другой программы) при нажатии и удерживании кнопки S Pen.
Чтобы настроить то, что открывается при нажатии и удерживании кнопки S Pen:
- Перейдите в Настройки >Расширенные функции >S Pen >S Pen Remote .
- Совет . Альтернативный способ доступа к этому экрану состоит в том, чтобы опустить шторку окна Уведомления , а затем нажмите и удерживайте кнопку быстрого доступа S Pen. Откроется экран настроек S Pen Remote .
Играй в камеру с помощью S Pen в качестве спуска затвора
«Картинки или этого не произошло».
Сколько раз вы слышали это? Проблема в том, что иногда получить идеальное изображение непросто. Правильное расположение камеры означает, что вам нужны более длинные руки. Или селфи-палка. И если у вас нет ни одного из них … Ну, выстрел не очень хороший.
В дополнение к наличию двух камер с разрешением 12 Мп, Note 9 позволяет делать более качественные снимки и быть частью этих снимков, используя функцию дистанционного управления затвором в S Pen. Эти действия, называемые «Действиями в приложении», будут работать с вашей S Pen, даже если камера не является приложением, которое вы выбираете, чтобы открывать, когда вы нажимаете и удерживаете кнопку S Pen.
Варианты действия приложения включают в себя:
- Фотосъемка . Когда эта функция включена, открытая камера используется для фотосъемки. Работает как для передней, так и для задней камеры.
- Переключить камеру . Это действие приложения, если оно включено, позволяет переключаться между режимами передней и задней камеры, когда вы нажимаете кнопку на S Pen.
- Запись видео : включите этот параметр, чтобы записывать видео с любой камеры, которую вы открыли нажатием (или двумя нажатиями) кнопки.
- Ничего не делать . Выберите этот вариант, и с вашей камерой ничего не произойдет, если вы нажмете одну или две кнопки на S Pen.
Действия приложения, в том числе и для камеры, также можно настраивать. Вот как:
- Перейдите в раздел Настройки >Расширенные функции >S Pen >S Pen Remote .
- Найдите Камера и убедитесь, что элементы управления пером S включены (кнопка слева отображается синим цветом, что указывает на то, включен он или серым на правой стороне, когда он выключен).
- Нажмите на синюю ссылку в разделе Однократное нажатие .
- Появится меню Действие приложения . Выберите действие, которое вы хотите выполнить, когда вы нажимаете кнопку S Pen один раз во время использования камеры.
- Нажмите на синюю ссылку в разделе Двойное нажатие .
- Появится меню Действие приложения . Выберите действие, которое вы хотите выполнить, когда вы дважды нажмете кнопку S Pen во время использования камеры.
- Когда вы закончите, вы можете вернуться домой. Ваши настройки сохраняются автоматически.
Теперь ваша ручка S настроена так, как вы хотите ее использовать, когда вы снимаете фотографии или видео с помощью телефона.
Производительность с вашим стилусом Samsung
Пользователи Galaxy Note знают, как весело проводить время, но они также знают, как добиться цели, а Galaxy Note 9 делает выполнение задач еще проще, особенно когда вы запускаете S Pen.
Одной из наиболее ожидаемых функций S Pen является возможность управления презентациями PowerPoint. В сочетании с возможностями Samsung DeX, которые позволяют подключать Galaxy Note 9 к большому экрану, беспроводной клавиатуре и мыши, S Pen позволяет управлять шоу; и это легко сделать!
Чтобы управлять презентацией PowerPoint:
- При желании подключите Samsung Galaxy Note 9 к большому экрану с помощью разъема DeX.
- Откройте презентацию PowerPoint.
- Используйте S Pen в качестве элемента управления для презентации.
Как и в случае с камерой, вы можете настроить, как кнопка на S Pen управляет презентацией. Перейдите в Настройки > Расширенные функции > S Pen > S Pen Remote и используйте Действие приложения ссылки в PowerPoint, чтобы назначить одно или двойное нажатие для перемещения презентации на Следующий слайд или Предыдущий слайд . Конечно, у вас также есть возможность Ничего не делать , если вы этого хотите.
Точно так же вы можете использовать эти же настройки и S Pen для управления браузером Chrome, Hancom Office Editor и некоторыми приложениями для социальных сетей, такими как Snapchat.
Источник: solutics.ru
Все жесты и действия пера Samsung S Pen
Наблюдения и советы этой статьи мы подготовили на основании опыта команды Samsung Серия мобильных телефонов Galaxy Note отличается от всех других на рынке популярным стилусом S Pen, который он включает в себя, год за годом он улучшал и увеличивал свою прибыль, пока не достиг точки, когда даже жесты S Pen отметьте разницу. Независимо от того, используете ли вы последнюю версию Galaxy Note 20 или предыдущую модель, вам будет интересно узнать все, что вы можете сделать с его выдающимся аксессуаром.

Но дело не только в жестах, так как мы также сможем настраивать действия с помощью Samsung S Pen чтобы вы продолжали пользоваться своим мобильным телефоном в любое время и в любой ситуации. Отныне вы будете знать, что S Pen — это не только инструмент для рисования или создания заметок с помощью мобильного телефона, но и гораздо больше.
Все жесты S Pen
Смените камеру легким движением руки
Просто повернув запястье, когда у нас в руке S Pen, мы можем изменить камеру, которую используем в Galaxy Note . Это позволяет нам переключаться между широкоугольным, основным датчиком или телефото без необходимости приближаться к устройству. Мы также можем сделать жест вверх или вниз, чтобы переключиться с селфи-камеры на заднюю.

Просматривайте галерею, не касаясь своего мобильного телефона
Оказавшись внутри нашей фотогалереи, мы можем перемещать кончик пера S Pen по воздуху, чтобы переключаться слева направо между фотографиями.
Источник: itigic.com
10 основных функций S Pen для владельцев Galaxy Note 9
Знаете, стильный стилус, спрятанный в Samsung Galaxy Note 9, предназначен не только для заметок. На самом деле он служит многим уникальным целям, о которых вы даже не подозреваете.
Большинство смартфонов не поставляются с роскошью стилуса. Так как у вашего телефона он есть, вы должны использовать его при каждом удобном случае! Раздвиньте S Pen и начните практиковать — вот советы S Pen, которые вам абсолютно необходимо знать, если у вас есть Note 9.
1. Захват фото и видео
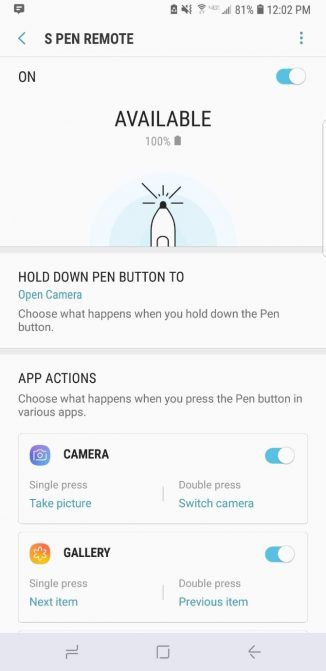
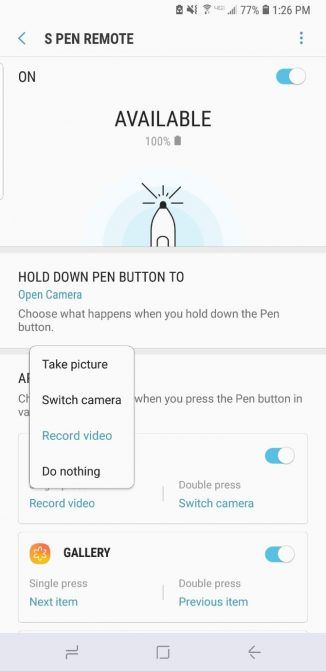
Вы устали от неловкого удержания телефона во время съемки селфи? Вы следуете всем советам, чтобы сделать хороший селфи
Программы для Windows, мобильные приложения, игры — ВСЁ БЕСПЛАТНО, в нашем закрытом телеграмм канале — Подписывайтесь:)
10 советов, как сделать хорошую фотографию селфи, согласно науке
10 советов, как сделать хорошую фотографию селфи, согласно науке
Недавно наука использовалась, чтобы выяснить, что делает идеальную фотографию селфи. Исходя из этого, и с небольшим количеством дополнительных исследований, мы обнаружили, как вы можете получить удивительные селфи, которые полюбят люди.
Прочитайте больше
, но ты все равно получишь двойной подбородок. Мало ли вы знали, что ваша S Pen делает снимки на одном дыхании.
Выньте S Pen и удерживайте кнопку пера. Через пару секунд ваша камера откроется. Когда вы будете готовы сделать снимок, просто нажмите кнопку S Pen еще раз.
Может быть, вы хотите делать снимки с помощью фронтальной камеры. В этом случае дважды нажмите кнопку S Pen, и камера переключится с передней на переднюю панель.
Чтобы снимать видео с помощью S Pen, вам необходимо изменить настройки. Перейдите к Настройки> Расширенные функции> S Pen> S Pen Remote> Камера, Под Действия приложениявы увидите раздел под названием камера, Это определяет, какие действия выполняет ваша S-ручка, когда вы нажимаете кнопку пера один раз и когда вы нажимаете ее дважды.
Если вы хотите начать запись видео одним щелчком мыши (или двумя), выберите эту опцию и выберите Запись видео из выпадающего меню.
2. Используйте S Pen в качестве пульта дистанционного управления.
Точно так же, как ваш S Pen функционирует как пульт для вашей камеры, он работает как пульт для других целей. Не хотите использовать S Pen для съемки? Выберите другое приложение для использования вместо него. Ваш S Pen на самом деле поставляется с Bluetooth внутри, что означает, что он все еще работает на расстоянии до 30 футов от вашего телефона!
Чтобы изменить настройки удаленного доступа, перейдите на Настройки> Расширенные функции> S Pen> S Pen Remote, Выберите раздел Удерживайте кнопку пера, Появится страница, показывающая все приложения, которые вы можете открыть с помощью S Pen.
Лучшими приложениями для использования с этой функцией являются ваш интернет-браузер, часы или любая из функций S Pen. Прокрутите вниз, и вы увидите различные способы использования S Pen для работы в Интернете. По умолчанию одно нажатие приводит к переходу на предыдущую страницу, в то время как нажатие кнопки дважды приводит к переходу на одну страницу вперед. Вы также можете настроить его для прокрутки вверх и вниз по странице.
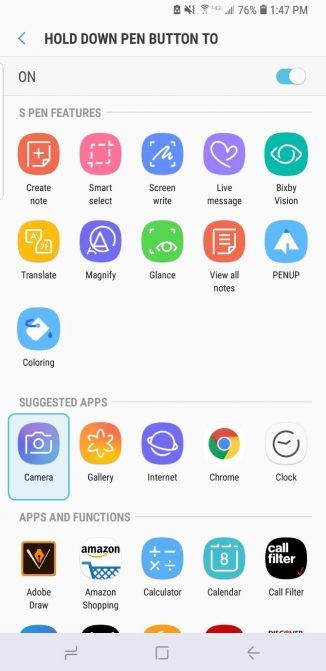
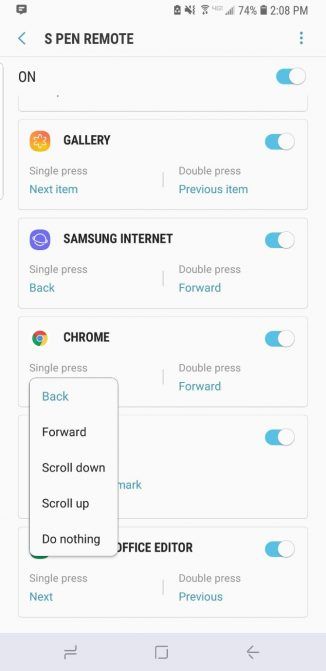
Не забывайте об удивительной интеграции S Pen с видео и музыкой — нажмите кнопку пера, чтобы приостановить или воспроизвести мультимедиа. Вы даже можете использовать S Pen для смены слайдов во время профессиональной презентации PowerPoint.
3. Разблокируйте свой телефон
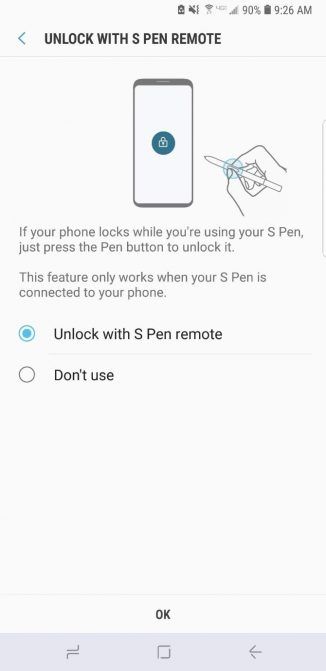
Допустим, вы проводите презентацию с помощью S Pen, и вам необходимо разблокировать телефон издалека. К счастью, вам не нужно спешить с телефоном, чтобы разблокировать его вручную. Просто нажмите кнопку S Pen, и ваш телефон разблокируется удаленно.
Чтобы активировать эту функцию, Настройки> Расширенные функции> S Pen> Разблокировать с помощью пульта S Pen,
4. Записывать отключенные заметки
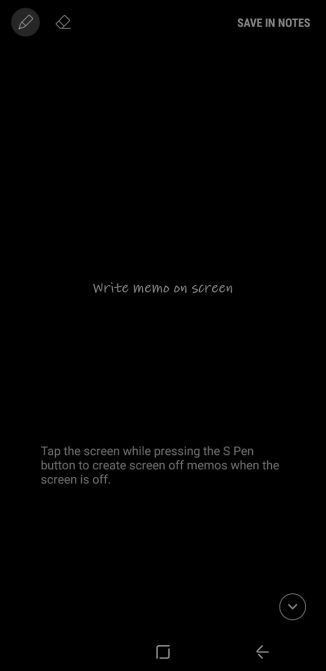
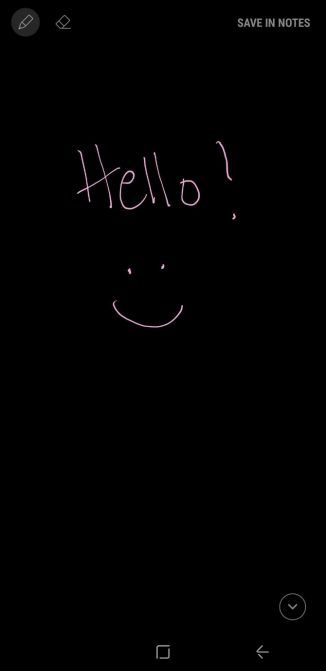
Вам не нужно открывать приложение Samsung Notes, чтобы быстро набросать. Вытяните S Pen и запишите заметку, не разблокируя телефон. Памятка отключения экрана автоматически активируется, когда вы начинаете писать.
Значок пера в верхнем левом углу экрана изменяет толщину мазка, а параметр ластика позволяет стереть все ошибки. Чтобы сохранить каракули, выберите Сохранить в заметках или просто вставьте ручку обратно в кобуру. Вы можете найти свою заметку в приложении Samsung Notes.
5. Отправляйте фанк живые сообщения
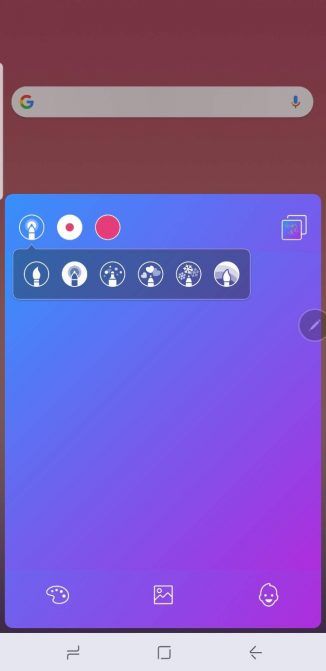
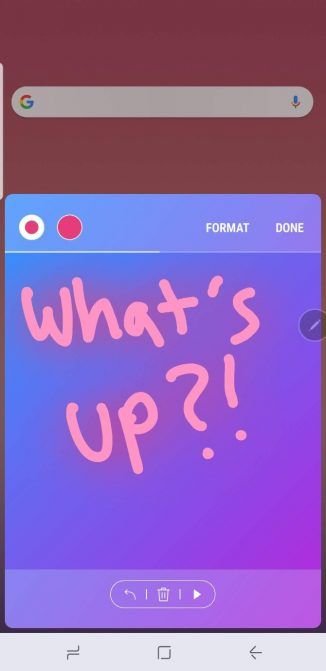
Через некоторое время вам, вероятно, надоест отправлять текстовые сообщения. Чтобы показать друзьям что-нибудь более веселое, возьмите S Pen и отправьте им Живое сообщение.
В меню Air Command выберите Живое сообщение, В нижней строке меню вы можете изменить цвет вашей задней панели, вставить фотографию из вашей галереи или добавить AR Emoji.
Две иконки в верхнем левом углу изменяют толщину мазка и цвет пера. Если вы хотите стать действительно креативным, вы можете добавить эффект. Выбери из чернила, пылать, искриться, Сердца, снежинка, а также радуга, Каждый вариант добавляет особое прикосновение к вашему сообщению.
Когда вы закончите писать, вы можете просмотреть свое сообщение в формате GIF и отправить его своим друзьям.
6. Перевести конкретные слова
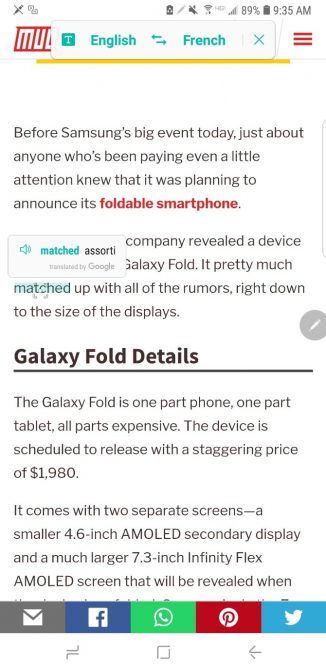
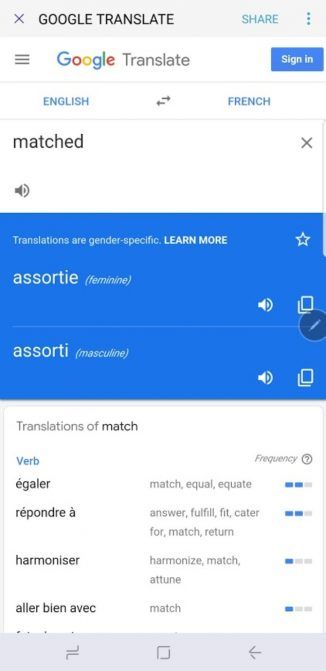
Если у вас есть Galaxy Note 9, вам не нужно переключаться между приложениями для перевода и вашим интернет-браузером. Откройте меню Air Command, удалив S Pen и выбрав Переведите вариант.
Поместите S Pen на слово, и вы получите мгновенный перевод на выбранном вами языке. Нажав на перевод, вы попадете в приложение Google Translate для получения более подробной информации.
7. Многозадачность с первого взгляда
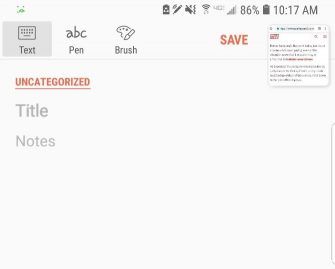
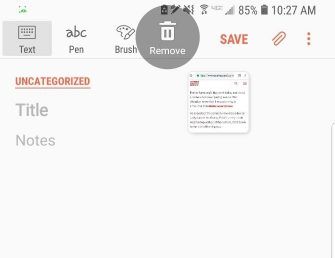
Вы когда-нибудь использовали режим «картинка в картинке» на телевизоре? Ну, Glance работает так же.
Вы можете открыть Glance через меню Air Command, но оно не появится по умолчанию. Чтобы добавить его в меню Air Command, перейдите к Настройки> Расширенные функции> S Pen и прокрутите вниз до Ярлыки раздел под Воздушное командование, Нажмите на него и выберите, какие приложения вы хотите видеть в меню Air Command.

Добавив Glance, вы можете использовать его, чтобы свернуть текущее приложение. Приложение появится в правом нижнем углу экрана в виде крошечного подвижного окна. Чтобы вернуться к свернутому приложению, наведите на него курсор S Pen. Когда вы закончите, отодвиньте S Pen от экрана, чтобы вернуться к другому приложению.
Хотите знать, как избавиться от свернутого экрана? Используйте S Pen, чтобы перетащить его в корзину в верхней части экрана.
8. Используйте Bixby Vision
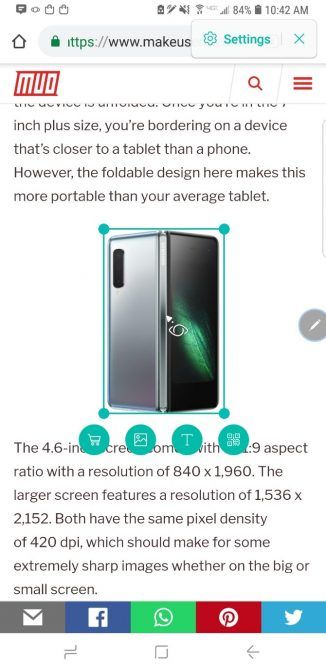
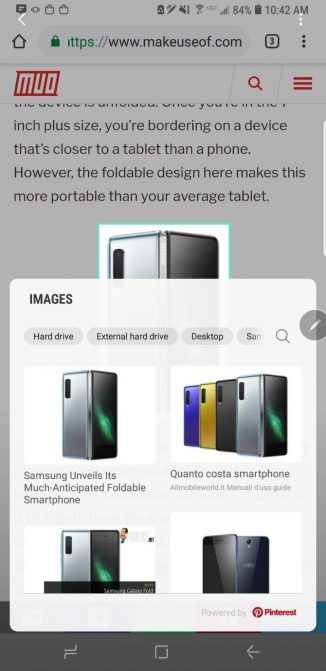
Вы путешествуете по сети и видите интересную картинку. Независимо от того, сколько исследований вы проводите, вы просто не можете понять, что это такое. Тем не менее, с Bixby Vision вы можете идентифицировать практически все, что угодно. Если вы еще не знали, Биксби, как версия Google Assistant от Samsung
Помощник Google против Биксби: есть ли у Samsung надежда?
Помощник Google против Биксби: есть ли у Samsung надежда?
Samsung представила Google Assistant — своего собственного голосового конкурента — но достаточно ли этого?
Прочитайте больше
,
После того, как вы добавите Bixby Vision в меню Air Command, вы можете легко открыть его с помощью S Pen. Чтобы определить изображение, наведите на него пером. Биксби автоматически выберет изображение и предоставит вам несколько способов получить больше информации о нем. Выберите, чтобы показать результаты покупок, найти похожие изображения, извлечь текст (если есть) и даже отсканировать QR-код.
9. Увеличить все
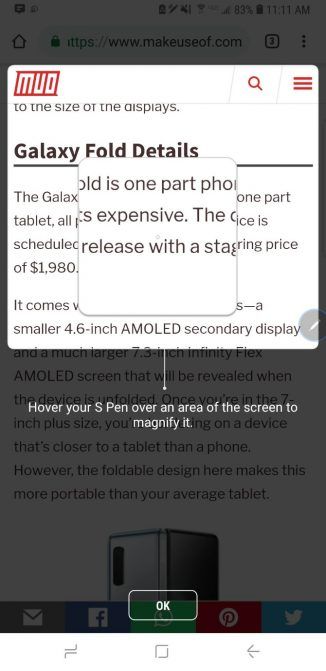
Некоторые веб-сайты не оптимизированы для мобильных устройств, что делает текст невыносимо маленьким и нечитаемым. Поскольку разработчики Samsung думали (почти) обо всем, что касается Note 9, они решили включить встроенный инструмент масштабирования.
Добавьте приложение лупы в меню Air Command, и S Pen будет работать как виртуальная лупа. Просто наведите S Pen на текст или изображение, чтобы увеличить его.
10. Преврати свой телефон в книжку-раскраску
После долгого рабочего дня вы попробуете что-нибудь, чтобы избавить себя от стресса на работе
Лучшие игрушки для взрослых для снятия стресса на работе
Лучшие игрушки для взрослых для снятия стресса на работе
Вы можете снять стресс с помощью безопасных для работы игрушек для взрослых, таких как блуждающее устройство с Bluetooth, USB-диффузор аромата, генератор белого шума и многое другое — большинство стоит менее 50 долларов.
Прочитайте больше
, Раскраски — это популярный способ расслабиться, и вам даже не нужно платить, чтобы получить его.
Установите приложение Coloring в меню Air Command, и вы сможете выбирать из множества картинок для раскрашивания с помощью S Pen. Выберите свой тип кисти, настройте наборы цветов, и вы на пути к созданию произведения искусства!
Знакомство с S Pen
Теперь, когда вы знаете об универсальности вашего S Pen, вы (надеюсь) не будете использовать его только для заметок. Пришло время показать эти трюки своим друзьям и заставить их пожелать, чтобы у них была Note 9.
Вы ищете способы сделать использование телефона еще более эффективным? Проверьте некоторые полезные виджеты Android, которые вы должны добавить на домашний экран
11 лучших виджетов для домашнего экрана Android
11 лучших виджетов для домашнего экрана Android
С таким количеством виджетов для Android, которые являются лучшими? Вот лучшие виджеты Android для погоды, заметки и многое другое.
Прочитайте больше
,
Узнайте больше о: Советы по Android, Приложения для заметок, Samsung.
Освойте новый мобильный Gmail с этими 10 советами
Источник: okdk.ru