Алиса – это голосовой помощник, разработанный компанией Яндекс. Он предлагает широкий спектр функций и может быть полезен для управления различными устройствами в вашем доме, включая телевизор Starwind. В этой статье мы расскажем вам, как подключить Алису к телевизору Starwind и настроить ее для удобного использования.
Первым шагом для подключения Алисы к телевизору Starwind является установка и настройка приложения «Умный дом» от Яндекс на вашем смартфоне или планшете. После установки приложения, вам потребуется создать аккаунт Яндекса или войти в существующий.
После успешной установки и настройки приложения «Умный дом», следующим шагом будет подключение вашего телевизора Starwind к приложению. Для этого вам потребуется включить телевизор и открыть настройки сети. В разделе настроек сети выберите вариант подключения к Wi-Fi и следуйте инструкциям на экране для подключения телевизора к вашей домашней Wi-Fi сети.
После успешного подключения телевизора к Wi-Fi, вернитесь в приложение «Умный дом» и нажмите на плюсик в правом верхнем углу экрана. В открывшемся меню выберите «Добавить устройство» и найдите в списке доступных устройств телевизор Starwind. Выберите ваш телевизор и следуйте инструкциям на экране для завершения процесса подключения.
Телевизор Starwind SW-LED43UB400 с Яндекс.ТВ
Подготовка телевизора
Перед тем как подключить Алису к телевизору Starwind, необходимо выполнить несколько шагов подготовки:
- Убедитесь в наличии интернет-соединения. Для работы с Алисой на телевизоре необходимо подключение к интернету. Убедитесь, что у вас есть стабильное и быстрое соединение.
- Ознакомьтесь с инструкцией к телевизору. Прежде чем начать подключение, рекомендуется ознакомиться с инструкцией по эксплуатации вашего телевизора Starwind. В ней могут содержаться специфические рекомендации или особенности, которые вам потребуется знать.
- Включите телевизор. Убедитесь, что ваш телевизор включен и находится в рабочем состоянии.
- Перейдите в меню настроек. Для подключения Алисы к телевизору необходимо перейти в меню настроек. Обычно кнопка меню находится на пульте дистанционного управления и обозначена соответствующей иконкой.
- Найдите раздел «Подключения» или «Сеть». В меню настроек телевизора найдите раздел, который отвечает за подключения или сетевые настройки. Обычно он расположен в разделе «Настройки» или «Система».
- Выберите тип подключения. В зависимости от модели вашего телевизора, вам может быть предложен выбор типа подключения. Если у вас есть возможность выбора между проводным и беспроводным подключением, выберите наиболее удобный для вас вариант.
- Настройте подключение к интернету. Следуйте инструкциям на экране телевизора, чтобы настроить подключение к интернету. Вам может потребоваться ввести пароль от вашей Wi-Fi сети или выполнить другие действия для установки соединения.
После выполнения всех указанных шагов, телевизор Starwind будет готов к подключению Алисы. Теперь можно переходить к следующему этапу — установке и настройке навыка Алисы на телевизоре.
Читать еще: Айдолы, чьи жизни оборвались в 2023 году: память о потерянных талантах
Подключение к Wi-Fi
Для того чтобы подключить телевизор Starwind к Wi-Fi, следуйте простым шагам:
- Включите телевизор и нажмите на кнопку «Меню» на пульте дистанционного управления.
- Используйте стрелки на пульте для навигации до раздела «Настройки» и нажмите на кнопку «OK».
- В разделе «Настройки» выберите пункт «Сеть» и нажмите на кнопку «OK».
- В меню «Сеть» выберите пункт «Wi-Fi» и нажмите на кнопку «OK».
- Подключитесь к доступной Wi-Fi сети, выбрав ее из списка доступных сетей.
- Введите пароль Wi-Fi сети, если требуется, и нажмите на кнопку «OK».
- Подтвердите подключение к Wi-Fi, нажав на кнопку «OK».
Теперь ваш телевизор Starwind успешно подключен к Wi-Fi и вы можете наслаждаться просмотром контента онлайн!
Поиск и установка приложения
Для подключения Алисы к телевизору Starwind необходимо установить специальное приложение на устройство. Чтобы найти и установить это приложение, выполните следующие шаги:
- Включите телевизор Starwind и убедитесь, что устройство подключено к Интернету.
- На пульте управления телевизором нажмите кнопку «Smart TV» или «Приложения».
- Откроется экран с доступными приложениями. Используйте пульт управления, чтобы переместиться к разделу «Поиск» или «Магазин приложений».
- Введите «Алиса» или «Яндекс» в строке поиска и нажмите кнопку «Поиск» или «Enter».
- В результате поиска вы увидите список доступных приложений. Выберите приложение «Алиса» или «Яндекс Алиса» и нажмите кнопку «Установить» или «Далее».
- После завершения установки приложение появится на главном экране телевизора или в разделе «Приложения».
Теперь вы можете запустить приложение «Алиса» на телевизоре Starwind и настроить его подключение к вашему аккаунту или использовать гостевой режим для доступа к основным функциям Алисы.
Примечание: Если вы не можете найти приложение «Алиса» в магазине приложений телевизора Starwind, убедитесь, что ваш телевизор поддерживает данное приложение и обновите программное обеспечение телевизора до последней версии.
Регистрация аккаунта
Для того чтобы подключить Алису к телевизору Starwind, необходимо зарегистрировать аккаунт на платформе Яндекс.Диалоги. Это позволит вам создавать и настраивать навыки Алисы, а также иметь доступ к дополнительным функциям.
Для регистрации аккаунта выполните следующие шаги:
- Откройте сайт Яндекс.Диалоги по адресу https://dialogs.yandex.ru/.
- Нажмите на кнопку «Войти» в правом верхнем углу экрана.
- Выберите способ авторизации: через аккаунт Яндекса или через социальную сеть (например, ВКонтакте или Facebook).
- В случае выбора авторизации через аккаунт Яндекса, введите свой логин и пароль, затем нажмите кнопку «Войти».
- Если у вас еще нет аккаунта Яндекса, нажмите на ссылку «Зарегистрируйтесь» и следуйте инструкциям для создания нового аккаунта.
- После успешной авторизации или регистрации, вы попадете на страницу Яндекс.Диалогов. Здесь вы сможете создавать и настраивать навыки Алисы, а также управлять своим аккаунтом.
Обратите внимание, что для регистрации аккаунта на Яндекс.Диалогах требуется наличие действующего электронного адреса.
Вход в аккаунт
Для подключения Алисы к телевизору Starwind необходимо сначала войти в свой аккаунт.
Читать еще: Промокод Эльдорадо на первую покупку: скидки и акции 2021
Для этого выполните следующие шаги:
- На пульте управления телевизором нажмите кнопку «Меню».
- В меню выберите пункт «Настройки».
- В разделе «Сеть» найдите и выберите «Wi-Fi».
- Выберите свою Wi-Fi сеть из списка доступных сетей.
- Введите пароль от своей Wi-Fi сети и подтвердите ввод.
- После успешного подключения к Wi-Fi сети вернитесь в меню «Настройки».
- В меню «Настройки» выберите пункт «Аккаунт».
- Введите логин и пароль от своего аккаунта Starwind.
- Нажмите кнопку «Войти».
После успешного входа в аккаунт, вы сможете настроить подключение Алисы к телевизору Starwind.
Подключение к учетной записи Starwind
Для того чтобы подключить Алису к телевизору Starwind, вам потребуется учетная запись на платформе Starwind. Если у вас еще нет учетной записи, вы можете зарегистрироваться на официальном сайте Starwind.
После того как у вас есть учетная запись Starwind, вам потребуется выполнить следующие шаги для подключения Алисы к телевизору:
- Откройте приложение Starwind на телевизоре.
- На главной странице приложения выберите «Настройки».
- В разделе «Аккаунт» выберите «Вход».
- Введите ваше имя пользователя и пароль от учетной записи Starwind.
- Нажмите кнопку «Войти».
После успешного входа в учетную запись Starwind, Алиса будет полностью подключена к вашему телевизору и вы сможете пользоваться всеми возможностями голосового помощника.
Активация голосового помощника
Для активации голосового помощника Алисы на телевизоре Starwind следуйте следующим шагам:
- Включите телевизор и перейдите в меню настроек.
- Найдите раздел, отвечающий за подключение голосового помощника.
- Выберите опцию «Активировать голосового помощника».
- Следуйте инструкциям на экране для завершения активации.
- После завершения активации вы сможете использовать голосового помощника Алисы на своем телевизоре.
Обратите внимание, что для активации голосового помощника вам может потребоваться подключение к интернету и наличие учетной записи Алисы.
Настройка голосового управления
Для настройки голосового управления на телевизоре Starwind с помощью Алисы, следуйте этим шагам:
- Убедитесь, что ваш телевизор Starwind подключен к Интернету.
- Установите приложение Алиса на свой смартфон или планшет.
- Откройте приложение Алиса и войдите в свою учетную запись Алисы.
- Настройте управление голосом в приложении Алиса, следуя инструкциям на экране.
- На телевизоре Starwind откройте меню настроек и найдите раздел «Голосовое управление».
- Включите голосовое управление и следуйте инструкциям на экране для его настройки.
После завершения этих шагов вы сможете использовать голосовое управление с помощью Алисы на вашем телевизоре Starwind. Просто скажите фразу «Алиса» или активируйте голосовую команду на своем смартфоне или планшете, чтобы начать использовать голосовое управление.
Привязка устройств к аккаунту
Для корректной работы Алисы с телевизором Starwind необходимо привязать устройства к аккаунту. Это позволит управлять телевизором через голосовые команды и получать доступ к различным функциям и сервисам.
Процесс привязки устройств к аккаунту включает в себя несколько шагов:
- Откройте приложение «Умный дом» на вашем телевизоре Starwind.
- Настройте Wi-Fi соединение на телевизоре и убедитесь, что он подключен к интернету.
- Войдите в аккаунт Алисы на телевизоре. Если у вас еще нет аккаунта, создайте его, следуя инструкциям на экране.
- Настройте голосовое управление на телевизоре. Это позволит Алисе распознавать и выполнять ваши голосовые команды.
- Привяжите устройства к аккаунту. Для этого в приложении «Умный дом» найдите раздел «Настройки» или «Устройства» и выберите пункт «Добавить устройство». Следуйте инструкциям на экране для привязки телевизора и других устройств к аккаунту.
Читать еще: Сад Фрунзе Оренбург: режим работы и цены — все подробности здесь
После успешной привязки устройств к аккаунту вы сможете использовать голосовые команды для управления телевизором Starwind. Например, вы можете попросить Алису включить или выключить телевизор, переключить каналы, регулировать громкость и многое другое.
Привязка устройств к аккаунту позволяет вам настроить персонализированный опыт использования телевизора Starwind с помощью голосового управления и получить доступ к дополнительным функциям и сервисам.
Настройка дополнительных функций Алисы
Подключение Алисы к телевизору Starwind позволяет использовать множество дополнительных функций, которые значительно расширяют возможности устройства. В этом разделе мы расскажем о настройке некоторых из этих функций.
1. Управление голосом
Алиса поддерживает управление голосом, что позволяет вам контролировать телевизор с помощью голосовых команд. Для настройки этой функции выполните следующие шаги:
- Откройте приложение Алисы на телевизоре.
- Перейдите в раздел настроек.
- Выберите пункт «Управление голосом».
- Следуйте инструкциям на экране для настройки функции управления голосом.
2. Интеграция с умным домом
Алиса может быть интегрирована с вашей системой умного дома, что позволяет управлять устройствами домашней автоматизации с помощью голосовых команд. Для настройки этой функции выполните следующие шаги:
- Откройте приложение Алисы на телевизоре.
- Перейдите в раздел настроек.
- Выберите пункт «Интеграция с умным домом».
- Следуйте инструкциям на экране для настройки интеграции с умным домом.
3. Просмотр контента онлайн
Алиса позволяет просматривать контент онлайн с помощью телевизора. Для настройки этой функции выполните следующие шаги:
- Откройте приложение Алисы на телевизоре.
- Перейдите в раздел настроек.
- Выберите пункт «Просмотр контента онлайн».
- Следуйте инструкциям на экране для настройки функции просмотра контента онлайн.
4. Управление устройствами
Алиса может быть использована для управления другими устройствами, подключенными к телевизору Starwind. Для настройки этой функции выполните следующие шаги:
- Откройте приложение Алисы на телевизоре.
- Перейдите в раздел настроек.
- Выберите пункт «Управление устройствами».
- Следуйте инструкциям на экране для настройки функции управления устройствами.
5. Планирование задач
Алиса позволяет создавать и управлять задачами на телевизоре Starwind. Для настройки этой функции выполните следующие шаги:
- Откройте приложение Алисы на телевизоре.
- Перейдите в раздел настроек.
- Выберите пункт «Планирование задач».
- Следуйте инструкциям на экране для настройки функции планирования задач.
Теперь вы знаете, как настроить некоторые дополнительные функции Алисы на телевизоре Starwind. Ознакомьтесь с остальными функциями и настройками приложения, чтобы максимально раскрыть возможности вашего телевизора.
Вопрос-ответ:
Можно ли подключить Алису к телевизору Starwind без смартфона или планшета?
Нет, для подключения Алисы к телевизору Starwind вам необходим смартфон или планшет. Приложение Алисы используется для управления подключенными устройствами и взаимодействия с ними. Без смартфона или планшета вы не сможете настроить и подключить Алису к телевизору Starwind.
Источник: akkstroy.ru
Подключение Вай Фай к Телевизору Starwind: простая инструкция
В наше время все больше людей предпочитают получать развлечение и информацию через интернет, и для этого нужны устройства с подключением к сети. Телевизоры с функцией Вай Фай становятся все более популярными, так как они позволяют смотреть стриминговые сервисы, просматривать контент на YouTube и других платформах.
В данной статье мы расскажем о простом и понятном способе подключения телевизора Starwind к Вай Фай. Следуя этим инструкциям, вы сможете наслаждаться всеми преимуществами интернет-соединения на своем телевизоре.
Первым шагом является проверка, поддерживает ли ваш телевизор функцию Вай Фай. В большинстве случаев, данная информация будет указана в руководстве пользователя или на официальном сайте производителя. Если телевизор поддерживает Вай Фай, перейдите к следующему шагу.
Важно отметить, что процедура подключения Вай Фай может немного отличаться в зависимости от модели телевизора Starwind. Мы рекомендуем следовать инструкциям, указанным в вашем руководстве пользователя.
Подключение Wi-Fi к телевизору Starwind: простая инструкция [помощь pc-help]
Wi-Fi – это удобная технология, позволяющая подключить различные устройства к беспроводной сети интернет. Если у вас есть телевизор Starwind и вы хотите подключить его к Wi-Fi, следуйте этой простой инструкции.
Шаг 1: Проверьте совместимость

Перед тем, как начать подключение, убедитесь, что ваш телевизор Starwind поддерживает Wi-Fi. Проверьте спецификации телевизора или обратитесь к инструкции по эксплуатации.
Шаг 2: Подготовка телевизора
- Включите телевизор и нажмите на кнопку «Меню» на пульте дистанционного управления.
- Используя кнопки навигации, найдите в меню настройки или настройки подключения.
- Выберите «Wi-Fi» или «Беспроводные сети» и нажмите «OK».
Шаг 3: Поиск доступных сетей Wi-Fi
После того, как вы выбрали раздел «Wi-Fi» или «Беспроводные сети», телевизор начнет поиск доступных сетей Wi-Fi в вашем районе. Дождитесь окончания поиска.
Шаг 4: Выбор и подключение к сети
Используйте кнопки навигации на пульте дистанционного управления, чтобы выделить имя вашей домашней Wi-Fi сети из списка доступных сетей.
Нажмите «OK» или «Подключиться», чтобы ввести пароль от вашей сети Wi-Fi. Если у вас нет пароля, проверьте настройки вашего маршрутизатора.
Шаг 5: Подтверждение подключения
После ввода пароля, телевизор попытается подключиться к вашей Wi-Fi сети. Дождитесь подтверждения подключения.
Шаг 6: Проверка подключения

После успешного подключения, у вас должно появиться уведомление о подключении к Wi-Fi сети. Проверьте, что интернет работает на вашем телевизоре.
Шаг 7: Наслаждайтесь просмотром контента по Wi-Fi
После подключения к Wi-Fi сети, вы сможете использовать телевизор Starwind для просмотра контента из интернета, такого как фильмы, видео или музыку.
Не забывайте обновлять программное обеспечение вашего телевизора Starwind, чтобы использовать последние функции и обеспечить безопасность вашей сети Wi-Fi.
Надеемся, что эта инструкция помогла вам подключить ваш телевизор Starwind к Wi-Fi сети без проблем. Если у вас возникли трудности, не стесняйтесь обращаться за помощью к специалистам сервисного центра pc-help.
Шаг 1: Подготовка телевизора Starwind
Перед тем как подключить Вай Фай к телевизору Starwind, убедитесь, что у вас есть все необходимые компоненты:
- Телевизор Starwind
- Пульт дистанционного управления
- Беспроводной адаптер Wi-Fi
- Сетевой кабель
- Интернет-роутер
Далее выполняйте следующие действия:
- Сначала включите телевизор Starwind, нажав кнопку питания на пульте дистанционного управления.
- Используя кнопки на пульте, выберите настройку меню телевизора.
- Перейдите в раздел настроек сети.
- Выберите опцию подключения к сети Wi-Fi.
- Вставьте беспроводной адаптер Wi-Fi в соответствующий слот на телевизоре.
- С помощью пульта дистанционного управления, выберите сеть Wi-Fi, к которой хотите подключиться.
- Введите пароль для выбранной сети Wi-Fi.
- Подтвердите введенные данные и дождитесь завершения процесса подключения.
После успешного подключения, телевизор Starwind будет готов к использованию с помощью сети Wi-Fi. Теперь вы сможете воспроизводить видео, использовать приложения и сервисы, а также получать обновления через интернет.

Шаг 2. Настройка подключения Wi-Fi на телевизоре Starwind
После того, как вы установили адаптер Wi-Fi в порт USB телевизора Starwind, необходимо осуществить настройку подключения:
- Включите телевизор Starwind и нажмите кнопку «Меню» на пульте дистанционного управления.
- Используйте кнопки навигации на пульте дистанционного управления, чтобы выбрать пункт «Настройки» в меню телевизора.
- Затем выберите пункт «Сеть» в меню настроек.
- В меню сети выберите пункт «Беспроводное подключение».
- Теперь выберите доступную Wi-Fi сеть из списка.
- Если сеть защищена паролем, введите пароль с помощью экранной клавиатуры.
- Подтвердите выбор и подождите, пока телевизор подключится к выбранной Wi-Fi сети.
После завершения настройки Wi-Fi подключения, вы сможете получить доступ к интернету со своего телевизора Starwind и наслаждаться просмотром контента онлайн.
Шаг 3: Подключение Вай Фай к Телевизору Starwind
После того, как вы настроили Wi-Fi на телевизоре Starwind и установили драйверы, вы можете приступить к подключению вашего телевизора к беспроводной сети. Для этого выполните следующие действия:
- Включите телевизор Starwind и перейдите в основное меню.
- Выберите раздел «Настройки» (или «Settings») с помощью пульта дистанционного управления.
- В меню «Настройки» найдите раздел «Сеть» или «Подключение Wi-Fi» (или аналогичный) и выберите его.
- В открывшемся разделе найдите опцию «Wi-Fi» или «Беспроводное подключение» и выберите ее.
- Теперь вы увидите список доступных Wi-Fi сетей. Выберите свою домашнюю сеть из списка и нажмите на нее.
- Если для подключения к сети требуется пароль, введите его, используя пульт дистанционного управления. Если пароль введен правильно, телевизор автоматически подключится к сети.
- После успешного подключения к Wi-Fi сети, телевизор будет готов к использованию интернет-сервисов и просмотру контента онлайн.
Теперь ваш телевизор Starwind подключен к беспроводной сети Wi-Fi. Вы можете наслаждаться просмотром контента из Интернета, стриминговыми сервисами и другими интерактивными возможностями, которые предлагает ваш телевизор.
Шаг 4: Подключение Вай Фай к Телевизору Starwind
После того, как вы настроили подключение Wi-Fi на вашем телевизоре Starwind, вы можете приступить к подключению к сети. Это позволит вам использовать интернет-сервисы и потоковое видео без необходимости подключения кабелей.
Чтобы подключить телевизор Starwind к Wi-Fi, следуйте этим инструкциям:
- Включите телевизор Starwind нажатием кнопки питания.
- Откройте настройки телевизора, нажав на иконку «Настройки» на главном экране.
- Перейдите в раздел «Сеть» или «Настройки сети».
- В разделе «Wi-Fi» выберите опцию «Включить».
- Теперь телевизор Starwind начнет сканирование доступных сетей Wi-Fi.
- Выберите вашу домашнюю сеть Wi-Fi из списка, если она отображается.
- При необходимости введите пароль для подключения к сети.
- Дождитесь завершения процесса подключения.
- Поздравляю! Ваш телевизор Starwind теперь подключен к Wi-Fi и готов к использованию.
Если у вас возникли проблемы с подключением, убедитесь, что правильно ввели пароль для Wi-Fi и проверьте другие настройки сети. Если проблема не устраняется, вы можете обратиться в службу поддержки Starwind для дальнейшей помощи.
Вы можете задать вопрос эксперту
Как подключить Вай Фай к телевизору Starwind?
Для подключения Вай Фай к телевизору Starwind, вам понадобится перейти в настройки телевизора, выбрать раздел «Сеть» или «Настройки сети»и найти опцию «Подключение к Wi-Fi». Далее, выберите вашу домашнюю сеть Wi-Fi из списка доступных сетей и введите пароль (если требуется). После успешного подключения к сети, телевизор будет готов к использованию.
Как узнать, поддерживает ли мой телевизор Starwind подключение к Вай Фай?
Чтобы узнать, поддерживает ли ваш телевизор Starwind подключение к Вай Фай, вам следует проверить его спецификации или посмотреть в руководстве пользователя. Обычно, телевизоры современных моделей уже имеют встроенный модуль Wi-Fi, что позволяет подключать их к интернету без использования дополнительных устройств.
Какой пароль нужно ввести при подключении к Wi-Fi на телевизоре Starwind?
Пароль, который нужно ввести при подключении к Wi-Fi на телевизоре Starwind, зависит от вашей домашней сети. Обычно, пароль предоставляется вашим интернет-провайдером или может быть настроен вами самостоятельно при установке роутера. Если вы забыли пароль, вы можете попробовать обратиться к вашему провайдеру или изменить пароль на роутере.
Могу ли я подключить телевизор Starwind к Wi-Fi, если у меня нет роутера?
Если у вас нет роутера, вы все равно можете попробовать подключить телевизор Starwind к Wi-Fi, используя другие методы подключения, например, с помощью мобильного точки доступа или режима «Tethering» на вашем смартфоне. Однако, учтите, что это может оказаться менее стабильным и медленным соединением по сравнению с подключением через роутер.
Можно ли подключить телевизор Starwind к Wi-Fi с помощью кабеля?
Нет, телевизор Starwind не может быть подключен к Wi-Fi с помощью кабеля, так как Wi-Fi – это беспроводная технология передачи данных. Для подключения к Wi-Fi необходимо, чтобы в телевизоре был встроенный Wi-Fi модуль или использовать внешний адаптер Wi-Fi.
Причинами взлома той или иной сети Wi-Fi выступают любопытство, откровенно злостные намерения или.
Что потребуется для подключения
Чтобы подсоединить устройство к онлайн сети, требуются следующие элементы:
Дальнейшие действия начинают выполнять, если в наличии содержатся перечисленные предметы. Всего выделено 2 метода, как подключить обычный телевизор к интернету через Wi-Fi.
- Соединение через кабель. Требуется дополнительно приобретать провод, который устанавливают между ТВ и другим устройством.
- Беспроводное подключение через Wi-Fi. Это самый популярный и простой способ. Пользователю не требуется протягивать провода, все происходит через сеть.
Как только все элементы собраны, приступают непосредственно к настройке.
При раздаче интернета с телефона следите за трафиком: возможно, его неконтролируемое потребление и списание средств со счета.
Подключение по WPS
Для этого также потребуется роутер с выходом в интернет. Провод для соединения маршрутизатора и телевизора. А затем, выполнить следующие настройки:
- Зайти в меню телевизора и найти раздел с подключениями. Там выбрать раздел «через WPS».
- В течение 2 минут после этого действия быстро нажать на клавишу WPS/Reset на роутере. Она находится со стороны разъемов для подключения проводов.
- Подтвердить настройки на телевизоре.
Так, удастся подключиться к Интернету без дополнительных приспособлений. Но этот вариант также доступен только для «умной» техники.
Старые версии телевизоров, но не кинескопные, можно подключить только при помощи дополнительного оборудования, которое открывает доступ в Интернет. Точность настроек зависит от модели ТВ и нужного функционала. К примеру, для просмотра онлайн-фильмов можно просто соединить технику с ноутбуком и использовать телевизор как большой экран компьютера.
Подключение телевизора к Wi-Fi
Обязательным условием для такого типа соединения необходим подключенный Wi-Fi роутер, который даст выход в глобальную сеть.
Алгоритм подключения следующий (пример приведен на телевизорах Samsung, однако он подойдет и для других моделей выпуска выше 2008 года):
Если на Wi-Fi установлен пароль, то появится окно с алфавитом и возможностью ввода с пульта. Управление происходит при помощи стрелок, а выбирается клавишей «ОК». Для более удобного управления можно подключить USB-клавиатуру.
При отсутствии на роутере функции DCHP (автоматического получения) необходимо назначить для телевизора собственный IP-адрес в настройках. Для этого:
IP-адрес – 192.168.1.2. (можно указать любое локальное значение).
Во многих телевизорах в настройках сети есть пункт «WPS». Его задача – автоматическая настройка соединения. Однако для применения функции необходимо, чтобы ее поддерживал роутер (на маршрутизаторе должна быть кнопка «WPS»):
Для проведения автоматической настройки выбирается пункт «WSP» в меню телевизора и удерживается кнопка на маршрутизаторе. Через 20-30 секунд автономная настройка должна завершиться.
Если у владельца телевизор и роутер одной фирмы Samsung, то возможность One Foot Connection призвана облегчить соединение между устройствами. Для этого просто необходимо зайти в этот раздел меню и ждать автономного соединения.
В случае отсутствия встроенного модуля для поддержки беспроводной сети и внешних устройств, для получения доступа к глобальной сети, можно купить проигрыватель, который поддерживает Smart TV и Wi-Fi. Его задача заключается в приеме данных с устройства, соединенного с глобальной сетью. TV подключается к проигрывателю обычным кабелем и выступает как экран.
Однако, не рекомендуется покупать дешевые роутеры: их пропускная способность ниже, а подключение нескольких устройств одновременно зачастую невозможно.
Альтернативные методы подключения
Выделены основные методы подключения, которыми пользуются в крайних случаях.
Если у пользователя старый телевизор, который не поддерживает Smart TV или другие функции, можно использовать лишь ТВ-приставку. Она транслирует фильмы, телепередачи, но некоторые программы будут недоступны.
Не у каждого пользователя дома расположен телевизор нового поколения. Это затрудняет функции, можно просмотреть не все телевизионные передачи, видеоролики, фильмы.
Чтобы устранить проблему, пользуются разными опциями, начиная от обычного кабеля, заканчивая новейшей ТВ-приставкой.
Это поможет пользователям просматривать требующиеся видеоролики. Часть людей боится, что такие приспособления сложные. Однако большинство приставок разработаны так, что с ними справится даже «чайник». Большинство функций простые, доступные, осуществляются на интуитивном уровне.
Дипломированный специалист по безопасности компьютерных сетей. Навыки маршрутизации, создание сложных схем покрытия сетью, в том числе бесшовный Wi-Fi.
Беспроводной сети, которой люди не задумываясь пользуются дома и в общественных местах, больше.
Без доступа в интернет функциональность компьютера или других электронных устройств снижается.
Причинами взлома той или иной сети Wi-Fi выступают любопытство, откровенно злостные намерения или.
Многие начинающие пользователи персонального компьютера интересуются про ключ безопасности сети.
Выбор роутера
Многие пользователи думают, что для подключения телевизора к Wi-fi нужен какой-то специальный маршрутизатор. На деле, это не так: ваш ТВ это такое же устройство как, например, телефон или планшет. Если у вас дома уже проведен Wi-fi, смело покупайте Смарт ТВ и подключайтесь к сети.
Однако, не рекомендуется покупать дешевые роутеры: их пропускная способность ниже, а подключение нескольких устройств одновременно зачастую невозможно.
Предположим, вы подключите в раз несколько телефонов, ноутбук, телевизор — а роутер перестанет раздавать интернет из-за перегруза. К тому же, в рамках вашего интернет-тарифа скорость может быть больше, чем та, которую способен раздавать маршрутизатор и получится, что вы платите за те услуги, которые роутер реализовать не может.
Устанавливайте маршрутизатор в непосредственной близости от телевизора, а если такой возможности нет, заранее покупайте сетевой кабель.
Последняя рекомендация: всегда старайтесь покупать оригинальные устройства, а не китайские подделки. Если вы приобретаете роутер специально для телевизора, берите ту же модель, как и ваш ТВ.
Добрый день. Нет скорости от роутера. Кабель-роутер-комп, скорость нормальная, подскажите, пожалуйста, в чём причина?
Вопросы и ответы по ремонту Wi-Fi и Bluetooth 13
Добрый день. Заранее спасибо, за уделенное время. Проблема: При включении роутера, загораются 3 индикатора (Wan/Lan1/Lan2), а дальше.
Добрый день. Нет скорости от роутера. Кабель-роутер-комп, скорость нормальная, подскажите, пожалуйста, в чём причина?
Приветствую. Вопрос у меня связан с провайдером моего Интернета. Дело в том, что один из работников агенства живет близко к моему.
Когда включаю его в розетку, то индикаторы на нём не загораются . Но при этом модем функционирует (моргает, но в сеть не выходит).
У меня возникла такая проблема, роутер D-link DIR-620 через каждые 10-20 секунд отключается и перезагружается. Подскажите.
Как Подключить Вай Фай к Телевизору Starwind
Алгоритм подключения следующий (пример приведен на телевизорах Samsung, однако он подойдет и для других моделей выпуска выше 2008 года):
Источник: mobile-911.ru
Телевизоры STARWIND: обзор LED-моделей с диагональю экрана 32, 24 дюйма, а также другими размерами. Какие у них характеристики? Что говорят отзывы?
Руководство по выходу в интернет на телевизорах с функцией Smart TV. Как зайти в интернет и смотреть сайты через браузер на телевизорах LG, Philips, Samsung, Sony и других.
Особенности
Стандартная диагональ экрана телевизора Starwind – 40 дюймов. Качество картинки – Full HD. Число пикселей на 1 дюйм высокое, поэтому с расстояния более метра можно увидеть отчетливое изображение. Периодичность обновления экрана — 60 Гц. Угол обзора 176°.
Оборудование включает LED-подсветку. Светодиоды находятся по краям матрицы, из-за чего иногда появляются засветы.

Оборудование характеризуется большим количеством настроек качества изображения. Потребитель может настроить один из нескольких пресетов или отрегулировать контрастность, четкость, подсветку.
Звук обеспечивается благодаря 2 встроенным динамикам, мощность каждого из которых 16 Вт.
Матрица находится в тонких черных рамках с блестящим покрытием, в нижней части размещена символика торговой марки. Блестящая поверхность хорошо притягивает пыль, на ней остаются отпечатки пальцев, поэтому ее необходимо тщательно протирать. Комплектация включает подставку на 2 ножках. Это дает возможность обеспечить устойчивость устройства и надежно его зафиксировать. Комплект содержит крепление на стену.

Телевизоры данной торговой марки имеют небольшой набор функций. Для потребителя предоставлено всего несколько опций.
- Запись на флешкарту.
- TimeShift. Эта функция дает возможность смотреть передачи и фильмы с кнопками «Пауза» и «Перемотка».
- Спящий режим, который отключает телевизор во время, заданное пользователем.
- Блокатор кнопок. Дает возможность заблокировать кнопки от детей.

Как и любое оборудование, телевизоры Starwind имеют свои плюсы и минусы. К плюсам относятся:
- яркое высококачественное изображение;
- наличие большого разнообразия настроек;
- наличие нескольких разъемов;
- встроенный цифровой тюнер.
Минусы:
- низкое качество звука;
- для настенного крепления используется всего 2 болта.
STARWIND SW-LED39R401BT2S отзывы

Наличие Смарт ТВ, Wi-Fi, встроенный медиаплеер воспроизводит много видеоформатов.
Качество изображения ужасное!Я не знаю, что за люди пишут то, что у этого телевизора хорошее качество изображения, видимо они сладше морковки ничего не ели!Звук тоже не очень!
Комментарий:Телевизор на твёрдую тройку из пяти! Качество изображения оставляет желать лучшего, у меня телевизор 2009 г.в. с такой же диагональю показывает в десять раз лучше этого! Утешает цена, наличие смарта и wi-fi!
Характеристики и описание StarWind SW-LED32R301BT2
Удалить из закладок
Добавить в закладки
Удалить из сравнения
Добавить в сравнение
не видит цифровые каналы →
как настроить телевизор? при включении кабельного телевидения аналоговые настраиваются а цифровые нет Переключение тюнера не активно с эфира на кабель
 Дмитрий Дмитрий |
19 марта 2018, 12:01 |
Вкладка переключения с эфира на кабель обычно становится активной в режиме просмотра цтв. Сделать это можно кнопкой выбора источника сигнала.(обычно Source или input)
В настройках, во вкладке настройка каналов, при автопоиске каналов должно найти все доступные каналы. Если этого не происходит проверьте правильность подключения антенны. Если все подключено верно обратитесь к мастеру по настройки для диагностики.
Настройка с USB на весь экран →
 Виктор. Виктор. |
2 января, 20:34 |
Нет таймера включения!Где найти?
 Сергей Сергей |
30 октября 2019, 18:30 |
Та же проблема… Не решили ?
Где взять прошивку или обновление для этого телевизора,на офф сайте нет.
 Сергей Сергей |
26 декабря 2020, 02:56 |
У официалов не пробовали запросить?
Как найти каналы триколор с cam модулем?
чтобы включить 1 канал на пульте нодо набрать 800. как это исправить? →
Включаешь телевизор и он не показывает не один канала показан телевизор и с боку шнур вечером работает
Телевизор показывает одне заставку, что делать? →
Только крутятся шарики заставки и все.
Скорее всего проблема состоит в сбое прошивки. Необходимо перепрошить устройство.
подскажите почему пульт ростелеком не настраиваеца на тв →
подскажите почему то не могу настроить пульт РОСТЕЛЕКОМ на тв
К сожалению угадать почему вы не можете что то настроить достаточно сложно. Вам стоит обратится в поддержку РОСТЕЛЕКОМ, возможно вам подскажут как все настроить.
Как отключить стрелку от мыши →
Как отключить стрелку от мыши, уже все что можно понажимали
 anonim anonim |
19 мая 2021, 15:44 |
В низу пульта кнопка с надписью “size/mouse”
Телевизор Starwind завис на загрузке, что это может быть, можно ли принудительно включить его!
Если телевизор зависает при загрузке это может быть либо проблема с прошивкой либо физическая неисправность модели. Для начала попробуйте отключить питание на несколько минут и попробовать включить. Если не поможет необходимо обратится в сервисный центр для перепрошивки или диагностики физических проблем.
 Мирзоев Алексей О. Мирзоев Алексей О. |
27 февраля 2021, 11:53 |
Не открывает экран только грузится?
Включаю а он не включается постоянно грузится →
Крутится заставка 4 кружка и не включается ни какие кнопки не действуют,выдёргивал шнур с розетки,бесполезно всё тоже самое
Скорее всего проблема в прошивке. Необходимо перепрошивать телевизор.
Как посмотреть все каналы на телевизоре? →
Как посмотреть на телевизоре все каналы? Что бы было видно все каналы и какие передачи сейчас идут?
В зависимости от пульта скорее всего кнопка GUIDE
не открываеться экран только грузит заставку →
Попробуйте отключить телевизор от питания на 5 минут и включить обратно. Если не поможет, необходимо делать сброс к заводским установкам или переустановку ПО.
 Сергей Алексей О. Сергей Алексей О. |
8 января, 20:31 |
А как сделать сброс какими кнопками если не удается войти в меню
Последний раз товар продавался за:
Как настроить
Все, что нужно для настройки: Интернет-канал, роутер и умный телевизор с Wi-Fi адаптером.
1. С помощью пульта ДУ заходим в меню общих настроек.

2. Находим вкладку «Сеть».

3. Открываем «Настройки сети».

4. Выбираем «Беспроводной» тип сети и находим свою домашнюю сеть.

5. С помощью виртуальной клавиатуры вводим пароль от Wi-Fi.

На разных моделях телевизоров вид и расположение вкладок отличаются, но принцип одинаковый.
Выход в интернет с телевизора Samsung Smart TV
Если телевизор еще не подключен к интернету, то подключаем его. Можете смотреть мои инструкции по подключению телевизора Samsung к Wi-Fi сети. Если будете подключать по сетевому кабелю, то смотрите эту статью: подключение телевизора Samsung Smart TV к интернету по сетевому кабелю.
- Открываем меню Smart TV кнопкой на пульте дистанционного управления. Выглядит она обычно вот так:

- Запускаем браузер. На телевизорах Samsung он называется “Internet”.
 Если на главном экране его нет, то найдите его среди приложений на вкладке “APPS”. После открытия полного меню (три полоски слева) .
Если на главном экране его нет, то найдите его среди приложений на вкладке “APPS”. После открытия полного меню (три полоски слева) . - Скорее всего на главном экране браузера будут какие-то закладки. Чтобы ввести адрес сайта, или поисковый запрос, нужно нажать на строку “Введите URL-адрес, или ключевое слово”. Для примера: вводим адрес этого сайта и переходим по нему.
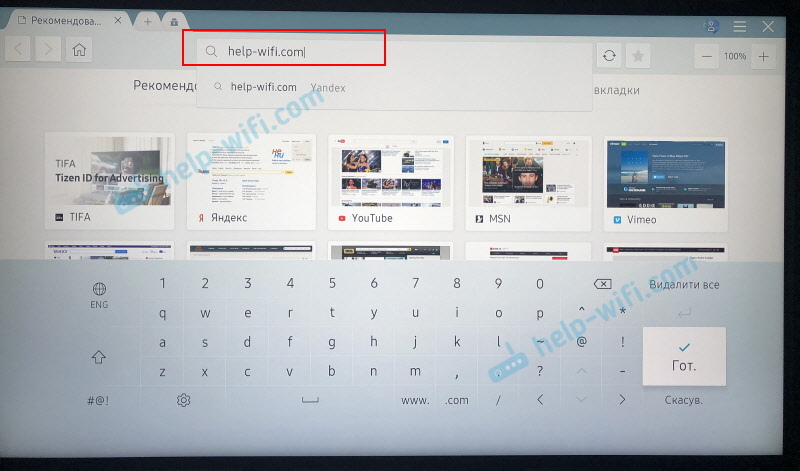 Можно набрать поисковый запрос. Например “смотреть фильмы онлайн” или указать название конкретного фильма. После чего откроются результаты поиска в поисковой системе, где вы уже сможете перейти на определенный сайт.
Можно набрать поисковый запрос. Например “смотреть фильмы онлайн” или указать название конкретного фильма. После чего откроются результаты поиска в поисковой системе, где вы уже сможете перейти на определенный сайт. - В нашем случае мы открыли конкретный сайт на телевизоре Samsung Smart TV.
 С помощью курсора можно перемещаться между элементами на самом сайте, или между кнопками и пунктами меню в браузере.
С помощью курсора можно перемещаться между элементами на самом сайте, или между кнопками и пунктами меню в браузере.
Несколько советов и важных моментов:
- Если телевизор не подключен к интернету, или подключен но интернет не работает (такое тоже может быть) , то при попытке открыть браузер и выйти в интернет появится ошибка “Не удалось подключиться к сети”. Или при попытке открыть сайт появится сообщение, что нет подключения к интернету, или ошибка с DNS.
 В решении этой ошибки вам может помочь следующая статья: телевизор Samsung не видит Wi-Fi, не подключается к интернету. Ошибка подключения в меню Smart TV и не работает интернет.
В решении этой ошибки вам может помочь следующая статья: телевизор Samsung не видит Wi-Fi, не подключается к интернету. Ошибка подключения в меню Smart TV и не работает интернет. - В браузере телевизора Samsung практически все так же, как и в любом браузере на компьютере. Можно создавать новые вкладки, есть кнопки вперед, назад, домашняя страница. Есть возможность добавлять сайты в “Избранное” и менять масштаб страницы. И даже есть отдельное меню, где можно открыть параметры браузера.

- В параметрах можно настроить домашнюю страницу, сменить поисковую систему и задать настройки конфиденциальности. Там же можно очистить историю браузера.
 Простой, понятный браузер, которым очень просто пользоваться.
Простой, понятный браузер, которым очень просто пользоваться.
Теперь вы знаете, как выходить в интернет на телевизорах Самсунг. Идем дальше.
Проводное LAN подключение к сети интернет
Этот вид соединения Смарт — телевизора с сетью самый простой. Он позволяет сэкономить бюджет — не нужно приобретать дополнительное оборудование. Владельцы данных телевизоров положительно отзываются о проводном соединении, поскольку он отличается стабильностью сигнала.
Итак, вот пошаговое руководство по LAN – подключению:
- Желательно, чтобы под рукой был кримпер. Этот инструмент понадобится для зажима проводов витой пары. Это можно сделать и обычной отвёрткой, но более проблематично. С помощью витых пар делается соединение с внешним модемом.
- Интернет — кабель подсоединяем к разветвителю. Последний можно не использовать, если Вы будете пользоваться интернетом только через телевизор. В этом случае кабель подсоединяется напрямую к интернет — порту на телевизоре.
- Далее Smart — система на телевизоре самостоятельно запускает процесс настройки параметров сети.

Подключаем кабель к телевизору
Если автоматизированная настройка по каким — то причинам не прошла успешно, смотрите раздел « ручная настройка».
Smart ТВ приставка. Процесс подключения к телевизору
Smart ТВ приставка представляет собой компактное устройство на операционной системе Андроид. Она представляет собой небольшой модуль со встроенным процессором и памятью. По функционалу она очень похожа на планшет, оснащенный такой же операционкой, единственное отличие между ними – это интерфейс. Как подключить и настроить Smart TV через приставку? Для этого нужно:
- естественно, сама приставка;
- телевизор с HDMI — разъёмом (в комплекте есть приставки HDMI — удлинитель);
- если в комплектации приставки нет пульта, то понадобится компьютерная мышь или клавиатура для управления.
Сам процесс настройки выглядит так:
- Подключается приставка в HDMI — разъём в телевизоре. Если необходимо, можно произвести подключение через удлинитель.
- Далее к приставке подсоединяется кабель питания microUSB; другой конец устанавливается в соответствующий разъём телевизора. Если на нём такого входа нет, то подключение можно произвести через адаптер питания в розетку (он идёт в комплекте с приставкой).
- Если нет пульта в комплекте, в приставку устанавливается адаптер для мыши в ещё один USB — разъём (всего их 2).
- На телевизоре выбираем режим приема HDMI, иначе картинки не будет. Если их несколько – выбрать активный.
- Подождать несколько секунд, пока оборудование загрузится.
- Появится главный экран – удобный, функциональный интерфейс.
- Зайти в Setting (настройки), подключиться к Wi-Fi (если имеется), настроить время, дату, часовой пояс для правильной работы Wi-Fi.
- Вернуться на главный экран и выбрать папку ТВ – там доступен просмотр любого мультимедийного видеоформата.
- Для просмотра ТВ каналов перейти с HDMI на соответствующий видеовыход.
Ручная настройка Smart-телевидения
Если с автоматизированной настройкой Smart ТВ возникают сложности, то можно попробовать ручной вариант. Такой метод можно использовать при неправильной установке параметров, или если не изменились заводские. Такое бывает, если происходят сбои в операционной системе Smart или при ложных настройках сети провайдером. Пугаться этого не нужно — ситуация вполне исправимая, главное узнать правильные параметры.
Это удобнее всего выполнить через компьютер, если он подключен к той же сети. Нужно 2 раза кликнуть на иконку «подключение» и зайти в раздел « сведения».

Сведения о сети
Ниже приведены инструкции на наиболее популярные модели Smart – телевизоров.
Обзор отзывов
Отзывы на телевизоры данной фирмы неоднозначные. Есть и положительные, и отрицательные. Плюсами считают доступную стоимость, качественное звучание, лаконичное оформление. При поломке устройство подлежит ремонту, осуществляемому в сервисном центре. К отрицательным сторонам можно отнести то, что устройство работает только с пультом, идущим в комплекте, ни с какими другими оно не совместимо.

О том, как подключить и настроить телевизор Starwind, смотрите в видео ниже.
Подключение Smart TV на модели LG
Выполнить это действие можно в пять шагов:
- Включить телевизор, перейти в основное меню и нажать «Home».
- На рабочей панели выбрать папку «сеть», выбрать опцию « сетевое подключение».
 Сетевое подключение LG
Сетевое подключение LG - Появятся 2 типа соединения – выбрать нужное (беспроводное или проводное) и нажать « настроить подключение».
 Выбор подключения LG
Выбор подключения LG - После появится список доступных сетей – выбрать соответствующую.
 LG выбор сети для подключения
LG выбор сети для подключения - Там же будет кнопку « настройка вручную», нажав её, ввести необходимые параметры.
Источник: eldomocom.ru