Как я могу использовать свой телефон в качестве мыши для моего телевизора?
Настройте приложение для удаленного управления
- Загрузите на свой телефон приложение Android TV Remote Control из Play Store.
- Подключите телефон и Android TV к одной и той же сети Wi-Fi.
- На телефоне откройте приложение Android TV Remote Control.
- Коснитесь имени вашего Android TV. …
- PIN-код появится на экране телевизора.
Могу ли я использовать свой телефон Android в качестве мыши?
Remote Mouse доступен для iPhone/iPod, iPad, Android и Windows Phone. Сопутствующее приложение Remote Mouse Server для Mac или ПК можно найти здесь. Если приложения установлены, а ваше мобильное устройство и компьютер подключены к одной и той же сети Wi-Fi, мобильное приложение увидит ваш компьютер.
Как я могу использовать свой телефон Android в качестве беспроводной мыши?
- Загрузите приложение Remote Mouse на свой телефон.
- Затем установите настольный клиент Remote Mouse на свой компьютер.
- Подключите свой телефон Android к тому же Wi-Fi или точке доступа, что и ваш компьютер.
- Откройте приложение и выберите свой компьютер — он автоматически обнаружит сервер.
Могу ли я использовать мышь для Smart TV?
Телевизор снова выполнит поиск доступных устройств. Примечание. Подключенные мыши будут работать только в интернет-приложении.
Как подключить мышку к телефону на базе Андроид?
…
Использование клавиатуры и мыши:
Могу ли я использовать клавиатуру и мышь на Smart TV?
Ультратонкий набор клавиатуры и мыши идеально подходит для использования с SMART TV, ноутбуком, ПК и т. д. Настройка не может быть проще: вы просто подключаете беспроводной приемник к SMART TV и сразу начинаете использовать клавиатуру и мышь без программного обеспечения. . Подходит для использования на расстоянии до 10 м от экрана телевизора.
Могу ли я использовать свой телефон в качестве геймпада для Android TV?
Google сообщил, что предстоящее обновление сервисов Google Play позволит вам использовать мобильные устройства Android в качестве контроллеров для игр Android TV. Если вы хотите начать гонку на четверых или стрельбу, вам нужно будет только попросить друзей вытащить свои телефоны из карманов.
Как я могу использовать Android TV на своем телефоне?
Подключите телефон к той же сети Wi-Fi, что и ваше устройство Android TV, откройте приложение и выберите «Принять и продолжить». Выберите свой телевизор или приставку из списка и введите PIN-код, который появится на вашем телевизоре. На смартфонах Android всякий раз, когда вы выбираете текстовое поле, автоматически появляется клавиатура.
Как вернуть курсор на телевизор Samsung?
НАЖМИТЕ ЗДЕСЬ, чтобы узнать о доступе к экрану меню с помощью интеллектуального пульта дистанционного управления в Samsung SUHD 4K Curved Smart TV JS9000.
- а). На экране меню выберите Система.
- б). Выберите Диспетчер устройств, чтобы изменить настройки мыши.
- в). Выберите Настройки мыши.
- г). Выберите «Параметры мыши».
- д). Здесь вы устанавливаете параметры мыши. …
- е). …
- грамм).
Где находятся настройки USB в Android?
Самый простой способ найти этот параметр — открыть настройки, а затем выполнить поиск USB (рис. A). Поиск USB в настройках Android. Прокрутите вниз и коснитесь «Конфигурация USB по умолчанию» (рис. B).
ПОЛНОЦЕННАЯ АЭРОМЫШЬ СО СМАРТФОНА ДЛЯ ТВ БОКСА. ZANK REMOTE ЭВОЛЮЦИЯ
Как щелкнуть правой кнопкой мыши на телефоне Android?
Если у вас нет мыши, вы можете вызвать контекстное меню, удерживая палец на экране в течение одной-двух секунд или до тех пор, пока не появится меню.
Могу ли я использовать свой телефон в качестве Bluetooth-мыши?
Вы сможете использовать свой телефон в качестве Bluetooth-мыши или клавиатуры в Android P. Код разработки в Android P указывает на функцию, позволяющую использовать телефон в качестве беспроводной клавиатуры или мыши. В настоящее время вы можете сделать это в Android, но только если вы сначала рутируете свое устройство.
Как использовать приложение для беспроводной мыши?
Вы можете использовать телефон Android в качестве переносной точки доступа, а ПК/Mac подключиться к нему. 2), Загрузите настольную программу WiFi Mouse с ПК с: http://www.necta.us. 3) Установите Mouse Server на ПК, затем запустите его. 4) Запустите Wifi Mouse на телефоне Android, затем нажмите «Автоподключение» или введите IP-адрес ПК и нажмите «Подключиться».
Как я могу использовать свой телефон Android в качестве мыши через USB?
Выполните следующие простые шаги:
- Загрузите и установите «Mouse Server» из Playstore/Appstore. (Не знаю, доступно ли в магазине Windows).
- Загрузите и установите приложение «Мышь сервер» на свой рабочий стол.
- Запустите приложение на рабочем столе и смартфоне.
- Подключиться через Bluetooth/Wi-Fi.
- Наслаждаться.
Безопасна ли беспроводная мышь?
В излучении беспроводной мыши нет ничего опасного. Он на самом деле, скорее всего, излучает электромагнитное излучение в двух разных частотных диапазонах. Первый — это небольшой лазер (оптические частоты) под мышью, который используется для регистрации движений мыши.
Источник: bloground.ro
Как из телефона сделать беспроводную мышь для вашего ПК Windows
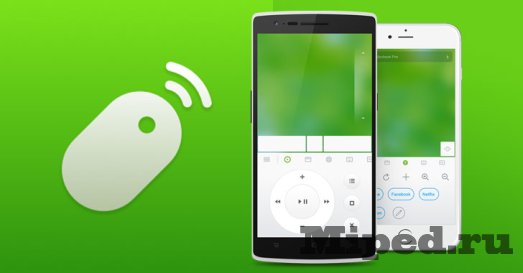
В этой статье мы расскажем вам, как из вашего телефона на Андроиде сделать беспроводную мышь. Дадим подробную инструкцию как использовать телефон в качестве мыши на Windows. Покажем, какие программы нужно установить чтобы сделать соединение по Wifi сети между вашим телефоном и ПК.
Как сделать мышь из Андроид телефона для Windows:
1. Открываем сайт . У нас открывается главная страница. Нажимаем на кнопку «Загрузить»
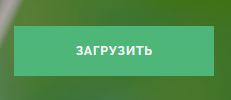
Отроется окно, где нужно выбрать операционную куда мы будем устанавливать программу. Выбираем Windows и утилита загрузится на ваш девайс.
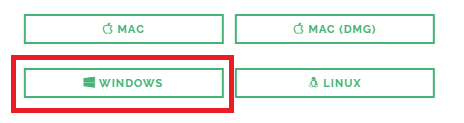
Запускаем скачанный файл и переходим к установке
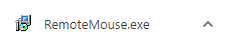
В первом окне ставим галочку чтобы ярлык программы был на рабочем столе и нажимаем «Next»
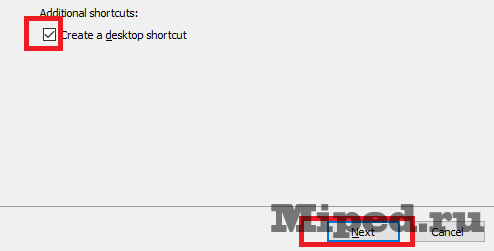
Программа была успешно установлена. Нажимаем «Finish» и отрываем утилиту.
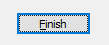
2. Устанавливаем приложение на наш Андроид. Переходим по ссылке или в Google Play ищем «Remote Mouse» и устанавливаем его
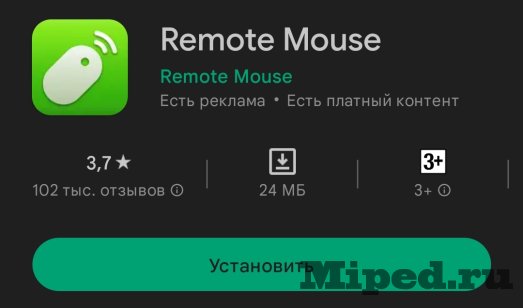
Открываем приложение и выбираем наш компьютер (вы должны быть подключены к одной Wifi сети)
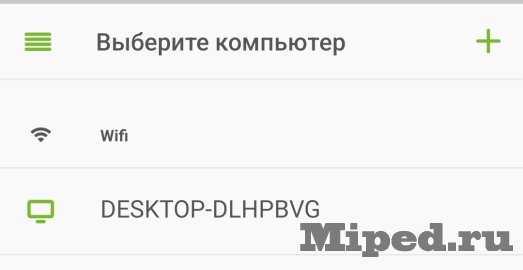
У вас будет краткая инструкция по тачпаду. Когда вы ознакомитесь с слайдами в приложении вы сможете использовать ваш телефон как беспроводную мышь для компьютера.
Этот способ будет полезен тем, у кого сломалась мышь и нужно что-то срочно сделать. Либо ты используешь свой компьютер совместно с телевизором и будет очень удобно использовать беспроводную мышь в виде телефона.
Надеюсь статья была полезной для вас!
Источник: mipped.com
Как использовать смартфон вместо мыши, клавиатуры или геймпада

Планшеты и смартфоны имеют огромную функциональность, которая расширяется при помощи специальных приложений. Интересный вариант их использования предлагает программа Monect. С его помощью любое устройство на мобильной операционной системе можно превратить в компьютерную периферию: мышь, клавиатуру или даже геймпад. Кроме того, приложение имеет и массу других полезных функций, которые мы рассмотрим в рамках данной статьи.
Что собой представляет программа Monect

Monect – это комплекс приложений, которые позволяют синхронизировать между собой устройство на мобильной операционной системе (Android, iOS, Windows Phone) с компьютером под управлением Windows. Результатом синхронизации является использование мобильного устройства в качестве периферии компьютера.
Скачать приложение Monect для компьютера можно с официального сайта разработчиков бесплатно. Версии программы для мобильных устройств представлены в Play Market, App Store и Windows Store. Все они доступны для бесплатной загрузки, но при работе приложения пользователю демонстрируются рекламные объявления.
Как синхронизировать компьютер и смартфон через Monect
Синхронизация компьютера и мобильного устройства при помощи приложения Monect может происходить в рамках одной Wi-Fi сети или при подключении через Bluetooth. Рассмотрим как выполнить синхронизацию устройств в одной сети Wi-Fi:
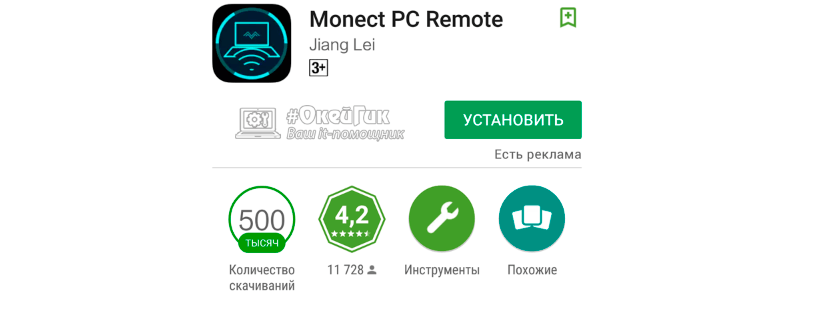
- Необходимо скачать и установить приложение Monect на компьютер;
- Далее нужно скачать и установить приложение Monect на мобильное устройство;
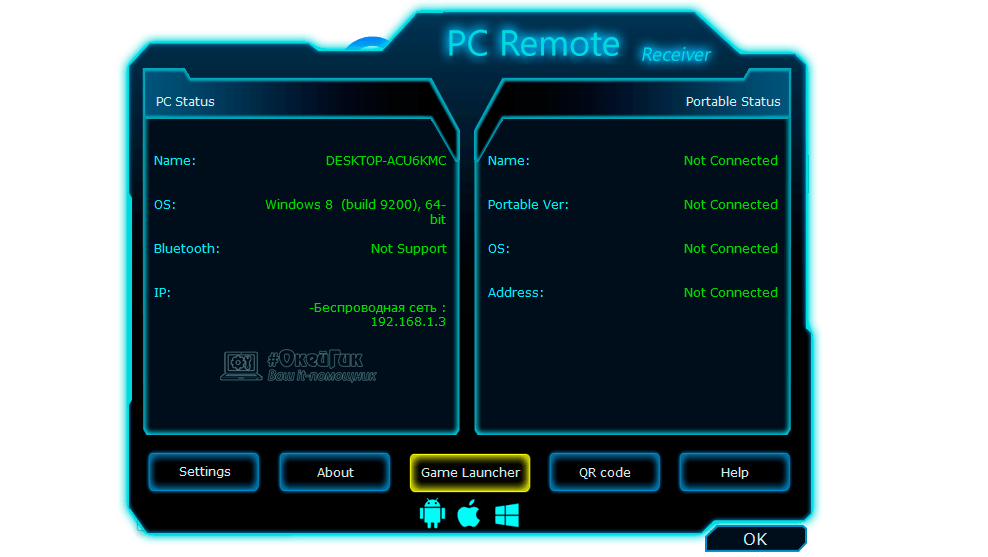
После этого требуется запустить приложение Monect на компьютере;
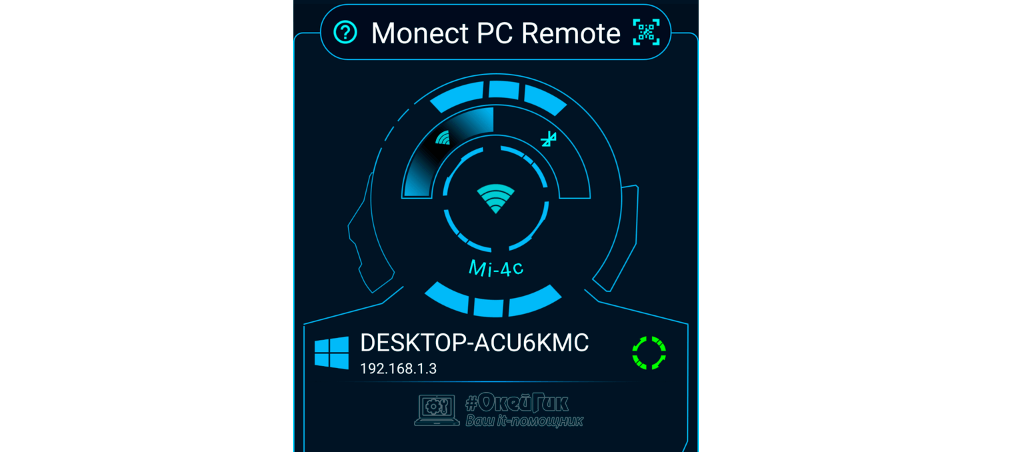
Если компьютер и смартфон подключены к одной Wi-Fi сети, пользователь увидит на экране мобильного устройства вариант подключения к PC. Если в рамках одной Wi-Fi сети на нескольких компьютерах будет запущено приложение Monect, пользователь сможет выбрать в списке необходимый вариант.
После этого произойдет синхронизация смартфона и компьютера, а на экране мобильного устройства запустится рабочая зона, в которой можно выбрать необходимую функциональность.
Как использовать смартфон вместо мыши, клавиатуры или геймпада
После синхронизации мобильного устройства и компьютера через приложения Monect, на смартфоне появится возможность выполнять различные действия. Шаблонных вариантов использования более десятка, кроме того пользователь может самостоятельно настроить программу под свои нужды. Приведем наиболее популярные варианты использования программы:
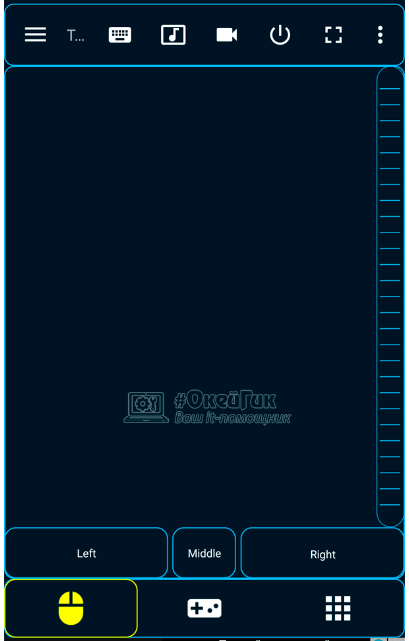
-
Тачпад. По умолчанию программа Monect предлагает ее использовать в режиме тачпада. Пользователь может водить по отведенной зоне на экране, как по тачпаду ноутбука, и имитировать нажатия кнопок мыши.
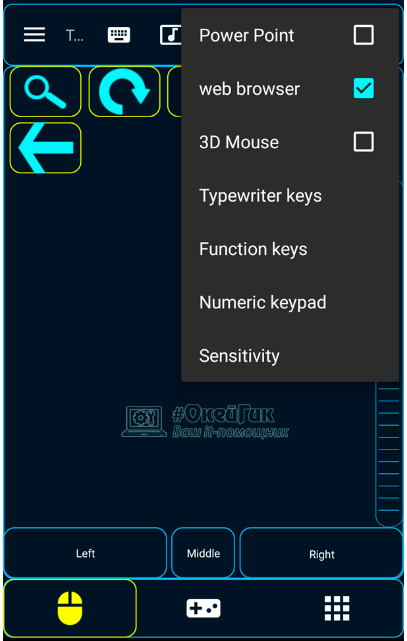
В верхней части тачпада расположены различные сценарии его использования и дополнительные функции. Например, функция 3D Mouse позволяет управлять курсором мыши на экране компьютера, перемещая смартфон в пространстве. Также можно выбрать «шаблоны», например, вызов горячих клавиш для браузера или PowerPoint;
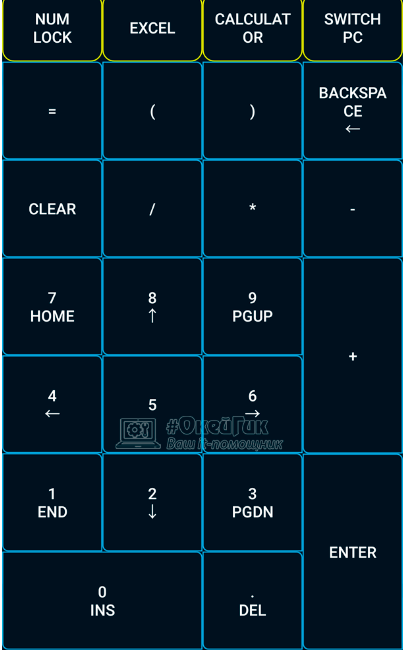
Клавиатура. При помощи приложения Monect использовать можно 3 варианта клавиатуры: NUM-клавиатура, функциональные клавиши и стандартная клавиатура с текстовыми клавишами (не поддерживает русский язык);
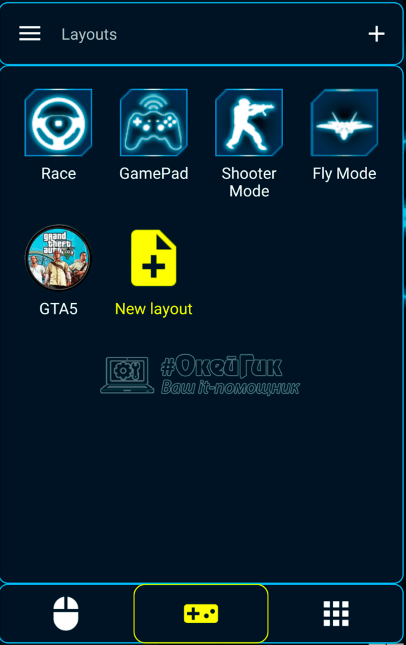
Геймпад. Приложение Monect может превратить мобильное устройство в игровой контроллер. В программе имеется несколько шаблонных вариантов контроллеров: для гонок, шутеров, симуляторов полета или в качестве стандартного геймпада. Также имеется возможность самостоятельно создать свой контроллер, расположив на рабочей поверхности все необходимые кнопки и джойстики.
Стоит отметить, что на приведенных выше сценариях функциональность приложения Monect не заканчивается. Программа также позволяет выводить на экран компьютера фотографии или видео с мобильного устройства, проецировать изображение на смартфон с монитора компьютера, переносить информацию между устройствами и так далее.
Повседневно использовать приложение Monect для управления мышью с мобильного устройства неудобно, но если необходимо заменить периферию или дополнить ее, программа отлично справляется с данной задачей. Чтобы соединение было более надежным, лучше использовать именно Wi-Fi для подключения смартфона к компьютеру, а не Bluetooth.
Источник: okeygeek.ru