Телевидение стало незаменимой частью нашей жизни. И если раньше для просмотра телепрограмм нам требовалось всего лишь подключить антенну к телевизору, то сейчас ситуация изменилась. Теперь можно смотреть любимые фильмы и сериалы не только на телевизоре, но и на компьютере, планшете или смартфоне. И для этого необходимо правильно настроить телевидение от Ростелекома на своем роутере TP-Link.
TP-Link – это одна из самых популярных марок роутеров на рынке. Используя его, можно создать надежную и стабильную сеть, которая будет обеспечивать высококачественный телевизионный сигнал. Но многие пользователи сталкиваются с проблемой настройки телевидения от Ростелекома через роутер TP-Link. Чтобы избежать неприятностей и упростить данную процедуру, нам понадобится подробная инструкция.
В этой статье мы расскажем вам, как правильно настроить телевидение от Ростелекома на роутере TP-Link. Следуя нашим рекомендациям, вы сможете наслаждаться просмотром телеканалов в высоком качестве, без помех и перебоев. Наша инструкция подойдет как для новичков, так и для опытных пользователей, которые хотят научиться настраивать телевидение самостоятельно.
Как настроить телевидение от Ростелекома на роутере TP-Link
Настройка телевидения от Ростелекома на роутере TP-Link может показаться сложной задачей, однако следуя этой подробной инструкции, вы сможете выполнить все необходимые шаги без проблем.
КАК ПОДКЛЮЧИТЬ КАБЕЛЕМ ИНТЕРНЕТ НА ТЕЛЕВИЗОРЕ
Шаг 1: Подключите роутер TP-Link к сети
Подключите роутер TP-Link к источнику питания и подключите его к вашему интернет-провайдеру через Ethernet-кабель.
Шаг 2: Войдите в настройки роутера
Откройте веб-браузер на вашем компьютере и введите IP-адрес роутера TP-Link в адресной строке. Обычно это 192.168.0.1 или 192.168.1.1. После этого введите имя пользователя и пароль для входа в настройки роутера.
Шаг 3: Настройте PPPoE-подключение
В настройках роутера найдите раздел «Network» или «Настройки сети» и выберите «PPPoE». Введите данные вашего интернет-провайдера, такие как имя пользователя и пароль для подключения к интернету.
Шаг 4: Подключите телевидение от Ростелекома
В разделе «Настройки IPTV» выберите опцию «Ростелеком» и введите данные, предоставленные вашим провайдером телевидения. Обычно вам понадобится указать VLAN ID, IP-адрес и MAC-адрес для подключения к телевизионным услугам.
Шаг 5: Сохраните настройки и перезагрузите роутер
После того, как вы ввели все необходимые данные, сохраните настройки и перезагрузите роутер TP-Link. Это поможет применить изменения и установить соединение с телевидением от Ростелекома.
Поздравляю! Теперь телевидение от Ростелекома полностью настроено на вашем роутере TP-Link и готово к использованию.
Подключение роутера TP-Link к интернету от Ростелекома
Чтобы настроить телевидение от Ростелекома на роутере TP-Link, необходимо сперва подключить роутер к интернету. Для этого следуйте инструкции ниже:
Шаг 1:
Как подключить и настроить роутер TP LINK
Подключите роутер TP-Link к компьютеру с помощью Ethernet-кабеля.
Шаг 2:
Откройте веб-браузер и введите адрес IP роутера (обычно 192.168.1.1 или 192.168.0.1) в строке адреса.
Шаг 3:
Введите имя пользователя и пароль для доступа к настройкам роутера. Если вы не изменили их ранее, по умолчанию они обычно равны «admin».
Шаг 4:
В настройках роутера выберите вкладку «Quick Setup» (Быстрая настройка) или «Setup Wizard» (Мастер настройки) и следуйте инструкциям на экране. Вам может потребоваться ввести данные вашего провайдера интернета, такие как логин и пароль.
Шаг 5:
После завершения мастера настройки, роутер TP-Link будет подключен к интернету от Ростелекома. Вы можете проверить подключение, открыв веб-браузер и посетив любой сайт.
Поздравляю! Теперь ваш роутер TP-Link успешно подключен к интернету от Ростелекома. Вы можете продолжить настройку телевидения от Ростелекома на вашем роутере согласно инструкции, которую мы предоставляем в другом разделе.
Настройка IPTV-сервиса от Ростелекома на роутере TP-Link
Для настройки IPTV-сервиса от Ростелекома на роутере TP-Link, следуйте указанным ниже шагам:
1. Подключите компьютер к роутеру TP-Link с помощью сетевого кабеля.
2. Откройте веб-браузер и введите в адресной строке IP-адрес вашего роутера TP-Link. Обычно это «192.168.0.1», но если вы изменили настройки роутера, у вас может быть другой IP-адрес.
3. Введите имя пользователя и пароль для доступа к настройкам роутера TP-Link. Если вы не изменили эти данные, введите «admin» в поле «Имя пользователя» и «admin» в поле «Пароль».
4. Найдите в меню роутера раздел «Интернет» или «WAN».
5. В разделе «Интернет» или «WAN» найдите настройки «VLAN» или «VLAN ID». Введите VLAN ID, предоставленный Ростелекомом.
6. Найдите раздел настроек «DHCP» или «LAN».
7. В разделе «DHCP» или «LAN» найдите настройку «DHCP-сервера». Установите значение «Выкл» или «Отключен», так как IPTV-сервис от Ростелекома использует статические IP-адреса.
8. Сохраните изменения и перезагрузите роутер TP-Link.
9. Подключите приставку Ростелеком к роутеру TP-Link с помощью сетевого кабеля.
После выполнения всех вышеуказанных шагов, IPTV-сервис от Ростелекома должен быть успешно настроен на роутере TP-Link. Убедитесь, что у вас есть подключение к интернету и проверьте работу IPTV-каналов на приставке Ростелеком.
Проверка и настройка дополнительных функций телевидения от Ростелекома на роутере TP-Link
После успешной настройки телевидения от Ростелекома на роутере TP-Link, вы можете воспользоваться дополнительными функциями, которые предлагает провайдер. Ниже приведены инструкции по проверке и настройке этих функций.
1. Вход в личный кабинет Ростелекома:
- Откройте веб-браузер и введите адрес http://my.rt.ru/ в адресную строку.
- Введите свой логин и пароль, предоставленные вам провайдером, чтобы войти в личный кабинет.
2. Проверка доступных дополнительных функций:
- В личном кабинете Ростелекома найдите раздел «Телевидение» или «Интерактивное ТВ».
- В этом разделе вы найдете список доступных дополнительных функций, которые вы можете настроить на своем роутере TP-Link.
3. Настройка дополнительных функций:
- Выберите интересующую вас функцию из списка.
- Прочитайте инструкции по настройке данной функции.
- Следуйте инструкциям, чтобы настроить функцию на своем роутере TP-Link.
4. Проверка работоспособности:
- После настройки дополнительной функции, проверьте ее работоспособность.
- Зайдите на нужный канал или воспользуйтесь другой функцией, чтобы убедиться, что они работают корректно.
5. Обновление и дополнительная настройка:
- Периодически проверяйте наличие обновлений для дополнительных функций и прошивки роутера TP-Link.
- Следите за новостями и обзорами, чтобы узнавать о новых функциях, что может быть интересно для вас.
Соблюдение указанных инструкций поможет вам успешно настроить и использовать дополнительные функции телевидения от Ростелекома на роутере TP-Link. Если у вас возникнут проблемы или вопросы, обратитесь в службу поддержки провайдера для получения дополнительной помощи.
Источник: marketingideas.ru
Как настроить тп линк роутер твт

Настройка роутера Tp Link билайн проводится после приобретения оборудования у провайдера. Установку следует выполнять по строгому алгоритму, прописанному специалистами.
Настройка интернет-соединения на роутере
ТП Линк Билайн – техника с расширенным списком актуальных версий. Пароль для беспроводной сети прописан на дне корпуса прибора. Технические характеристики имеют высокие показатели качества. После того как роутер подключен к компьютеру через разъемы WAN/LAN, выполняется настройка:
- Зайти в браузер. Ввести в поисковую строчку — 192.168.0.1. Нажать Enter.
- Появится страница для входа в личный кабинет, ввести логин и пароль. В обоих полях прописать слово admin. Нажать клавишу подтверждения.
- Открывается web-интерфейс. Нужно найти вкладку «Сеть» — она может отображаться с надписью Network. На обновленной странице выбирается позиция WAN.
- Вносятся данные через открытие подпунктов:
После завершения всех установок кодовое обозначение можно заменить на свою уникальную комбинацию для роутера.
- В графе Dynamic IP поставить галочку.
- В поле Server IP Address/Name ввести путь маршрутизатора: tp.internet.beeline.ru.
- Внизу страницы нажать на вкладку Connection Mod. Этот пункт позволит выбрать режим подключения. Нужно назначить позицию Connect Automatically.
- Сохранить введенные данные с помощью клавиши Save.
- В главном меню выбрать графу Wireless. Это действие подтверждает, что настраивается беспроводной режим. Указывается имя своего устройства в пункте Wireless Network Name, а в графе Region выбрается Россия. После данные вновь сохраняются соответствующей клавишей.
- Перейти во вкладку Wireless Security, чтобы настроить безопасность соединения. Нужно отметить позицию WPA/WPA2 – Personal. Далее заполняются сведения с помощью таблицы:
Этими действиями выбирается версия защитного режима, код шифровки и персональный пароль. В конце таблицы следует нажать клавишу «Сохранить», затем «Применить» настройки.

Как настроить Wi-Fi-сеть
Настройки домашнего роутера Tp Link TL wr841n для Билайн выполняются в разделе «Беспроводное соединение». Необходимо действовать по инструкции:
- Придумать название своей сети (любое слово, по желанию владельца роутера).
- В графе «Регион» выбрать «США».
- Отметить ширину канала — 20 MHz (6). Сохранить информацию.
- Перейти во вкладку «Безопасность».
- Выбрать «Тип шифрования» — WPA-PSK/WPA2-PSK.
- Выставить период обновление системы. Ввести значение 3600. Сохранить данные.
Настройка IPTV
Чтобы настроить телевидение и корректно подключить приставку, совершается ряд действий:
- Переход в раздел «Сеть».
- Выбор вкладки IP-TV.
- В графе IGMP Proxy выделить позицию «Включить».
- Для «Режима» ставится отметка «Мост».
- Выполняется сохранение введенных сведений.
После ввода всех позиций компьютерная техника и роутер перезагружаются и оборудование становится готово к работе.
При наличии затруднений или сбоя системы всегда можно попросить помощи в службе поддержки по телефону 8-800-700-8000 . Консультация предоставляется дистанционно, сотрудники колл-центра работают круглосуточно. Для перепрошивки предусмотрена подробная инструкция на официальном веб-ресурсе Билайн.
Настройка IPTV На Роутере TP-Link — Ростелеком (VLAN ID), Билайн и Другие
Большинство современных роутеров имеют в своем арсенале поддержку IPTV. Сегодня мы посмотрим, как настроить IPTV на маршрутизаторе TP-Link смотреть телевидение через приставку или напрямую с компьютера или ноутбука через кабель или Wi-Fi.
Какой wifi роутер TP-Link поддерживают IPTV?
Для того, чтобы понять, поддерживает ли ваш роутер TP-Link IPTV, рекомендую ознакомиться со списком моделей на официальном сайте разработчика. От себя могу добавить, что во все новые прошивки ТП-Линк добавили возможность назначить для работы с IPTV отдельный порт LAN и настроить IGMP Proxy.

Но если данной функции в панели администратора у вас нет, то прежде всего рекомендую прочитать нашу инструкцию по перепрошивке роутеров TP-Link, и уже только потом предпринимать какие-то шаги по настройке IPTV.
Как настроить IPTV на маршрутизаторе ТП-Линк?
Итак, существует два способа подключить IPTV через роутер TP-Link, которые зависят от настроек вашего провайдера:
- Без VLAN ID
- Через 802.1Q Tag VLAN для Ростелеком
Далее мы рассмотрим оба варианта.
Простая настройка IPTV на роутере без VLAN ID
Большинство современных провайдеров (кроме Ростелеком) не требует указания каких-либо дополнительных данных для подключения IPTV с помощью роутера. Достаточно просто назначить для работы телевизионной приставки отдельный порт, и все будет работать.

Единственное, что необходимо будет включить, это IGMP Proxy, если эта функция имеется в вашей модели маршрутизатора TP-Link. Благодаря ей можно будет транслировать IPTV телевидение через беспроводной сигнал Wi-Fi на смартфоны, ноутбуки и телевизоры, а не только по кабелю на ТВ приставку или компьютер.
Для активации режима необходимо открыть веб-браузер зайти в настройки ТП-Линк по адресу 192.168.0.1
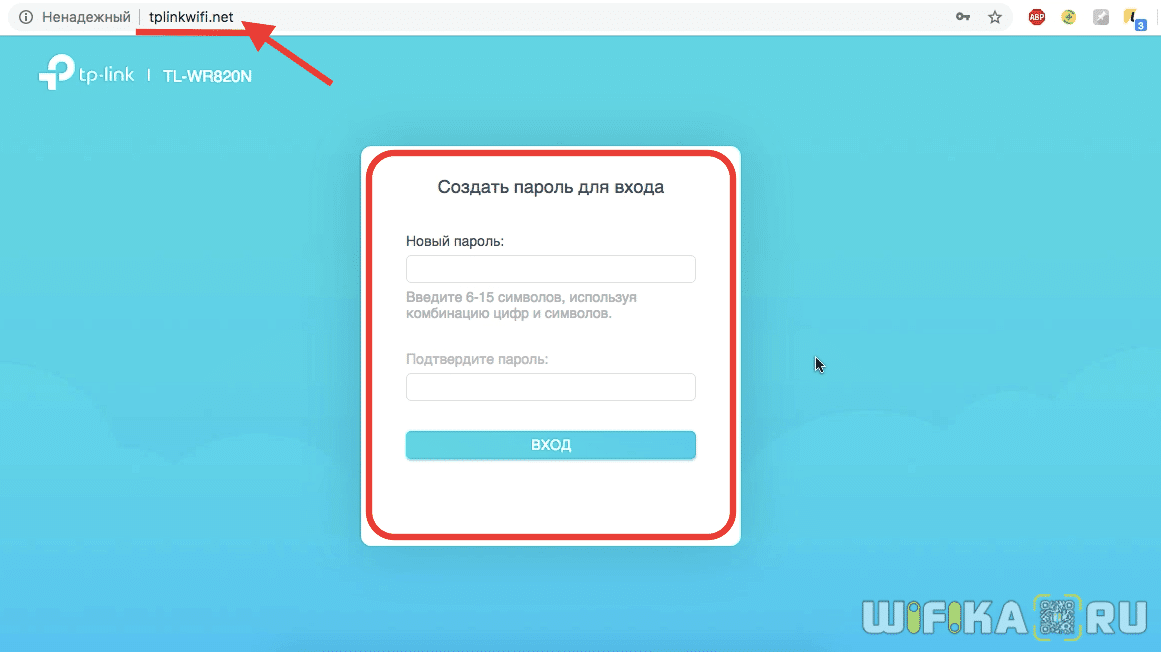
У роутеров ТП-Линк разных модификаций существует сразу несколько до сих пор актуальных версий панелей администратора. Для вашего удобства покажу, как настроить IPTV в каждой из них.
Если у вас старая «зеленая» админка, то находим в меню раздел меню «Сеть — IPTV»

- поставить «Включить» в выпадающем списке «IGMP Proxy»
- выбрать режим работы «Мост»
- назначить порт для подключения приставки IPTV

В новой прошивке, которая используется на последних роутерах TP-Link Archer AX50 и Archer AX10 эта рубрика находится в верхнем меню «Дополнительные настройки»

Прежде всего укажем порт, к которому мы будем подключать IPTV приставку. Например, назначим для нее «LAN4». После чего ставим флажки «Включить» следующие пункты:
- IGMP Proxy
- Передача Multicast трафика
- Включить IPTV

После установки всех значений жмем на кнопку «Сохранить»
Настройка IPTV на TP-Link через VLAN ID на TP-Link для Ростелеком
Настройка IPTV для Ростелеком на TP-Link производится через указание индивидуального идентификатора пользователя — VLAN ID. Его своим абонентам выдает провайдер, поэтому ваш номер нужно будет уточнить в техподдержке или посмотреть в договоре на оказание услуг.
На старом роутере необходимо так же активировать «IGMP Proxy» и далее в меню режима выбрать «802.1Q Tag VLAN»

Страница обновится и появится много новых настроек IPTV. Нам нужно оставить все по умолчанию, и исправить только несколько пунктов:
- Отключить «VLAN TAG для Интернет»
- В поле «Идентификатор VLAN для услуги IPTV» прописываем то значение, которое предоставил провайдер Ростелеком (VLAN ID)
- Ставим напротив того разъема, куда подключили приставку, «Режим работы порта LAN» на «IPTV»

В новой панели управления:
- Ставим галочку напротив «Включить IPTV» и «IGMP Proxy»
- В режиме выбираем «Указать вручную»
- Прописываем идентификатор VLAN для IPTV
- Назначаем порт LAN для работы с IPTV приставкой


Вот и все. Если что-то не получается, спрашивайте в комментариях. Про настройку IPTV на роутерах других брендов поговорим отдельно.
Как настроить модем tp link
Роутеры TP Link являются одними из самых популярных. Их легко настраивать и удобно пользоваться. Если вы купили один из таких модемов, но не знаете как его настроить – эта статья вам поможет. Распакуйте роутер TP LINK и направляйтесь к кабелю от сети интернет.
Чтобы сеть Wi Fi распространялась на весь дом, а к модему можно было подключить несколько компьютеров, его нужно правильно подключить. Прежде всего, ознакомьтесь с примерной схемой разъемов в модеме на картинке ниже. В зависимости от модели входы могут меняться, но не сильно.
- Кнопка включения и отключения сети. Можно использовать для перезагрузки модема;
- Разъём для кабеля питания, который ведет в розетку;
- Место для WAN кабеля, который тянется из стены и подключает интернет;
- Несколько LAN кабелей вы можете вставить в эти разъемы, протяните их к компьютерам;
- Вторая по крупности кнопка обычно содержит QSS – это технология подключения к Wi Fi по закрытой сети;
- Самая маленькая кнопка, которую можно нажать лишь ногтем или иголкой служит для сброса всех настроек роутера.
Возьмите кабель от интернета и вставьте его в разъем 3. Кабель от входа 2 вставьте в розетку и включите роутер, нажатием на кнопку 1. Если вы собираетесь использовать только Wi Fi – больше подключать ничего не нужно, но если вам хочется протянуть другие LAN кабели к компьютеру, то вставьте их сразу во входы 4.

Как только вы подключили все необходимые кабели и включили модем, можно сесть за компьютер и начать настройку сети.
Сначала войдите в настройки, открыв браузер и вписав в адресную строку такой порт:
- 192.168.1.1;
- 192.168.0.1.
Один из вариантов обязательно откроет настройки. Сначала перед вами появится окно входа. По умолчанию пароль и логин один и тот же: “admin” без кавычек и с маленькой буквы. Позднее вы сможете изменить эти параметры.
Теперь, когда вы вошли в основные настройки TP LINK, зайдите в раздел “Network”. Из выпадающего списка выберете раздел “WAN”.
В первой строке “WAN Connection Type” выберете параметр “PPPoE”.
Введите логин и пароль от вашей сети. Эти данные вы найдете в документации от провайдера, либо позвоните на горячую линию.
В строке “WAN Connection Mode” поставьте галочку “Connect Automatically”. Кликните “Save”.
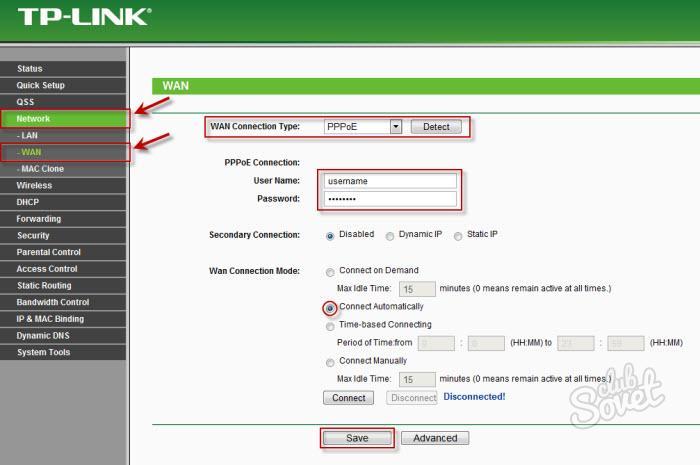
Теперь вам нужно скопировать мак адрес. Перейдите о вкладку “MAC Clone” и нажмите на кнопку “Clone MAC Adress”. Снова кликните “Save”.
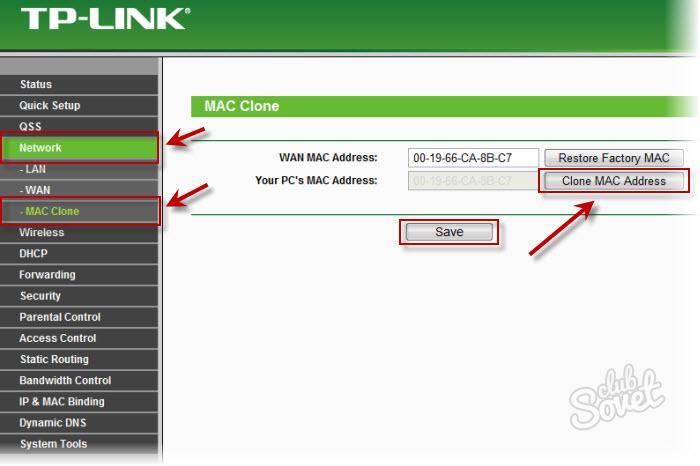
Теперь вы можете настроить беспроводную сеть на своем роутере. Зайдите во вкладку “Wireless”, а затем в подраздел “Wireless Settings”.
- В поле “SSID” запишите название вашей сети, которое будет видно каждому, кто включит Wi Fi;
- “Region” – ваш регион постоянного нахождения;
- Остальные параметры оставьте по умолчанию.
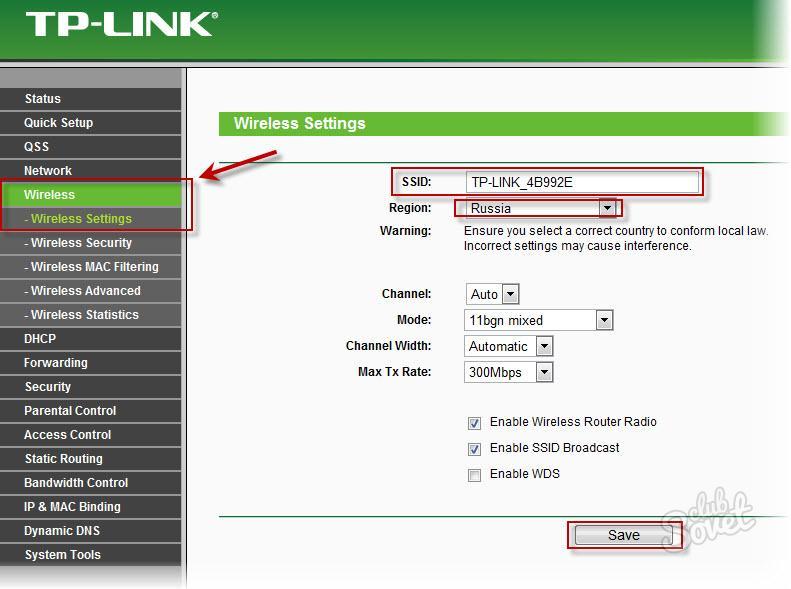
Чтобы защитить свою сеть зайдите в другой подраздел “Wireless Security”. Среди множества вариантов защиты лучше выбрать “WPA-PSK/WPA2-PSK”.
- В строке “Version” выставите “WPA2-PSK”;
- “PSK Password” – это и есть ваш пароль. Впишите его, используя латинские буквы и цифры. Не показывайте пароль никому.
Нажмите “Save”. Теперь соседи не смогут подключиться к вашей сети.
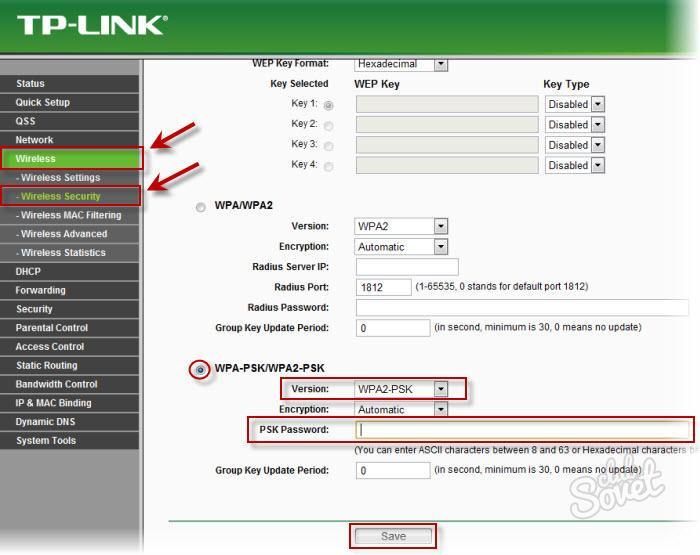
Если вам понадобится сбросить все настройки до заводских, вовсе не обязательно искать иголку и использовать кнопку на корпусе – вы можете сделать это через параметры.
Отыщите раздел “Backup https://www.kak-zarabotat-v-internete.ru/dokument/informaciya/kak-nastroit-tp-link-router-tvt/» target=»_blank»]www.kak-zarabotat-v-internete.ru[/mask_link]
Как подключить ТП-линк
TP-Link – это одна из ведущих марок, специализирующихся на производстве сетевых устройств. Благодаря их простоте и надежности, большое количество пользователей выбирают их продукцию. Если у вас есть новый маршрутизатор TP-Link, и вы хотите подключить его к своей сети, но не знаете, с чего начать, эта подробная инструкция поможет вам в этом.
Перед началом настройки убедитесь, что у вас есть все необходимые компоненты: маршрутизатор TP-Link, компьютер с доступом в Интернет, Ethernet-кабель. Также будьте внимательны и следуйте инструкциям, поставляемым вместе с вашим устройством.
Шаг 1: Распакуйте маршрутизатор TP-Link и проверьте наличие всех аксессуаров – блока питания, Ethernet-кабеля и инструкции по установке. После этого подключите антенны и подключите их к маршрутизатору. Убедитесь, что антенны установлены прочно и вертикально для обеспечения максимального покрытия сигналом.
Шаг 2: Подключите один конец Ethernet-кабеля к гнезду «Internet» на задней панели маршрутизатора TP-Link, а другой конец к сетевому порту вашего модема. Учтите, что если у вас есть голосовой телефон, подключенный к модему, вы должны сначала отключить его перед подключением маршрутизатора. После подключения устройств переходите к следующему шагу.
Шаг 3: Подключите блок питания к маршрутизатору и вставьте его в розетку. Включите маршрутизатор, нажав кнопку питания на задней панели. Ждите, пока не появится стабильный сигнал связи, обозначенный индикатором света, после чего переходите к следующему шагу.
Как настроить TP-Link: подробная инструкция по подключению
1. Физическое подключение
Перед началом настройки TP-Link необходимо правильно подключить роутер к сети:
- Подключите роутер к электрической розетке с помощью блока питания.
- Вставьте кабель Ethernet в порт WAN на задней панели роутера.
- Подключите другой конец кабеля Ethernet к модему или сетевому разъему.
2. Настройка роутера
Далее необходимо выполнить настройку роутера TP-Link:
- Подключитесь к роутеру по кабелю Ethernet или Wi-Fi с помощью устройства (компьютера, ноутбука или смартфона).
- В открывшемся браузере введите IP-адрес роутера (пример: 192.168.0.1) и нажмите Enter.
- Введите имя пользователя и пароль для доступа к настройкам роутера. Обычно это admin/admin или admin/пустое поле.
- В главном меню найдите раздел «Quick Setup» или «Быстрая настройка».
- Выберите тип подключения интернета:
- Для подключения через кабель провайдера выберите тип соединения «Dynamic IP» или «DHCP».
- Для подключения через PPPoE (от провайдера предоставляется логин и пароль) выберите «PPPoE».
- Для других типов соединения обратитесь к инструкции провайдера.
- Заполните необходимые поля в соответствии с настройками провайдера (логин, пароль, доменное имя и т.д.).
- Нажмите «Save» или «Сохранить» для применения настроек.
3. Проверка подключения
После настройки роутера выполните проверку подключения:
- Перезагрузите роутер, чтобы применить новые настройки.
- Откройте браузер и проверьте подключение к интернету, открыв любую веб-страницу.
- Если страница успешно открывается, значит подключение настроено правильно.
- Если страница не открывается, проверьте настройки роутера и повторите процесс настройки, если необходимо.
Теперь ваш TP-Link роутер настроен и готов к использованию!
Подготовка устройства
Перед подключением TP-Link к компьютеру следует выполнить несколько подготовительных шагов:
- Распаковка устройства: Внимательно распакуйте новый роутер TP-Link и проверьте наличие всех компонентов, указанных в инструкции по эксплуатации.
- Проверка устройства: Проверьте наличие повреждений или других видимых дефектов на корпусе и антеннах роутера. Если вы обнаружили какие-либо повреждения, обратитесь в магазин или к поставщику для замены устройства.
- Подключение антенн: Вставьте антенны в соответствующие разъемы на задней панели роутера. Убедитесь, что антенны надежно закреплены и направлены в нужном направлении для лучшего сигнала Wi-Fi.
- Подключение кабеля питания: Вставьте один конец кабеля питания в разъем на задней панели роутера, а другой конец в розетку электропитания. Убедитесь, что розетка подключена к рабочему источнику питания.
После выполнения всех этих шагов ваш TP-Link готов к подключению к компьютеру и настройке.
Подключение к интернету
Для подключения вашего устройства TP-Link к интернету, следуйте следующим инструкциям:
- Подключите модем к порту WAN на вашем устройстве TP-Link.
- Подключите ваш компьютер к одному из портов LAN на устройстве TP-Link при помощи кабеля Ethernet.
- Включите ваше устройство TP-Link и подождите, пока оно полностью загрузится.
- Откройте веб-браузер и введите IP-адрес вашего устройства TP-Link в адресную строку. Вы можете найти IP-адрес на наклейке на устройстве или в документации.
- В появившемся окне авторизации введите свои учетные данные: имя пользователя и пароль. По умолчанию они обычно равны «admin». Если вы впервые настраиваете устройство, возможно, вам потребуется ввести новый пароль.
- После успешной авторизации вы попадете на страницу настроек устройства TP-Link.
- Перейдите в раздел «Настройки сети» или «Соединение» и выберите тип подключения к интернету, который предоставляется вашим провайдером (например, PPPoE, DHCP или статический IP-адрес).
- Введите необходимые настройки подключения, такие как имя пользователя, пароль и IP-адрес, предоставленные вашим провайдером.
- Сохраните изменения и перезапустите ваше устройство TP-Link, чтобы применить новые настройки.
После выполнения всех этих шагов ваше устройство TP-Link должно успешно подключиться к интернету. Вы можете проверить подключение, открыв веб-браузер и перейдя на любой веб-сайт.
Настройка Wi-Fi сети
В этом разделе мы рассмотрим, как настроить Wi-Fi сеть на устройствах TP-Link. Это позволит вам создать беспроводную сеть для подключения различных устройств, таких как компьютеры, смартфоны, планшеты и другие устройства.
Шаг 1: Вход в панель управления TP-Link
Для начала войдите в панель управления вашего устройства TP-Link. Для этого откройте любой веб-браузер на компьютере, подключенном к вашему маршрутизатору, и введите IP-адрес вашего маршрутизатора в адресной строке браузера. Обычно это 192.168.0.1 или 192.168.1.1. Затем введите имя пользователя и пароль для входа в панель управления.
Шаг 2: Создание новой Wi-Fi сети
В панели управления выберите раздел «Настройки Wi-Fi» или что-то подобное. В этом разделе вы сможете создать новую Wi-Fi сеть. Нажмите кнопку «Создать новую сеть» или что-то подобное и следуйте инструкциям на экране.
Шаг 3: Настройка параметров Wi-Fi сети
Во время настройки новой Wi-Fi сети вы сможете задать различные параметры, такие как имя сети (SSID), тип шифрования (например, WPA2), пароль и так далее. Введите все необходимые данные и сохраните настройки.
Шаг 4: Подключение устройств к новой Wi-Fi сети
После создания и настройки новой Wi-Fi сети вы можете подключить свои устройства к этой сети. Просто найдите Wi-Fi сеть с именем (SSID), которое вы указали при настройке, на вашем устройстве, введите пароль и подключитесь к сети.
Шаг 5: Проверка подключения
После подключения устройств к новой Wi-Fi сети убедитесь, что интернет работает исправно. Откройте веб-страницу на вашем устройстве и проверьте, загружается ли она без проблем.
Это была краткая инструкция по настройке Wi-Fi сети на устройствах TP-Link. Следуя этим шагам, вы сможете создать и настроить беспроводную сеть, которая будет доступна для подключения вашим устройствам.
Источник: ferrocom-ekb.ru