Транслирование экрана смартфона или планшета на телевизор может быть полезно для просмотра контента на большом экране или использования устройства в качестве пульта дистанционного управления. Однако, для успешного подключения необходимо правильно настроить устройства и выбрать подходящий метод подключения. В этой статье мы рассмотрим несколько методов транслирования экрана с устройства на телевизор и дадим полезные советы.
- Метод 1: Трансляция с помощью Chromecast
- Метод 2: Трансляция с помощью Samsung Smart View
- Метод 3: Трансляция с помощью Miracast
- Советы по трансляции экрана смартфона на телевизор
- Выводы
Метод 1: Трансляция с помощью Chromecast
Шаги для подключения смартфона или планшета к телевизору с использованием Chromecast:
- Убедитесь, что ваше устройство и Chromecast подключены к одной Wi-Fi сети.
- Откройте приложение Google Home на своем устройстве.
- Нажмите на иконку «Устройства» (Devices) в нижней части экрана.
- Выберите свой Chromecast из списка устройств.
- Нажмите на «Транслировать экран» (Cast screen).
Метод 2: Трансляция с помощью Samsung Smart View
Шаги для подключения смартфона Samsung к телевизору с помощью Samsung Smart View:
Как подключить к телевизору самсунг а30, а20, а10, s10, а70, а40, а31, а30s, а11, а71, s9, s8
- Убедитесь, что ваше устройство и телевизор подключены к одной Wi-Fi сети.
- Запустите приложение Samsung Smart View на своем смартфоне.
- Выберите свой телевизор из списка доступных устройств.
- Нажмите на иконку «Экран зеркального отображения» (Screen Mirroring).
Метод 3: Трансляция с помощью Miracast
Шаги для подключения смартфона или планшета к телевизору с помощью Miracast:
- Убедитесь, что ваше устройство и телевизор поддерживают технологию Miracast.
- Включите режим трансляции на своем устройстве. В зависимости от производителя, этот параметр может находиться в разделе настроек «Экран» или «Подключения».
- Найдите свой телевизор в списке доступных устройств в меню трансляции.
- Нажмите на имя телевизора, чтобы установить соединение.
Советы по трансляции экрана смартфона на телевизор
- Убедитесь, что устройство воспроизведения и телевизор подключены к одной Wi-Fi сети и находятся в пределах ее допустимой зоны действия.
- Если у вас возникают проблемы с подключением, попробуйте перезапустить маршрутизатор беспроводной связи, чтобы обновить настройки сети.
- Если ваше устройство не поддерживает функцию трансляции, можно воспользоваться специальными адаптерами (например, Miracast Adapter), которые позволяют подключать устройства без поддержки технологии Miracast к телевизору.
- Не забывайте о настройках качества экрана телевизора — качество изображения может сильно зависеть от настроек разрешения.
Выводы
Трансляция экрана смартфона или планшета на телевизор — это полезная функция, которая позволяет удобно просматривать контент на большом экране. Выбор метода подключения зависит от технологий устройств и предпочтений пользователей. Но в любом случае, для наиболее успешного и быстрого подключения необходимо правильно настроить устройства, убедиться в их совместимости и следовать инструкциям производителя и советам экспертов.
samsung smart view option not showing | samsung a12, Samsung a22, Samsung a32
Как на андроиде включить трансляцию на телевизор
Для того чтобы транслировать контент на телевизоре через устройство на андроиде, необходимо провести несколько простых действий. Во-первых, необходимо подключить устройство и телевизор к одной сети Wi-Fi. Во-вторых, нужно открыть приложение с контентом и выбрать опцию «Трансляция». Затем, необходимо выбрать телевизор из списка доступных устройств и дождаться, пока цвет значка «Трансляция» не изменится, что свидетельствует о том, что подключение успешно установлено. Эти простые действия позволят без труда наслаждаться любимым контентом на большом экране телевизора и делиться впечатлениями с друзьями и близкими.
Как подключить телефон к телевизору на Андроиде
Для подключения Android-смартфона к телевизору можно воспользоваться приложением BubbleUPnP, которое нужно скачать из Google Play. Смартфон и телевизор должны быть подключены к одной сети. Запустив приложение, необходимо включить в Настройках ТВ поиск доступных источников данных. Затем нужно найти и выбрать DLNA сервер, где в качестве источника данных будет выступать ваш телефон.
Также можно использовать кабель HDMI, подключив его к мобильному устройству и телевизору. Для этого необходимо проверить, имеет ли ваш телефон HDMI-выход, и купить соответствующий кабель. Этот способ более простой и быстрый, но не подходит для всех моделей смартфонов. В общем, подключение Android-телефона к телевизору возможно, но требует некоторых знаний и умений в работе с техникой.
Почему не получается транслировать с телефона на телевизор
Если проблема не решается, проверьте, поддерживает ли ваш телевизор функцию без проводной связи (через технологию Miracast, Chromecast или другую). Также убедитесь, что на вашем телефоне установлено приложение для транслирования на телевизор (например, Google Home или Screen Mirroring), и следуйте инструкциям для подключения устройства. В случае, если проблема сохраняется, попробуйте подключить устройства кабелем HDMI. Если же все указанные шаги были выполнены верно, а проблема все еще не решена, обратитесь к специалистам сервисного центра.
Для того чтобы транслировать экран с андроида на телевизор, необходимо выполнить несколько простых шагов. Во-первых, убедитесь, что ваш планшет или мобильный телефон подключен к той же сети Wi-Fi, что и устройство Chromecast. Затем откройте на устройстве приложение Google Home и откройте раздел «Favorites» или «Devices».
Выберите нужное устройство и нажмите на него, после чего нажмите «Транслировать». В результате на экране телевизора появятся те данные, которые вы отображаете на своем устройстве. Это особенно удобно в том случае, если вы хотите смотреть видео, фотографии или презентации на большом экране. С помощью Chromecast можно транслировать не только экраны устройств на Android, но и на iOS.
Источник: gostevushka.ru
Как подключить Айфон к телевизору Самсунг, чтобы вывести изображение или показать видео
Как подключить Айфон к телевизору Самсунг, чтобы вывести изображение или показать видео
Несмотря на то, что телефоны марки Apple обладают потрясающими дисплеями, смотреть содержимое гаджета иногда удобнее на большом мониторе. Это интересно всем тем обладателям Iphone, кто хочет показать друзьям фото и видео с отпуска; запустить на экране телевизора мобильную игру, страницу браузера, фильм; провести бизнес-презентацию и пр.
Рассмотрим решение этого вопроса на примере того, как подключить iPhone к телевизору Smart TV фирмы Samsung с помощью проводов без wi-fi и при помощи беспроводных технологий.

Как транслировать видео с телефона на телевизор или компьютер?

Существует большое количество способов, которые позволяют передавать изображение с экрана смартфона на телевизор или компьютер. В большей степени все зависит от модели телефона и телевизора. Разделим нашу статью на несколько частей.
В начале рассмотрим вопрос, который пользователи чаще всего задают нам: «как посмотреть видео с телефона на телевизоре?»
Для решения этого вопроса существует несколько способов, которые способен выполнить любой человек, с минимальными знаниями в этой области. Результат будет заключаться от возможностей смартфона и телевизора. В одном случае, Вы подключаете смартфон как флэш-карту по сети или usb-кабелю и затем уже выбираете в интерфейсе телевизора интересующие Вас файлы для просмотра. В другом случае, при наличии функциональных возможностей смартфона и телевизора, передача изображения на экран телевизора осуществляется в режиме «онлайн». Такой опцион будет полезен для любителей поиграть в игры или посмотреть видео на большой диагонали.
Miracast или AirPlay (Беспроводной монитор)
Это беспроводные технологии, которые осуществляют передачу изображения экрана смартфона на телевизоры с функцией Smart TV. Передача информации происходит за счет прямого соединения смартфона и телевизора, без роутеров и маршрутизаторов. Также на телефонах от фирмы Sony и Samsung, беспроводная технология передачи изображения экрана называется – Screen Mirroring и Mirror Link.
Читайте так же:
Что такое автоматическая тонировка?
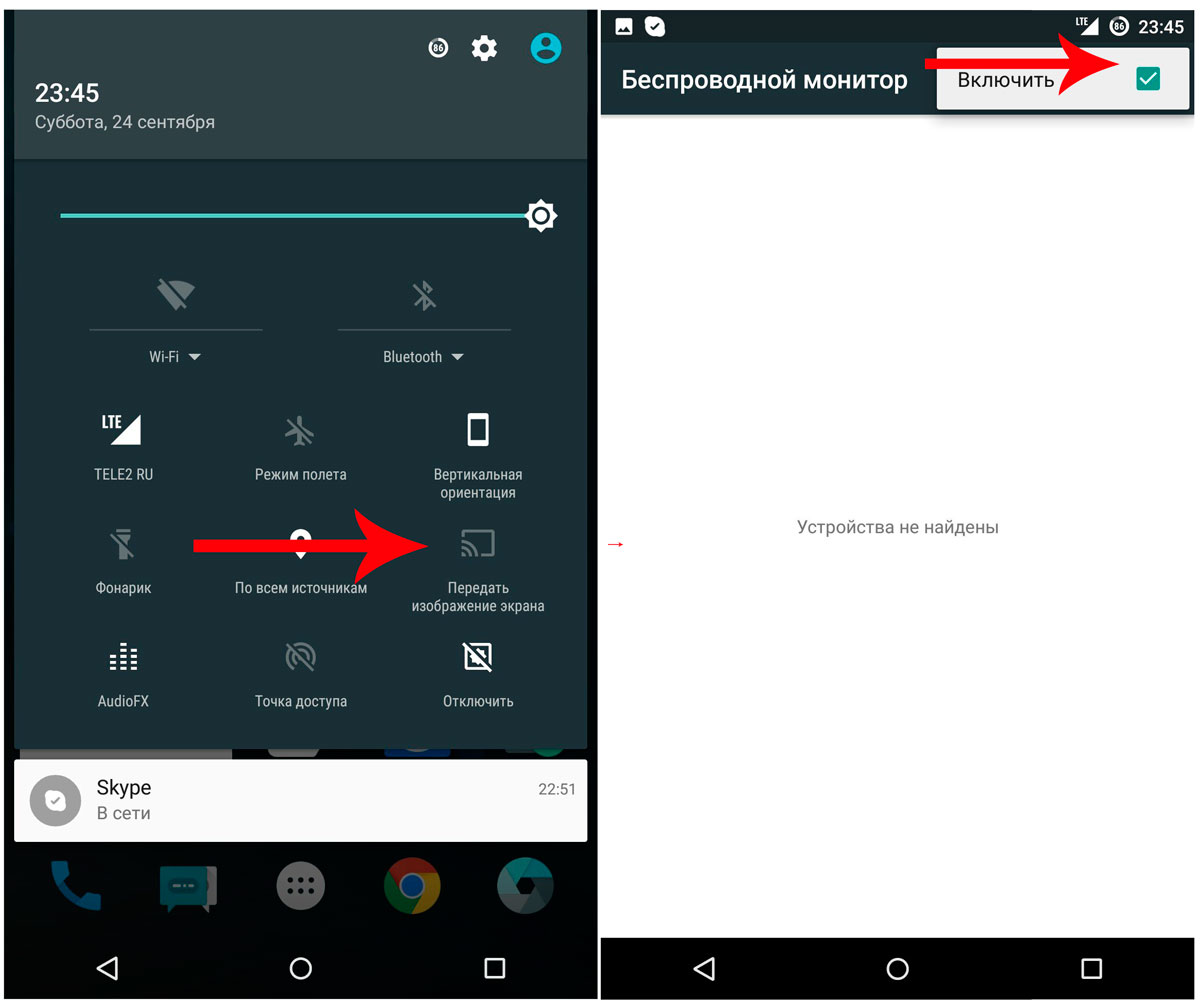
Произойдет поиск устройств в радиусе действия беспроводной сети смартфона и телевизора. Выберите доступный для связи интерфейс подключения, и произойдет трансляция изображения экрана смартфона на телевизор.
DLNA (BubbleUpnP, iMediaShare)
Функция позволяет сопрягать устройства в сети Wi-Fi (домашней сети) и осуществлять просмотр файлов в режиме слайд-шоу. Использовать такой вид связи целесообразно, если Ваш телевизор не имеет функции SmartTV, но подключен к приставке AppleTV, DuneHD и др.
Обращаем Ваше внимание, в способе связи смартфона и телевизора по DLNA, невозможно транслировать изображение в режиме «онлайн» на телевизоры, у которых отсутствует функция SmartTV. Для всех остальных, передача изображения в реальном времени – осуществима.

Micro-HDMI-HDMI
Одним из самых простых способов, с помощью которого можно подключить смартфон к телевизору, является USB-HDMI кабель. В этом случае на смартфоне должен присутствовать разъем micro-HDMI, а на телевизоре свободный HDMI вход. Если по техническим характеристикам Ваш смартфон не имеет микро-HDMI порта, в таком случае рекомендуем Вам воспользоваться переходником (конвертером) micro-USB-HDMI.
USB или как подключить смартфон к телевизору через USB-кабель?
Как правило, современные поколения телевизоров, имеют порты USB для подключения носителей или устройств передачи данных. Если такой интерфейс присутствует и на Вашем телевизоре, то Вы без проблем можете осуществлять просмотр фотографий и видео со смартфона в режиме USB-накопителя.

Заключение
В рамках статьи мы рассмотрели наиболее популярные способы подключения смартфона к телевизору и передача изображения с экрана на экран в режиме реального времени. Данные решения имеют универсальный характер и подходят к наиболее востребованным моделям смартфонов и телевизоров, таким как iPhone, Samsung, Sony, Meizu и другие. Для облегчения понимания процесса сопряжения телевизора и смартфона, предлагаем Вам воспользоваться блок-схемой, которая приведена ниже.
Источник: centr-dostavki.ru
How to Connect Samsung Galaxy A12 to TV
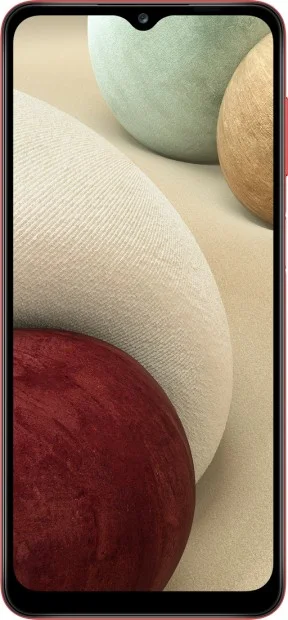
Modern technologies allow performing a variety of operations related to smartphones. Many of them simplify the process of interacting with the device and expand its functionality greatly. For example, you can connect Samsung Galaxy A12 to TV. Why do you need such a connection and how do you set it up?
What are the Benefits of Connecting Samsung Galaxy A12 to TV?
Samsung Galaxy A12 is a full-fledged multimedia device that does not require synchronization with home appliances in standard use cases. But sometimes the smartphone needs to be connected to a TV in order to access the following features:

- watching videos on the big screen;
- listening to music through the TV speakers;
- gaming on the TV screen;
- display the smartphone home screen on TV;
- wireless TV control.
Samsung Galaxy A12’s users can add a lot to that list of possible options themselves. But the fact remains that connecting a phone to a TV is a function incorporated by the developers into the Samsung Galaxy A12.
You can use several synchronization methods to set up a connection between the two devices. Both wired and wireless options are available. The choice of a particular method depends on various reasons, including the technical equipment of the house, as well as the functionality of the TV. Therefore, it is recommended to consider all possible methods before performing the connection.
Wired Connection Options
Wired methods of connecting Samsung Galaxy A12 to a TV are not the most convenient as they depend on the use of cables, but at the same time such options do not require advanced technical equipment of the TV.
Via USB
This is the easiest way to connect your phone to your TV screen. To set it up, the owner of Samsung Galaxy A12 will need a USB cable that comes with the device.
Next, you need to insert one side of the cable into the smartphone, and the other into your TV. After that, you need to open the TV menu using the remote control and select the USB port in use in the connections menu.
At the same time, the exchange of data with the TV is confirmed on the smartphone itself, where you need to select the connection as a media device. If everything is done correctly, the TV will detect the Samsung Galaxy A12 as an external storage, so you will be able to use the remote control to display photos, audio and video on the TV screen.
Via HDMI
This method is more complex, but more functional as well. If a USB connection offers users a basic set of capabilities, allowing the Samsung Galaxy A12 to be used as an external storage, pairing via HDMI lets the smartphone home screen be displayed on the TV screen, as the actions performed on the phone will also be displayed. For example, the use of certain apps.
The difficulty of the method lies in the fact that Samsung Galaxy A12 is not equipped with an HDMI port for connecting to a TV. But this drawback can be solved with the use of an MHL or SlimPort adapter. You can buy the corresponding accessory in an e-store for about $3.
The connection can be set up as follows:

- The USB plug from the MHL or SlimPort adapter is inserted into the smartphone.
- The HDMI cable needs to connect the same parts of the adapter and receiver.
- The user needs to open TV settings and access the list of available connections.
- The HDMI connector used can then be selected.
If everything is done correctly, then the Samsung Galaxy A12 home screen will be displayed on the TV. This lets you operate the smartphone, as your actions will be displayed on the TV screen.
Wireless Connection Options
Ways of setting up a connection between devices without using wires are the most convenient and popular. But in order to connect Samsung Galaxy A12 to a TV wirelessly, the latter must support Smart TV technology. Otherwise, you will only be able to connect the devices using a cable.
Via Wi-Fi Direct
Wi-Fi Direct is a feature supported by most smart TV models. It allows you to display the image from the screen of Samsung Galaxy A12 to the TV. To set up this connection, you need to:
- Activate Wi-Fi Direct in the Network section of the TV settings.
- On the phone, open the settings and go to the Wi-Fi section.
- Press the button with three dots on it and select Wi-Fi Direct.
- Select your TV receiver from the menu of available devices.
After performing these steps, you will need to open a file manager or gallery, select the required file, click the Share button and select Wi-Fi Direct as the sending method.
Via Miracast
Miracast is another wireless connection technology that has broader functionality compared to Wi-Fi Direct. For example, it is possible to display not only a separate file, but also all actions performed in the phone menu on the TV screen.
To set up this connection, you need to:

- Activate Miracast in TV settings.
- On the phone, go to the Screen Mirroring or Wireless Display settings (the name of the section may differ depending on the firmware).
- Select your TV from the available devices.
Then the image from the smartphone screen will be transferred to the TV. Any action of the user, including the launch of individual games or apps, will be displayed on the big screen.
If you were not able to find the Miracast function in the TV settings of your Smart TV, do not worry. The technology is supported by all models with a built-in Wi-Fi module. You just need to connect the TV and the smartphone to the same Wi-Fi network, and then activate the wireless display in the settings of your Samsung Galaxy A12.

You can also use third-party applications from Google Play to perform this operation. For example, you can use AirScreen or Screen Mirroring. There are a lot of similar apps, so finding the right one should not prove difficult.
Share this page with your friends:
Источник: firmwarespro.com