Google предоставляет несколько способов для трансляции видео с любых устройств на телевизоры. В этой статье мы рассмотрим, как можно транслировать с экрана компьютера, телефона и онлайн-видео.
- Трансляция с экрана компьютера
- Трансляция с телефона на телевизор через Google
- Трансляция с телефона на телевизор Google TV
- Трансляция Google Chrome с телефона на телевизор
- Трансляция онлайн видео с телефона на телевизор
- Полезные советы и выводы
Трансляция с экрана компьютера
Если вы хотите транслировать содержимое с экрана компьютера на телевизор, то для этого нужно выполнить следующие шаги:
- Откройте браузер Google Chrome на компьютере.
- В правом верхнем углу экрана нажмите на значок с тремя точками и выберите «Трансляция».
- Выберите «Источники» и «Транслировать экран».
- Выберите устройство с поддержкой Chromecast, на которое хотите транслировать контент.
Трансляция с телефона на телевизор через Google
Чтобы транслировать контент с телефона на телевизор через Google TV, выполните следующие шаги:
Трансляция с компьютера на GOOGLE CHROMECAST в сертифицированных ТВ БОКСАХ и устройства CHROMECAST
- Откройте приложение Google TV на телефоне Android.
- В правом нижнем углу экрана нажмите «Подключить телевизор».
- Выберите устройство, к которому хотите подключиться.
- Введите код, показанный на экране телевизора.
- Нажмите «Готово».
Трансляция с телефона на телевизор Google TV
Если вы хотите транслировать контент с устройства на экран телевизора, выполните следующие шаги:
- Подключите устройство и Android TV к одной сети Wi-Fi.
- Откройте приложение с контентом, который нужно транслировать.
- В приложении нажмите «Трансляция».
- Выберите название телевизора.
- Когда цвет значка «Трансляция» изменится на зеленый, контент будет транслироваться на телевизор.
Трансляция Google Chrome с телефона на телевизор
Чтобы транслировать Google Chrome с телефона на телевизор, выполните следующие шаги:
- Убедитесь, что ваш планшет или мобильный телефон подключен к той же сети Wi-Fi, что и устройство Chromecast.
- Откройте приложение Google Home.
- Нажмите на «Избранное» или «Устройства».
- Нажмите и удерживайте карточку нужного устройства.
- Нажмите «Транслировать» и выберите опцию «Транслировать экран».
Трансляция онлайн видео с телефона на телевизор
Для трансляции онлайн видео с телефона или планшета на телевизор, выполните следующие шаги:
- Подключите телефон или планшет и устройство Chromecast к одной и той же беспроводной сети.
- На телефоне или планшете откройте приложение «Google Play Фильмы».
- В нижней части экрана нажмите на «Библиотеку».
- Выберите фильм или сериал.
- Нажмите на значок трансляции и выберите устройство, на которое хотите транслировать.
Полезные советы и выводы
- Для того, чтобы трансляция проходила без проблем, убедитесь, что все устройства подключены к одной и той же сети Wi-Fi.
- Если вы пользуетесь приложением Google TV на телефоне, проверьте, что оно установлено в последней версии.
- Если у вас возникли проблемы с трансляцией контента, попробуйте перезагрузить устройства или обратиться в службу поддержки.
- Также, убедительно рекомендуется использовать официальные приложения и сервисы Google для трансляции контента, чтобы избежать возможных проблем и гарантировать качество трансляции.
Как транслировать видео с айфона на монитор
Если вы хотите транслировать видео с вашего iPhone на монитор, можно использовать функцию дублирования экрана. Для этого вам нужно подключить ваш iPhone к той же сети Wi-Fi, что и устройство, на которое вы хотите транслировать видео: это может быть телевизор, компьютер Mac или Smart TV, совместимый с AirPlay. Затем, откройте Пункт управления, нажмите на «Повтор экрана» и выберите нужное устройство из списка. После этого ваше видео с iPhone начнет транслироваться на выбранном мониторе. Важно помнить, что устройство, на которое вы хотите транслировать экран, должно поддерживать функцию AirPlay, и быть подключено к той же сети Wi-Fi, что и ваш iPhone.
ChromeCast — Трансляция дублирование фото, музыки, видео на телевизор OS Android TV
Как снимать видео на айфоне чтобы Музыка играла
В статье рассказывается о том, как записать видео на iPhone с фоновой музыкой. Для этого необходимо запустить музыку в любом приложении, включая диктофон, после чего перейти в приложение Камера. Далее нужно выбрать раздел Фото и зажать кнопку спуска затвора, а затем смахнуть палец вправо. После этого можно начинать запись видео с фоновой музыкой.
Чтобы завершить запись видео, нужно нажать кнопку спуска затвора еще раз. Такой способ проще и быстрее, чем создание видео с музыкой при помощи программ редактирования. Обладатели iPhone могут снимать качественные видео на фоне красивой музыки и делится ими с друзьями в социальных сетях или мессенджерах.
Что такое беспроводной Карплей
Беспроводной Карплей — это система, которая позволяет водителям управлять своим iPhone, не отвлекаясь от дороги. Подключив устройство к автомобильной системе, водитель может использовать спутниковую навигацию, звонить, отправлять и получать сообщения, слушать музыку и делать другие привычные в повседневной жизни действия. Беспроводной Карплей является безопасным способом использования своего iPhone в автомобиле, так как все функции могут быть управляемы голосом или жестами, а экран приложения находится в безопасной зоне в поле зрения водителя. Беспроводной Карплей не только облегчает и ускоряет доступ к различным функциям iPhone, но также делает поездки более удобными и безопасными, позволяя водителю сосредоточиться на вождении и снижать риск возникновения неприятных ситуаций на дороге.
Могу ли я воспроизводить видео на Carplay
Apple CarPlay не предусматривает возможности для воспроизведения видео. Однако, для того чтобы посмотреть видеоматериалы на экране автомобильной приборной панели, можно воспользоваться зеркальным отображением, которое доступно через стороннюю модификацию, совместимую с AirPlay. Таким образом, при подключении устройства, поддерживающего функцию AirPlay, к установленной в автомобиле сторонней модификации, можно отображать видео на дисплее приборной панели. Следует отметить, что в случае использования стороннего ПО, необходимо учитывать возможные ограничения, которые могут возникнуть в зависимости от конкретных условий эксплуатации их сочетаемости.
Для того чтобы транслировать видео на телевизоре через Google, необходимо выбрать определенные настройки в браузере Chrome. Для начала нужно открыть Chrome на компьютере и перейти в правый верхний угол экрана, где находится значок с тремя точками. Нажав на этот значок, нужно выбрать опцию «Трансляция».
Затем откроется меню и необходимо выбрать пункт «Источники» и выбрать опцию «Транслировать экран». После выбора этой опции, на экране появится список устройств, поддерживающих Chromecast. Нужно выбрать устройство, на которое вы хотите транслировать контент. После этого можно начинать трансляцию видео на телевизоре.
Источник: kamere.ru
Кодинг для Chromecast. Транслируем видео на телевизор из своего приложения для Android

Еще совсем недавно желание посмотреть фильм на большом экране в гостиной неизбежно разжигало диванные споры о выборе подходящего медиаплеера. По большому счету число вариантов было не столь велико (все-таки одинаковая элементная база), и победители, равно как и аутсайдеры, определялись довольно быстро. С появлением Android’а в моду вошли так называемые TV-Stick’и (или «донглы»), то есть устройства размером с флешку, имеющие на борту HDMI-разъем и мобильную ОС в придачу — этакие смартфоны без экрана.
Китайские интернет-магазины предлагают стики на любой вкус, цвет и конфигурацию за небольшие деньги (правда, в корзину также стоит добавить беспроводную клавиатуру/мышь или универсальный пульт). Омрачает всеобщую радость лишь то, что Android на экране телевизора смотрится отлично, а вот управлять им совершенно неудобно (чего стоит перемещение курсора крестовиной на пульте). Одна небезызвестная корпорация добра (Google, если что ;)) решила пойти своим путем и выпустила гаджет со схожей функциональностью, но более дружелюбный для пользователя — Chromecast. Сегодня мы рассмотрим это устройство с точки зрения программиста и даже напишем код под него.
Chromecast
По словам Википедии, Chromecast — цифровой медиаплеер, предназначенный для воспроизведения потокового видео- или аудиоконтента с помощью Wi-Fi из интернета либо из локальной сети. При этом никаких органов управления он не имеет, то есть, в отличие от TV-Stick’ов, требует внешнего управляющего устройства, такого как компьютер или смартфон.


Другие статьи в выпуске:
Xakep #216. Копаем BitLocker
- Содержание выпуска
- Подписка на «Хакер» -60%
По определению, основным источником видеоконтента для Chromecast из интернета служит YouTube. Если браузер или официальное мобильное приложение обнаружат в сети работающий Chromecast, в интерфейс будет добавлена соответствующая кнопка, запускающая трансляцию на большой экран. Помимо YouTube, донгл от Google поддерживают такие сервисы, как Twitch, Amediateka, Deezer, и многие другие.

Что касается локальных файлов, то самый простой способ воспроизвести что-либо медийное через Chromecast — это перетащить видео- или аудиофайл в окошко браузера Chrome с установленным плагином Google Cast и нажать все ту же заветную кнопочку. И никаких плясок с бубном вокруг DLNA-устройств!
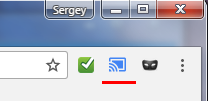
У этой простоты, правда, есть и неприятная сторона — Chromecast поддерживает далеко не все кодеки сжатия. Например, видео в контейнерах MKV и MP4 воспроизводится уверенно, тогда как AVI устройство не переваривает. В этом случае потребуется установить транскодер (например, BubbleUPnP Server), конвертирующий видео на лету, или использовать специализированный сервис (например, Videostream). Вообще, «Хакер» уже касался этой темы, разбирая все мыслимые и немыслимые лайфхаки Chromecast, — повторяться не будем, а перейдем непосредственно к нашей теме.
![]()
INFO
Если ты не в курсе, Chromecast дешев по сравнению с аналогами: цены на версию 2013 года начинаются с 2000 ₽, а версию 2015 года можно найти за 3000 ₽. На «Авито» цены еще ниже — посмотри, если не боишься связываться с б/у.
Постановка задачи
Итак, допустим, у нас есть внушительная коллекция фильмов (разумеется, не торренты и не мелодрамы с отважными немецкими сантехниками ;), а, скажем, лицензионные. мультики), которую мы хотим через Chromecast посмотреть на большом экране.
Так как Chromecast работает с потоковым видео, нам потребуется поднять локальный сервер на компьютере (подойдет даже такой легковесный, как HTTP File Server). В моем случае ничего настраивать вообще не пришлось: весь видеоконтент хранится на домашнем сетевом диске (NAS) с уже работающим сервером на базе Apache. Будем считать, что этот этап мы успешно прошли и новоиспеченный сервер отдает видео по ссылкам вида:
http://192.168.1.2/01 — What’s the Score, Pooh.mkv http://192.168.1.2/02 — Boo to You Too! Winnie the Pooh.mkv http://192.168.1.2/03 — Pooh Day Afternoon.mkv
и так далее (кстати, вместо IP можно использовать сетевое имя).
Cast SDK vs. Cast Companion Library
Для работы с Chromecast существует официальный инструмент — Cast SDK, анонсированный Google сразу же после выхода донгла на рынок. SDK включает объемную документацию и изобилует множеством примеров на все случаи тележизни. С другой стороны, инструментарий страдает некоторой «низкоуровневостью» и предполагает написание (копи-пасты, чего уж там) объемного кода взаимодействия с устройством — обнаружение в сети, регистрация, настройка, колбэки и прочее, что несколько выходит за рамки простого воспроизведения медиаконтента на экране телевизора.
К счастью, Google не была бы Google, если бы и здесь не решила облегчить жизнь Android-разработчикам, выпустив вполне удобную обертку в виде библиотеки Cast Companion Library. Говоря избитой фразой, теперь разработчики могут сосредоточиться на написании функциональности приложения, а не обвязки.
Нам Cast Companion Library подходит как нельзя лучше, так что не забудь скачать pdf-мануал и скорее запускай Android Studio.
Sender и Receiver Applications
Приложения для Chromecast бывают двух видов: Sender (передатчики) и Receiver (приемники).
Те, которые работают непосредственно на девайсе, относятся ко второму типу. Обычно они пишутся на связке HTML5/JavaScript и отвечают за графический интерфейс программы на экране ТВ, а также всячески взаимодействуют с передатчиками — обрабатывают управляющие сообщения, обеспечивают обратную связь (характерно для приложений и игр).
Передатчики (Sender Application) настраивают контент для воспроизведения на ТВ посредством ссылок или потокового видео (аудио), формируют очередь, контролируют работу Chromecast. Официально поддерживаются мобильными ОС Android и iOS (Windows Mobile опять «где-то рядом») и платформой Chrome.
В статье рассматривается создание Sender Application.
Шаг 1. Создаем проект
Для нашей задачи создадим новый проект, состоящий из одной активности и плавающей кнопки (FAB). Вся суть интерфейса представлена на скрине ниже (традиционно — исходный код доступен по ссылке).
В файле build.gradle подключаем Companion Library:
compile ‘com.google.android.libraries.cast.companionlibrary:ccl:2.9.1’
Кроме того, понадобятся библиотеки совместимости:
compile ‘com.android.support:appcompat-v7:24.2.1’ compile ‘com.android.support:support-v4:24.2.1’
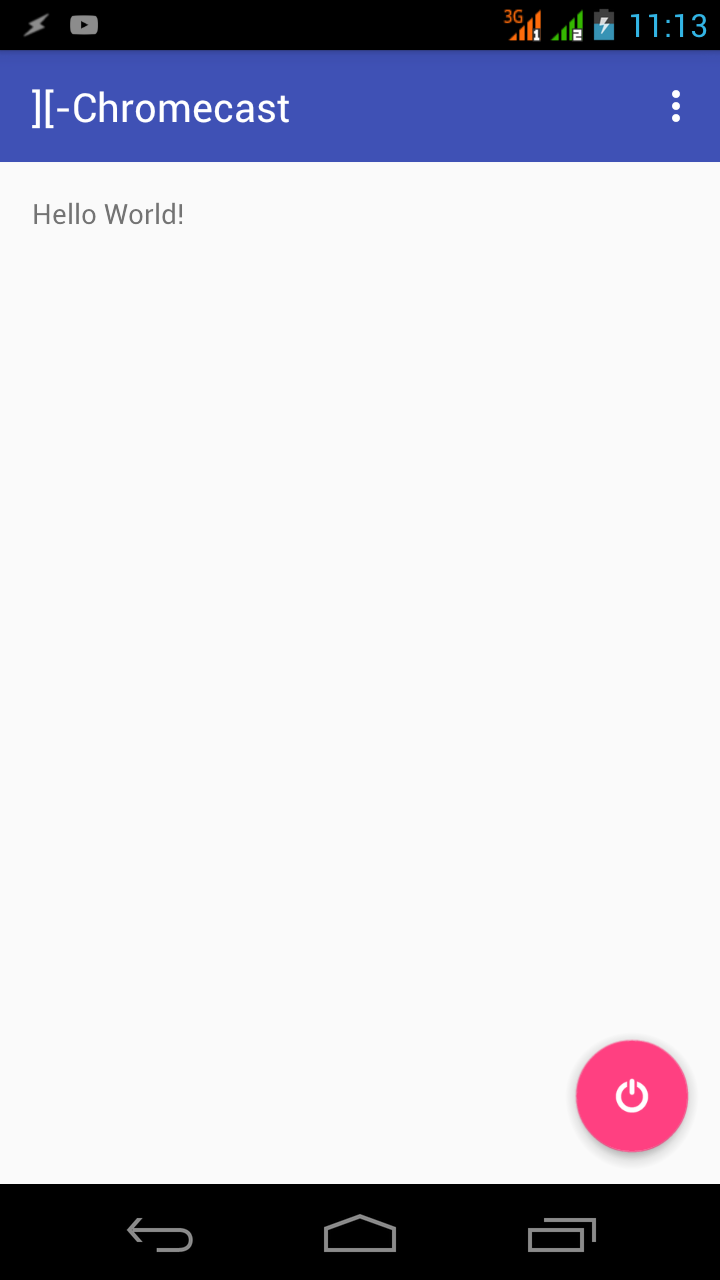
Традиционно для работы в сети спрашиваем у пользователя разрешение:
Шаг 2. Настраиваем VideoCastManager
Всей логикой взаимодействия с Chromecast занимается специальный класс VideoCastManager . Он же отслеживает состояние устройства в сети, дергает колбэки — в общем, сильно упрощает жизнь программисту своим API. Как следует из документации, является почетным синглтоном. Чтобы не зависеть от жизненного цикла активности или фрагмента, имеет смысл инициализировать VideoCastManager в объекте Application, также одиночке:
Класс CastConfiguration определяет конфигурацию работы приложения с Chromecast. В частности:
enableAutoReconnect восстанавливает соединение после разрыва, а enableWifiReconnection() — после смены Wi-Fi-сети;
enableDebug включает отладочный режим (требует регистрации устройства — см. врезку);
enableLockScreen разрешает управление воспроизведением на экране блокировки (без ввода пароля);
enableNotification — то же самое, но в области оповещений.
В последнем случае addNotificationAction определяет те органы управления (кнопки), которые пользователь увидит в шторке смартфона. В нашем случае это пауза/воспроизведение ( NOTIFICATION_ACTION_PLAY_PAUSE ) и отключение от девайса ( NOTIFICATION_ACTION_DISCONNECT ). Всего же определены шесть стандартных действий: Play/Pause, Next, Previous, Fast Forward, Rewind и Disconnect.
Описание остальных свойств и констант можно подсмотреть в исходнике библиотеки на GitHub’е.
Отдельно стоит упомянуть параметр applicationId, передаваемый в конструктор CastConfiguration. Это, как следует из названия, уникальный идентификатор приложения. Получить его можно, отправив СМС на короткий номер Google ;), или посетив небезызвестную консоль разработчика (для справки — пошаговая инструкция).
Но делать это совсем не обязательно, если приложение использует стандартный проигрыватель (так называемый Default Media Receiver) со стандартным интерфейсом пользователя (примерно как на YouTube). А вот если ты захочешь при воспроизведении лицезреть свой логотип или, например, нарисовать свои скевоморфные кнопочки управления — регистрация обязательна. В нашем случае возможностей стандартного проигрывателя хватает с лихвой, поэтому смело передаем CastMediaControlIntent.DEFAULT_MEDIA_RECEIVER_APPLICATION_ID и двигаемся дальше.
Регистрация устройства
По умолчанию Chromecast не предназначен для полного цикла разработки и отладки приложений, поэтому не делится никакой отладочной информацией с программистом. Для включения режима «бога» устройство нужно зарегистрировать, выполнив ряд нехитрых манипуляций:
- Настроить устройство на работу в сети по Wi-Fi, а на настольном компьютере установить последнюю версию браузера Chrome с расширением Google Cast.
- Зайти в консоль разработчика (или зарегистрироваться, если еще не сделал этого).
- Нажать Add New Device и указать серийный номер устройства (этот номер можно видеть при запуске трансляции через плагин — Cast: example.com to ХХХХ или на экране телевизора).
- Ввести имя устройства (можно неприличное ;)).
- Подождать примерно пятнадцать минут и убедиться, что статус устройства изменился на Ready for Testing.
- Перезапустить Chromecast, отсоединив его от розетки на пару секунд.
Теперь Chromecast готов окунуться во все тяготы нелегкой жизни программиста.
Шаг 3. Рисуем активность
Наша единственная активность будет унаследована от класса AppCompatActivity, дабы немного порадовать владельцев не совсем новых (или совсем не новых) девайсов. Основной код приложения представлен ниже:
В методе onCreate нестандартными будут только две последние строки: первая получает ссылку на синглтон VideoCastManager, созданный на первом шаге, а setupQueue готовит очередь из файлов для воспроизведения. Формированием этой очереди мы займемся немного позднее, а пока рассмотрим второй по важности объект библиотеки — VideoCastConsumer.
VideoCastConsumer представляет собой интерфейс для работы с классом VideoCastManager, ориентированный на различные медиапотоки — видео или аудио. В оппозиции к нему находится класс DataCastConsumer, облегчающий работу с данными (да, для Chromecast существует десяток различных игр и программ). Казалось бы, бери VideoCastConsumer и используй на здоровье, но стоит только взглянуть на количество требуемых к реализации колбэков, чтобы испортить себе настроение на весь день (как говорится, если есть желание поработать — сядь отдохни, и все пройдет). К счастью, Cast Companion Library по доброте душевной дарит нам более удобные классы-обертки — VideoCastConsumerImpl и DataCastConsumerImpl . Используя их, мы переопределим только те методы, которые нам действительно понадобятся для передачи видеофайла на Chromecast.
Но вернемся к нашему коду. В методе onResume мы, во-первых, передадим объект VideoCastConsumer, содержащий очередь из медиафайлов (см. следующий шаг), менеджеру VideoCastManager; во-вторых, увеличим на единицу счетчик ссылок — incrementUiCounter. Последнее необходимо для корректной работы библиотеки в условиях жизненного цикла нашей активности. Например, если активность уходит на задний план, для экономии заряда батареи нет смысла искать в сети устройства Chromecast, и наоборот — если активность выходит вперед, показывать нотификации в шторке уже не нужно. Очевидно, в onPause следует выполнить противоположные действия, то есть отключить VideoCastConsumer и уменьшить счетчик ссылок.
Магическая кнопка Cast обычно располагается на панели Toolbar в верхней части экрана. Библиотека предоставляет стандартный внешний вид и поведение этой кнопочки совершенно даром: в onCreateOptionsMenu вызываем addMediaRouterButton , указав в качестве идентификатора кнопки R.id.media_route_menu_item . При этом разметка меню должна выглядеть примерно так:
Если сейчас запустить проект и включить Chromecast, то уже можно наблюдать появление кнопки Cast, последующий диалог выбора устройства для воспроизведения, а также симпатичную анимацию. Вся эта функциональность скрыта под капотом библиотеки Cast Companion Library.
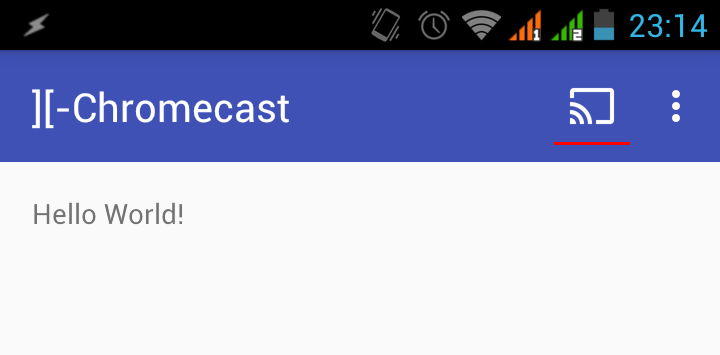
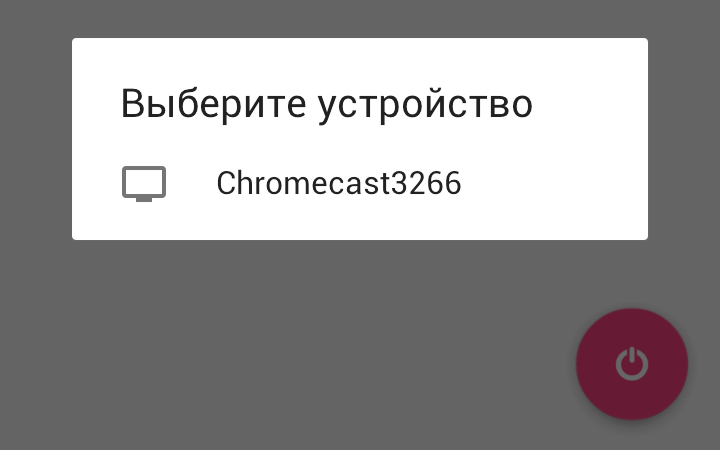
Шаг 4. Встаем в очередь
5 полезных функций Google TV, о которых вы не знали
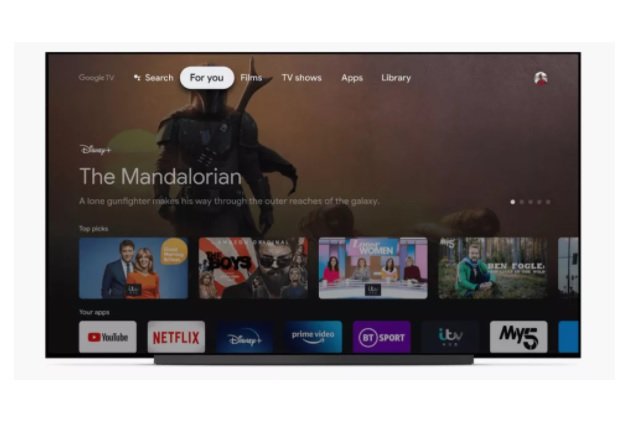
Google TV, несомненно, является самой обсуждаемой платформой для телевизоров в нынешнем году. На данный момент она доступна лишь в некоторых новых моделях Sony и TCL. Кроме того, на Google TV работают телеприставки Chromecast и Realme.
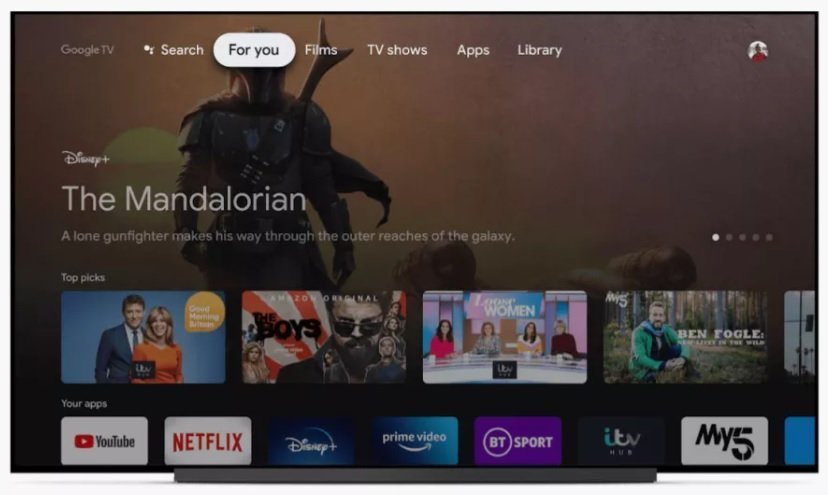
Новая платформа обладает простым и интуитивно понятным интерфейсом. Ею можно управлять не только с помощью телевизионного пульта, но и с помощью мобильного приложения.
Google TV – это не только богатый выбор контента в потоковом формате, но и комплексное решение для домашних развлечений. Ниже мы рассмотрим некоторые полезные функции платформы, о которых вы, возможно, еще не догадываетесь.
1. Смотреть позже
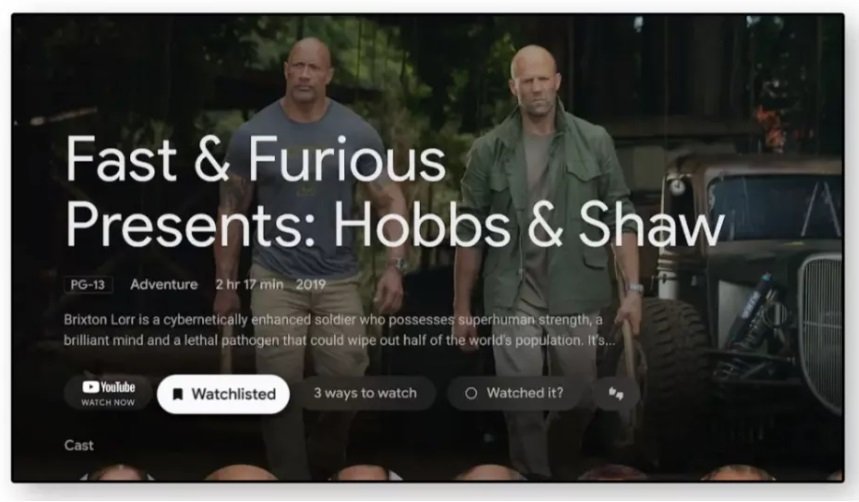
Эта функция – одна из наших любимых. Она позволяет сэкономить часы блужданий по каталогу в поисках контента для просмотра.
Каждый раз, когда вы запускаете Google TV и натыкаетесь на интересный фильм, нажмите на кнопку «Смотреть позже». После этого он добавится в список для просмотра, которым можно воспользоваться позднее, когда у вас будет на это время. Но это еще не все.
Регулярно пользуясь этой функцией, вы «учите» умный алгоритм Google TV более точно подбирать рекомендуемый для вас контент, выводимый на главную страницу. Причем платформа осуществляет его поиск по всем приложениям в ее каталоге, будь то Disney+, Netflix или собственный каталог Google.
2. Игры на телевизоре без игровой консоли
Google TV – это не только видеоплатформа, но портал для игр. Причем самых разнообразных.
Вы можете поиграть в классику наподобие Crossy Road или Asphalt 8 прямо на экране вашего телевизора. Подключите к нему контроллер на Bluetooth, и вы сможете наслаждаться играми, словно у вас под рукой игровая консоль.
А если захочется окунуться в более изощренную компьютерную графику, то к вашим услугам сервис Google Stadia. Это собственная игровая платформа интернет-гиганта, предоставляющая доступ к таким продвинутым играм, как Far Cry 6, Cyberpunk 2077, Control и Red Dead Redemption 2. Без игровой консоли.
Правда, такое удовольствие не бесплатное. Игры необходимо приобретать на индивидуальной основе или воспользоваться подпиской Stadia Pro для получения доступа ко всеобъемлющему каталогу.
Примечание. Сервис Google Stadia пока недоступен в России.
3. Детский профиль
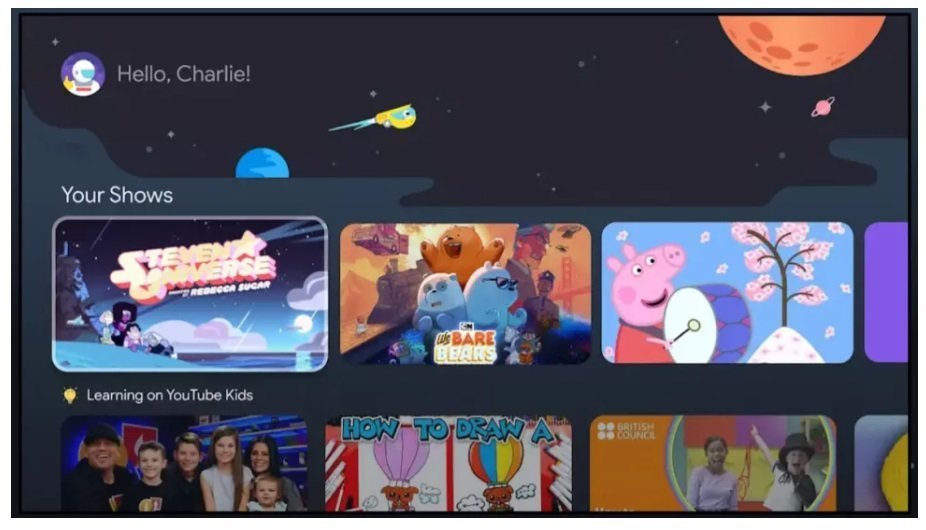
Если у вас есть дети, можно настроить Google TV на ограниченный доступ. Предоставьте свободу выбора детям, не стоя у них все время над душой.
Для этого на главной странице платформы нужно создать детский профиль под вашим собственным аккаунтом. Далее вы можете ограничить видеосервисы, к которым доступ детям нежелателен, а также установить дневной лимит просмотра и время отхода ко детей ко сну.
4. Музыка в многокомнатном режиме
Если вы являетесь владельцем умного саундбара или умных колонок с поддержкой Chromecast, то вы можете превратить Google TV в музыкальную станцию, принимающую сигнал со стриминговых платформ наподобие Spotify и воспроизводящую его через ваши аудиоустройства.
А если вы запустите приложение Google Home, то можете создать многокомнатную аудиосистему, контролируя звук по всему вашему дому.
5. Удаленный доступ к домашним файлам
Популярность стриминговых платформ стремительно растет, и некоторые пользователи уже полностью переключились на них, отказавшись от традиционных каналов. Однако если у вас есть собственная видеотека на локальном носителе, т.е. на компьютере или диске NAS, то Google TV может подключиться к ней и запустить ваши любимые фильмы на экране телевизора без манипуляций с флешкой или кабелями.
Для этого нужно установить приложение DLNA для Google TV, например, Plex, и получить удаленный доступ ко всем вашим видео- и музыкальным файлам.
В случае, если вы пользуетесь телеприставкой, вам необходимо будет приобрести хаб USB-C и подключить к нему жесткий диск или флеш-накопитель с вашим каталогом. Мы в Telegram
Источник: okinovo.com