IP-камера — это цифровое устройство, которое передает данные по технологии модели OSI.
Для организации наблюдения, требуется настроить сеть, таким образом, чтобы сетевые устройства видели друг друга. Одно из таких сетевых устройств, которое маршрутизирует трафик называется роутер.
Подключение к роутеру

Рассмотрим три способа подключения IP-камеры к маршрутизатору:
- Проводное соединение через кабель 5 категории (витая пара).
- Соединение по беспроводной технологии вай-фай.
- Через usb. Данный способ не рекомендуется использовать.
Проводное подключение

Подключение цифровой камеры к роутеру данным методом осуществляется посредством специального кабеля «витая пара». Подобное соединение нескольких устройств считается самым надежным, но оно подразумевает прокладку кабеля.
Connecting a TrendNet TV IP672WI to a ENGENIUS ENS020EXT Wireless Access Point
Если отделка помещения уже завершена к моменту создания системы видеонаблюдения, пользователю придется тянуть кабель прямо по стенам, что может слегка испортить интерьер. Лучше всего заниматься этим вопросом в ходе ремонтных работ, чтобы мастера успели спланировать их с учетом всех пожеланий заказчика.
Рассмотрим схему подключения IP-камеры к роутеру.

Схема подключения сетевой камеры к роутеру с видеорегистратором
Как видно на рисунке выше, все устройства подключаются к роутеру.
В этой схеме присутствует видеорегистратор. Он выполняет функцию записи видео с цифровой камеры, а также хранения и просмотр информации.

Можно использовать упрощенную схему подключения, исключив видеорегистратор. Вместо него использовать обычный компьютер.
По Wi-Fi
Беспроводная связь может стать спасением для тех, кто не хочет иметь дело с прокладкой кабелей. Соединение IP-камеры с роутером по Wi-Fi – это даже звучит более прогрессивно, не говоря уже о том, насколько просто осуществить это подключение на практике. Единственное, что может стать помехой в этом случае – роутер со слабым сигналом.
Чтобы получать с камеры четкую картинку без перебоев, понадобится мощное оборудование. В ином случае система видеоконтроля станет любительской. И не факт, что пользователя устроит настолько ненадежная слежка за объектом. Если на пути к объекту встречаются толстые железобетонные стены, Wi-Fi не справится с этой задачей. В таком случае придется искать другое решение проблемы.
ВАЖНО! С точки зрения безопасности, такое подключение не рекомендуется использовать. Так как вай-фай сети намного легче взломать, чем традиционные проводные Ethernet.
Через USB
Если маршрутизатор расположен вблизи IP-камеры, эти устройства можно подключить посредством стандартного USB-кабеля. Данный способ соединения хорош тем, что цифровой гаджет будет получать питание через USB. То есть, пользователю не придется искать отдельный источник питания для камеры видеонаблюдения. Что касается недостатков данного метода подключения, то они тоже есть. Главный минус заключается в том, что протяженности USB-кабеля попросту не хватит для расстояния, которое превышает его длину.
Настройка IP-камеры 
Далее разберемся, как правильно настроить IP-камеру для его нормального функционирования.
IP-камера – сетевая видеокамера, которая передает данные по технологии ethernet и TokenRing.
Особенность таких устройств заключается в том, что у них есть свой IP-адрес и работать они могут автономно.
Настройка
Чтобы видеонаблюдение за охраняемым объектом стало возможным, необходимо подключить цифровую камеру к Internet через маршрутизатор. Если роутер не видит новое устройство, шансы на автоматическое подключение приравниваются к нулю. Причиной тому служит несовместимость сетевых адресов. Значит, придется вносить коррективы в IP-адрес камеры.
Главное правило. Необходимо, чтобы сетевые устройства были в одной сети.
Имеются три устройства:
- IP-камера.
- Роутер.
- Компьютер.
- Видеокамера — 192.168.100.1
- Роутер — 192.168.100.254
- Компьютер — 192.168.100.2
С маской сети — 255.255.255.0.
Данная маска говорить, что адрес хоста может от 1 до 254.
Подключаем к компьютеру
Прежде чем подключить цифровое устройство к ПК или ноутбуку, необходимо изменить его IP-адрес. Что должно получиться в итоге: 192. 168.100.2.
Эти манипуляции легко осуществить по схеме:
Пуск => Панель управления => «Центр управления сетями…»


В открывшемся окне найдите пункт под названием «Изменение параматров адаптера».
Кликните по нему, а затем нажмите на кнопку «Свойства». В новом окошке выберите вариант под названием «IP версии 4…», после чего кликните на кнопку «Свойства».
Далее вас перебросит в следующее окно. Утвердите в нем вариант «Использовать следующий IP». В строке, выделенной под IP-адрес впишите нужную информацию, а также укажите маску подсети.

В нашем примере адрес компьютера пишем как на скриншоте ниже.Здесь:
- IP-адрес — адрес персонального компьютера.
- Маска подсети — маска 24 бита, такая же должна стоять на камере и на роутере.
- Основной шлюз — IP-адрес роутера.
- dns1 — роутер.
- dns2 — google.
Подтвердите внесенные изменения в самом низу окошка. Как только окно «Ethernet: свойства» будет закрыто, все поправки будут активированы. Вы увидите новые настройки. После ознакомления это окно также можно закрыть.
Меняем адрес на IP-камере
Подключите цифровое устройство к ПК или ноутбуку. Откройте web-обозреватель и впишите в его адресной строке новый IP-адрес камеры видеонаблюдения. Это позволит получить доступ к web-интерфейсу устройства.
Примечание: к отдельным моделям цифровых гаджетов прилагается специальный софт, посредством которого можно быстро поменять сетевой адрес камеры.
Чтобы не тратить лишнее время в дальнейшем, рекомендуется задавать статический IP-адрес для IP-камеры. При соблюдении данного совета у пользователя отпадет необходимость каждый раз искать его в списке обнаруженных устройств. Если хотите оставить динамический адрес, внесите поправки в настройки роутера через его веб-интерфейс. Найдите в меню пункт под названием «Резервирование адресов». Здесь потребуется указать MAC-адрес устройства и прописать для него сетевой адрес.
Настройка роутера для доступа к камере через Интернет
После выполнения выше упомянутых действий цифровое устройство должно появиться в локальной сети. Чтобы работать с IP-камерой через Интернет, пользователю необходимо произвести добавочные настройки.
Самое первое, что следует сделать – проверить, предоставляет ли вам провайдер статический «белый» адрес. Далее мы разберем эту тему подробнее.
«Белые» IP-адреса
Типы сетевых адресов:
- Белые (реальные);
- Серые (виртуальные).
«Белые» и «серые» адреса также делятся на два типа. Они бывают статические и динамические. Как проверить сетевой адрес устройства?
- Проверьте адрес, используемый при подключении.
- Найдите в Интернете любой сервис, посредством которого можно определить IP-адрес.
Адрес считается «белым» в том случае, если оба адреса совпали. Если сайт определяет другие данные, то провайдер раздает виртуальные адреса (то есть, «серые»). Обратитесь к провайдеру, если вам необходимо заполучить «белый» IP-адрес. Это важно.
Проброс портов
Традиционно цифровое устройство использует 80 порт для подключения. Пользователь может оставить все, как есть, либо поменять порт по своему усмотрению. Чтобы внести нужные коррективы, зайдите сетевые настройки камеры. Их можно найти в веб-интерфейсе цифрового гаджета. Заметине цифру 80 на другую.
Чтобы подключиться к IP-камере из локальной сети, нужно указать её сетевой адрес, добавить в конце знак двоеточие, а затем указать новый номер порта.
Важно! Чтобы защитить устройство, не забудьте поменять изменить стандартный пароль доступа.

Чтобы осуществить проброс портов, зайдите в меню маршрутизатора, и найдите в нем пункт с соответствующим названием. В английском интерфейсе он называется наподобие «Port forwarding» или Перенаправление —> Виртуальные серверы.
Ваш необходимо прописать сетевой адрес IP-камеры, а также порт для внешнего подключения (80 порт или новое значение). Сохраните новые настройки.
Теперь нужно проверить, срабатывает ли подключение. Откройте веб-обозреватель, впишите в адресной строке IP-камеры с добавлением знака двоеточия и нового порта. Перейдите по данному адресу. Если на мониторе появится окно входа в web-интерфейс цифрового устройства, то все работает отлично.
Если вы используете сразу несколько цифровых камер видеоконтроля, задайте для каждого устройства отдельный порт. При подключении к той или иной камере вводите правильные данные.
Источник: pronabludenie.com
Подключение и настройка IP-камеры через роутер
Прежде чем узнать о том, как подключить и настроить IP-камеру через роутер, необходимо поближе познакомиться с самим понятием IP-камеры, её назначением и областями применения. Стоит сказать, что вы можете подключить камеру напрямую к компьютеру или ноутбуку. Но тогда можно ограничиться веб-камерой (если нужна одна). Беспроводные IP-камеры целесообразны в том случае, если у вас несколько устройств видеонаблюдения.
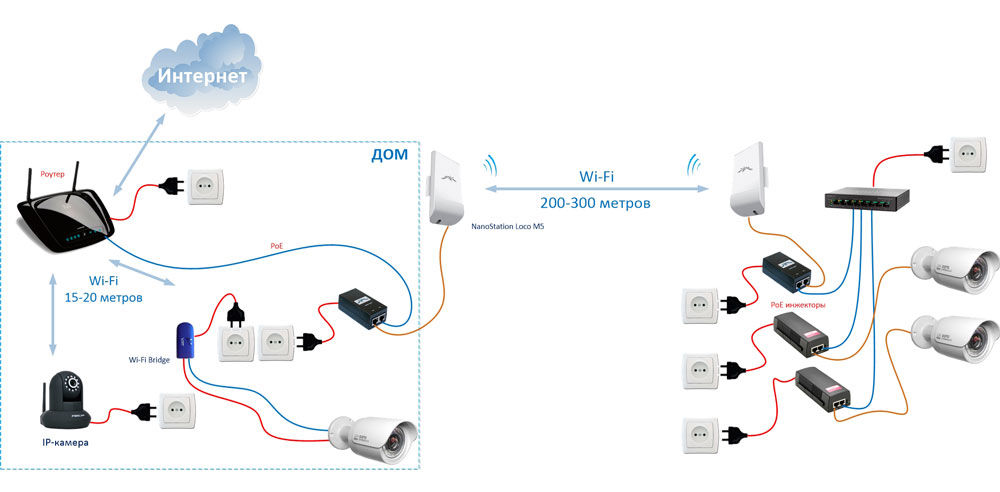
С каждым днем IT-технологии продвигаются вперёд, и уже не нужно прокладывать множество проводов для всех устройств
IP-камеры используются для организации системы видеонаблюдения. Их применяют, в основном, в магазинах, торговых центрах. Конечно, их можно установить и в собственном доме или на улице. Обычно их устанавливают в процессе ремонта (если это новое помещение), поскольку в противном случае вам придётся прятать шнуры и провода под специальными конструкциями.
Многие устройства и девайсы переходят на беспроводное соединение. Здесь IP-камеры не стали исключением.
Конечно, такая система имеет свои недостатки. Наверняка у всех дома есть Wi-Fi-роутер. Это наиболее простой пример использования такой системы. Вы нажимаете лишь кнопку включения, и во всём доме есть доступ к интернету. Но вы также должны были заметить, что чем дальше от роутера находится девайс, через который вы к нему подключились, тем ниже скорость интернета.
А в некоторых местах он вообще отсутствует. Получается, что силы роутера не безграничны. Это объясняется качеством принимаемого сигнала.
Значит, чем дальше от Wi-Fi-роутера будет ваша IP-камера, тем хуже будет качество сигнала. В связи с этим могут возникнуть неполадки с передачей изображения, скоростью аудиопотока, записи звука и так далее. Современные роутеры не могут раздавать сеть на дальние расстояния. Поэтому стоит позаботиться о том, чтобы камера располагалась недалеко от аппарата, раздающего интернет.
Тогда напрашивается мысль, что беспроводное соединение камер с роутером и компьютером будет актуально для небольших помещений. В противном случае вам не обойтись без проводной связи.
Итак, если вы разобрались с расположением всех устройств, можно перейти собственно к подключению и настройке IP-камеры через роутер. Отнеситесь достаточно серьёзно к этому моменту, чтобы в дальнейшем не было проблем. Стоит отметить, что использование же сети Wi-Fi, например, другими пользователями, может добавить проблем с передачей сигнала камере. Вам нужно учесть и этот момент. Но при проводном способе соединения таких проблем возникнуть не должно.
Для начала выберите способ соединения: проводной или беспроводной. Для первого варианта вам понадобится дополнительный шнур UTP. Он нужен для подключения камеры к роутеру. Если здесь вы тоже разобрались, переходим к следующему ряду действий.
Настройка IP-камеры
- Соединяем камеру и компьютер соответствующим проводом.

- Теперь вам нужно войти в панель управления камеры. Для этого нужно найти установленный IP-адрес камеры и установить ту же подсеть вашему компьютеру (обычно IP можно найти на наклейке на самом устройстве или в коробке девайса). К примеру, адрес 192.168.0.20. Запускаем «Центр управления сетями» меню панели управления. Там находим «Подключение по локальной сети» и одну из его вкладок — «Свойства». Настраиваем «Протокол Интернета версии 4» согласно скриншоту.
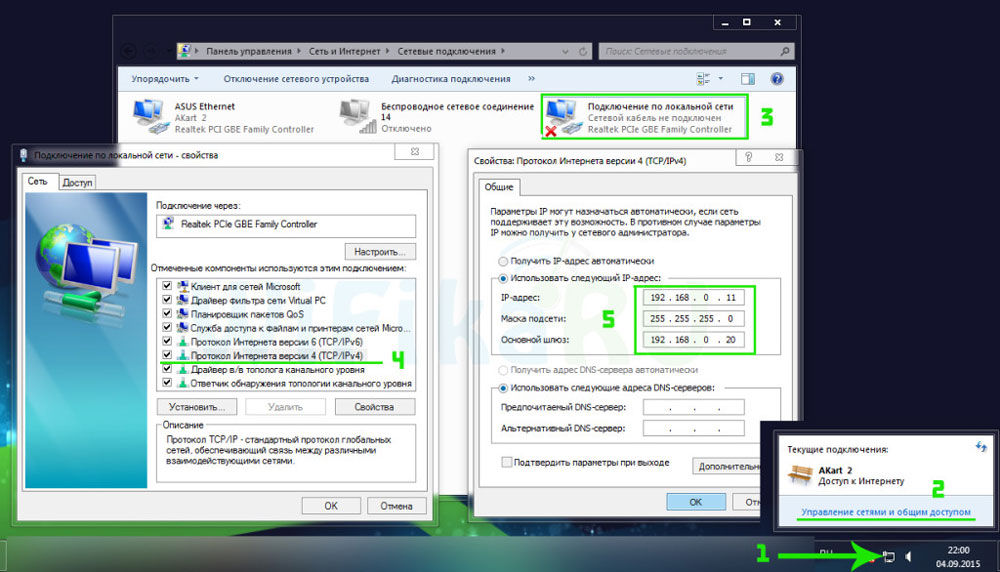
- Вы успешно настроили подсеть. Далее запускаем браузер и прописываем в поле адрес камеры http://192.168.0.20 и вводим данные для входа. Они также могут быть на коробке. Если у вас всё же будет одна камера, то больше ничего делать не надо. Если несколько — переходим к следующим действиям.
- Меняем IP-адрес в зависимости от диапазона локальной сети (вам нужно будет знать адрес роутера). Нужно будет поставить такой же для камеры, но изменить последнюю цифру. Например, у роутера адрес 192.168.1.2, тогда для камеры можно поставить 192.168.1.11. Для этого необходимо установить галочку напротив поля «Fixed IP» и ввести соответствующие данные.
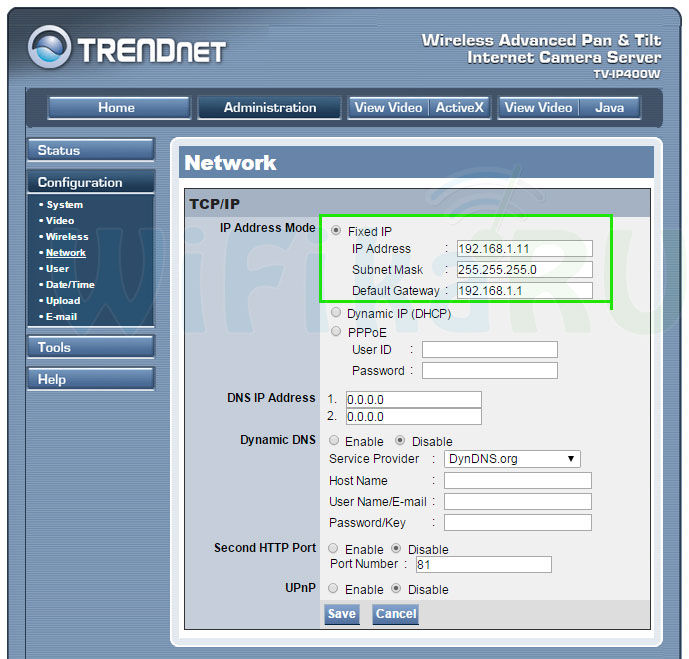
- После сохранения параметров можно отсоединить камеру от компьютера. Подключаем её в порт LAN роутера. Переходим в настройки подключения по локальной сети (в случае проводного соединения роутера и ПК). Там убираем предшествующие настройки (см. пункт 2) и ставим автоматическое получение IP и DNS.
- Вернув в сетевую карту патч-корд, заходим в браузере по новому адресу камеру, как в пункте 3. Находим меню Wireless, чтобы обеспечить беспроводную сеть для соединения в автоматическом порядке. Здесь нужны будут SSID и пароль. Сохраняемся и перезапускаем камеру.
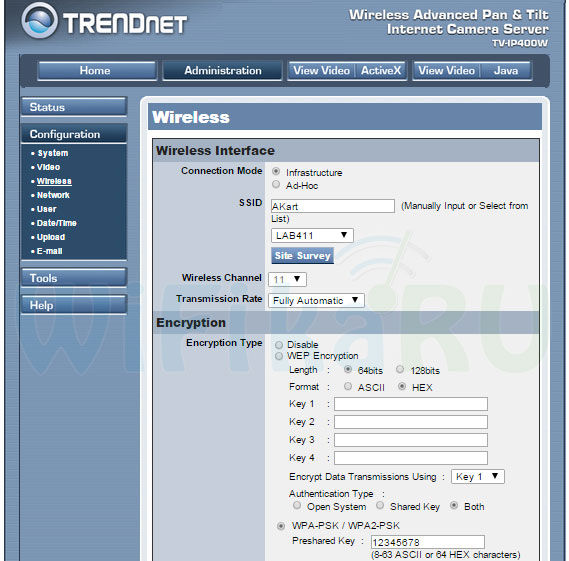
- Отсоединяем её от устройства и подключаем другие по очереди. Их параметризация такая же, с одной лишь оговоркой: у них должны быть разные IP-адреса и порты. После окончания можно перейти к настройке роутера.
Настройка роутера
- Так как у всех производителей меню настроек разное, пойдём по следующему примеру. Нам нужен пункт меню Port Forwarding (или что-то похожее). Но для начала нужно включить виртуальный сервер, затем ввести данные согласно скриншоту. Провести такие манипуляции нужно для каждой камеры (если их несколько).
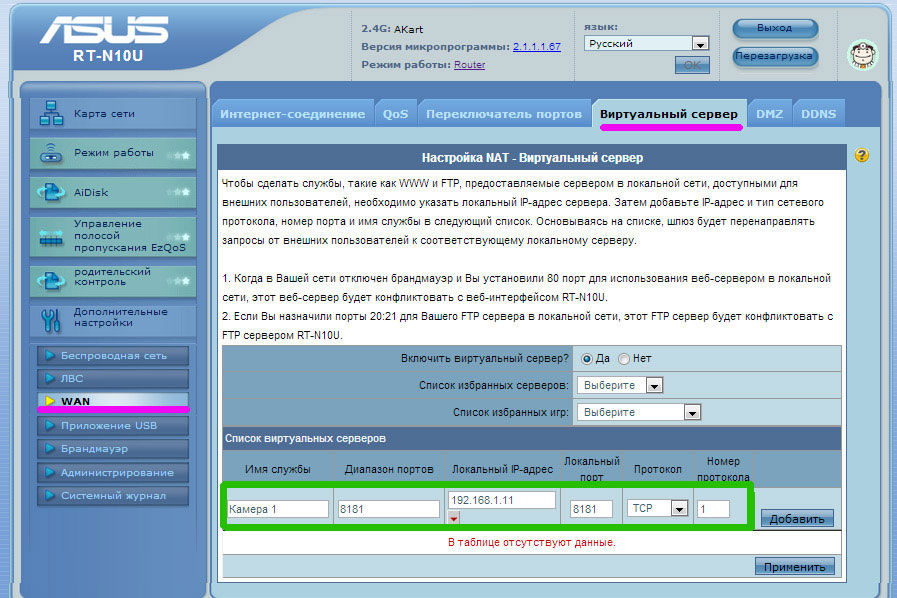
- Если у вас статический IP-адрес, просто пишете в браузере: http://ваш адрес:8181. Так вы попадёте на страницу с просмотром с первой камеры. Но чаще всего установлен динамический адрес. В таком случае переходим к шагу 3.
- В меню WAN нужно включить DNS-клиент. Например, Asus даёт возможность пользоваться их сервером бесплатно. В противном случае можно прибегнуть к помощи сторонних услуг (NO-IP и прочее).
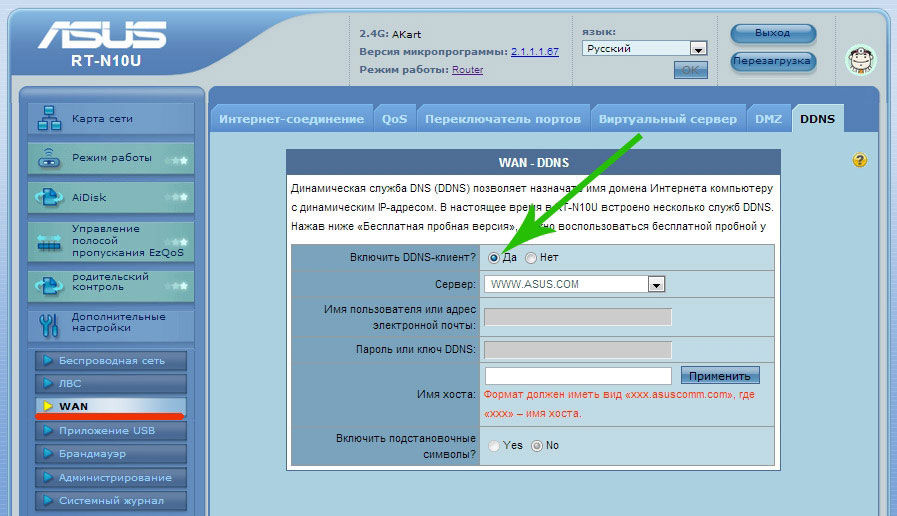
- Сохранив все установленные параметры, можно перейти по адресу, который у вас получился после регистрации в сервисах. Готово!
Теперь вы знаете, как подключить и настроить IP-камеру через роутер. Отныне вы сами сможете установить собственную систему видеонаблюдения и даже сделать её беспроводной. Приятного пользования!
Источник: nastroyvse.ru
Настройка роутера TRENDnet

С каждым днем роутеры набирают все большую популярность. Такое решение позволяет всем домашним устройствам объединиться в одну сеть, передавать данные и использовать интернет. Сегодня мы уделим внимание роутерам от компании TRENDnet, покажем, как зайти в конфигурацию такого оборудования, и наглядно продемонстрируем процесс их настройки для корректной работы. Вам нужно лишь определиться с некоторыми параметрами и внимательно следовать предоставленной инструкции.
Настраиваем роутер TRENDnet
Сначала потребуется распаковать оборудование, ознакомиться с инструкцией по соединению и выполнить все необходимое. Уже после того, как роутер будет подключен к компьютеру, вы можете переходить к его настройке.
Шаг 1: Вход в систему
Переход к панели управления для дальнейшей конфигурации устройства происходит через любой удобный веб-обозреватель. Вам нужно произвести следующие действия:

-
Откройте браузер и введите в адресную строку следующий IP. Именно он отвечает за переход к панели управления: http://192.168.10.1

Немного подождите, пока страница будет обновлена. Перед собой вы увидите Панель управления, а это значит, что вход был выполнен успешно.
Шаг 2: Предварительная настройка
В программное обеспечение роутеров TRENDnet встраивается Мастер настройки, в который мы рекомендуем зайти сразу же после входа. Он не выполняет функций полной настройки интернет-соединения, однако поможет выставить важные параметры. От вас требуется сделать следующее:
- В меню слева в самом низу найдите и нажмите на кнопку «Wizard».

- Ознакомьтесь с перечнем шагов, выберите, запускать ли Мастер настройки в следующий раз, и переходите далее.

- Задайте новый пароль для входа в панель управления. Если роутером кроме вас никто пользоваться не будет, можно пропустить этот шаг.



Далее Мастер настройки предложит выбрать еще несколько параметров, однако лучше пропустить их и переходить к более детальной ручной конфигурации, чтобы точно обеспечить нормальное соединение с сетью.