Приобрели новый телевизор и хотите подключить его к интернету? Процесс абсолютно простой, а подключение может быть реализовано несколькими подходами. Какой вариант выбрать, зависит от индивидуальных особенностей оборудования, находящегося в распоряжении пользователя. Рассмотрим инструкции подключения, а также нюансы для отдельных моделей ТВ.
Содержание
- 1. Какие телевизоры можно подключить к интернету?
- 2. Плюсы подключения телевизора к интернету
- 3. Варианты подключения
- 3.1 Wi-Fi-подключение
- 3.2 С использованием LAN-кабеля
- 3.3 Через кабель с роутером
- 3.4 С помощью TV-приставки
- 3.5 Используя систему WPS
- 3.6 Используя PLC-адаптер
- 4. Интернет на Smart-TV
- 4.1 Samsung
- 4.2 LG
- 4.3 Sony
- 4.4 Philips
- 5. Подключение к интернету старого телевизора
- 6. Распространённые ошибки и способы исправления
Какие телевизоры можно подключить к интернету?
Большинство современных телевизоров имеют возможность выхода в интернет, поддерживая технологию Smart TV . Данная технология адаптирована под рядового пользователя, поэтому после покупки подключение ТВ к интернету не составит никакого труда.
Как подключить телевизор к интернету ?
Если телевизор не обладает подобной встроенной функцией, можно обойтись и без неё. К интернету есть возможность подключить любой современный телевизор.
Плюсы подключения телевизора к интернету
Подключение ТВ к сети интернет предоставляет массу возможностей, самые востребованные из которых:
- скачивание и использование игровых и полезных приложений;
- просмотр фильмов и видеороликов в режиме онлайн;
- отслеживание трансляций различного характера;
- серфинг телеканалов, список которых с появлением интернета на ТВ, увеличился в разы;
- использование сервисов для голосового/видеообщения онлайн;
- просмотр веб-сайтов и даже работа в них (так как к телевизору также легко подключаются клавиатура и мышь).
Варианты подключения
Ниже перечислены варианты подключения телевизора к интернету, к каждому из которых даны пошаговые иллюстрированные инструкции. Выполнив ряд простых действий, пользователь сможет начать пользоваться интернетом на своём ТВ-приёмнике в этот же день, так как времени подключение занимает минимум.
Wi-Fi-подключение
Возможность подключения телевизора к интернету через Wi-Fi определяется наличием в помещении Wi-Fi-роутера. Перед тем, как начать подключение, необходимо уточнить:
- имя своей сети Wi-Fi;
- пароль для подключения.
Чтобы скорость работы интернета удовлетворяла всем потребностям, постарайтесь разместить Wi-Fi-роутер, насколько это возможно, близко к телевизору.
Сам алгоритм подключения телевизора к интернету через Wi-Fi выглядит следующим образом:
1. Откройте меню настроек в телевизоре. Выберите настройки сети посредством нажатия кнопки «OK» на пульте дистанционного управления (ДУ).

2. В настройках сети будет два типа подключения телевизора к интернету — это проводная сеть и беспроводная. Второй вариант и есть подключение по сети Wi-Fi. Выберите этот вариант и нажмите «Включить».

3. Далее ТВ-приёмнику потребуется несколько секунд для включения опции. Когда поиск активируется, телевизор обнаружит доступные сети Wi-Fi. Если в доме одна сеть, то нужно выбрать её. Однако может быть обнаружено несколько сетей (например, Wi-Fi соседей). Поэтому и необходимо перед началом подключения точно знать имя своей сети.
Выбрав Wi-Fi-точку, нажмите кнопку «OK» на пульте.

4. Введите пароль при помощи пульта (если нет клавиатуры или мыши для телевизора) посредством использования кнопок «Вперёд/Назад».

5. После введения пароля и успешного подключения в списке сетей появится галочка и надпись «Подключено». Можно приступать к использованию интернета на телевизоре.

С использованием LAN-кабеля
Такой вариант подключения подразумевает собой сопряжение телевизора и ПК или ноутбука напрямую без использования каких-либо дополнительных роутеров, маршрутизаторов или модемов. Нюанс — для стабильной работы через такое подключение ПК должен работать одновременно с телевизором.
- присутствием в телевизоре LAN-выхода;
- наличием стандартного LAN-кабеля;
- установленным на компьютере/ноутбуке медиа-сервером.
Опытные пользователи рекомендуют для ПК приложение «Домашний медиа-сервер» — оно постоянно обновляется и имеет преимущества по сравнению с приложениями от производителя. Например, поддерживает большинство современных телевизоров, простое в установке и использовании.
Процесс организации такого рода сопряжения ПК и телевизора осуществляется следующим образом:
1. Скачайте бесплатное приложение «Домашний медиа-сервер». Если ввести данное словосочетание в поисковой системе «Google», первая же ссылка будет вести на официальный сайт — https://www.homemediaserver.ru/index.html
2. Откроется страница со ссылками для загрузки приложения. Лучше скачать файл сразу в формате «.EXE», чтобы потом не пришлось дополнительно заниматься распаковкой архива. Нажмите «Загрузить».
3. Когда программа будет скачена, запустите её с использованием правой кнопки мыши от имени администратора.

4. В открывшемся окне нажмите «Выполнить».

5. После открытия каталога установите параметры размещения программы на своё усмотрение. Диск, на котором будет установлен сервер (расположение файлов программы) можно оставить «По умолчанию» (пропишется автоматически), так как программа занимает не так много свободного места на ПК. Если нужен ярлык программы на рабочем столе компьютера, поставьте соответствующую галочку. Нажмите «Установить».

6. Далее, после того как завершится установка, появится окно с предложением запустить программу. Нажмите «Да».

7. Запустите программу. В окне «Медиа-устройства» найдите модель своего телевизора. Если не получается найти нужный телевизор в списке, поставьте галочку в окошке «Автоопределение». Далее нажмите «ОК».

8. Теперь, когда медиа-сервер установлен на компьютер, нажмите на значок подключения, который обычно расположен внизу справа на рабочем столе ПК. Щёлкните по нему правой кнопкой мыши, выбрав «Параметры сетей».

9. Откроются параметры сетевых подключений. Выберите «Подключение по локальной сети», используя правую кнопку мыши, нажав в выпадающем списке на «Свойства». Здесь откройте «Протокол интернета версии 4», далее «Использовать следующий IP-адрес».

10. Введите в окне IP-адрес указанное в иллюстрации значение, маска подсети выставится автоматически. В окне «Предпочитаемый DNS-сервер» введите те же значения, что и в окне IP-адреса. Далее нажмите «OK».

11. Возьмите LAN-кабель и подключите его штекеры к соответствующим слотам на ПК и телевизоре.

12. Далее возьмите дистанционный пульт от телевизора: «Меню» — «Настройки сети» — «Кабель».

13. Перейдите в раздел «Настройки IP», поменяйте режим IP на ручной, введите значения, указанные на фото ниже. Нажмите «OK».

14. Выйдите из настроек. На пульте найдите кнопку для выбора источника сигнала, обычно эта кнопка обозначается как «Source» (Источник). Найдите в списке в качестве источника домашний медиа-сервер, ориентируясь на его название. Теперь можно наслаждаться просмотром видео и прослушиванием музыки, находящихся на домашнем медиа-сервисе.

Через кабель с роутером
Для подключения телевизора посредством использования роутера, используйте LAN-кабель и выполните следующие действия:
1. Один конец кабеля подключите к маршрутизатору в слот для LAN-подключений.
2. Другой конец кабеля подключите в свободный LAN-разъём телевизора, находящийся на боковой или задней его панели.
3. На телевизоре всплывёт окно, сообщающее об установке сопряжения. Это информативное окошко, не требующее каких-либо действий. Пропадёт через несколько секунд. После того, как окошко пропало, возьмите пульт от ТВ-приёмника и выберите с его помощью «Настройки» — «Сеть» — «Проводное подключение Ethernet».

С помощью TV-приставки
Вне зависимости от производителя телевизора и приставки алгоритм подключения их друг к другу аналогичен. Для того, чтобы подключить приставку к телевизору:
1. Подключите телевизор и приставку в розетки для осуществления электропитания. Далее, используя HDMI -кабель (или кабель RCA), соедините устройства.

2. Используя пульт от телевизора, выберите источник сигнала (Source), где найдите название источника в зависимости от кабеля, которым соединены устройства.
3. Включите саму приставку с помощью отдельного пульта, идущего с ней в комплекте. О том, включилась ли она, будет свидетельствовать горящий диод на корпусе. Далее начнёт осуществляться запуск приставки в течение 10-15 секунд, после загрузки на экране ТВ появится меню приставки.
Приставка готова к использованию. Интернет-сеть раздаётся на приставку двумя способами:
- Через Wi-Fi. Для этого в её меню нужно зайти в «Сети» и произвести подключение, аналогичное описанному выше в пункте «Wi-Fi — подключение». Единственное отличие заключается в том, что настройка подключения производится не через меню телевизора, а через меню приставки.
- Через LAN-кабель. Подключённый к роутеру, как описано в пункте «Через кабель с роутером» — отличие в том, что тут кабель подключается не непосредственно к телевизору, а к приставке.
Используя систему WPS
Такой вариант используется редко в качестве альтернативного. Далеко не все ТВ-приёмники рассчитаны для такого подключения. Понадобится:
- роутер с выходом в интернет;
- кабель для того, чтобы соединить маршрутизатор и ТВ-приёмник (HDMA или RCA).
Алгоритм действий следующий:
1. Перейдите в меню телевизора, нажмите «Подключения», раздел «подключить через WPS».

2. Подождите 2 минуты, нажмите кнопку «WPS/Reset», которая расположена на панели всех разъёмов роутера.

3. Подтвердите действие на телевизоре, нажав кнопку «OK».
Используя PLC-адаптер
Такие адаптеры созданы для расширения домашней локальной сети, при этом они не способны соединяться напрямую с провайдерами. Такой адаптер даёт возможность подключения гаджетов к интернету без использования дополнительных кабелей и модемов.
Принцип работы PLC-адаптера заключается в том, что он по беспроводной сети подключается к домашнему Wi-Fi-роутеру, а потом посредством HDMI/LAN/RCA-кабеля (в зависимости от модели) к телевизору.
После подключения адаптера (от провайдера, обеспечивающего домашний интернет) к сети электропитания произведите настройку по инструкции, описанной выше — пункт «Wi-Fi-подключение».
Интернет на Smart-TV
Пользователям Smart TV проще всего разобраться с подключением ТВ к интернету, так как все необходимые опции уже встроены непосредственно в телевизор. Рассмотрим подробнее настройку и подключение интернета к телевизорам со Smart-TV для моделей от наиболее популярных производителей.
Samsung
Существует 2 способа подключения Smart-телевизора Samsung к интернету. А именно:
- По сети Wi-Fi. Если на вашем телевизоре нет встроенного Wi-Fi-адаптера, приобретите его, отдав предпочтение соответствующему производителю, чтобы избежать возможной проблемы несовместимости устройств.
- Через сетевой кабель. К роутеру телевизор подключается напрямую.
Для настройки:
1. Возьмите пульт от телевизора. Нажмите кнопку «MENU».
2. На телевизоре появится окошко, в котором выберите «Сеть» — «Настройки сети».
3. Далее в меню настроек сети нажмите кнопку «Пуск».
4. В следующем окошке определите тип сетевого соединения: кабель либо беспроводное подключение по Wi-Fi. Подключение через кабель произойдёт автоматически, а для Wi-Fi необходимо будет ввести пароль.
5. После введения пароля в случае успешного подключения вы увидите подтверждение этому на экране.

LG
Настроить интернет в ТВ LG проще и быстрее. Для подключения Smart-телевизора LG к сети:
1. Зайдите в «Настройки» — «Сеть» — «Подключение к сети Wi-Fi».

2. Выберите сеть, введите пароль, через несколько секунд подключение осуществится. После этого для проверки зайдите в основное меню и включите, например, YouTube. Откройте любое видео.

Sony
Чтобы воспользоваться интернет-службами, телевизор нужно подключить к сети. Телевизор Sony можно подключить как через Ethernet-кабель, так и по Wi-Fi.
Подключение через кабель:
1. Выключите оба устройства — и телевизор и маршрутизатор. До щелчка вставьте штекер кабеля как в разъём на задней панели телевизора, так и в слот на маршрутизаторе. Включите оба устройства и подождите 10-20 секунд, пока они загрузятся. Нажмите кнопку «Home» на пульте.

3. Выберите пункт «Сеть» — «Настройка сети» — «Настройка сетевого соединения».

4. Нажмите «Просто». Если кабель LAN подключён, ТВ не будет предлагать дополнительных параметров подключения, сразу же начав проверку проводного соединения. Ожидайте соответствующего сообщения на экране об успешном подключении, затем нажмите «OK».

Для беспроводного подключения нажмите кнопку «HOME» на пульте, зайдите в установочное меню, далее — «Сеть» — «Настройка сети». Затем «Настройка сетевого соединения». Нажмите вариант «Просто» и выберите вариант «Подключение Wi-Fi». Далее будет предложено 2 варианта:

- либо найти беспроводную сеть среди точек доступа и ввести пароль;
- либо произвести настройку с помощью WPS, нажав кнопку сброса на роутере до того, как запустите этот вариант.
Philips
Настройка интернета на телевизорах компании Philips ничем не отличается от настройки его на телевизорах Sony. Пользователям Philips следует обратиться к предыдущему пункту данной статьи для настройки.
Подключение к интернету старого телевизора
Само собой, сам старый ТВ-приёмник будет играть роль монитора, а выходить в интернет будет подключенное к нему специальное устройство. Например:
- ТВ-бокс;
- ноутбук;
- компьютер;
- игровая приставка;
- смартфон.
Просто так все эти устройства к старому телевизору не подключить. Потребуется HDMI-конвертер.
Современные устройства имеют универсальный цифровой выход HDMI, передающий видео и аудиосигнал по одному кабелю. Но старые телевизоры такого цифрового разъёма не имеют. Зачастую у них аналоговый RCA-вход. И как раз этот конвертер переводит сигнал с внешнего цифрового устройства в аналоговый (понятный для телевизора).
Рассмотрим подключение через конвертер на примере с ТВ-приставкой:
- Соедините HDMI-кабелем TV-приставку и конвертер.
- Подключите конвертер к дополнительному питанию, если модель конвертера это предусматривает.
- Далее с помощью кабеля RCA-кабеля соедините выходы на конвертере и на телевизоре, соблюдая цвета.
- Включите телевизор и убедитесь в том, что ТВ-бокс подключён правильно. Дополнительные настройки не требуются.
Если лучше воспринимаете информацию визуально, смотрите следующее видео:
Распространённые ошибки и способы исправления
На первый взгляд инструкции по подключению телевизора к интернету выглядят простыми и легко выполнимыми. Однако встречаются и трудности. Ниже приведён ряд наиболее распространённых вопросов, возникающих у пользователей в процессе реализации подключения телевизоров к интернету.
Почему телевизор не подключился к интернету?
Если все инструкции выполнены верно, ошибка может крыться в том, что кабели неплотно присоединены к портам. Перепроверьте подключение штекеров, предварительно обесточив устройства.
Почему при реализованном подключении не показывается видео?
Перепроверьте сопряжение и корректность установки соединений, а также работу сети на другом устройстве:
- если другой девайс работает исправно, то проблема в телевизоре — воспользуйтесь помощью профессионального настройщика;
- если другое устройство тоже работает некорректно, то проблема в сети — убедитесь в правильности подключения кабелей, оплачен ли интернет, кроме того, причиной могут быть профилактические работы провайдера.
Что делать, если не включается приставка?
Перепроверьте батарейки (их наличие, правильность расположения и уровень заряда), убедитесь в том, правильно ли вставлены штекеры во все задействованные слоты.
Однажды освоив эти алгоритмы подключения телевизора к интернету, пользователю не составит труда в дальнейшем произвести более сложное подключение и других девайсов. Следуйте инструкциям, выполняя действия сосредоточенно, внимательно, пошагово, и успех обеспечен.
Источник: telik.pro
Как настроить интернет на телевизоре tcl

Этот вид соединения Смарт — телевизора с сетью самый простой. Он позволяет сэкономить бюджет — не нужно приобретать дополнительное оборудование. Владельцы данных телевизоров положительно отзываются о проводном соединении, поскольку он отличается стабильностью сигнала.
Итак, вот пошаговое руководство по LAN – подключению:
- Желательно, чтобы под рукой был кримпер. Этот инструмент понадобится для зажима проводов витой пары. Это можно сделать и обычной отвёрткой, но более проблематично. С помощью витых пар делается соединение с внешним модемом.
- Интернет — кабель подсоединяем к разветвителю. Последний можно не использовать, если Вы будете пользоваться интернетом только через телевизор. В этом случае кабель подсоединяется напрямую к интернет — порту на телевизоре.
- Далее Smart — система на телевизоре самостоятельно запускает процесс настройки параметров сети.

Подключаем кабель к телевизору
Если автоматизированная настройка по каким — то причинам не прошла успешно, смотрите раздел « ручная настройка».
Как настроить телевизор TCL
Нашей компанией производится настройка телевизора TCL
. Настройке подлежат параметры приёма эфирного, кабельного и спутникового телевидения, настройка яркостных, цветовых и геометрических параметров экрана, чёткости изображения, настройка оптимального звукового сопровождения, подключение телевизора к роутеру домашней сети, подключение внешних устройств воспроизведения. Мы знаем
как настроить телевизор TCL.
Инструкция телевизора TCL
Телевизор TCL инструкция

описывает характеристики и параметры аппаратуры, назначение и настройку различных режимов и разделов экранного меню для различных моделей. Обозначаются следующие возможности подключения и соединения с различными внешними устройствами. Внимание! Производитель рекомендует перед подключением внешних устройств отключить шнур электро питания 1) Шнур электропитания 220 В следует вставить в гнездо AC POWER 2) Ant — гнездо для подключения антенного кабеля от эфирной антенны или кабельного телевидения 3) DVD плеер воспроизведения компакт лисков 4) Система Домашнего кинотеатра для высококачественного воспроизведения звука внутри помещения 5) Плеер дисков Blue Ray высококачественного видео контента 6) Декодер оператора кабельного телевидения 7) Игровая консоль для использования телевизора в качестве монитора с большим экраном Видеокамера для просмотра любительских видеозаписей 9) Головные наушники 10) Персональный компьютер или ноутбук
Подключение Smart — телевидения через Wi—Fi
Современные Smart -телевизоры оснащены встроенными Wi—Fi модулями. Если модель телевизора не имеет такого модуля, то нужно приобрести адаптер для подключения к беспроводным сетям. Подключается он через USB — разъем на телевизоре. Настройки большинства Smart — телевизоров не отличаются, поэтому алгоритм действий общий для популярных на российском рынке моделей. Через Wi—Fi настройка проводится следующим образом:
- включить Wi—Fi роутер и убедиться, что он находится в рабочем состоянии;
- настраивать его не нужно – настройки на нём стандартны для всех принимающих устройств. Уточнить функциональность раздаваемого интернета можно через смартфон;
- подключить адаптер к телевизору (если он встроен, никаких действий делать не нужно);
- на пульте от телевизора нажать кнопку «меню»;
- перейти в раздел «сеть»;

Настройка сети
- нажать опцию «настройки сети»;
- проверить ещё раз раздачу Wi—Fi, после этого нажать «Пуск»;
- телевизор запустит автоматический поиск сетей и покажет их в виде списка: выбрать название своей сети и ввести пароль от Wi—Fi.

Поиск подключения
Здесь следует помнить, что при ошибочном выборе Wi—Fi соседей интернет — соединение будет постоянно пропадать, поэтому внимательно смотрим на название сети.
Отдельные сложности у многих начинающих владельцев «умных» телевизоров возникают с введением пароля, ввиду забывчивости, утери данных. Найти его можно либо на тыльной стороне роутера, либо в телефоне или планшете. Нужно зайти на гаджете в раздел «свойства соединения» — там есть опция «разрешить открыть окно пароля»
При соблюдении инструкции по подключению сложностей при данном виде подключения возникнуть не должно. Если возникли сложности, то нужно дополнительно изучить информацию в инструкции (руководстве пользователя) ТВ.
Аналогичный алгоритм подключения Smart ТВ через компьютер. Здесь следует учитывать, что соединение получится только через сеть Wi—Fi. Если синхронизировать ПК и Smart телевизор с помощью HDMI-кабеля, то монитор последнего будет просто транслировать изображение с компьютера.
Подключение Smart TV
Чтобы задействовать все функции технологии Smart TV, необходимо подключить телевизор к Интернету. Осуществить это можно 2-мя способами:
- подключение беспроводного типа с использованием Wi-Fi сети;
- соединение телевизора и роутера при помощи Интернет-кабеля.
Правильнее всего – определиться со способом соединения ещё до приобретения телевизора. Однако настоятельно рекомендуется приобретать устройства, взаимодействующие с Интернетом посредством Wi-Fi. Такой способ соединения с сетью гораздо быстрее Интернет-кабеля, схему гораздо проще подключить, можно избежать лишних трат и прокладывания кабеля по квартире.

В любом случае, подключить технологию Smart TV к Интернету несложно:
Это самый простейший способ, хоть и не очень практичный. Берётся Интернет-кабель и напрямую соединяется между телевизором, модемом и Ethernet-портом. Связь будет распознана мгновенно, после чего можно начинать пользоваться всеми удобствами системы Smart TV на телевизоре: смотреть видео, скачивать их, пользоваться Skype (при наличии периферийного оборудования).
- перемещение устройств затрудняется и полностью зависит от расположения роутера и длины кабеля;
- малейшее повреждение провода может вызвать определённую нестабильность в работе сети или полностью испортить подключение к Интернету;
- со временем оболочка кабеля может трескаться, обнажая внутренности кабеля (повышается вероятность удара током);
- в некоторых случаях нет возможности проложить дополнительный кабель красиво (под плинтусом или полом), в итоге он будет неряшливо лежать прямо на полу.
- самая простая схема подключения, которую только можно придумать (справится любой человек, даже полноценный новичок);
- нет необходимости разбираться в настройках и как-либо дополнительно настраивать телевизор на приём сигнала;
- 99% всех неисправностей заключаются в кабеле – после его замены Интернет вновь появляется;
- Интернет-кабель приобретается по низкой цене, а вся процедура подключения длится не больше 1 минуты.
Один конец LAN-кабеля необходимо подключить к Ethernet-разъёму в телевизоре с технологией Smart TV, а второй конец – к внешнему модему Интернет-сети. Сам модем также соединяется с Ethernet-портом в стене (если этого не было сделано ранее). Затем произойдёт непродолжительное распознание устройством нового соединения, и доступ к Интернету появится. На этом подключение заканчивается.
Настройка Smart ТВ при помощи технологий WPS, PlugAccess, нужно убедиться, что роутер и телевизор поддерживают эту функцию. Подключение Smart ТВ таким образом проходит в 5 шагов:
- К Wi—Fi роутеру подключается любой накопитель.
- При сигнале светового индикатора накопительное устройство извлекается.
- Далее его нужно подсоединить через порт USB к телевизору.
- Подождать несколько секунд – система проведёт автоматическую настройку.
- Извлечь накопитель.
Smart ТВ приставка. Процесс подключения к телевизору
Smart ТВ приставка представляет собой компактное устройство на операционной системе Андроид. Она представляет собой небольшой модуль со встроенным процессором и памятью. По функционалу она очень похожа на планшет, оснащенный такой же операционкой, единственное отличие между ними – это интерфейс. Как подключить и настроить Smart TV через приставку? Для этого нужно:
- естественно, сама приставка;
- телевизор с HDMI — разъёмом (в комплекте есть приставки HDMI — удлинитель);
- если в комплектации приставки нет пульта, то понадобится компьютерная мышь или клавиатура для управления.
Сам процесс настройки выглядит так:
- Подключается приставка в HDMI — разъём в телевизоре. Если необходимо, можно произвести подключение через удлинитель.
- Далее к приставке подсоединяется кабель питания microUSB; другой конец устанавливается в соответствующий разъём телевизора. Если на нём такого входа нет, то подключение можно произвести через адаптер питания в розетку (он идёт в комплекте с приставкой).
- Если нет пульта в комплекте, в приставку устанавливается адаптер для мыши в ещё один USB — разъём (всего их 2).
- На телевизоре выбираем режим приема HDMI, иначе картинки не будет. Если их несколько – выбрать активный.
- Подождать несколько секунд, пока оборудование загрузится.
- Появится главный экран – удобный, функциональный интерфейс.
- Зайти в Setting (настройки), подключиться к Wi-Fi (если имеется), настроить время, дату, часовой пояс для правильной работы Wi-Fi.
- Вернуться на главный экран и выбрать папку ТВ – там доступен просмотр любого мультимедийного видеоформата.
- Для просмотра ТВ каналов перейти с HDMI на соответствующий видеовыход.
Ответы на вопросы по телевизору TCL
Подскажите пожалуйста где найти на пульте или в меню TCL 32D4026 как переключить разрешение экрана? ( например стоит 16:9 как изменить?) Подключены к кабельному телевидению. Имеются цифровые каналы. 26.09.2018, Беларусь. Гродненская область. г.Новогрудок
В телевизорах TCL выбор размера изображения осуществляется кнопками Zoom-, Zoom+ либо в разделе МЕНЮ Изображение. При просмотре кабельных цифровых каналов разрешение экрана и его формат определяются подаваемым входящим сигналом.
Не открывается YouTube и IVI на телевизоре TCL
Телевизор TCL 150P6US, подключились к интернет, некоторые приложения открываются нормально, а youtube или ivi открыть не можем — пишет ошбка 201. 23.02.2018, Курск.
Плохая работа некоторых интернет приложений может быть связана с блокировкой сайтов доступа Роскомнадзором. Можно посоветовать обновить версию программного обеспечения. Получить её можно у производителя, или в авторизованном сервисном центре.
Ручная настройка Smart-телевидения
Если с автоматизированной настройкой Smart ТВ возникают сложности, то можно попробовать ручной вариант. Такой метод можно использовать при неправильной установке параметров, или если не изменились заводские. Такое бывает, если происходят сбои в операционной системе Smart или при ложных настройках сети провайдером. Пугаться этого не нужно — ситуация вполне исправимая, главное узнать правильные параметры.
Это удобнее всего выполнить через компьютер, если он подключен к той же сети. Нужно 2 раза кликнуть на иконку «подключение» и зайти в раздел « сведения».

Сведения о сети
Ниже приведены инструкции на наиболее популярные модели Smart – телевизоров.
Подключение Smart TV на модели LG
Выполнить это действие можно в пять шагов:
- Включить телевизор, перейти в основное меню и нажать «Home».
- На рабочей панели выбрать папку «сеть», выбрать опцию « сетевое подключение».

Сетевое подключение LG - Появятся 2 типа соединения – выбрать нужное (беспроводное или проводное) и нажать « настроить подключение».

Выбор подключения LG - После появится список доступных сетей – выбрать соответствующую.

LG выбор сети для подключения
Подключение Samsung Smart TV
Здесь также ничего сложного, если следовать 5 пунктам:

- На пульте зайти в «меню» открыть вкладку «сеть».
- Далее «настройки сети».
Настройка сети Samsung Smart TV
Далее «настройки сети»
- В окне « выбор типа сетевого подключения» выбрать свой (беспроводное или кабельное).

Выбор кабеля Samsung Smart TV - Если автоматическая настройка не запустилась, выбрать «Настройки IP».

Настройки IP Samsung Smart TV
Если автоматическая настройка не запустилась, выбрать «Настройки IP» - Убрать флажки «получать автоматически» и внести данные вручную.
Подключение интернета на TCL Smart TV

Как было сказано выше большинство телевизоров ТСЛ Смарт ТВ имеют ОС Андроид.
- Для подключения и настройки сети необходимо войти в меню Smart TV обычно нужно нажать кнопку HOME.
- Далее в верхнем правом углу находим значок Настройки
- В появившимся списке находим Сеть

- Для подключения к интернету через WiFi, включаем данную опцию.
- Далее выбираем из Доступных сетей свое устройство.
- Водим пароль от Вай фай или выбираем подключение через WPS и нажимаем данную кнопку на роутере.

- Если вы подключаетесь через сетевой кабель, необходимо подключить его к разъему ETHERNET на задней стенке ТВ.
На главной странице Android TV можно воспользоваться любым загруженным приложениями или загрузить новые из Гугл плей не составит труда.











Возможные проблемы при настройке и методы их устранения
Подвинуть роутер поближе к телевизору.
Выполнить перезагрузку телевизора или адаптера, отключить и перенастроить.
- Настройки адаптера ошибочные.
Эта проблема решается путем ручной настройки интернета. Можно воспользоваться системой WPS — она позволяет провести подключение в автоматическом режиме.
- Плохое, нечёткое изображение, помехи при воспроизведении видео — контента.
Основные причины такого явления – либо низкая скорость передачи данных, либо в роутере установлен слабый процессор. Выходом из ситуации станет замена Wi-Fi оборудования на более мощное или увеличение скорости передачи данных.
- Самостоятельное отключение и включение оборудования.
Здесь необходимо проверить его настройки. Если причина не устраняется, специалисты рекомендуют поменять прошивку или крепко зафиксировать розетку.
Бывает, что у оборудования заканчивается память – эта проблема решается просто: необходимо периодически очищать кэш и устройство будет функционировать нормально.
Но случается и такое, что приходится обращаться к услугам специалистов. В случае самостоятельного отключения функций или, например, перебоев в звуковом сопровождении. Часто такие проблемы возникают из — за сбоев в программном обеспечении или выхода из строя какой — то детали технической конструкции.
Также стоит помнить – если Смарт — телевизор приобретён с рук, то на нём установлены настройки предыдущего хозяина. Рекомендуется сбросить их до заводских, и заново настроить не только подключение к своей, домашней сети, но и стандартные (яркость, каналы, контраст и т.д.).
Настройка каналов телевизоров TCL
Одно из преимуществ телевизоров TCL – это быстрый выход из режима ожидания. По этому критерию они опережают многих конкурентов.

После первого включения система предложит выполнить настройку с помощью пульта для телевизора TCL: указать язык, выбрать место использования (магазин или дом), страну, в которой находится пользователь, а также принять условия соглашения.
Далее можно установить проводное и беспроводное подключение к сети Интернет. После того, как предыдущие параметры будут установлены, телевизор предложит пользователю перейти к настройке каналов. Сначала потребуется выбрать тип тюнера – антенна, кабель или спутник.
Затем нужно указать, какие телеканалы необходимо искать – цифровые, аналоговые или оба вида. После этого необходимо подождать несколько минут, пока устройство не завершит поиск. Теперь можно приступить к просмотру телевизионных передач. Настроить каналы на телевизоре пользователь сможет и через меню телеприемника.
Источник: tv-st.ru
Как смотреть сотни каналов бесплатно без ТВ-операторов. Мой опыт


Здравствуйте, Возможно, кому-то из вас этот пост тоже «откроет глаза».
Думаю, мы не замечали простого способа смотреть телеканалы бесплатно, потому что нам это было не очень-то и нужно. Ведь интернет давно заменил телевидение для многих семей, в том числе и для моей. У нас два 3D- телевизора, которые включались крайне редко. На большом телевизоре в гостиной мы раз в неделю смотрели закачанные на жесткий диск фильмы. Кухонный же телевизор (с диагональю поменьше) включался только когда к нам в гости приезжал мой папа, который не мыслит вечера без теленовостей.
Услуги каких ТВ-операторов мы попробовали
Операторам спутникового и цифрового ТВ невыгодно, чтобы зрители массово знали о возможности смотреть сотни каналов совершенно бесплатно. Естественно, абонентам не рассказывают об этом варианте – иначе кто будет покупать карточки, антенны, приставки и ежегодно оплачивать пакеты каналов? А сейчас комплект «приставка + антенна» стоит чуть ли не как телевизор. Плюс к этому ежемесячные или ежегодные абонентские платежи.
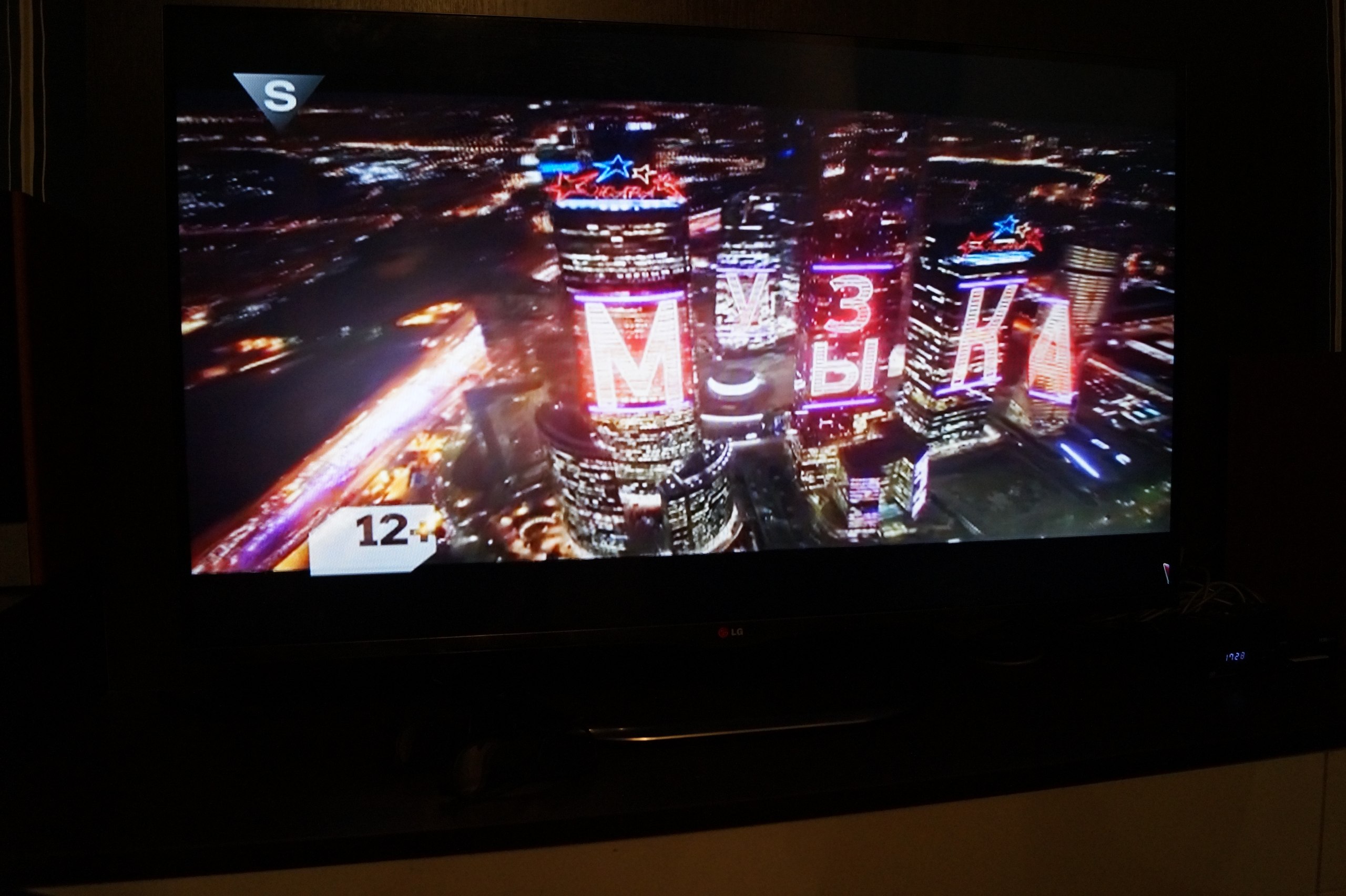
«Триколор ТВ»
Самым первым нашим оператором стал в 2010 году «Триколор ТВ». Антенну нам установили на крышу, у нас тогда был один телевизор, и все было вроде неплохо. Пока мы не переехали.
«Билайн»
Когда в 2011 году назад мы переехали в другой дом, коммунальщики закрыли доступ к крыше. То есть старый комплект «Триколор ТВ» оказался не годен – тарелка могла поймать сигнал только с крыши.