О том, какая файловая система для флешки лучше и будет читаться на всех устройствах. Какие ограничения присутствуют для файловых систем.
Лучший формат файла для USB-накопителя
Но чтобы принять это решение, вам нужно понять два основных фактора, которые могут повлиять на выбор вашей файловой системы: переносимость и ограничения размера файла . Мы рассмотрим эти два фактора, поскольку они относятся к наиболее распространенным файловым системам:
- NTFS: файловая система NT (NTFS) — это файловая система, используемая по умолчанию для современных версий Windows.
- HFS +: Иерархическая файловая система (HFS +) — это современные версии макросов файловой системы по умолчанию.
- APFS: запатентованная файловая система Apple, разработанная в качестве замены HFS +, с акцентом на флеш-накопители, SSD и шифрование. APFS был выпущен с iOS 10.3 и macOS 10.13 и станет обязательной файловой системой для этих операционных систем.
- FAT32: Таблица 32 размещения файлов (FAT32) была стандартной файловой системой Windows перед NTFS.
- exFAT: расширенная таблица распределения файлов (exFAT) построена на FAT32 и предлагает легкую систему без всех накладных расходов NTFS.
- EXT 2, 3 и 4: Расширенная файловая система (EXT) была первой файловой системой, созданной специально для ядра Linux.
Портативность
Вы могли бы подумать, что современные операционные системы будут поддерживать файловую систему друг друга, но в основном этого не делают. Например, macOS может читать, но не записывать файлы, отформатированные в NTFS. По большей части Windows даже не распознает диски, отформатированные с помощью APFS или HFS +.
Что делать, если Smart TV, Smart Box, цифровая приставка не видит флешку или диск
Многие дистрибутивы Linux (например, Ubuntu) готовы справиться с этой проблемой файловой системы. Перемещение файлов из одной файловой системы в другую — это обычный процесс для Linux. Многие современные дистрибутивы поддерживают NFTS и HFS + или могут получить поддержку при быстрой загрузке пакетов бесплатного программного обеспечения.
В дополнение к этому, ваши домашние консоли (Xbox 360, Playstation 4) обеспечивают ограниченную поддержку определенных файловых систем и обеспечивают доступ только для чтения к USB-накопителям. Чтобы лучше понять лучшую файловую систему для ваших нужд, ознакомьтесь с этой полезной диаграммой.
| Файловая система | Windows XP | Windows 7/8/10 | macOS (10.6.4 и ранее) | macOS (10.6.5 и более поздние) | Ubuntu Linux | PlayStation 4 | Xbox 360 / One |
| NTFS | да | да | Только для чтения | Только для чтения | да | нет | Нет да |
| FAT32 | да | да | да | да | да | да | Да / Да |
| EXFAT | да | да | нет | да | Да (с пакетами ExFAT) | Да (с MBR, а не GUID) | Нет да |
| HFS + | нет | (только для чтения с Boot Camp ) | да | да | да | нет | да |
| НПФ | нет | нет | нет | Да (macOS 10.13 или больше) | нет | нет | нет |
| EXT 2, 3, 4 | нет | Да (с сторонним программным обеспечением) | нет | нет | да | нет | да |
USB в телевизоре: что можно подключать и зачем? Что делать если телевизор не видит USB устройство?
Имейте в виду, что эта диаграмма выбрала местные возможности каждой ОС для использования этих файловых систем. У Windows и macOS есть такие загрузки, которые могут помочь им читать неподдерживаемые форматы, но мы действительно фокусируемся на местных возможностях здесь.
Вывод из этой диаграммы на переносимость заключается в том, что FAT32 (который был так долго) поддерживается практически на всех устройствах. Это делает его сильным кандидатом на выбор файловой системы для большинства USB-накопителей, если вы можете жить с ограничениями размера файлов FAT32, которые мы рассмотрим далее.
Пределы размера файла и объема
FAT32 был разработан много лет назад и был основан на более старых файловых системах FAT, предназначенных для компьютеров DOS. Большие размеры дисков сегодня были только теоретическими в те дни, поэтому инженерам, похоже, было смешно, что кому-либо понадобится файл размером более 4 ГБ. Однако при больших размерах файлов без сжатия и высокой четкости видео многие пользователи сталкиваются с этой проблемой.
Сегодняшние более современные файловые системы имеют восходящие ограничения, которые кажутся смешными по нашим современным стандартам, но в один прекрасный день могут показаться скучными и обычными. Когда мы сталкиваемся с конкуренцией, мы очень быстро видим, что FAT32 показывает свой возраст с точки зрения ограничений размера файла.
| Файловая система | Индивидуальный размер файла | Ограничение размера одного тома |
| NTFS | Больше, чем коммерчески доступные диски | 16 EB |
| FAT32 | Менее 4 ГБ | Менее 8 ТБ |
| EXFAT | Больше, чем коммерчески доступные диски | 64 ZB |
| HFS + | Больше, чем коммерчески доступные диски |
8 EB |
| НПФ | Больше, чем коммерчески доступные диски |
16 EB |
| EXT 2, 3 | 16 ГБ (до 2 ТБ на некоторых системах) | 32 ТБ |
| EXT 4 | 1 EB | 16 ТБ |
Каждая новая файловая система подхватывает FAT32 в отделе размера файла, позволяя иногда смехотворно большие файлы. И когда вы смотрите на ограничения размера тома, FAT32 по-прежнему позволяет вам отформатировать тома до 8 ТБ, чего более чем достаточно для USB-накопителя. Другие файловые системы позволяют объёмные размеры вплоть до экзобита и диапазона zetabyte.
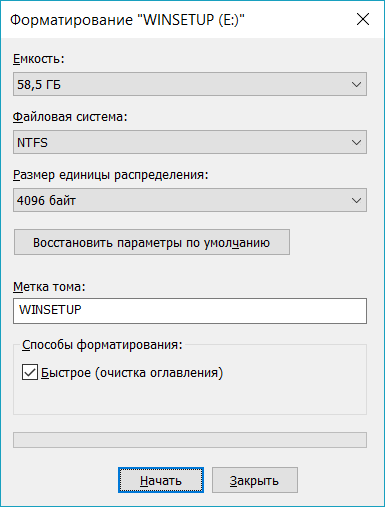
По умолчанию файловая система для любого внешнего USB-устройства будет установлена в FAT. Вы можете нажать на выпадающее меню и выбрать из нескольких файловых систем: NTFS, FAT, FAT32 и exFAT .
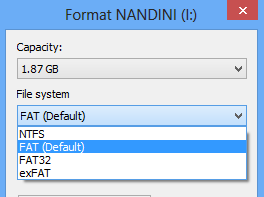
По умолчанию большинство людей просто переходят с FAT, и есть веская причина, по которой он установлен по умолчанию. Прежде чем мы войдем в каждый формат, давайте поговорим о фактических параметрах, которые вы получаете при попытке выполнить формат.
— Если вы попытаетесь отформатировать внутренний жесткий диск размером менее 32 ГБ, вы увидите опции для NTFS, FAT и FAT32.
— Если вы попытаетесь отформатировать внутренний жесткий диск объемом более 32 ГБ, вы увидите только вариант для NTFS.
— Если вы попытаетесь отформатировать внешнее USB-устройство размером менее 32 ГБ, вы увидите все варианты.
— При попытке форматирования и внешнего USB-устройства размером более 32 ГБ вы увидите только NTFS и exFAT.
Теперь, когда вы это знаете, ваш окончательный выбор намного проще, поскольку вам нужно выбирать из ограниченного набора. Теперь давайте поговорим о том, что делает каждый формат файловой системы, если вы выберете его.
Просмотр фильмов (видео) и фото на телевизоре с USB флешки
Сначала нужно скачать фильм и закинуть его на флешку. Или скопировать на накопитель какие-то фото, или музыку. Можно создать папки и положить файлы в них.
- Подключаем флешку к компьютеру (при необходимости форматируем ее) и копируем на нее фильмы (или другие файлы) .

- Включаем наш телевизор.
- Подключаем флешку в USB-порт на телевизоре.

- Скорее всего на телевизоре появится сообщение, что подключено новое устройство (Обнаружено устройство USB. Чтение файлов…) . И телевизор либо автоматически откроет окно (Медиа) для просмотра файлов на флешке, либо предложит его открыть. Это уже зависит от конкретной модели телевизора. Мой телевизор Philips автоматически открывает флешку.

- Возможно, после подключения накопителя на телевизоре придется вручную сменить источник сигнала. Открыть просмотр медиафайлов на USB накопителе. Обычно, для этого нужно на пульте нажать на кнопку “SOURCE” или “INPUT”. Выглядят они вот так:
 Среди источников должен быть “USB”, или “Медиа” (“Media”) .
Среди источников должен быть “USB”, или “Медиа” (“Media”) . Если телевизор Smart TV, то в меню можно запустить приложение, которое отвечает за просмотр медиафайлов на внешних накопителях. На телевизорах Sony, Philips, DEXP, Kivi (которые на Android TV) это приложение “Медиа” (“Media”) . А можно какой-то сторонний проводник или проигрыватель установить и использовать его.
Если телевизор Smart TV, то в меню можно запустить приложение, которое отвечает за просмотр медиафайлов на внешних накопителях. На телевизорах Sony, Philips, DEXP, Kivi (которые на Android TV) это приложение “Медиа” (“Media”) . А можно какой-то сторонний проводник или проигрыватель установить и использовать его. - Открываем флешку и запускаем воспроизведение нашего фильма. Там должны быть “Папки” (это просмотр файлов на накопителе) и сортировка по “Видео”, “Фото”, “Музыка”.

- Воспроизведение видеофайла.
 Воспроизведением можно управлять (пауза, перемотка, следующий/предыдущий ролик/трек) с помощью кнопок на экране, или на пульте ДУ. На моем Philips, например, если закрыть фильм и запустить заново, то он предложит воспроизвести его с того места, на котором был остановлен просмотр.
Воспроизведением можно управлять (пауза, перемотка, следующий/предыдущий ролик/трек) с помощью кнопок на экране, или на пульте ДУ. На моем Philips, например, если закрыть фильм и запустить заново, то он предложит воспроизвести его с того места, на котором был остановлен просмотр.
Какой размер кластера указать в настройках
Опция «Размер кластера» в настройках форматирования задает соответствующий размер. Файловая система записывает состояние каждого кластера: свободно или занято. После того, как файл или часть файла записывается в кластер, он переходит в состояние “занят” — независимо от того, есть ли доступное пространство.
Следовательно, крупные кластеры нецелесообразны с точки зрения использования пространства на флешке (диске).
С меньшими по размеру кластерами, однако, флешка замедляется, так как каждый файл разбивается на мелкие части. Копирование файлов занимает гораздо больше времени.
К счастью, ситуацию можно исправить с помощью программы форматирования флешек. Кроме того, оптимальный размер кластера зависит от предназначения USB-накопителя.
Размер кластера в NTFS
Если храните небольшие файлы на флешке, запускаете программы с флэш-диска, меньший размер кластера поможет сохранить пространство. На 1 ТБ внешнем жестком диске желательно выбрать кластер размером в 64 килобайт.
Размер кластера при форматировании флешки в fat32
Если вы храните большие файлы на диске, крупный размер кластера предпочтительней: флешка будет работать быстрее. Для флэш-накопителей менее 500 Мб выберите кластер в 512 байт (в FAT32) или 32 Кб (FAT).
Объем памяти
Большинство телевизоров не поддерживают накопители, объем памяти, которых превышает 8 гигабайт, поэтому, если ваша флешка 32 или 64 ГБ, не удивляйтесь что ваш телевизор lg не видит флешку. Единственным решением данной проблемы, будет замена накопителя на более простой, с меньшим объемом, конечно, вы потеряете в качестве видеофайлов, но по крайней мере сможете их посмотреть.
Телевизор не воспроизводит видео с флешки
Такое бывает очень часто. Пытаемся открыть какой-то видеофайл, а телевизор пишет, что формат не поддерживается и не открывает его. Или при открытии флешки на компьютере файлы есть, а на телевизоре их вообще нет.

Очень часто телевизоры не открывают mkv файлы. Но такая ошибка бывает и с avi, mp4, mov. Дело в том, что встроенный в телевизоре проигрыватель поддерживает только определенные форматы видеофайлов. Обычно, посмотреть поддерживаемые форматы можно в характеристиках телевизора на официальном сайте. Для примера, поддерживаемые форматы видео одного из телевизоров Philips (на официальном сайте):

Но бывает и такое, что телевизор определенный формат поддерживает, но видео этого формата все ровно не воспроизводит. Причина может быть аудиодорожках видеофайла, которые телевизор не поддерживает (нет поддержки кодеков) .
В любом случае, есть несколько решений:
- Найти и скачать фильм в другом формате.
- Конвертировать видео специальной программой на компьютере.
- Обновить прошивку телевизора.
- На Smart TV телевизоре можно попробовать установить сторонний проигрыватель и открыть видео с его помощью.
- Подключить накопитель не к телевизору, а к приставке, ресиверу (если такой есть и поддерживает воспроизведение файлов с USB накопителей) .
Выводы
Можно за несколько минут скачать какой-то фильм, закинуть его на любую флешку (которая обычно есть у всех и не одна) , подключить ее к телевизору на наслаждаться просмотром фильма без тормозов, зависаний и т. д.
Можно скинуть на флешку фото и смотреть их с друзьями на большом экране. Или даже запустить воспроизведение музыки. А что, телевизоры (особенно дорогие модели) выдают неплохой звук. И если нет какой-то колонки, или музыкального центра, то почему бы не послушать музыку через телевизор.
Если нет флешки, телевизор ее не видит, или не читает ваши файлы, то есть еще один вариант – соединить телевизор с компьютером с помощью HDMI кабеля. Тогда телевизор будет в качестве монитора и вы сможете выводить на него фильмы.

Windows 10
– все инструкции по настройке интернета и решению проблем
Источник: leaderkhv.ru
Почему телевизор LG не видит флешку?
У нас есть 17 ответов на вопрос Почему телевизор LG не видит флешку? Скорее всего, этого будет достаточно, чтобы вы получили ответ на ваш вопрос.
- Как в LG телевизоре включить флешку?
- Что если телевизор не видит USB?
- Почему телевизор LG не видит флешку? Ответы пользователей
- Почему телевизор LG не видит флешку? Видео-ответы
Отвечает Вася Тарасов
Но даже при подключении флешки к телевизору иногда могут возникнуть сложности. В первую очередь, когда ваш телевизор LG «не видит» флешку или не может .
Как в LG телевизоре включить флешку?
Вставьте флешку в USB-порт. На экране вашего телевизора LG должно появиться всплывающее сообщение, уведомляющее о подключении нового устройства. После этого телевизор либо откроет накопитель автоматически, либо предложит его открыть (в зависимости от модели телевизора).
Что если телевизор не видит USB?
Среди основных причин, по которым ТВ может не видеть подключенную USB флешку: Неподдерживаемая файловая система Несколько разделов на флешке Объем накопителя больше поддерживаемого, особенно на старых телевизорах
Почему телевизор LG не видит флешку? Ответы пользователей
Отвечает Рафат Бабашов
Телевизор LG не видит флешку. Подключение USB к телевизору LG: видео. Многие владельцы телевизоров LG используют флеш-карты USB, как более .
Отвечает Регина Савицкая
Телевизор LG не видит или не читает USB-флешку? Проведём диагностику, выявим причину неисправности и отремонтируем телевизор быстро и с гарантией!
Отвечает Полина Банщикова
Неправильное подключение. · Отсутствие поддержки файловой системы. · Объем накопителя больше, чем предусмотрена поддержка для USB на ТВ.
Отвечает Ильназ Иванов
Почему телевизор LG не видит флешку? . Дело в том, что телевизоры могут не поддерживать USB накопители слишком большого объема. Например, LG рекомендует .
Отвечает Ольга Морозова
Заинтересоваться, почему телевизоры Самсунг, Филипс, LG, Сони, Xiaomi не видят флешку USB, обычно приходится в самый неподходящий момент: например, .
Отвечает Дарья Оранжевая
Что делать, если телевизор не видит подключенную флешку. . например, если открыть страницу официальной поддержки телевизоров LG, .
Отвечает Леон Кончев
Почему телевизор перестал видеть флешку. Современные модели телевизоров, например, Самсунг, Филипс, LG, оснащены возможностью дополнительного подключения карт .
Отвечает Катерина Гис
Телевизор не видит флешку. 12. Если на телевизоре установлен разъем USB это позволяет подключать внешние источники информации такие как флеш носители ( в .
Отвечает Николай Лысиков
Телевизор LG не видит флешку, как исправить. Подключение USB к телевизору LG: видео. Многие владельцы телевизоров LG используют флеш-карты USB, как более .
Источник: querybase.ru
Как подключить флешку к телевизору LG
Подключение флешки к телевизору LG — это простая и удобная процедура, которая позволяет смотреть фото, видео и слушать музыку прямо на вашем телевизоре. Такой способ позволяет сэкономить время и избежать необходимости копировать данные на другие устройства.
Для начала, убедитесь, что ваш телевизор поддерживает USB-порты. Кроме того, у вас должна быть совместимая флешка – не все модели поддерживают большие объемы памяти.
Следующий шаг – подключение флешки к USB-порту телевизора. Обычно USB-порты находятся на задней или боковой панели, но месторасположение может отличаться в зависимости от модели. Вставьте флешку в USB-порт телевизора.
Когда флешка будет успешно подключена, на экране телевизора появится уведомление. В зависимости от модели телевизора, может быть отображено сообщение о том, что флешка успешно подключена или предложение выбрать режим работы флешки. Для навигации по файлам и папкам на флешке используйте пульт дистанционного управления вашего телевизора.
Подготовка телевизора LG
Прежде чем подключать флешку к телевизору LG, необходимо выполнить несколько подготовительных действий:
1. Убедитесь, что ваш телевизор и флешка находятся в выключенном состоянии.
2. Локализуйте USB-порты на задней или боковой панели телевизора. Вспомните, где находится USB-порт, в который вы планируете вставить флешку.
3. Если на телевизоре установлены какие-либо защитные чехлы или крышки USB-портов, снимите их.
4. Теперь ваш телевизор LG готов принять флешку и начать воспроизводить на нем мультимедийный контент.
Проверка наличия USB-порта
Он может располагаться на задней или боковой панели телевизора. Вам потребуется физически осмотреть телевизор и найти порт с надписью «USB». Обычно USB-порты имеют вид прямоугольной металлической пластинки с отверстием в середине.
Если вы не знаете, где находится USB-порт на вашем телевизоре, обратитесь к руководству пользователя или сайту производителя для получения дополнительной информации.
| USB 2.0 |  |
После того, как вы определились с местом расположения USB-порта, вы можете переходить к следующему шагу — подключению флешки к телевизору LG.
Проверка USB-порта на поддержку флешек
Перед подключением флешки к телевизору LG, необходимо убедиться, что USB-порт поддерживает работу с внешними накопителями. Для этого следуйте инструкциям:
- Включите телевизор и нажмите кнопку «Меню» на пульте дистанционного управления.
- Используйте кнопки навигации на пульте, чтобы выбрать пункт «Настройки» и нажмите кнопку «OK».
- В меню настроек выберите пункт «Подключения» или «Сеть» (название пункта может отличаться в зависимости от модели телевизора).
- Выберите пункт «USB-соединение» или «USB-порт».
- В этом разделе вы увидите список подключенных устройств. Если USB-порт работает с флешками, то флешка будет отображаться в списке.
Если флешка не отображается в списке или в меню настроек отсутствует пункт «USB-соединение» или «USB-порт», значит, USB-порт не поддерживает работу с внешними накопителями. В этом случае, вам необходимо использовать другой способ подключения флешки к телевизору, например, через HDMI-порт или Wi-Fi.
Подготовка флешки
Перед тем, как подключить флешку к телевизору LG, важно убедиться, что она готова к использованию. Чтобы выполнить этот шаг, следуйте следующим инструкциям:
- Убедитесь, что флешка не имеет никаких физических повреждений.
- Убедитесь, что флешка не защищена от записи. Если она защищена, снимите эту защиту перед использованием.
- Рекомендуется отформатировать флешку перед использованием с телевизором LG. Для этого подключите флешку к компьютеру и откройте ее в проводнике. Щелкните правой кнопкой мыши на флешке и выберите опцию «Форматировать». В открывшемся окне выберите систему файлов FAT32 или exFAT и нажмите кнопку «Форматировать». Обратите внимание, что форматирование флешки приведет к удалению всех данных на ней, поэтому перед этим сделайте резервную копию важных файлов.
После выполнения всех этих шагов флешка будет готова к использованию и ее можно будет безопасно подключить к телевизору LG.
Форматирование флешки в FAT32
Перед тем, как подключить флешку к телевизору LG, необходимо убедиться, что она отформатирована в правильном формате. Большинство телевизоров LG поддерживают формат FAT32.
Для форматирования флешки в FAT32, выполните следующие шаги:
- Подключите флешку к компьютеру.
- Откройте проводник (Explorer) на компьютере.
- Найдите флешку в списке устройств и щелкните правой кнопкой мыши на ее иконке.
- В появившемся контекстном меню выберите пункт «Форматировать».
- В открывшемся окне выберите файловую систему «FAT32».
- Убедитесь, что все другие опции оставлены по умолчанию.
- Нажмите кнопку «Форматировать» и подождите, пока процесс завершится.
После завершения форматирования флешка будет готова к подключению к телевизору LG. Теперь можно начинать воспроизводить фильмы, музыку или просматривать фотографии на большом экране без каких-либо проблем.
Установка необходимых файлов на флешку
Прежде всего, убедитесь, что у вас имеется свободное пространство на флешке, достаточное для загрузки необходимых файлов. Затем следуйте этим шагам:
- Подготовьте флешку: Подключите флешку к компьютеру с помощью USB-кабеля. Убедитесь, что флешка правильно распознается компьютером и доступна для записи.
- Загрузите необходимые файлы: Перейдите на официальный веб-сайт LG и найдите раздел «Поддержка» или «Поддержка продукта». Введите модель телевизора и найдите соответствующий раздел загрузок или обновлений программного обеспечения.
- Скачайте файлы: Найдите нужные файлы для вашей модели телевизора и загрузите их на компьютер. Обратите внимание на рекомендации и инструкции, указанные для каждого файла.
- Переместите файлы на флешку: Откройте папку, в которой сохранены загруженные файлы, и скопируйте их на флешку. Убедитесь, что файлы расположены в корневой папке флешки, а не в подпапках.
- Безопасно извлеките флешку: Перед отключением флешки от компьютера правильно извлеките ее, чтобы избежать потери данных. Используйте функцию «Безопасное извлечение» или щелкните правой кнопкой мыши на значке флешки в системном трее и выберите «Извлечь устройство».
Установка необходимых файлов на флешку завершена! Теперь вы можете перейти к подключению флешки к телевизору LG.
Источник: saturdayjam.ru