Introduction Thank you for purchasing this television set. This handbook has been designed to help you install and operate your TV set. We would strongly recommend that you read it thoroughly. Table of Contents Installation Presentation of the LCD Television . . . . . . . . . . . . . . . . . . . . . . . . . . . . . . . . . . . . .2 Remote control . . . . . . . . . . . . . . . . . . . . . . . . . . . . . . . . . . . . . . . . . . . . . . . . . . . .2 Remote control keys . . . . . . . . . . . . .
Presentation of the LCD Television > to select a programme and the key ≥ to display it. (12 13) ù Sound mode (13 Used to force programmes in Stereo and Nicam Stereo to Mono or, for bilingual programmes, to choose between Dual I or Dual II. The Mono indication is red when in forced position. (14 14) Q Surround Sound (15 To activate / deactivate the surround sound effect. In stereo, this gives the impression th
Installing your television set Press the MENU key.The TV Menu is é With the cursor, select the Install menu displayed on the screen. followed by the Sort menu. “ Select the programme you want to move using TV Menu the <> keys and press ≥. Install Picture ‘ Then use the <> keys to select the new Sound Language Æ • 0 Features number and validate with ≤. Install Country Æ • 1 2 Auto Store Æ • ( Repeat steps “ and ‘ for each program you 3 Manual Store Æ • wish to renumber. Sort Æ • 4 Name Æ • 5 § To quit the menus,
Инструкция по настройке телевизора Philips
Picture settings >) to select the different modes: 4:3 The picture is reproduced in 4:3 format. Expand 4:3 The picture is enlarged vertically.This mode is us
Teletext Teletext is an information system broadcast by certain channels which can be consulted like a newspaper. It also offers access to subtitles for viewers with hearing problems or who are not familiar with the transmission language (cable networks, satellite channels, etc.). Press : You will obtain : Teletext call This is used to call or exit teletext mode.The summary appears with a list of items that can be accessed. Each item has a corresponding 3 digit page number. If the channel selec
Using in PC monitor mode NOTE – When using the LCD TV as a PC monitor, slight diagonal interference lines may be observed when it is operated under electromagnetic interference environment but will not affect the performance of this product. – For better performance, good quality DVI cable with good noise isolation filter is recommended. PC Mode • Picture: Your TV can be used as a computer monitor. — Brightness / Contrast : to adjust the You must first of all connect the computer and brightness
Using in HD (High Definition) Mode (Only available on certain versions) • Colour Temp.: this changes the colour HD Mode The HD (High Definition) mode allows you to rendering: Cold (bluer), Normal (balanced) enjoy clearer and sharper pictures through the or Warm (redder). DVI-I inputs if you are using a HD • Store: to store the picture adjustments and receiver/ equipment that can transmit high settings. definition programming. Sound: You must first of all connect the HD equipment • Equalizer: to
Как настроить каналы на телевизоре Philips 42PFL3007H/60
Connecting peripheral equipment The television has 1 external socket situated at the back of the set (EXT1) and sockets on the side. Press the AV key on the remote control to display Source List and select TV or peripheral equipment connected to EXT1, AV/SVHS, PC or HD. The EXT1 socket has audio, CVBS/RGB inputs and audio, CVBS outputs. The side connections has audio inputs, CVBS/S-VHS inputs, headphone out. EXT 1 DVI-I In Headphone Audio In Video In S-Video DVI Audio In Video recorder Carry out
Side connections Make the connections as shown opposite. With the AV key, select AV/S-VHS. For a mono set, connect the sound signal to the AUDIO L (or AUDIO R) input.The sound automatically comes out of the left and right speakers of the set. Headphones When headphones are connected, the sound on the TV set will be cut.The VOLUME -/+ keys are used to adjust the volume level. The headphone impedance must be between 32 and 600 Ohms. HD equipment HD Analogue Connection (DVI-I) EXT 1 DVI-I In Make t
Tips Poor reception The proximity of mountains or high buildings may be responsible for ghost pictures, echoing or shadows. In this case, try manually adjusting your picture: see Fine Tune (p. 6) or modify the orientation of the outside aerial. If you are using an indoor aerial, reception may be difficult in certain conditions.You can improve reception by rotating the aerial. If the reception remains poor, you will need to use an external aerial No picture Have you connected the aerial socket pr
Table of TV frequencies. Lista das frequências TV CÔËÒÓÍ ˜‡ÒÚÓÚ Ô‰‡Ú˜ËÍÓ‚. Frequenztabelle der Fernsehsender. Liste over TV senderne. A televizió-adóállomások Liste des fréquences TV. Tabell over TV-frekvenser. frekvenciáinak a listája.
Frequentietabel TV-Zenders. Tabell över TV-frekvenser. Lista częstotliwości stacji nadawczych. Tabella delle frequenze TV. TV-taajuustaulukko.
Seznam frekvenčních pásem vysílačů. Lista de frecuencias TV. K K· ·Ù Ù¿ ¿Ï ÏÔ ÔÁ ÁÔ Ô˜ ˜ Û Û˘ ˘¯ ¯Ó ÓÔ ÔÙ Ù‹ ‹Ù Ùˆ
- manualzz.com
- Computers monitors
- LCD TVs
Инструкции и Руководства для Philips 42PFL9632D/10.
Мы нашли 37
инструкции доступные для бесплатного скачивания:
Инструкция по началу работы, Руководство пользователя, Технический паспорт продукта

Philips 37PFL9632D/10 Руководство пользователя
Открыть в новой вкладке

Philips 42PFL9632D/10 Cineos Плоский телевизор Технический паспорт продукта
Открыть в новой вкладке
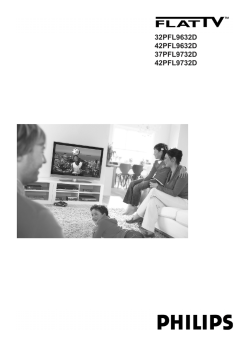
Philips 32PFL8404H Flat Panel Television User Manual
Открыть в новой вкладке
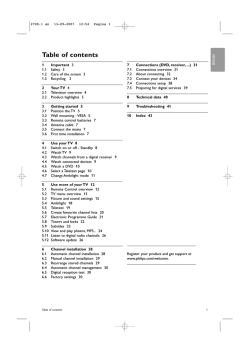
Philips 42PFL9632D/10 User manual
Открыть в новой вкладке
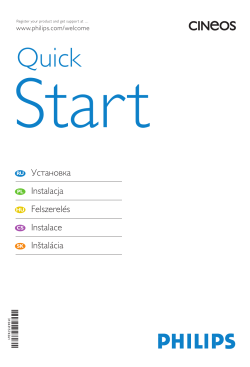
Philips Cineos Плоский телевизор 37PFL9632D/10 Краткое руководство
Язык(и):
Польский, Словацкий, Словенский
Открыть в новой вкладке

Philips 52PFL9632D/10 Cineos Plakanais TV User manual
Открыть в новой вкладке

Philips Cineos Flat TV 37PFL9632D/10 Istruzioni per l’uso
Открыть в новой вкладке
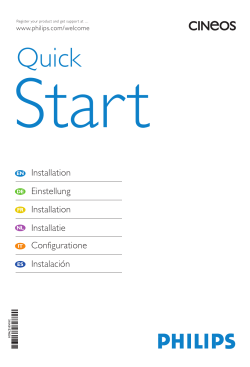
Philips Cineos Flat TV 37PFL9632D/10 Guida rapida
Язык(и):
Немецкий, Английский, Испанский, Французский, Итальянский, Голландский
Открыть в новой вкладке
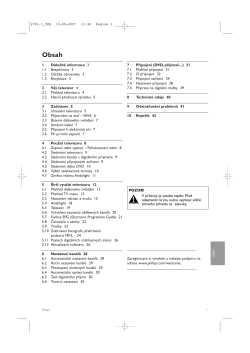
Philips Cineos Televizory s plochou obrazovkou 52PFL9632D/10 Uživatelská příručka
Открыть в новой вкладке

Philips Cineos Síkképernyős TV 52PFL9632D/10 Felhasználói kézikönyv
Открыть в новой вкладке
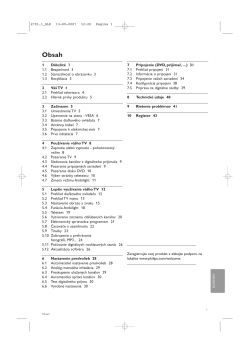
Philips Cineos Televízor s plochou obrazovkou 52PFL9632D/10 Používateľská príručka
Открыть в новой вкладке
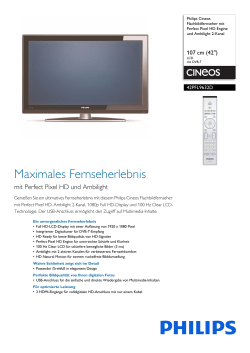
Philips 42PFL9632D/10 Cineos Flachbildfernseher Produktdatenblatt
Открыть в новой вкладке
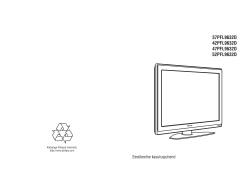
Philips 42PFL9632D/10 Cineos Lameekraaniga teler Kasutusjuhend
Открыть в новой вкладке
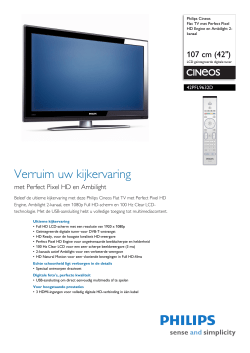
Philips 42PFL9632D/10 Cineos Flat TV Productdataset
Открыть в новой вкладке

Philips 42PFL9632D/10 Cineos Téléviseur Fiche technique de produit
Открыть в новой вкладке

Philips 42PFL9632D/10 Cineos Flat TV Scheda tecnica del prodotto
Открыть в новой вкладке

Philips 42PFL9632D/10 Cineos Síkképernyős TV Product Datasheet
Открыть в новой вкладке
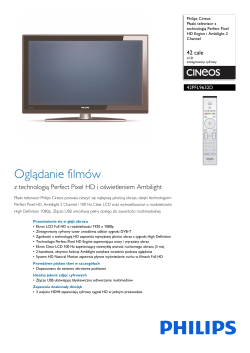
Philips 42PFL9632D/10 Cineos Płaskie telewizory Kartę produktu
Открыть в новой вкладке

Philips 42PFL9632D/10 Cineos Televisor plano Folha de dados do produto
Открыть в новой вкладке
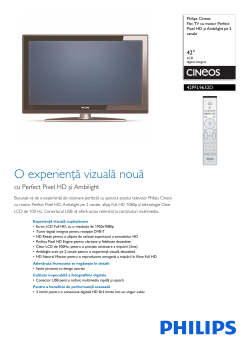
Philips 42PFL9632D/10 Cineos Flat TV Fisa de date a produsului
Открыть в новой вкладке
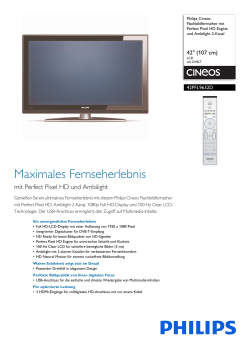
Philips 42PFL9632D/10 Cineos Flachbildfernseher Produktdatenblatt
Открыть в новой вкладке
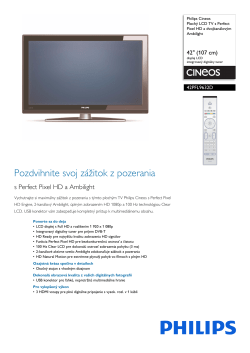
Philips 42PFL9632D/10 Cineos Televízor s plochou obrazovkou Údaje o produkte
Открыть в новой вкладке

Philips 42PFL9632D/10 Cineos Flat TV Product Datasheet
Открыть в новой вкладке

Philips 42PFL9632D/10 Cineos Плосък телевизор Продуктов лист с данни
Открыть в новой вкладке
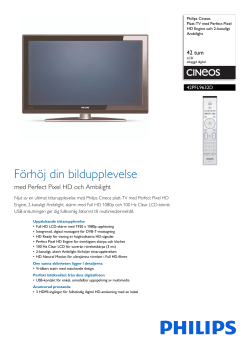
Philips 42PFL9632D/10 Cineos Platt-TV Produktdatablad
Открыть в новой вкладке
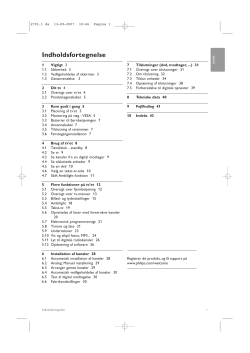
Philips Cineos Flat TV 52PFL9632D/10 Brugervejledning
Открыть в новой вкладке
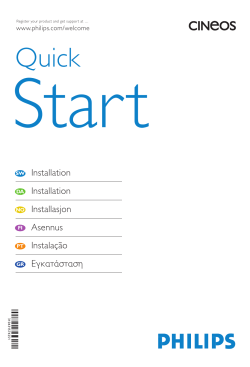
Philips Cineos Flat TV 52PFL9632D/10 Lynhåndbog
Язык(и):
Английский, no, Шведский
Открыть в новой вкладке
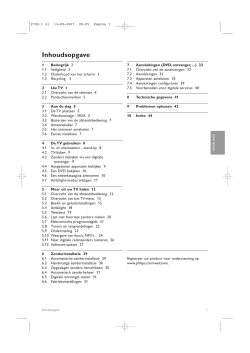
Philips 37PFL9632D/10 Cineos Flat TV Handleiding
Открыть в новой вкладке

Philips 52PFL9632D/10 Cineos Plokščias televizorius User manual
Открыть в новой вкладке
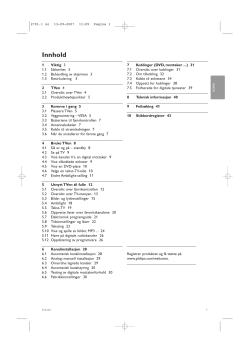
Philips 47PFL9632D/10 Cineos Flat-TV Brugermanual
Открыть в новой вкладке
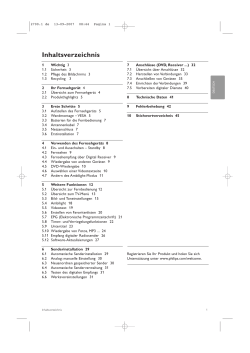
Philips 37PFL9632D/10 Cineos Flachbildfernseher Benutzerhandbuch
Открыть в новой вкладке
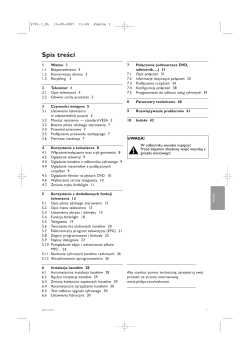
Philips 42PFL9632D/10 Cineos Płaskie telewizory Instrukcja obsługi
Открыть в новой вкладке
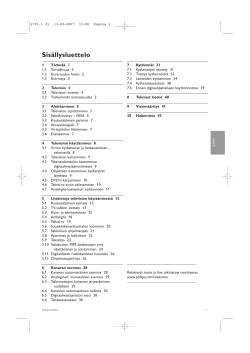
Philips 52PFL9632D/10 Cineos Taulutelevisiot Kasutusjuhend
Открыть в новой вкладке
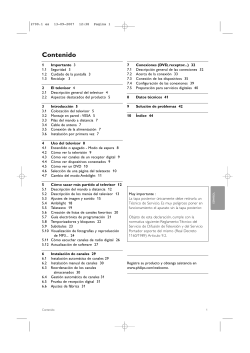
Philips 52PFL9632D/10 Cineos Flat TV Manual de usuario
Открыть в новой вкладке
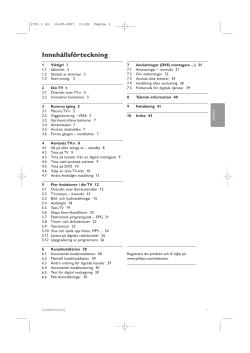
Philips 47PFL9632D/10 Cineos Platt-TV Användarmanual
Открыть в новой вкладке
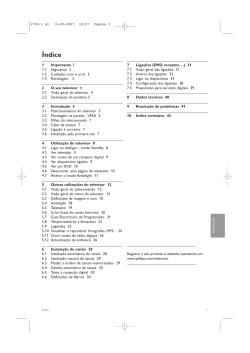
Philips 52PFL9632D/10 Cineos Televisor plano Manual do usuário
Открыть в новой вкладке
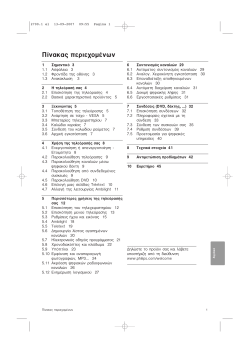
Philips 47PFL9632D/10 Cineos Τηλεόραση Flat TV User manual
Открыть в новой вкладке
Источник: vkontakte-helper.ru
Настройка Smart TV Philips: пошаговое руководство в картинках
Привет! Вы стали счастливым обладателем SMART TV Philips, но никак не можете настроить? Ничего страшного здесь нет. Все очень просто! Специально для таких как ты и была написана эта статья – чтобы упросить жизнь и спасти невосстанавливаемые нервы.
Но если вдруг что-то не получилось, или захотелось чего-то особенного – внизу статьи есть комментарии. Туда можно задать свой вопрос, помочь другим людям с их проблемой, или же просто поболтать на свободные темы.
Немного про SMART TV от Philips
Не хотелось бы разливать воды, но сейчас уже никого и не удивишь какими-то «умными» телевизорами. Лично я лютый поклонник LG, на худой конец Samsung. Но заметил, что наши читатели усердно переходят на телевизоры Sony Bravia и Philips. Чего там особенного, я так и не понял, видимо дело привычки, но ценник и функционал примерно одинаковые.
Телевизоры Philips функционируют на базе операционных систем WebOS или Android.
В последнее время появилась мода перехода на Андроиды – это и классно, и модно, и привычно, да и функций хоть отбавляй. Но и WebOS как переходная форма между мертвыми прошивками и полноценной «осью» тоже неплоха. И там, и там несложно подключить телек в Wi-Fi, настроить каналы да установить стороннее приложение. Этим вопросам и хотелось бы посвятить дальнейшее повествование.

Настройка с нуля
Приступаем к настройке телевизора Philips с нуля – будто вы только что принесли его домой. Ничего сложного нет просто делайте все по шагам и все обязательно получится. Но если что – вопросы можно задать в комментариях.
Базовая настройка
- Подключаем к сети. Включаем пультом. Телевизор должен включиться – как он при этом будет себя вести неизвестно, моделей очень много, версий тоже. Так что ваш интерфейс может различаться. В моем случае это так, в вашем может быть по-другому. Но суть обязательно останется той же самой. Так что смотрите и делайте по подобию.
- Выбираем язык – Русский.

- Выбираем страну – Россия

- Часовой пояс – просто берем город в вашем же часовом поясе. Сильно это ни на что не повлияет, но часы в телевизоре будут идти по нему:

- Способ установки ТВ – как ставили – на стоечное крепление или вешали на стенку:

- Дом или Магазин – выбираем Дом. Магазин нужен для демонстрации случайного видео в Магазине (наверняка видели, как несколько телевизоров показывают зазывающие демонстрационные видеоролики). Дома же настройки сразу переводим в боевой режим:

- Настройки для людей с ослабленным слухом и зрением – как угодно, можно и поставить, хуже не будет:

- И вот он нам предлагает сделать настройку. Нажимаем «Начать» (а что же мы раньше делали?!)

Подключение к сети
Можно было бы настроить каналы, но сначала предлагаю подключиться к своей беспроводной сети.
- Выбираем соответствующий пункт:

- Нажимаем «Подкл.», а далее выбираем тип – по Wi-Fi или проводное. Если по Wi-Fi – убеждаемся, что роутер включен и раздает сеть (а пароль от нее вы знаете), если проводное – просто не забудьте подключить провод от роутера до телевизора.

- Подключимся через Wi-Fi. Сразу получаем вот такую картинку:

- На почти всех роутера есть кнопочка WPS (покрутите его со всех сторон). Она позволяет подключаться без пароля. Т.е. нажимаете ее, выбираете пункт в этом меню WPS – все само сопряжется. Если же есть на руках пароль от сети, то жмем «Сканировать». Телевизор находит сети:

- Выбираем нужную и вводим пароль:

- Сеть подключена и интернет есть. Если же что-то пошло не так – перезагрузите телевизор, перезагрузите роутер, попробуйте ввести ПРАВИЛЬНЫЙ пароль или сделайте подключение через WPS:

Обновление ПО
Сразу же после подключения к интернету телевизор проверит обновления, а если найдет, то попросит у вас разрешения обновиться:

Обновите его без задней мысли. В другой момент вызвать проверку можно будет через меню «Smart TV» телевизора и пункт Обновления.
Настройка каналов
Нужно настроить обычные телевизионные каналы? Не проблема.
- Из главного меню выбираем пункт «Установка»:

- «Настройка каналов» (обычные эфирные или кабельные), для спутника есть соседняя кнопка «Настройки спутника»:

Далее начнется поиск каналов телевидения – просто ждите и все само настроится. На то они и умные телевизоры.
Процесс поиска каналов может занять до 10 минут – просто подождите.
Как настроить телевизор Philips
Если взять модели двух разных поколений, то они могут отличаться по интерфейсу, но принцип регулировки останется прежним. Особенностью настройки является появление всплывающих запросов на экране с просьбой ввести определенный пароль для дальнейших действий. Это стандартные требования и комбинация цифр в данном случае состоит из 0000, 1111, 1234.

Следуйте шагам в инструкции для настройка телевизоров Philips
Для настройки современного ТВ оборудования Филипс необходимо выполнить быстрое или полное сканирование. В первом случае выставляется перепад частот, отключается аналоговый сигнал (если ранее проводилась настройка) и подключается Поиск. В случае полного сканирования устанавливается Ручной режим, указывается частота 298 и QAM на 256, включается аналоговый сигнал или выключается, если уже настроен, начинают Поиск. При правильной наладке на экране должны появиться бесплатные каналы, транслируемые в регионе.
В моделях, выпущенных до 2011 года есть свои нюансы, связанные не только с внешним видом, но и с наличием интерфейса. Алгоритм настройки спутниковых каналов на телевизоре следующий:
- запустить автоматический режим;
- после окончания процедуры следует подтвердить результат поиска.
Вот и все – ничего сложного!
В данном видео вы подробнее узнаете о настройке каналов:
Каналы
Как настроить каналы, подробно изложено в инструкции пользователя, которая входит в комплект поставки. Если телевизор куплен по какой-либо причине без нее, то мануал по настройке можно найти в интернете на официальном сайте производителя техники. Для результативного поиска необходим пульт дистанционного управления Филипс.
- Через Меню на ПДУ войти в список и выбрать Конфигурация.
- Необходимо указать на пункт Установка.
- Включают Поиск в Автоматической установке.
- Далее нужно приступить к Переустановке каналов с указанием страны с цифровым вещанием.
- В разделе Кабельное выставляется скорость передачи, а также вид сканирования (быстрое или полное).
- Включают аналоговые каналы для поиска и запускается Начать.
- По окончании нужно выйти из настройки, нажав на Готово.
Язык
На пульте дистанционного управления телевизора выбирается Меню. Если ТВ оборудование совсем еще новое и не включалось (в нем нет сохраненных данных о каналах), на экране телевизора отобразится Меню аналогичное Установке. Запрос на ввод языка должен появиться автоматически. Выбирается нужный язык из списка и подтверждается кнопкой Ок на ПДУ.
Далее необходимо указать страну, в которой находится оборудование. Из предложенного списка, путем перемещения курсора, выбирается наименование страны.
Звук
Для отладки качества звука в телевизоре Филипс, следует выполнить несколько пунктов:
- В Меню нужно найти значок домика и надпись Звук или Sound. Путешествие по окну Установки выполняем при помощи пульта, передвигая курсор вверх и вниз, вправо и влево.
- Если звучание не совсем четкое, можно применить ручную настройку низких и высоких частот.
- При отсутствии звука от динамиков телевизора следует обратить внимание на вкладку EasyLink в разделе Динамики. Ее нужно активизировать.
- Изменение параметров звучание можно посредством регулировки уровня громкости и баланса стереозвучания. Есть также функция объемного звука.

Настроить звук в подобном телевизоре не составит труда
Установка приложений
Самое сложное перед установкой программ – подключиться к интернету. Если вы это уже сделали, то дальше все просто. Ищете в своей прошивке нужный магазин приложений, и устанавливаете что-угодно. Ниже предлагаю к просмотру 2 видео по установке приложений для халявного IPTV с полной настройкой с нуля:
Самые популярные приложения для Philips Smart TV на текущий момент:
- Vintera TV – разные каналы.
- Youtube – просмотр видео с Ютуба.
- IVI – подборка фильмов.
- Skype – звонки.
- Tvigle – фильмы, мультики, сериалы.
- Angry Birds – да-да, те самые птички да еще на большой плазме.
- Explore 3D – просмотр 3D фильмов при поддержке.
Некоторые особенности
Раздел для ознакомления с особенностями телевизоров Philips – для инструкции по настройке перейдите в следующие разделы.
Каждый производитель в свою модель да попытается что-то впихнуть особенного. В этом разделе будем размещать особенности и отличия некоторого функционала:
- SimplyShare – базовый функционал шаринга контента. В том же LG это SmartShare. В общем смысле речь идет о DLNA сервисе – возможности подключения к медиасерверам в домашней сети и воспроизведения с них фото, музыки, фильмов. И тут есть интересная особенность. Лично мой телевизор постоянно пытается сопротивляться новым форматам видео, и помогает только обновление телевизоров. Здесь же есть фича SongBird – докачки необходимых кодеков. На то он и Android, чтобы просто решать все проблемы.

- Control – функция дистанционного управления телевизоров по сети. Т.е. инфракрасный пульт удобен, но если он далеко, или с ним что-то случилось, можно поставить себе на телефон приложение «My Remote» и дальше щелкать по кругу любимые каналы.
- Сервис Net TV – приложение для просмотра видеоконтента в привычных сервисах вроде Youtube или Vimeo (список большой, но больше рассчитан не на наше советское пространство). Ютуб смотрится нормально, проверено. Для доступа к нему достаточно выбрать одноименный пункт из главного меню. На некоторых моделей его просто нет – просто живите без него.
- FunSpot – сервис Flash игр. Т.е. если раньше играть на телевизоре было в диковинку (не на приставке, а именно на телеке), то теперь он сам может запускать мелкие красивые игрушки.
- Запись – Филипсы могут делать отложенную запись передач через USB на флешку. На деревянных прошивках тех же LG такого функционала нет.
Вот и все, что касается настройки. Если есть какие-то вопросы или замечания – пишите их в комментарии. Будем отвечать и дополнять статью.
Как настроить телевизор Филипс на кабельное телевидение
Чтобы выполнить наладку программ кабельного ТВ на телевизионном оборудовании Philips необходимо действовать в следующей последовательности:
- На пульте дистанционного управления нажимают клавишу Дом и заходят в Меню.
- Находят раздел Конфигурация.
- Выбирают Установки и затем Настройка каналов.
- Устанавливают Автоматический режим.
- Запускают Нажать.
- Осуществляют Переустановку с указанием наименование страны. Обычно это Финляндия или Норвегия. Такой выбор необходим для активирования кабельного телевидения (в РФ такая активация официально невозможна).
- Затем следует указать Кабельное, Установки и выставить ручной режим скорости передачи и показатель 7000.
- Выполняют Быстрое или Полное Сканирование. Аналоговые каналы должны быть включены, в противном случае настройка будет осуществляться только для цифровых каналов.
- По завершению поиска нажимают Готово.
Теперь можно просматривать телепередачи по кабельному ТВ.
На цифровое вещание
Philips Smart TV: инструкция, как подключить, настроить бесплатные каналы, скачать и установить приложения и пользоваться на телевизоре, регистрация
Почти в каждом современном телевизоре есть функция Смарт ТВ, которая позволяет смотреть видео онлайн, просматривать веб-страницы и скачивать приложения. Но для использования этой функции телевизор необходимо подключить к интернету. Эта статья поможет правильно настроить Смарт ТВ на телевизоре Philips.

Возможности Smart TV Philips
Philips Smart TV – это одна из наиболее перспективных разработок, базирующаяся на четырех основных компонентах:

- Разнообразные интернет-приложения обеспечивают доступ к множеству сетевых ресурсов и разнообразных сервисов. С их помощью можно смотреть тысячи фильмов, сериалов или мультфильмов на бесплатных каналах, узнать прогноз погоды или актуальную информацию о пробках на дорогах.
- Удаленное управление телевизором с планшета или смартфона с помощью приложения MyRemote. Установив его на устройство на базе iOS или Android, можно управлять телевизором по Wi-Fi.
- Возможность записи телепрограммы, а также режим паузы позволяют записать на внешний USB-накопитель любимые фильмы или передачи, а потом просмотреть их в удобное время.
- Подключение любых Wi-Fi устройств к телевизору дает возможность просмотра фото или видео со смартфона на большом экране.
Как подключить интернет к телевизору Philips для SmartTV
Для использования возможностей телевизора в полном объеме необходимо его подключение к сети Интернет. Сделать это можно двумя способами – с помощью кабеля или по Wi-Fi. Рассмотрим подробно оба этих способа. Проводное соединение телевизора с домашней сетью является более надежным. Беспроводное соединение имеет зависимость от качества оборудования и внешних условий среды.
Проводной способ через кабель

Для подключения телевизора к Интернету фирма-производитель рекомендует использовать маршрутизатор с высокоскоростным подключением. Один конец сетевого кабеля нужно подключить к разъему на задней панели телевизора, а другой – к LAN-порту вашего маршрутизатора, затем можно включать телевизор.

На пульте ДУ нажмите «Home» (кнопка с домиком), и перейдите к выбору типа сети: Установки > Проводные и беспроводные сети > Провод. В некоторых моделях телевизоров эти подпункты меню могут немного отличаться. Например, возможен вариант Конфигурация > Подключение к сети > Проводное. Если все сделано верно, появится сообщение о том, что подключение выполнено.

Беспроводной способ с помощью Wi-Fi адаптера
Для беспроводного подключения у современных моделей имеется встроенный Wi-Fi модуль, а для моделей предыдущего поколения телевизоров понадобится отдельный Wi-Fi адаптер Philips. Его необходимо подключать в разъем USB на задней панели телевизора.

Зайдите в меню подключения к сети и выберите беспроводной тип, затем проведите поиск доступных сетей, нажав «Сканирование».

Из списка найденных выберите вашу домашнюю сеть. Для подключения нужно будет ввести пароль, используя пульт ДУ и экранную клавиатуру.

Для подключения телевизора к современным роутерам с функцией WPS пароль вводить не нужно. Выбрав в меню настроек способ подключения через WPS, нажмите на вашем роутере кнопку WPS. Через пару минут нажмите «Подключить», чтобы подтвердить соединение.
Как настроить Смарт ТВ на телевизоре Philips

Чтобы пользоваться Смарт ТВ на телевизоре Филипс, необходимо подключить его к роутеру с высокоскоростным доступом в Интернет. Сначала нужно настроить подключение Смарт ТВ на телевизоре Филипс. После нажатия кнопки «Smart TV» телевизор сначала подключится к серверу Philips для проверки вашего ПО и его возможного обновления, и предложит регистрацию.
После обновления и перезагрузки телевизора нужно снова зайти в пункт «Smart TV». На экране появятся значки различных приложений. С их помощью можно просматривать фильмы, слушать музыку, совершать покупки, а также общаться в соцсетях и смотреть онлайн каналы телевидения.
С приложениями на стартовой странице Смарт ТВ Филипс можно совершать разнообразные действия. Ненужные можно удалить, а оставшиеся – отсортировать по своему вкусу.

Например, те приложения, которыми вы пользуетесь наиболее часто, можно поместить в начало списка. Доступна также и функция блокировки. Для этого необходимо ввести 4-значный PIN-код. Заблокированные каналы будут помечены «замком». Для их разблокировки нужно ввести тот же PIN-код.
Обновление ПО

Чтобы качественно обновить программное обеспечение, можно воспользоваться двумя способами – инсталлировать пакет обновлений с помощью доступа к сети интернет, или обновить ПО с внешнего носителя. Первый вариант подразумевает выбор раздела «Установки», где находим команду «Обновить ПО». Затем выбираем «Поиск обновлений», и указываем источник – Интернет. После выполненного поиска обновлений необходимо запустить загрузку файлов, нажав кнопку «Обновить». Когда файлы будут загружены, операционная система предложит запуск обновлений.

Для обновления ПО с внешнего источника необходима флешка, отформатированная в системе FAT-32. Затем нужно с компьютера зайти на официальный сайт компании Philips и ввести в поисковой строке название модели вашего телевизора.

В разделе «Обновление ПО» из списка версий прошивок выберите новейшую по дате, сохраните файл на флешке и разархивируйте его. Затем включите телевизор и вставьте флешку в USB-разъем. Зайдя в меню, выберите пункт «Поиск обновлений», и укажите источником USB-накопитель. После этого начнется инсталляция обновления.
Базовая сетевая настройка

Все настройки сети можно посмотреть, нажав Настройки > Сеть > Просмотр параметров сети. В этом пункте указаны IP-адрес и MAC-адрес устройства, а также уровень сигнала, скорость передачи данных и метод шифрования. Зайдя в раздел «Конфигурация сети», опытные пользователи могут настроить в телевизоре статический IP-адрес, выбрав соответствующий параметр. В пункте «Настройка статического IP-адреса» можно ввести свои настройки для параметров IP-адрес, Сет. маска, Шлюз, DNS.

Настройка каналов

Доступ к различным каналам можно получить после несложной настройки телевизора. При помощи пульта ДУ необходимо нажать кнопку Home, затем выбрать раздел «Конфигурация», оттуда перейти к поиску каналов или их переустановке.

Для этого следует выбрать страну, в которой проживаете, обозначить источник сигнала, к примеру, «Кабельное» либо «Спутниковое». После окончания поиска на экране появится список всех доступных каналов. Лучше воспользоваться автоматическим поиском и быстрым сканированием.
Установка приложений
Наличие SmartTV на телевизоре Philips предполагает установку различных приложений – браузера, программ, приложений социальных сетей. Пользователи могут инсталлировать программы для общения (Skype, Viber, WhatsApp), просмотра прогноза погоды и курса валют. В меню следует выбрать «Магазин Приложений», затем ввести в строку поиска название нужной программы. Установка приложения из магазина проста и технически доступна даже начинающим пользователям.

ViNTERA.TV
Считается одним из наиболее удобных приложений, в котором объединены лучшие пакеты каналов. В список интересных и доступных каналов вошли тематические подборки из интернета либо локальной сети. Зайдя в меню телевизора, следует выбрать «SMARTWORLD» и отыскать там VINTERA.TV. Следуя несложным инструкциям, скачать и запустить приложение.

Simple Smart IPTV
Для настройки IPTV необходимо установить виджет для Смарт ТВ – ForkSmart. Зайдя в настройки, следует выбрать «Просмотр параметров». Записав данные, вернуться в меню. При выборе параметров сети вписать нужный IP-адрес, затем запустить настройку статического IP-адреса. Чтобы они пришли в действие, телевизор необходимо перезагрузить.
После нажатия на пульте иконки Смарт ТВ следует запустить виджет «Мегого», после чего ForkSmart начнёт работу.

Смотрешка
Смотрешка – это вариант современного интерактивного телевидения, позволяющего смотреть любые телепередачи, фильмы и сериалы. Для этого используются разные устройства под единым аккаунтом. В меню открыть «Магазин приложений», там выбрать Смотрешку и установить на свой телевизор. Затем найти приложение, пользуясь кнопкой поиска на пульте, открыть его и начать просмотр.

Неисправности и их устранение
Установить Смарт ТВ на телевизор Филипс довольно легко. Но иногда при этом возникают ошибки. Чаще всего они являются следствием использования устаревшего ПО. Поэтому необходимо следить за своевременным обновлением программного обеспечения. Возможны и иные причины неполадок:
- телевизор не воспроизводит видео с сайта – неправильно составлен плей-лист, необходимо составить новый;
- некорректно работают настройки – желательно очистить кэш, зайдя в Настройка ТВ > Поддержка > Сброс настроек;
- нет соединения с интернетом – проверить исправность Wi-Fi роутера и правильность подключения.
В более сложных случаях необходим вызов специалиста для диагностики и ремонта телевизора.
Источник: www.prime-shoper.ru