Доброго времени суток. В прошлой части мы затронули аспект общей медийности киберспортивной организации. Сегодня же хотелось бы более детально углубиться в данную тематику и добавить больше конкретики. Так как Youtube канал Apei Gaming все еще находится в стадии разработки и анализа нишевых секторов, которые впоследствии можно занять, мы обратимся к разбору площадки Twitch.
Оговорюсь сразу, что данный блог пришлось разбить на две части, так как материал получился достаточно объемным, и в случае написания одним блоком, воспринимался бы достаточно сложно. Поэтому в этой части мы поговорим о самых базовых настройках, оставив более сложные и узкоспециализированные «фишки» на вторую часть “для продвинутых” юзеров.

На организацию первой трансляции, как я и говорил, у нас ушло около двух недель. Сам принцип запуска трансляций очень простой, первоначальная настройка занимает не более 20 мин, но амбиции и цели организации Apei Gaming находятся гораздо выше, именно поэтому на всю подготовку ушло столько времени. Сейчас, уже имея определенный опыт в этой области, могу с уверенностью заявить, что это было излишним и можно было начинать “стримить” раньше, имея к сегодняшнему дню на 100-200 подписчиков больше. Но давайте обо всем по порядку.
Как идеально настроить OBS для стримов | YouTube и Twitch
Аудитория данного портала достаточно обширна, поэтому считаю нужным начать с самых азов и хотя бы кратко описать процесс настройки всех узлов и программ, дабы не возвращаться к этому вопросу в будущем. Одна из причин такой долгой подготовки является отсутствие достаточного количества информации в сети. Честно говоря меня это немного шокировало. На Twitch ежедневно ведут трансляции десятки тысяч стримеров и при этом найти действительно полезную информацию очень проблематично.
Перечитав огромное количество как русской, так и зарубежной литературы, пересмотрев кучу обучающих видеоуроков, удалось собрать в голове алгоритмы подключения сервисов, оптимальных начальных настроек и получить хоть какое-то понимание, как организовать достойный канал и не упасть “лицом в грязь” на первой же трансляции. Некоторые же выводы и заметки пришли уже по ходу первых прямых эфиров, и описание оных я не нашел нигде.
Вообще, по сути, “стримить” можно начать и с простенького ноутбука, но сейчас мы говорим о качественных прямых трансляциях и об общих тенденциях мирового “стриминга” в целом. Ведение канала на Twitch это такая же работа, как и все остальные, и “нахрапом” стать популярным не получится. Нужно иметь определенную харизму и какую-то идею, отличную от остальных, чтобы выделяться из “серой” массы.
Для качественного “стрима” вам понадобится:
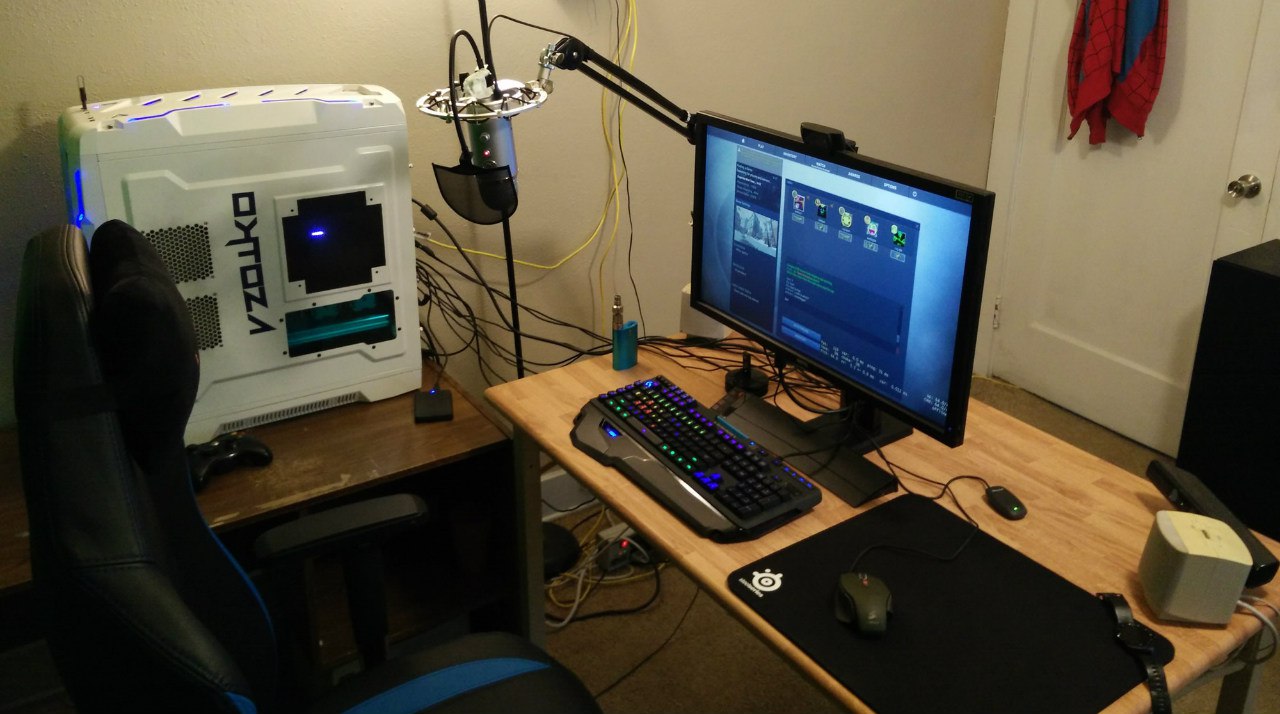
- Вебкамера и микрофон. На первом девайсе можно и сэкономить, так как обычно окошко с вашим лицом занимает малую площадь экрана, поэтому “сверх” качество точно не нужно, но 720p — желательно. Если же мы будем говорить про микрофон, то тут бы я посоветовал очень серьезно отнестись к выбору, так как зачастую “живой” звук — это как раз та тонкая нить, которая связывает стримера со зрителем. И хотелось бы, чтобы она была достаточно крепкой, качественной и не вызывала отторжение.
- Процессор. Как минимум Intel Core i5-4670 или AMD (равный по мощности)
- Оперативная память. Минимум 8Gb.
- Видеокарта должна без проблем справляться с игрой, в которую вы играете, а там же иметь хотя бы 30-40% запас мощности для стрима.
- Интернет соединение. Минимально рекомендуемое значение “отдачи” должно составлять 3Mb/s.
НАСТРОЙКА ОБС | КАК НАЧАТЬ СТРИМИТЬ НА TWITCH
Если вышеперечисленная аппаратная часть в той или иной конфигурации у вас имеется, можно переходить к настройке “стриминговой” программы OBS (Open Broadcaster Software). Подобных программ кодеров для “стриминга” видео достаточно много, но мы остановимся на OBS, как на самой простой, популярной и абсолютно бесплатной.
Стандарт транcляций на Twitch это разрешение 720р, так как все устройства нашего времени поддерживают это качество, и оно, в данный момент, является оптимальным выбором. Так же стоит учитывать трансляции с большим разрешением 1080р, но в этом случае это может доставить проблемы некоторым из ваших зрителей.
Другая очень важная тема — поток отдачи (bitrate). На 720р стандарт “битрейта” — 2000. На 1080р лучше повысить его до значения 3000-3200. Так же стоит обратить внимание на варианты обработки, всего их 2 вида — процессорно x264 CPU и Nvenc (процессор + видеокарта Nvidea). В процессорном типе настройка будет зависеть от мощности вашего компьютера.
Если «железо» мощное, то можно выставить более низкий параметр и качество возрастёт за счёт производительности и картинка будет более хорошей и качественной, нежели в варианте с Nvenc (опять же есть возможность добиться и обратного эффекта, но тогда нужно будет серьезно “повозиться” с настройками для каждого устройства).
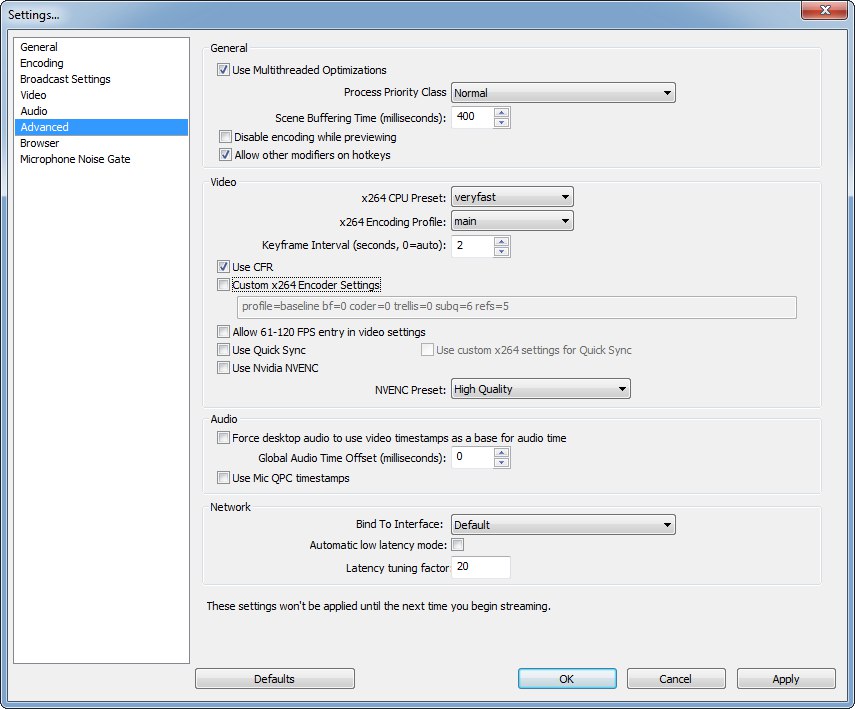
Вся эта информация в том или ином виде уже присутствует в интернете, но дальше начальных настроек блоггеры обычно не уходят. Причиной может служить то, что многие после первого “стрима” (с кричащей цифрой 0 в списке “онлайн зрителей”), благополучно “забивают” на идею порабощения интернет пространства.
Каждый канал и каждая трансляция на Twitch должна строиться, в идеале, по канонам ТВ шоу. Человеку, смотрящему видео в прямом эфире, должно быть постоянно интересно, и ради этого он будет готов возвращаться на “стрим” снова и снова, желая получить новую порцию полезных знаний, “фана” или каких-то бонусов от стримера. Поэтому ни один “стрим”, как я считаю, не может обойтись без специальных сервисов и ботов, которые могут разнообразить жизнь вашего канала, и не дать зрителям заскучать после 1-2 часов просмотра.
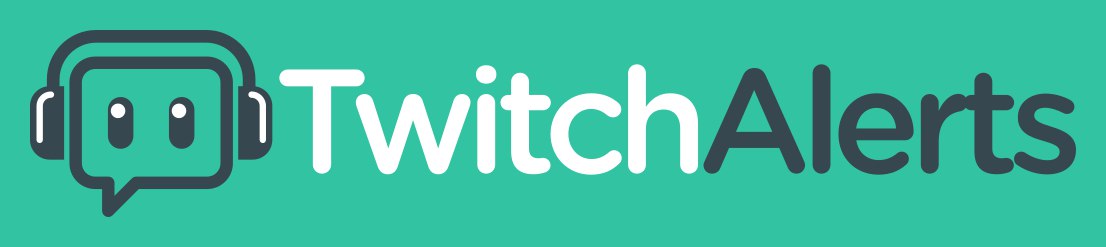
Первый, так сказать “must have” бот, который подключен практически к любому каналу это Twitch Alerts. В нем нас в основном интересуют виджеты: Alert Box, Chat Box и Event List.
Alert Box — я думаю всем хорошо известен — это виджет, который запускается после того как на ваш канал подпишется новый человек. Может быть как статичной картинкой, так и *.gif изображением, добавляющим немного динамики в происходящее. Подобных “алертов” можно сделать сколько угодно штук, выставив частоту появления, размеры и типы текста, длину проигрывание как самого виджета, так и музыки его сопровождающей. На нашем канале мы настроили 9 разных виджетов, чтобы разнообразить события на “стриме” и подтолкнуть “фоловеров” подписываться на канал, чтобы увидеть какой же будет дальше виджет.
Сhat Box — дополнительный виджет чата, который вы можете поместить на стрим. Он выполняет несколько ролей:
- Человек, смотрящий стрим с мобильных устройств ничего не пропускает, видя чат на основном экране стрима.
- У всех комментаторов ест шанс засветиться на стриме.
- Сам стример может ориентироваться по нему, не отвлекаясь на оснвной на сайте.
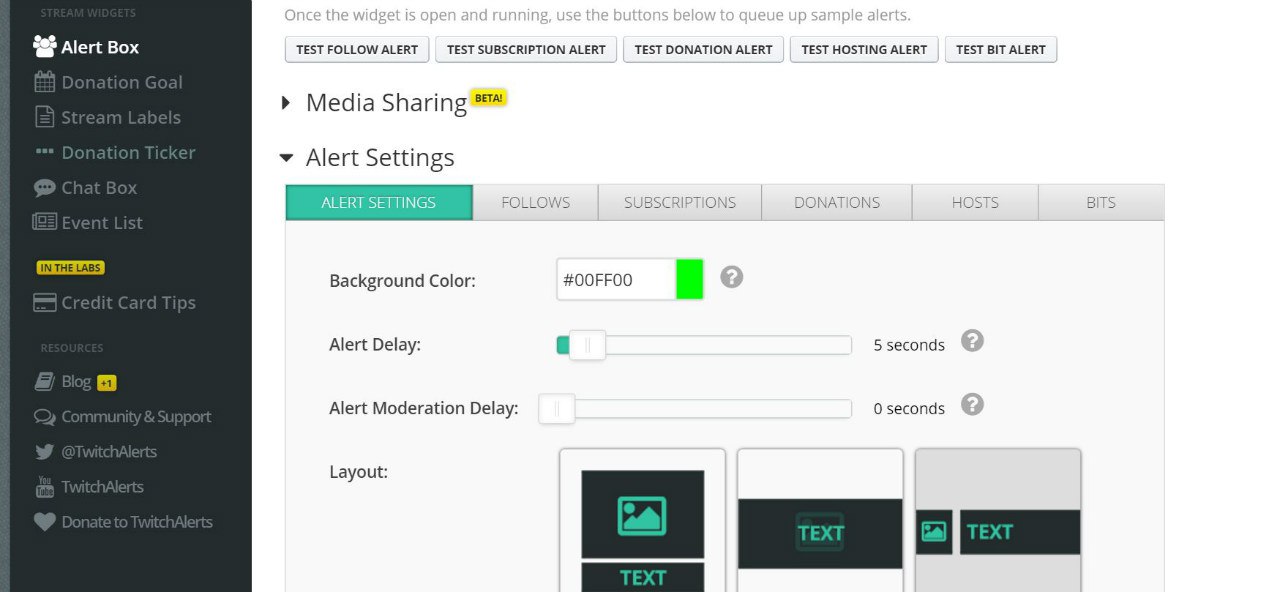
Далее мы переходим к боту Donation Alerts (http://www.donationalerts.ru/), куда же без него. Как следует из названия, данный портал позволяет зрителям жертвовать деньги стримеру, помогая ему собрать средства на новое железо, машину, квартиру или просто так из чувства сопереживания, так как для профессиональных блоггеров, “стримы” являются основной статьей доходов, и делая качественный контент для своего зрителя, им бы хотелось получать за этого какие-то дивиденды. К слову так же хотелось бы сказать, что в первом боте (http://www.twitchalerts.com/) тоже есть виджет донатов, но к сожалению к нему можно подключить только кошелек PayPal, который не имеет широкого распространения среди “Ру” комьюнити. Тут же мы получаем работу со всем уже привычным QIWI или Webmoney в удобной для СНГ валюте.
При настройке виджета стоит так же обратить внимание на несколько деталей. Во вкладе “Оповещения” мы настраиваем анимацию и звук “алерта”. Так как донаты по своей сути имеют для блоггера определяющие значение, то и подходить к выбору заставки следует предельно внимательно.
Основной целью является выделить человека, который что-то пожертвовал (даже 1 рубль), сделав заставку или необычной, или “пафосной”, или располагающей. Так же у мецената есть возможность написать любой текст в сообщении к прилагаемой сумме. В этой части кроется еще одна маркетинговая “фишка” — синтез речи. Цель данной функции, дать возможность жертвующему человеку не только разместить текст, но и зачитать его человеческим голосом во всеуслышание. Для этой опции возможно установить другую сумму доната, чем активно и пользуются многие “стримеры”, вынуждая закидывать не 1 руб., а допустим, 15 руб., чтобы сообщение зачиталось вслух, и на него обратил внимание как сам ведущий, так и зрители стрима.
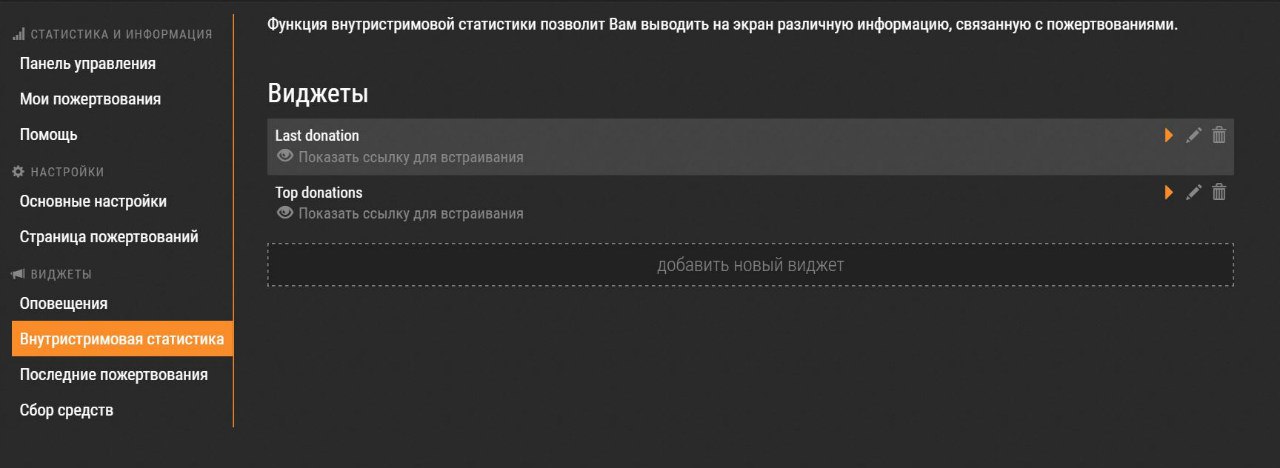
Следующий полезный виджет в рамках данного портала — внитристримовая статистика. Здесь мы можем настроить выведение как общего списка “топ” донатеров, так и визуально показать последнего из них. Казалось бы мелочь? Отнюдь. Подобные баннеры стоят у 100% “стримеров”, выказывая уважения к своим постоянным фанатам.
Так же у особо богатых зрителей всегда есть возможность “застолбить” место в зале славы определенного “стримера” и высвечиваться в “топ” листе на каждом из его “стримов”. В таком ключе по сути можно и рекламировать услуги и товары, зарегистрировав имя “Печенье Молочное”, можно перевести несколько десятков тысяч рублей на счет стримера и гарантированно застолбить себе на долгий срок рекламное место. Проблема только в том, что все это делается на добровольных началах и владелец канала может в любой момент выключить виджет или отключить конкретно ваш донат, поэтому, я думаю, этот способ рекламы не стал достаточно популярным.
Последним, но не менее важным является раздел “сбор средств”. В нем вы можете поставить определенную цель и собирать деньги на определенные материальные, движимые или недвижимые блага. Чисто психологически человеку гораздо проще растаться с деньгами, когда он знает, что они пойдут на улучшение качества стрима или жизненных условий любимого блоггера. Поэтому данная “фишка” достаточно успешно работает у всех крупных “стримеров”.
На этом можно считать настройку “для новичка” завершенной. В следующей части я расскажу о менее известных и более сложных ботах и выскажу свои умозаключения касательно самой раскрутки канала на Twitch. Так же хочу поблагодарить стримера организации Irokez за помощь в написании этого гайда.
- Блог компании APEIGAMING
- Работа с видео
- Управление e-commerce
- Компьютерное железо
- Киберспорт
Источник: habr.com
Как настроить стрим на твич? Пинг на сервера twitch.tv
Вы наверняка заметили что в России нет серверов твича, и как же выбрать лучший если не указан пинг и соответственно доступность до других, предложенных на выбор серверов?
Для этого есть решение, разработанная программа для тестирования серверов twitch.tv, они бесплатная и предельно простая.
Смотрите ниже скриншот по использованию:
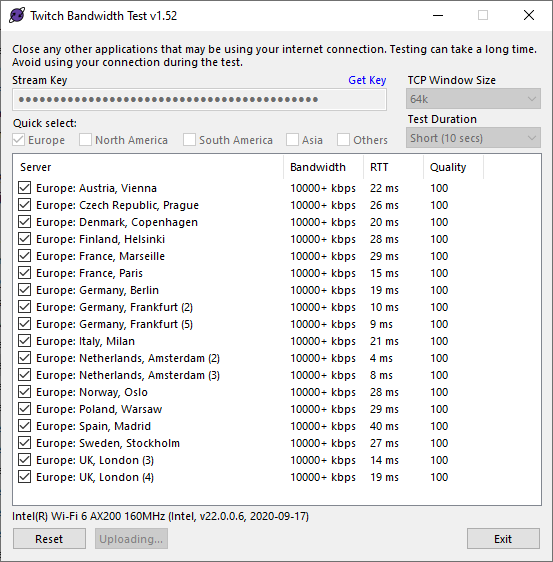
В программе нужно вставить ключ трансляции, для этого жмите кнопку Get Key – вас перебросит на сайт твича, залогиньтесь и скопируйте в поле Stream Key ключ с вашей трансляции. Далее выбирайте регион, Европа и вперёд!
Если возникает ошибка, то скорее всего у вас проблема с Microsoft Visual C ++, тогда его нужно скачать и установить в зависимости от разрядности вашей ОС. Ссылка на Микрософт Визуал.
Источник: fileteka.org
Без звука в VOD

Twitch запрещает слушать на стриме музыку, защищенную авторским правом. Когда пошло очень много жалоб DMCA, твич выдал программу «Soundtrack by Twitch» — в ней собрана музыка, которую можно слушать на стриме. Но она там на любителя, плюс на нее тоже есть ограничение — можно слушать только на стриме, поэтому в записи стрима она не сохраняется.
Умельцы выяснили, что твич удаляет звук определенной дорожки видео, если включена их программа, и стали использовать эту лазейку для прослушивания своей музыки. Спустя время появилась настройка в OBS для выбора дорожки и программу от твича уже не нужно устанавливать. Теперь главное правильно настроить дорожки в OBS.
Навигация:
- тыкай сюда, если используешь карту захвата видео или на стриме просто болтаешь (тут новая версия поста)
- сюда, если нет карты захвата (тут предыдущая версия этого поста, с использованием Voicemeeter)
Настройка стрима с картой захвата
Год назад я написала «инструкцию» как настроить obs для прослушивания музыки на твиче без сохранения звука в записи стрима. Но это постоянно Voicemeeter запускать, лишний раз нагружать комп да и небольшая задержка звука есть (у меня была, может у других нет).
В этой инструкции дополнительных программ запускать не понадобится.
Главный минус, который я обнаружила для себя — это то, что нельзя во время стрима поменять выход звука. Например, с одних наушников перейти на другие — звук будет идти на то устройство, которое было выбрано в системе при запуске OBS.
UPD: вроде все же можно поменять устройство для вывода звука. Но для этого нужно после смены устройства в системе, ручками в OBS в расширенных свойствах аудио выключить прослушивание источников аудио и включить обратно.
Если ты на стриме просто болтаешь и кроме музыки тебе не надо никаких звуков выводить, то просто пропусти инфу про карту захвата видео, а так те же шаги выполняй.
Настройка системы
Нужно зайти в «Параметры устройств и громкости приложений» (Пуск > Параметры > Система > Звук > Дополнительные параметры звука) и выбрать устройства вывода.
В самом начале выбираешь устройство, через которое будешь слушать все звуки — обычно это наушники. А в списке приложений выбираешь устройство вывода для источника музыки — виртуальный кабель VB-Audio Virtual Cable или внешняя звуковая карта:

Ты перестанешь слышать музыку как только поменяешь устройство вывода. Это нормально, дальше мы это исправим.
Настройка OBS
Раньше я устанавливала Voicemeeter, чтобы звук музыки перенаправить на основное устройство вывода звука.
Оказалось, что заменить эту программу можно настройками OBS.
Запускаем OBS и переходим в настройки аудио (Файл > Настройки > Аудио) и выключаем в «Глобальных устройствах аудио» аудио с рабочего стола:

Из микшера аудио у нас пропадет «Устройство воспроизведения» и теперь на стриме не будет никаких системных звуков (как и тех, которые идут на основное устройство вывода звука). Теперь нам нам нужно настроить источники звука.
Да, еще включи настройку «Трек для VOD на Twitch» (Файл -> Настройки -> Вывод -> Режим вывода — Расширенный -> Трансляция) и запомни выбранную дорожку (я шестую выбираю):

Затем добавим источник музыки, для этого создаем «Захват выходного аудиопотока» и выбираем то устройство, которое ранее выбрали для проигрывания музыки:

В микшере аудио появится добавленный источник, но звук мы пока не слышим.
Заходим в настройки аудио (Правка -> Расширенные свойства аудио) и в столбце «Прослушивание аудио» выбираем «Прослушивание и вывод» для источника с музыкой и для устройства захвата видео. Теперь мы слышим музыку и звук с карты захвата.
Погоди, не закрывай это окно. Нам еще надо проверить дорожки. Для музыки убери галочку с дорожки, которая выбрана для удаления звуков с записи стрима, у других источников эта галочка должна стоять (везде, где звук нужно сохранить в записи стрима):

Кстати, можно еще не сохранять озвучку донатов в записи стрима. Зайди в свойства источника оповещений о донатах и там поставь галочку на «Управление аудио через OBS», тогда в микшере появится источник: ему можно громкость поменять, но главное не забудь включить прослушивание и убрать галочку с дорожки.
Итог
На стрим идет звук с карты захвата и музыка, но в записи стрима остается только звук карты захвата.
Настройка стрима без карты захвата
Если ты играешь в игры, в которых можно выбрать на какое устройство выводить звук, то способ выше тебе тоже подойдет. Только установи два виртуальных кабеля: на один назначь звук музыки, на второй — звук игры. Настройки аудио выбирай как у карты захвата.
Скачай программы для настройки стрима, чтобы не получить страйк DMCA на twitch:
Виртуальный кабель
Устанавливаем VB-Audio Virtual Cable. Есть бесплатная версия с одним виртуальным кабелем, есть версии с двумя и четырьмя, но их можно скачать через донат разработчику. Процесс установки не буду показывать, он несложный.
После установки в системе появится виртуальное аудиоустройство:

На этот кабель мы будем посылать звуки, которые не нужно сохранять в записи стрима. Заходим в «Параметры устройств и громкости приложений» и выбираем виртуальный кабель как устройство вывода для тех приложений, чей звук нам не нужен в VOD:

Теперь нам нужно как-то слышать эти звуки. Так как они ушли на виртуальный кабель, то на основном устройстве вывода звука их теперь нет.
Перенаправление звука
Устанавливаем Voicemeeter, здесь ничего сложного нет в установке. Есть бесплатная версия с двумя источниками ввода/вывода звука. Есть Voicemeeter Banana, в нем больше настроек и источников — если хочется, то можно его установить.
Эта программа будет направлять звук с виртуального кабеля на основное аудиоустройство. Установи источники откуда и куда звук должен идти:
Что такое WDM и KS я понятия не имею, поэтому можешь погуглить этот момент, если интересно.
Выбери в системе Voicemeeter как основное устройство вывода звука:

Если все правильно сделано, то звук с виртуального кабеля должен быть слышен в твоем основном устройстве вывода звука (но только при запущенной программе).
Теперь нужно настроить OBS.
Настройка OBS
Включи настройку «Трек для VOD на Twitch» (Файл -> Настройки -> Вывод -> Режим вывода — Расширенный -> Трансляция):

Нужно поставить галочку для включения функции и выбрать номер дорожки, которая будет сохранена в записи стрима. Рекомендую выбрать шестую дорожку, вроде как именно ее твич использует для таких целей (но это неточно):
Обязательно отключай эту настройку, если она тебе не нужна, а то мало ли.
После включения настройки в микшере аудио автоматически появляется источник «VOD Audio for Soundtrack by Twitch»:

Ты можешь скрыть его из списка, чтобы не мозолил глаза. Сюда будут идти все звуки, которые ты выберешь для сохранения в записи стрима (по сути, этот источник будет выводиться в записи как звук видео).
Если источник «VOD Audio for Soundtrack by Twitch» не появился у тебя в OBS, то забей на это. Возможно, у меня он есть из-за того что я не до конца удалила программу от твича для прослушивания музыки.
Теперь нужно настроить звук в сценах. Создай источник звука и выбери виртуальный кабель:
В источнике «Устройство воспроизведения» будут все звуки, которые необходимо оставить в записи стрима, а в источнике «Название источника» будет звук, который мы не хотим сохранять.
Теперь нужно перейти в расширенные настройки аудио (Правка -> Расширенные свойства аудио) и изменить дорожки — в записи стрима сохранятся все источники, у которых есть галочка на шестой дорожке (или другой, если в настройках ранее выбрана не шестая дорожка):
- Устройство воспроизведения — поставила галочку на шестой дорожке — звук в записи стрима будет сохраняться.
- Название источника — убрала галочку на шестой дорожке — звука в записи стрима не будет.
Важно
Понаблюдай за настройкой дорожек у источника «Устройство воспроизведения». У меня галочка на шестой дорожке слетает при перезапуске OBS (не знаю с чем это связано).
Если у тебя будет то же самое, то создай еще один источник звука в OBS и укажи в нем Voicemeeter Input (который мы выбрали в системе как основное устройство вывода звука), а у источника «Устройство воспроизведения» отключи звук.
Итог
На виртуальный кабель можно любые звуки отправить через настройки системы, будь то браузер или Spotify. Я привела самый простой вариант настройки, можно пошаманить и настроить как угодно вывод звуков — пробуй на тестовом канале.
Автор
Не ручаюсь за полезность материала конкретно для тебя. Все статьи опубликованы больше для личного использования.
Источник: neponi.ru