
Вы записали фильм с камерой на Android, но по разным причинам вы предпочитаете избавляться от звука, прежде чем делиться им со своими друзьями? Это не сложно, нам не нужно использовать более крупные видеоредакторы. Все, что вам нужно — это небольшое приложение под названием Video Mute — вы можете использовать его, чтобы слегка отключить звук или полностью удалить его из фильма. Вы также можете обрезать фильм до 15, 30, 45 или 50 секунд.
Отключение или удаление звука из фильма на Android
Прежде всего, мы должны загрузить приложение Video Mute — оно бесплатное, и вы найдете его в Play Маркете. Загрузка видео без звука из Play Маркета
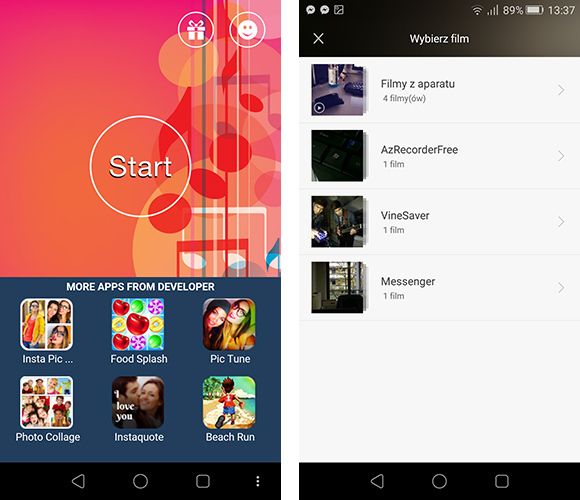
Как убрать звук из видео в программе INSHOT
После загрузки приложения вы должны запустить его. Появится начальный экран с объявлениями из других приложений — проигнорируйте их и выберите кнопку «Пуск». Наша галерея появится на экране — мы должны теперь указать видео, из которого мы хотим удалить звук. Когда вы выбираете файл, вы должны подтвердить его и подождать, пока он не появится внутри приложения Mute Video. Приложение сообщает, что по умолчанию оно сохраняет только 15 секунд фильма — чтобы изменить его, все, что вам нужно сделать, это коснуться значка камеры в нижнем левом углу экрана, затем выбрать другую длину из раскрывающегося меню или просто проверить флажок «Оригинал».
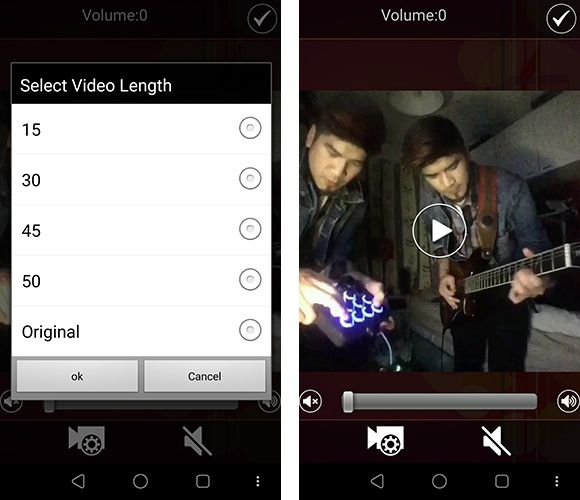
Затем пришло время настроить звук — в нижней части экрана мы найдем длинный слайдер громкости, который можно использовать для установки любого уровня звука. Если мы хотим полностью удалить звук из фильма, достаточно переместить ползунок влево.
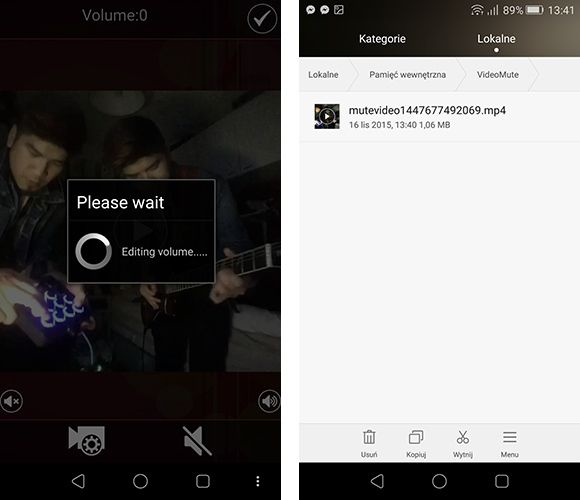
После регулировки уровня громкости мы подтверждаем сохранение файла с помощью значка в правом верхнем углу. Фильм будет переработан, и его копия без звука будет сохранена в отдельном каталоге. После сохранения мы можем сразу поделиться видео с помощью доступных опций (Facebook, Twitter и т. Д.).
Где найти наш файл? Если он не отображается в Галерее, просто откройте любой файловый менеджер. Преобразованный, приглушенный (или беззвучный) файл будет помещен во внутреннюю память устройства и, точнее, в папку «VideoMute». Файл сохраняется в формате MP4, и мы можем воспроизводить его практически на любом устройстве или отправлять друзьям.
Источник: master-gadgets.ru
Как убрать звук из видео и наложить музыку: лучшие способы! Подробная инструкция
Удаление звука из видео
Ищете простой и быстрый способ отключения звука при просмотре видео в Интернете? Не останавливайтесь на достигнутом! Онлайн-редактор Wave.video — это идеальное решение, позволяющее легко и быстро удалить звук из видео. Сделайте ваше видео беззвучным всего за несколько кликов!
Загрузка видео
Отличный инструмент для создания видеороликов в социальных сетях
Я могу легко масштабировать свои видеоролики между платформами социальных сетей. Легко заменить шаблонные изображения на свои собственные.

Тойни В.
Владелец компании «Искусство и ремесла
Единственный инструмент для создания видео, который вам понадобится
Создание классного видеоролика для моих клиентов занимает 20-30 минут. Если вы еще не используете эту программу, попробуйте бесплатную пробную версию!
Анна Ф.
Простое в использовании программное обеспечение
Wave прост в использовании, имеет множество хороших стоковых фотографий, видеороликов и стикеров. С его помощью легко создать красивое видео для социальных сетей.
Мартин К.
Консультант по социальным сетям
Отключение звука при воспроизведении видео в Wave.video: Пошаговое руководство
Шаг 1.
Загрузите видео
Сначала загрузите видеофайл, который необходимо отключить, на платформу Wave.video. Затем перейдите в режим редактирования, чтобы иметь возможность удалить звук из отснятого материала.
Шаг 2.
Найдите регулятор громкости
Находясь в редакторе, перейдите на правую панель инструментов и найдите регулятор громкости. С помощью этого регулятора можно легко удалить звук из видео.
Шаг 3.
Отключите звук на видео
Щелкните на регуляторе и установите громкость на ноль, передвинув ползунок в самый левый угол. Готово! Ваше видео отключено. Теперь его можно скачать, поделиться в социальных сетях или вставить на свой сайт.
Использование Wave.video для отключения звука при просмотре видео и многое другое
Нет необходимости загружать специальное программное обеспечение Не беспокойтесь о том, будет ли наш онлайн-видеомутатор работать на Mac или Windows. Wave.video — это веб-решение, доступ к которому можно получить через любой браузер без необходимости загрузки специального программного обеспечения. Платформа легко доступна в режиме онлайн в любой точке мира.
Простота использования для всех Wave.video — это эффективное и простое в использовании решение, независимо от уровня ваших навыков в области видеомонтажа и дизайна. Благодаря интуитивно понятному интерфейсу платформа позволяет легко создавать и продвигать видеоролики даже новичкам.
Это не обычный онлайн-редактор видео Возможности Wave.video выходят далеко за рамки редактирования видео. Платформа позволяет создавать привлекательные целевые страницы с видео, использовать видео в электронных письмах, встраивать видео на сайты и многое другое.
Источник: wave.video
Как вырезать звуковую дорожку из видеозаписи — бесплатный онлайн сервис
Предположим у вас есть видео, и вы хотите убрать из него звук, полностью вырезать звуковую дорожку. Это можно сделать при помощи различных видеоредакторов, таких как Sony Vegas, Movie Maker, Adobe Premier и пр. Но стоит ли из-за этой, в общем то банальной операции, устанавливать на компьютер дополнительный софт, который кстати сказать, вовсе не бесплатный. Гораздо проще и эффективнее в данном случае воспользоваться онлайн сервисами!
Для того, чтобы удалить звук из видеозаписи, воспользуемся Cloudconvert.com. Это облачный сервис, при помощи которого можно конвертировать что угодно во что угодно 🙂 Хотя ничего конвертировать по большому счету мы не собираемся, но для наших нужд данный онлайн сервис подойдет идеально. Почему? Сейчас всё расскажу.
Заходим на Cloudconvert.com и жмем на кнопку «Select files».

Выбираем нужный видеофайл на жестком диске компьютера. Также есть возможность указать на него ссылку в интернет либо загрузить из облачного хранилища:
После этого откроется страничка, где будет указано название файла (в моем случае Webinar), его формат (в моем случае MP4), и будет кнопочка с иконкой в виде гаечного ключа. Кликаем на неё.

В открывшемся окошке в разделе AUDIO будет пункт «Audio Codec». В выпадающем меню выбираем опцию «none (remove audio track)». Тем самым мы указываем, что намерены убрать звуковую дорожку из видеоролика.

При желании, вы можете проделать с видео дополнительные опции:
- Конвертировать его в другой формат
- Повернуть против или по часовой стрелке
- Обрезать
- Вырезать/добавить субтитры
Внизу странички браузера будет панелька, где ставим галочку возле пункта «Notify me when it is finished» (Сообщить о завершении процесса), а если результат Вы хотите сохранить в какое-то облачное хранилище, то отмечаете еще одну галочку.

После этого жмите на кнопку «Start Conversion», и спустя определенное время (зависит от размера исходного файла) Вы получите результат, который можно скачать на свой компьютер.

Запустите проигрывание видео и убедитесь, что оно уже без звука 🙂
Использовать онлайн сервис Cloudconvert.com можно совершенно бесплатно. Максимальный размер видео для загрузки составляет 1 ГБ. Ежедневно у вас есть лимит в 25 единиц конверсии.

Так к примеру, конвертация одного текстового файла или изображения равна одной единице. А вот в случае с видеофайлами, насколько я понял из описания, одна единица конверсии равна одной минуте затраченного сервисом времени на конвертацию. Возможно я ошибаюсь. Если вы из опыта знаете как на самом деле обстоит с этим дело – пишите в комментариях.
- Онлайн инструменты для преобразования документов Word в PDF
- Число прописью онлайн
- Онлайн конвертер UNIX time
- Онлайн конвертер PDF из цветного в черно-белый
- Онлайн конвертер растровых изображений в векторные
Понравилось? Поделитесь с друзьями!
Сергей Сандаков, 42 года. С 2011 г. пишу обзоры полезных онлайн сервисов и сайтов, программ для ПК. Интересуюсь всем, что происходит в Интернет, и с удовольствием рассказываю об этом своим читателям.
Источник: webtous.ru