Откройте настройки, проследуйте на вкладку «Блокировка экрана» там выбирайте «Отпечатки пальцев». В диспетчере отпечатков пальцев регистрируете свой отпечаток. Нужно восемь раз провести пальцем по экрану, или прикладывайте палец пока смартфон не распознает все 100% отпечатка. Заканчивайте процедуру вводом запасного пароля, пригодиться при разных непредвиденных обстоятельствах. Samsung Galaxy S7 имеет возможность запомнить до четырех разных отпечатка, советую зарегистрировать по два пальца (указательный и большой) на разных руках.
Другие вопросы посетителей из раздела «Samsung Galaxy S7»:
Программное обеспечение
Оборудование
Копирование материалов допускается только при указании источника
Источник: sotoguide.ru
Как добавить отпечаток пальца для разблокировки экрана Samsung

Samsung Galaxy A51 — Добавление отпечатка пальца
Для сохранение конфиденциальности вашей личной жизни необходимо обеспечить защиту вашего смартфона. В этом случае одним из обязательных условий его безопасности будет включение блокировки экрана телефона.
А чтобы меры безопасности не затрудняли использование вашего смартфона, рекомендуется для его разблокировки использовать сканер отпечатков пальцев. Это проверенный временем и один из самых удобных способов активации смартфона.
В то же время, используя сканер отпечатков пальцев, необходимо учитывать следующее: В определенных ситуациях сложный PIN-код, пароль или графический ключ защитят ваш телефон лучше, чем отпечаток пальца. Для разблокировки устройства злоумышленники могут использовать копию вашего отпечатка пальца. Помните, что вы оставляете отпечатки на вещах, к которым прикасаетесь (например, включая ваш телефон). При настройке функции разблокировки нужно будет установить резервный PIN-код, пароль, графический ключ или дополнительный отпечаток другого пальца.
Где хранятся ваши отпечатки пальцев?
Отпечатки пальцев хранятся только на вашем смартфоне. Доступ к этим данным не предоставляется ни Google, ни приложениям на устройстве. Приложения вашего смартфона получают только уведомления, когда ваш отпечаток проходит проверку.
Как правило, при первой настройке Samsung Galaxy вам будет предложено отсканировать отпечаток пальца. Но если вы пропустили этот шаг или хотите добавить еще один отпечаток для получения дополнительных возможностей разблокировки телефона, то сканирование дополнительного отпечатка пальца будет достаточно простым процессом.
А как произвести сканирование нового отпечатка пальца на смартфоне Samsung Galaxy?
Далее мы опишем весь процесс регистрации нового отпечатка пальца на примере редакционного смартфона Samsung Galaxy A50 c ОС Android 11.
Внимание: большинство наэкранных сканеров отпечатков пальцев на смартфонах Galaxy хранят в своей памяти только три отпечатка пальцев. В дальнейшем вы можете каждый из них пересканировать заново на «новый палец».
Как добавить отпечаток пальца на Samsung Galaxy A32 Настройка отпечатка пальца Samsung Galaxy A32
Сам процесс добавления отпечатка пальца в память смартфона состоит из 3 этапов: 1 этап: сканирование нового отпечатка пальца. 2 этап: проверка добавленного отпечатка пальца. 3 этап: переименование отпечатка пальца.
Инструкция по сканированию новых отпечатков пальцев на смартфоне Samsung Galaxy.
1 этап: сканирование нового отпечатка пальца.
1. С экрана приложений запускаем Настройки телефона, нажав на значок «Настройки».
Находясь на основной странице Настроек телефона нужно открыть раздел «Биометрия и безопасность».
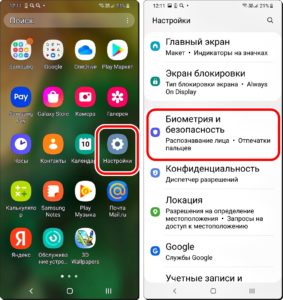
Скрин №1 – нажать на иконку «Настройки» на экране приложения. Скрин №2 – на основной странице Настроек телефона нажать на позицию «Биометрия и безопасность».
2. В разделе «Биометрия и безопасность» и нужно войти в подраздел «Отпечатки пальцев», нажав на строчку «Отпечатки пальцев. Добавлены 2 отпечатка пальцев».
Программа, прежде чем допустит вас к настройкам отпечатков пальцев, попросит вас ввести пароль разблокировки, который вы используете при включении телефона. Вводим пароль разблокировки смартфона.
После успешной разблокировки смартфона, находясь в подразделе «Отпечатки пальцев», чтобы начать сканирование «нового пальца» нужно нажать на пункт «Добавить отпечаток пальца +».
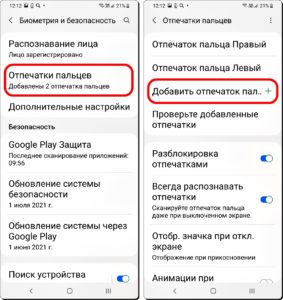
Скрин №3 – в разделе ««Биометрия и безопасность» нужно нажать на позицию «Отпечатки пальцев». Скрин №4 – для входа в раздел настроек отпечатков пальцев нужно вначале ввести пароль разблокировки смартфона. После входа в подраздел «Отпечатки пальцев» для начала сканирования нового отпечатка нажать на пункт «Добавить отпечаток пальца +».
3. Далее начнётся процесс сканирования отпечатка пальца.
Касаясь кончиком пальца серого круга наэкранного сканера внизу экрана нужно отсканировать всю поверхность кончика пальца. Чтобы зарегистрировать рисунок отпечатка пальца нужно нажимать на круг всеми сторонами кончика пальца, пока телефон не покажет вам, что вы успешно отсканировали 100% поверхность пальца и «Отпечаток пальца добавлен».
Для сохранения результатов сканирования нужно нажать на кнопку «Готово».
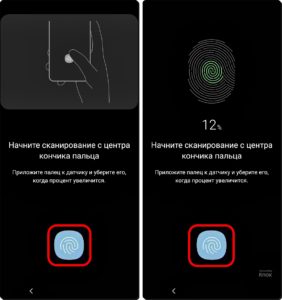
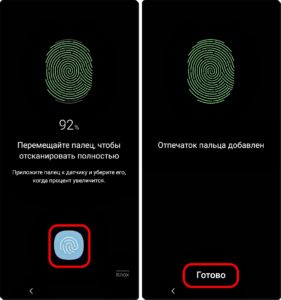
Скрин №5 – для начала сканирования приложите палец к датчику. Скрин №6 – прикладывайте и убирайте палец с датчика, чтобы процент сканирования рос. Скрин №7 – вы уже отсканировали 92% поверхности кончика пальца. Скрин №8 «Отпечаток пальца добавлен» нажмите на кнопку «Готово».
2 этап: проверка добавленного отпечатка пальца.
4. Сейчас в памяти смартфона зарегистрированы 3 отпечатка пальца: Отпечаток пальца Правый; Отпечаток пальца 1; Отпечаток пальца Левый.
После сканирования отпечатка пальца желательно проверить смартфон на правильную идентификацию отпечатка пальца. Для этого нужно нажать на пункт «Проверьте добавленные отпечатки».
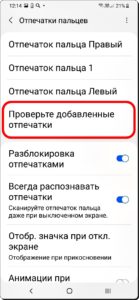
Скрин №9 нажать на пункт «Проверьте добавленные отпечатки».
5. Для проверки отпечатка пальца в открывшемся окошке «Проверьте добавленные отпечатки» нужно приложить палец к датчику внизу экрана.
Сразу после приложения пальца к датчику появилась надпись «Отпечаток пальца 1».
Это говорит о том, что сканирование прошло успешно и в памяти смартфона он хранится под названием «Отпечаток пальца 1».
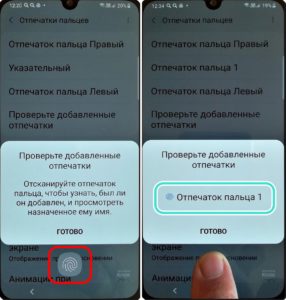
Скрин №10 – приложить палец к датчику сканера внизу экрана. Скрин №11 – появилась надпись «Отпечаток пальца 1».
3 этап: переименование отпечатка пальца.
6. Для изменения названия отпечатка «нового пальца» нужно нажать на строчку с его наименованием «Отпечаток пальца 1», которое присвоил ему смартфон.
Для переименования скана нового пальца нужно нажать на строчку с его старым названием.
После этого появится виртуальная клавиатура и вы можете внести новое название скана.
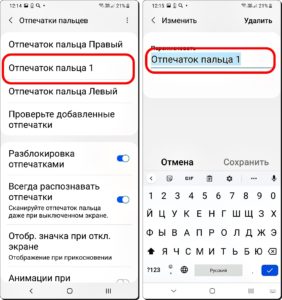
Скрин №12 – нажать на строчку с названием отпечатка пальца, которое было присвоено смартфоном «Отпечаток пальца 1». Скрин №13 – для изменения названия нужно на экране виртуальной клавиатуры нажать на строчку «Отпечаток пальца 1» и внести новое название.
Набираем новое название отпечатка «Указательный». А для сохранения внесённого изменения нужно нажать на значок «Галочка» на виртуальной клавиатуре внизу экрана.
Вот таким образом мы отсканировали новый отпечаток пальца для разблокировки смартфона, проверили правильность его сканирования и переименовали отпечаток пальца на «Указательный».
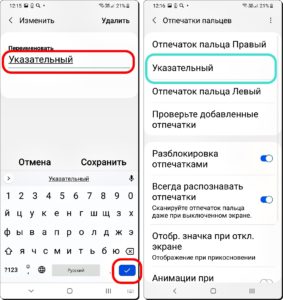
Скрин №14 – набираем новое название скана «Указательный». После нажать на кнопку «Галочка». Скрин №15 – вид подраздела «Отпечатки пальцев» с новым третьим отпечатком пальца «Указательный».
Источник: hifilive.ru
Как поставить отпечаток пальца на самсунг галакси
Привет! Сегодня я покажу вам как поставить отпечаток пальца на телефон самсунг галакси. Вы можете очень просто и быстро добавить отпечаток на свой смартфон samsung galaxy, чтобы защитить его. Смотрите инструкцию далее и пишите комментарии, если у вас есть вопросы. Поехали!)
На главном экране найдите значок Настройки и нажмите на него.

В настройках нажмите на вкладку Экран блокировки.

Далее, нажмите здесь на вкладку Тип блокировки экрана.

На данной странице, внизу, напротив параметра Отпечатки пальцев нажмите по переключателю.

Далее, вам покажут подсказку, что вы должны делать и где находится сканер. Положите палец на датчик отпечатка пальца, затем уберите и положите снова. Между попытками слегка двигайте палец вверх и вниз.

Далее, начнётся сканирование. Прикладывайте палец на датчик, чтобы дойти до 100%.

Далее, вам нужно будет повернуть палец горизонтально и снова приложить. Нажмите Продолжить.

Когда вы закончите. Вверху экрана у вас появится уведомление: Отпечаток пальца добавлен. Вы можете добавить ещё один отпечаток. Либо нажмите на кнопку Готово, внизу справа.
Источник: rankbrain.ru