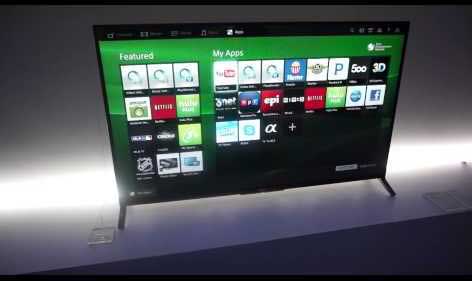Установка ForkPlayer через “Медиа Станцию” происходит по следующему алгоритму:
1/ Откройте в меню магазин приложений. В зависимости от года выпуска операционной системы/
2/ Найдите приложение «Media Station X» через поиск в верхней части экрана.
3/ Установите и запустите его.
4/ В настройках выберете раздел «Start Parameter».
5/ Во всплывшем окне кликните на «Setup».
6/ В отобразившемся поле для ввода укажите любой из 4 источников
7/ Чтобы сохранить установленный параметр для последующих запусков, нажмите «Yes».
8/ После перезагрузки MSX, выберете значок ForkPlayer, а затем нажмите «Continue».
О том, что приложение установилось и готово к работе, можно узнать по характерной заставке, появившейся на экране. Она может занимать только часть видимой области: на размеры видео это не влияет.
Forkplayer поддерживает различные популярные платформы и онлайн-сервисы, такие как YouTube, Netflix, Twitch, Vimeo и многие другие. Вы можете легко найти и воспроизводить любимые фильмы и сериалы, а также создавать собственные плейлисты для удобного просмотра.
Установка Форк плеер на самсунг 6 серии
Кроме того, Forkplayer предлагает возможность добавлять свои собственные плагины и расширения, чтобы настроить его под свои потребности. Вы можете расширить функциональность медиаплеера, добавив дополнительные сервисы или интегрируя его с другими приложениями.
Установка и настройка ForkPlayer на LG
ForkPlayer на LG Smart TV через приложение «Media Station X»

Не включается ютуб на телевизоре?
Чтобы включить ютуб на телевизоре нужно установить приложение SMARTTUBE NEXT
Как установить SMARTTUBE NEXT?
Чтобы установить приложение SMARTTUBE NEXT понадобится компьютер и USB накопитель.
Где скачать SMARTTUBE NEXT?
Скачать SMARTTUBE NEXT можно с яндекс диска
Как установить SMARTTUBE NEXT?
Чтобы установить SMARTTUBE NEXT, скопируйте скачанный файл на USB накопитель. Вставьте накопитель со скачанным файлом в телевизор. Запустите файл и дождитесь окончания установки.
Вы можете задать вопрос по настройке удобным для вас способом
Настройка Fork Player на телевизорах SmartTV
Настройка Fork на телевизорах LG Smart Tv
Просмотр ForkPlayer через плеер ott-play (рекомендован)
Существует два способа установки плеера ott-play. Если по каким-то причинам Вам не удалось настроить первым способом, можно настраивать вторым. Выполнять установку плеера обоими способами одновременно не нужно.
Способ 1.
Через браузер
1.Введите в адресной строке встроенного браузера smart.obovse.ru.
2.В каталоге приложений выберите и запустите “ForkPlayer”.
Через Media Station X
Установка ForkPlayer через “Медиа Станцию” происходит по следующему алгоритму:
1. Откройте в меню магазин приложений. В зависимости от года выпуска операционной системы, он называется «LG Content Store» или «LG Smart World».
2. Найдите приложение «Media Station X» через поиск в верхней части экрана.
3. Установите и запустите его.
4. В настройках выберете раздел «Start Parameter».
5. Во всплывшем окне кликните на «Setup».
6. В отобразившемся поле для ввода укажите любой из 4 источников: fork-p0rtal.ru, noname.do.am, msxplayer.ru или msx.lnka.ru.
7. Чтобы сохранить установленный параметр для последующих запусков, нажмите «Yes».
8. После перезагрузки MSX, выберете значок ForkPlayer, а затем нажмите «Continue».
Способ 3.
Через смену DNS
Существует несколько программ, DNS которых можно заменить на ForkPlayer, наиболее удобно в качестве донора — Tvigle.
Для того, чтобы заменить DNS, необходимо:
Откройте настройки телевизора с помощью кнопки «Settings» на пульте.
Выберите раздел “Подключение” или “Сеть”.
Укажите текущий способ подключения к Интернету. Например, Wi-Fi.
Выберите расширенные настройки и снимите галочку “Автоматически”.
Измените значение в поле «DNS» на одно из следующих:
85.17.30.89;
5.101.118.43;
46.36.220.208;
46.36.218.194;
46.36.222.114.
Примените изменения, кликнув на “Подключение”.
После запуска Tvigle сначала появится оригинальная заставка приложения, а затем — заставка ForkPlayer.
Способ 4.
С помощью флешки
Возьмите USB-накопитель на пару гигабайт, удалите с него всю информацию и отформатируйте в файловой системе FAT32.
С официального сайта загрузите и распакуйте свежий архив ForkPlayer.
Вставьте флешку в один из USB-разъемов на ТВ.
Включите телевизор, дождитесь окончательной загрузки системы и подтвердите установку.
На платформе WebOS Форкплеер находится в нижней части главного экрана, а на Netcast — в “Моих приложениях”.
Настройка IPTV на телевизорах Samsung Smart TV
Существует два способа установки плеера ott-play. Если по каким-то причинам Вам не удалось настроить первым способом, можно настраивать вторым. Выполнять установку плеера обоими способами одновременно не нужно.
Новый вариант запуска OTT-Play через «Media Station X»:
Устанавливаете из магазина приложение «Media Station X», заходите в его настройки и прописываете стартовую страницу «ott-play.com»
Также в настройках «Media Station X» можно отключить подтверждение перехода и будет запуск без подтверждения
после старта приложения будет появляться иконка OTT-Play и по ней запуск:
Settings — Start Parameter — Setup. Прописываем в настройках линк — ott-play.com и подтверждаем его.
Settings — Validate Links — No — запуск приложения ott-play без дополнительного подтверждения.
Запуск приложения OTT-Play при помощи приложений — доноров (RedBullTv, Smart STB или ivi)
Если по каким либо причинам у Вас не получилось установить плеер первым способом или он плохо работает, можно установить плеер способом 2.
Для просмотра IPTV на телевизоре Samsung SmartTV при помощи плеера ott-play необходимо выполнить несколько простых шагов.
1. В настройках сети телевизора прописываем DNS 51.38.147.71 или 54.38.133.187 ( без ivi ).
Шаг 1. Откройте «Настройки»
Шаг 2. Выберите пункт «Общие», если он есть на Вашем ТВ. Если данный пункт отсутствует переходите к следующему шагу.
Шаг 3. Выберите пункт «Сеть»
Шаг 4. Выберите пункт «Состояние сети»
Шаг 5. Убедитесь, что выход в интернет доступен
Шаг 6. Выберите пункт «Настройки IP»
Шаг 7. Нажмите на пункт «Настройки DNS» и выберите «Ввести вручную»
Шаг 8. Выберите поле «Сервер DNS» и впишите 51.38.147.71 или 54.38.133.187 ( без ivi ), Нажмите «Готово», затем кнопку «Назад»
Шаг 9. Нажмите «Ок» для сохранения параметров
2. Для запуска самого плеера необходимы так называемые приложения-доноры, которые уже установлены в Вашем телевизоре. Возможные приложения-доноры RedBullTv, Smart STB или ivi. Рекомендуем использовать приложение RedbullTV, так как оно имеет Full HD интерфейс. Благодаря тому, что мы заменили DNS, теперь вместо RedbullTV будет запускаться OTT-Play.
После запуска плеера, он выдаст предупреждение о необходимости ввода данных провайдера. Выбираем пункт Ручная настройка и попадаем в следующий раздел
Нажимаем Смена провайдера
В списке провайдеров выбираем Гомельсат (cbilling)
Вводим публичный ключ для плейлиста, который можно получить на вашей странице настроек (в личном кабинете)
Так же указываем номер устройства, если пакет куплен для нескольких устройств. После прописания ключа перезапускаем плеер.
При запуске плеера у Вас отобразится список каналов
Можно выбирать сортировку по категориям
А так же просматривать архивы
Подписчикам тарифов HD+SD, Premium, Позапросный так же доступна медиатека с огромной коллекцией видео-контента
Плеер рекомендован для телевизоров данной фирмы
Настройка IPTV на телевизорах Sony и др Android
Для просмотра IPTV на телевизоре Android TV при помощи плеера ott-play необходимо выполнить несколько простых шагов.
НА ПЛАНШЕТАХ И ТЕЛЕФОНАХ НЕ ЗАПУСКАЙТЕ. ТОЛЬКО АНДРОИД ТВ.
После запуска плеера, он выдаст предупреждение о необходимости ввода данных провайдера.
Нажимаем Смена провайдера
В списке провайдеров выбираем Гомельсат (cbilling)
Вводим публичный ключ для плейлиста, который можно получить на вашей странице настроек (в личном кабинете)
Так же указываем номер устройства, если пакет куплен для нескольких устройств. После прописания ключа перезапускаем плеер.
При запуске плеера у Вас отобразится список каналов
Можно выбирать сортировку по категориям
А так же просматривать архивы
Настройка IPTV на другие телевизоры Smart TV
Работа плеера проверялась на следующих моделях SmartTV:
Toshiba
Panasonic
Sony (проверялось на Sony KDL32WD603BR)
Skyworth (проверялось на Skyworth 32E3 спасибо Dimov)
Philips (проверялось на Philips 32PFS5823/12)
Hisense (проверялось на Hisense 32N2170HW)
1. В настройках сети телевизора прописываем DNS 51.38.147.71
2. Для запуска самого плеера необходимы так называемые приложения-доноры, которые уже установлены в Вашем телевизоре.
для Toshiba: Sweet.tv, Oll.tv или Yupp.tv
для Panasonic: wow.tv, tvigle, tv3 или tg4
для Sony: Oll.tv, ivi, wow.tv или БольшеTV
для Skyworth: oll.tv
для Philips: Sweet.tv, Oll.tv, ivi, tvigle или БольшеTV
для Hisense: Deezer или Русское кино
следует учесть, что если приложение запускалось до подмены ДНС, то тв кеширует информацию и какое то время пытается все равно запускать доноров!
После запуска плеера, он выдаст предупреждение о необходимости ввода данных провайдера. Выбираем пункт Ручная настройка и попадаем в следующий раздел
Нажимаем Смена провайдера
В списке провайдеров выбираем Гомельсат (cbilling)
Вводим публичный ключ для плейлиста, который можно получить на вашей странице настроек (в личном кабинете).
Так же указываем номер устройства, если пакет куплен для нескольких устройств. После прописания ключа перезапускаем плеер.
При запуске плеера у Вас отобразится список каналов
Можно выбирать сортировку по категориям
А так же просматривать архивы.
Смартфоны/планшеты Android
OTT Play
В адресной строке браузера своего устройства откройте ссылку: http://ott-play.com/cbilling/
Вводим публичный ключ в настройках веб плеера, взять его можно в настройках вашего пакета в биллинге. После чего жмем кнопку установить.
После применения настроек загрузится список каналов.
Сверху имеется фильтр по категориям, качеству каналов SD/HD.
Просматривать можно как прямой эфир каналов, так и выбрать архивные записи интересующих вас каналов.
Для этого в режиме списка каналов на нужном вам канале необходимо сделать свайп вправо и выбрать Архив.
Также по кнопке Записи можно вывести в алфавитном порядке все передачи без повторений выбранного канала.
Кликнув по иконке камеры можно зайти в раздел Медиатеки.
Перед вами откроются категории всех жанров медиатеки.
Выбираем интересующую категорию, в ней фильм и наслаждаемся просмотром.
Свайпом вправо на интересующем фильме можно посмотреть подробную информацию о нем.
Смартфоны/планшеты iOS
OTT Play
В адресной строке браузера своего устройства откройте ссылку: http://ott-play.com/cbilling/
Вводим публичный ключ в настройках веб плеера, взять его можно в настройках вашего пакета в биллинге. После чего жмем кнопку установить.
После применения настроек загрузится список каналов.
Сверху имеется фильтр по категориям, качеству каналов SD/HD.
Просматривать можно как прямой эфир каналов, так и выбрать архивные записи интересующих вас каналов.
Для этого в режиме списка каналов на нужном вам канале необходимо сделать свайп вправо и выбрать Архив.
Также по кнопке Записи можно вывести в алфавитном порядке все передачи без повторений выбранного канала.
Кликнув по иконке камеры можно зайти в раздел Медиатеки.
Перед вами откроются категории всех жанров медиатеки.
Выбираем интересующую категорию, в ней фильм и наслаждаемся просмотром.
Свайпом вправо на интересующем фильме можно посмотреть подробную информацию о нем.
Компьютеры Windows
Просмотр IPTV через IPTV-плеер
После покупки пакета на сайте cbilling.tv Вам станет доступна страница с различными форматами плейлиста и настройками.
Для просмотра интернет-телевидения на компьютере нам понадобится IPTV-плеер
При первом запуске после установки плеера нам предложит указать нашего iptv-провайдера, выбираем пункт Адрес списка каналов и вставляем туда ссылку публичного автообновляемого плейлиста, который выдало в биллинге на странице настроек
После того, как наш список с каналами прогрузился, нажимаем в плеере Настройки и в открывшемся окошке ставим галочку «Все настройки». Программа перезапустится автоматически и для Вас станет доступен более широкий спектр настроек плеера.
Всё что остаётся сделать — указать «Адрес телепрограммы» ( посмотреть и скопировать адрес можно из настроек пакета в биллинге )
Далее вызываем контекстное меню щелчком правой кнопкой мыши по экрану плеера, выбираем пункт «Телепрограмма — Автоматическое сопоставление» и ждем окончания процесса.
После чего на многих каналах Вы увидите полосу прогресса идущих телепрограмм.
Компьютеры MacOS
Что бы начать просмотр IPTV в браузере услуги cbilling.tv, необходимо пройти по ссылке http://ott-play.com/cbilling
После открытия веб-плеер попросит ввести ключ доступа. Его мы берём со страницы своего аккаунта в биллинге
Вводим ключ и нажимаем установить ( обращаем внимание на опцию «Номер устройства», она позволяет выбрать номер устройства, если у вас подписка на несколько устройств )
Появится список каналов Вашего пакета, который можно сортировать по категориям.
Обратите внимание на кнопку Медиатека. Данная услуга доступна для абонентов пакетов Premium и SD+HD и включает в себя разнообразную коллекцию видеоконтента.
Приставки и ресиверы MAG/AURA
После активации пакета IPTV в биллинге необходимо в приставке загрузить встроенный портал. Затем выбрать: Настройки- Системные настройки- Серверы- Порталы. В портал URL нужно прописать http://ott-play.com/mag?cbilling
Имя портала указывается произвольное, в моем случае я указал ott-play
После запуска необходимо ввести свой ключ: по кнопке [MENU] зайти в меню и выбрать пункт «Настройки провайдера Гомельсат (cbilling)»
Здесь есть несколько опций:
Публичный ключ для плейлиста ( выбрав ее нужно указать свой ключ, который вы можете получить в биллинге)
Номер устройства: здесь нужно указать номер устройства, если у вас подписка на несколько устройств
Сервер: указывайте из биллинга, тогда у вас каналы, архивы и медиатека будут работать с того сервера, какой установлен в биллинге.
Тип потоков: здесь можно выбрать тип потоков ( HLS(a), HLS(v), MPEGTS )
Вводим публичный ключ для плейлиста, который можно получить на вашей странице настроек (в личном кабинете указан)
После ввода ключа нужно сохранить и перезапустить портал.
Кнопки пульта:
[DEL] — Возврат к предыдущему каналу
[INFO] — Вызов информации о текущей передаче (по кругу нажатия: показ названия — показ описания — убрать)
[MENU] — Вызов меню
[OK] — Вызов списка выбора канала
[BACK] — Убрать инфо с экрана / закрыть любое меню
[EXIT] — Выход из портала-плеера
[F1] или [EPG] — Вызов списка программ и архива канала
[F2] — Вызов списка записей архива канала — без повторений и по алфавиту
[F3] — Вызов медиатеки
[F4] — Выбор категории каналов
[ZOOM] — Переключить режим увеличения
[AUDIO] — Переключить дорожку звука
В режиме просмотра прямого эфира:
[1]. [0] — Выбор канала по номеру
[Play/Pause] — Пауза/воспроизведение (при наличии архива канала)
[Prev] — Таймшифт: в начало передачи (при наличии архива канала)
[Rew] — Таймшифт: на минуту назад (при наличии архива канала)
В режиме просмотра архива:
[Play/Pause] — Пауза/воспроизведение
[Stop] — Остановить воспроизведение и вернуться к прямому эфиру
[Prev] — В начало передачи / На предыдущуюю передачу
[Next] — На следующую передачу
[Rew]/[Fwd] — Назад / Вперед на 1 минуту
[1]/[3] — Назад / Вперед на 15 секунд
[4]/[6] — Назад / Вперед на 3 минуты
[7]/[9] — Назад / Вперед на 10 минут
Сортировка каналов:
Концепция такая — пока ничего не изменяли в списке каналов или категорий, будет браться то, что и как приходит от провайдера.
После любого изменения, будет браться локальная сортировка, но при изменении списка у провайдера, изменения появятся в категории «Все» — по сути это не категория — в ней нельзя ничего менять — это общий список каналов от провайдера.
В остальных категориях можно менять все:
— менять последовательность каналов
— удалять каналы
— добавлять каналы
Сами категории тоже можно:
— переименовывать
— менять порядок
— удалять
— создавать новые
— копировать
Никаких ограничений на к-во категорий и каналов в них нет. Ограничено только, что категория не может быть без названия и не может быть двух категорий с одинаковыми названиями (даже внутри категории канал может присутствовать несколько раз).
Управление: в списке каналов и в списке категорий кнопка [MENU] — по ее нажатию появляется/убирается список функций с действиями — действия работают только пока список виден.
Приставки и ресиверы Android Box
Для просмотра IPTV на телевизоре Android TV или на приставке на Android при помощи плеера ott-play необходимо:
Установить приложение на свое устройство из apk пакета.
НА ПЛАНШЕТАХ И ТЕЛЕФОНАХ НЕ ЗАПУСКАЙТЕ. ТОЛЬКО АНДРОИД ТВ.
После запуска плеера, он выдаст предупреждение о необходимости ввода данных провайдера.
Нажимаем Смена провайдера
В списке провайдеров выбираем Гомельсат (cbilling)
Вводим публичный ключ для плейлиста, который можно получить на вашей странице настроек (указан в личном кабинете подписки)
Так же указываем номер устройства, если пакет куплен для нескольких устройств. После того, как указали ключ, перегружаем плеер.
При запуске плеера у Вас отобразится список каналов
Можно выбирать сортировку по категориям
А так же просматривать архивы
Подписчикам тарифов HD+SD, Premium, Позапросный так же доступна медиатека с огромной коллекцией видео-контента
Приставки и ресиверы Apple TV
Просмотр IPTV через Uniplayer для Apple TV
Настройка приложения Uniplayer для Apple TV
Данное ПО имеется в App Store. Мини FAQ по ссылке https://uniplayer.net/ru#faq
Стоимость: Бесплатно (пробный период). По истечению месяца можно продолжить пользоваться на основании подписки — 0.99$ в месяц, 4.99$ за полгода или 8.99$ за год.
Регистрируетесь на официальном сайте.
Запускаете приложение на своей приставке, смотрите промокод в приложении и добавляете устройство на сайте приложения.
В личном кабинете получаете плейлист на купленный пакет и загружаете его на сайте приложения через форму добавления плейлиста. Перегружаете приложение. После чего у вас должен загрузиться плейлист с каналами.
Приложение пока что не поддерживает медиатеку, но авторы планируют реализовать данную функцию в будущих обновлениях плеера
Для просмотра IPTV на приставках Apple нужно зарегистрироваться на сайте плеера ottplayer.es
Затем скачиваем из AppStore приложение OttPlayer и авторизуемся под своим логином/паролем с сайта ottplayer.es
Далее в настройках плеера создаём новое устройство.
Возвращаемся на сайт ottplayer.es и добавляем туда ссылку на Авто обновляемый плейлист, который можно получить в личном кабинете.
Источник: kubradio.ru
Как установить ForkPlayer на Smart TV (на примере LG и Samsung)

Способы установки Форк плеера рассмотрены на основе модели Самсунг 5 серии. Но для остальных моделей — предыдущих и последующих, например, 6 или 7 серии, он тоже подходит с небольшими вариациями.
Система Смарт ТВ устанавливается для того, чтобы смотреть фильмы на телевизоре, как на любимом компьютере. Изначально люди считают, что фильмы можно включать через браузер.
Но иногда с ним возникают сложности:
- это не совсем удобно;
- страничка разворачивается не на весь экран;
- фильм часто выключается и приходится обновлять страницу;
- просит установить флэш плеер, который на телевизор установить невозможно;
- в большинстве случаев телеканалы платные и посмотреть без ежемесячного вложения средств ничего не удастся.
А данный виджет позволяет просматривать большинство новых фильмов в отличном качестве бесплатно.
Номера DNS для ForkPlayer
При установке ForkPlayer через смену DNS, то какие именно номера будут использоваться, во многом зависит от производителя телевизора Смарт ТВ.
DNS адреса для Samsung Смарт ТВ:
DNS адреса для LG Smart TV:
Устаревшие DNS (использовать нежелательно):

Для телевизоров Смарт ТВ от других производителей, ДНС придется подбирать, но чаще всего для этого годятся те же адреса, что и для LG.
Как установить и настроить Форк Плеер на телевизор Самсунг

Достаточно просто настраивать приложение прямо с пульта телевизора. На пульте Самсунг имеется большая красная кнопка с изображением буквы «А».

После нажатия на экране высвечивается окошко меню под названием «Вход». Это меню вхождения в учетные записи Smart TV и Samsung. Она сразу предлагает объединить имеющиеся учетные записи. Для этого необходимо войти в Smart TV с созданием аккаунта или заходом в уже имеющийся.

Для авторизации в пустое поле «Уч. зап. Самсунг» вводим «develop». Пароль сразу писать не надо. Он проставится автоматически. Проследите за наличием галочек напротив полей «Запомнить пароль» и «Автоматический вход» — они должны быть проставлены.
После этих операций нажимаем кнопку «Вход».

Переходим опять к пульту от телевизора. Обратим внимание на кнопочку «TOOLS». После нажатия в нижнем правом углу экрана появляется выпадающее окно. Кнопками пульта вверх-вниз сгоняем курсор на клавишу «Настройки».

После этого в средине экрана — следующее выпадающее окно. Переходим курсором на кнопку меню «Разработка».

Следующее меню — «Условие соглашения». Можно прочитать его до конца и понять, что ответственность за ваши действия несете только вы, а компания SAMSUNG отказывается от любой ответственности за возмещение убытков и повреждений, связанные с установкой программы, а вы обязуетесь использовать оборудование Смарт ТВ в полном соответствии с инструкцией. А можно не читать, а лишь поставить галочку напротив меню «Принимаю» и нажать кнопку меню «ОК».

После нажатия клавиши выпадает следующее меню «Разработка». На нем выбираем «Настройки IP-адреса». В очередном окне вводим IP-адрес для синхронизации со Smart Hub: 46.36. 222.114.

Все предельно просто и адрес абсолютно одинаковый. После подтверждения переходим в «Синхронизацию приложения пользователя». Процесс синхронизации занимает некоторое время с отображением работы на экране.

После синхронизации нужно закрыть программу Смарт ТВ и запустить заново для обновления. Снизу на экране появятся 4 новых виджета приложений.

Щелкнув один из виджетов, попадаем на список сайтов со стартовыми значками сайтов, с которых получится смотреть фильмы бесплатно. Отсюда переходим на понравившийся сайт и выбираем бесплатно видео — фильмы, мультики или сериалы.
Через настройки

При покупке телевизора должны быть настроены программы просмотра фильмов по умолчанию, например IVI. Возможность запуска приложения Forkplayer для Samsung Smart TV через настройки также имеется. Чтобы установить Форк Плеер на Самсунг Смарт ТВ, нужно зайти в сетевые настройки телевизора и нажать кнопку «Состояние сети». Нам показывается отличное соединение с интернетом.

Заходим в пункт «Настройки IP». Нажимаем клавишу «Настр. DNS» и меняем параметр автоматического подключения на настройку вручную.

Заходим в «Сервер DNS». Вводим значения с помощью пульта и экранной строки с символами: 195.88.208.101. Нажимаем «Готово», «Ok» и ждем подтверждения получения соединения с сервером.

Если после этой цепи операций видео не пойдет, значит роутер прошит под провайдера. И это означает, что подменой адреса DNS не обойтись и смотреть фильмы через ForkPlayer не получится.
В этом случае поможет переустановка роутера или программы, как отдельного приложения. Это можно сделать с помощью переноса ее с флеш-памяти.
Если операция успешно завершилась, открываем приложение IVI. При удачной настройке запускается приложение Форкплеер с большой буквой «F» на синем экране. По умолчанию в окне программы будет немного ссылок.

Настроить все ссылки можно таким образом:
- нажимаем клавишу «А» на пульте;

- заходим в «Настройки», затем — в «Настройки приложения»;

- подключаем параметр «Сторонний контент» переставлением регулировки на «Вкл»;
- нажимаем «Ок» и «Продолжить».

Качество видео по умолчанию — 720. Можно поменять на 1080. Возвращаемся в стартовое меню — вроде бы ничего не поменялось. Нажимаем заново букву «А» на пульте, заходим в «Настройки», «Настройки стартового меню». Нажимаем «Добавить все ссылки».

Возвратившись назад, видим увеличившееся количество ссылок на сайты. Провалившись в одну из них, попадаем в каталог с фильмами, мультфильмами и остальным контентом.
С флешки
Есть способ установки программы как отдельного приложения. Если в версии телевизора есть буква J, тогда этот способ для вас:

- форматируем свежую флешку в компьютере и даем ей имя userwidget;
- создаем папку с таким же именем;
- переносим скачанный файл в папку;
- подключаем флеш-карту к телевизору и запускаем приложение пультом.
Через некоторое время приложение установится на ваш телевизор.










Установка через смену DNS
Настройка ForkPlayer через смену DNS – это самый простой и быстрый способ установить данный виджет на свой телевизор Смарт ТВ. Единственное, что вам для этого понадобиться, – это подключение телевизора к сети интернет и правильно введенный IP адрес.
Samsung Smart TV 2010-2014 годов выпуска
Для того чтобы настроить данный виджет на телевизоре Samsung Smart TV и получить доступ к своим плейлистам, вам понадобиться:
- Зайдите в Smart Hub;
- Войдите в систему, введя свой логин или пароль или, если вы еще не прошли регистрацию, введя в качестве логина “develop”. При этом графу с паролем следует оставить пустой;
- Нажмите на Tools и перейдите во вкладку разработка;
- В появившемся списке выберете пункт “Настройка IP адреса сервера”;
- Перед вами появится окошко, в котором потребуется прописать адрес ДНС сервера;
- После этого вам нужно будет нажать на кнопку “Синхронизация приложений пользователя” и дождаться ее окончания. В результате ForkPlayer виджет заработает и вы сможете создавать свои листы воспроизведения, просматривать уже готовые плейлисты и смотреть в интернете свое любимое видео.

LG Smart TV
Чтобы настроить ForkPlayer на LG Smart TV, необходимо:
- В настройках телевизора выбрать “Сетевое подключение”;
- Дальше вам потребуется перейти в “ДНС сервер”;
- Перед вами появится окошко, в котором необходимо будет вручную вписать адрес ДНС сервера;
- После этого вам нужно будет перейти в раздел “Премиум”. Здесь вам понадобиться запустить приложение Россия ТВ, Радио, Первый автомобильный, vTuner или, если вы введете новые ДНС, приложение Accu weather. В результате у вас начнет работать виджет ForkPlayer и вы сможете смотреть свое любимое видео.
Однако у этого варианта есть некоторые нюансы, которые могут возникнуть в процессе установки. Если вы не можете найти ни одно из указанных выше приложений, то убедитесь в том, что в настройках телевизора стоит Россия или Украина. Если же при их запуске ForkPlayer все равно не работает и доступа к плейлистам нет, значит следует разбираться в чем проблема и решать ее другим способом.

Ошибки и проблемы при работе ForkPlayer
Не все получается гладко при настройке программы. Рассмотрим типичные ошибки работы приложения, сложности установки и методы их исправления:
- Выходит 2 виджета вместо 4. На некоторых версиях телеприемников это случается.
- Пароль не появляется после введения логина «develop». Тогда стоит ввести его вручную: 123456.
- При регистрации пишет, что такой пользователь уже создан. Логин «develop» вводится сразу в поле вместе с паролем. Регистрироваться заново не нужно.
- Если долго происходит синхронизация, рекомендуется перезагрузить приложение.
- На Самсунгах UE32J5500 и иных серии J программу устанавливают с флешки. Через предустановленные приложения не настраивается.
- Не просматривается IP TV. Для просмотра телеканалов оформите подписку у автора плеера. Она платная.
- Пароль сам не вводится на модели UE40D6100SW. Поэтому рекомендуется установка через SMART HUB. Надо авторизоваться под таким же логином с пустым паролем. Либо ввести пароль 111111; вместо кнопки «TOOLS» на пульте нажимаем «D» и дальше — по инструкции; в «Настройке IP-адреса» вводим 46.36.222.114 или 85.17.30.89; далее — «Синхронизация приложений пользователя»; перезагрузка Смарт ТВ.
- Невозможно подключиться к серверу. При такой ошибке необходимо обновить ПО телевизора.

Обновить проигрыватель можно двумя способами: автоматическим обновлением через настройки или перенеся на флешке новую версию. Старые модели телевизоров не поддерживают автообновление. Поэтому лучшим способом установки ТВ плеера на Смарт ТВ Самсунг остается перенесение на флешке.
Инструкция для серии J
Последовательность действий в телевизорах серии J:
- После включения функции Smart, нажать на пульте кнопку «Menu».
- Переместиться в раздел «Поддержка», затем пункт «Обновление ПО». Выключить автоматическое обновление на телевизоре.
- Нажать на пульте разноцветную кнопку «Smart Hub».
- Используя поиск, добавить вкладку «Divan TV».
- Снова перейти в меню, раздел «Сеть» и пункт «Состояние сети».
- Повторить шаг 3-5 инструкции для серии M/MU/NU/Q.
- Перейти на главное окно и запустить приложение «Divan TV», вместо него откроется ForkPlayer.
Как смотреть Смарт ТВ каналы бесплатно?
Для просмотра каналов на Смарт ТВ уже предвиденная производителями и чтобы ее включить пользователю будет достаточно найти на пульте управления кнопку и нажать на нее.
Пульт и кнопка для включения Смарт ТВ для телевизоров Самсунг
ForkPlayer для Samsung Smart TV: обзор возможностей программы
2 марта, 2017
MaSteR
Samsung Smart TV – функция в современных телевизорах Samsung, которая может быть оценена по достоинству. Внимательное изучение опции современной телевизионной техники позволяет понять, насколько высоким может быть уровень функциональности. Для расширения программных возможностей рекомендуется пользоваться приложением ForkPlayer, которое уже зарекомендовало себя на достойном уровне.
Что представляет собой программа ForkPlayer?
ForkPlayer – современный виджет, который рассчитан для Samsung Smart TV. Стремительное развитие виджета позволило открыть новые функции для тех, кто является настоящим почитателем телевизоров фирмы Samsung.
Перед использованием приложения допускается проведение легкой и быстрой настройки, благодаря которой можно будет без проблем посетить официальный сайт для просмотра передач или фильмов. Для максимального удобства предусматривается возможность создания плейлистов, которые делают видео контент еще более доступным.
Дополнительными функциями являются просмотр фото из социальной сети Вконтакте, а также прослушивание музыкальных записей, просмотр файлов со съемных носителей и внутренней памяти телевизора Samsung.
- наличие подсказок для упрощения действий, которые совершаются пользователями;
- поддержка большого количества языков;
- функция «Картинка в картинке»;
- родительский контроль;
- разнообразные возможности для настроек внешнего вида виджета с учетом личных предпочтений;
- подробное описание фильмов и передач;
- информация о качестве и звуке;
- возможность создания платных и бесплатных плейлистов.
Дополнительные возможности способствуют активному повышению уровня функциональности приложения ForkPlayer для Samsung Smart TV.
Как скачать и настроить виджет?
Первоначальная задача – это загрузка виджета для Smart Samsung TV. Самые удобные и надежные варианты – официальный сайт программы, а также Play Market Google. В обоих случаях можно рассчитывать на быструю установку приложения, после чего дело останется всего лишь за его быстрой настройкой.
ForkPlayer – это уникальный виджет, который обладает многочисленными настройками. Наличие специальных подсказок позволяет выставить все необходимые характеристики с четким пониманием потребностей каждого зрителя. В результате просмотр фильмов, видео, телевизионных передач с интернета и съемных носителей может радовать по-настоящему!
Опубликовано в Полезные советы
Метки: ForkPlayer, Smart TV, виджеты, телевизор
Источник: samsungologia.ru