Mod Installer — программа, позволяющая пользователю облегчить установку текстур-паков и модификаций игры. Процесс установки полностью автоматизирован.
| Сайт | Ссылка |
| OS | Windows |
| Последняя версия | 1.2 |
| Дата обновления | 15.02.2011 |
Установка [ ]
1.Скачать последнюю версию с сайта.
2.Распаковать содержимое архива в любую папку.
Работа с программой [ ]
В основном окне программы присутствуют несколько кнопок, обозначающих разные варианты действий:
Install from Archive
Install from folder
Install single file
Undo last installation
Остановимся на каждом варианте отдельно.
Install from archive
При данном варианте инсталляции потребуется zip-архив модификации или текстур-пака, который необходимо установить. После выбора архива с модификацией основной экран программы изменится. На экране будет показан список файлов, находящихся внутри архива, для установки.
Установка универсального скалера (installation of a universal scaler) от А до Я, на примере тв TCL.
Обратите внимание на поле A backup will be saved under the name — в данном вы можете указать название backup`a.
Им вы сможете воспользоваться в случае, если устанавливаемая вами модификация не подходит по тем или иным причинам к установленной версии игры.
Для начала процесса инсталляции необходимо нажать кнопку Install now.
Если всё прошло успешно, то в диалоговом окне вы увидите процесс инсталляции, законченный надписью Done!.
Install from folder
Данный вариант отличается от рассмотренного выше только тем, что в качестве zip-архива мы используем папку, в которую уже распакованы файлы модификации.
Install single file
Иногда складывается такая ситуация, что вам надо установить обновление модификации или модификацию, состоящую из одного единственного файла. Этот вариант подходит как нельзя лучше.
Просто выбираем файл, который нужно установить.
Undo last installation
Случается так, что только что установленная модификация не совместима с вашей версией игры или вас не устраивает его качество. Чтобы не устанавливать заново игру достаточно воспользоваться этой кнопкой. Игра будет восстановлена в том виде, в каком она была до инсталляции последней модификации.
Управление backup`ами [ ]
Наверное вы уже заметили, что в верхнем меню программы присутствует опция Backups — это ещё одна очень полезная функция программы.
Она позволяет осуществлять нам «управление версиями» игры на основе сделанных заранее backup`ов.
Представьте себе ситуацию — вы установили несколько модификаций подряд, не проверив игру на работоспособность, и теперь не знаете, какая именно модификация вызвала «зависание», так вот при помощи данной опции вы можете выбрать любой из ранее созданных backup`ов и откатить игру до работоспособного состояния.
Как ЛЕГКО и БЫСТРО установить нужные приложения на Android TV
Источник: minecraft.fandom.com
Universal USB Installer для Windows

Universal USB Installer — небольшая бесплатная программа, которая позволяет создавать загрузочные флешки из различных дистрибутивов Linux (сборки на основе Ubuntu, Linux Mint, Debian, Fedora, OpenSUSE, Puppy Linux и другие). Утилита очень проста в использовании — необходимо выбрать сборку, которая будет записана на носитель и указать расположение образа на жестком диске (присутствует возможность загрузить образ с официального сайта). По завершении у вас должен быть готов к запуску загрузочный USB-накопитель с установленной выбранной вами операционной системой. Также присутствует функция Persistence и возможность отформатировать флешку в FAT32 или NTFS.
ТОП-сегодня раздела «Boot менеджеры»
![]()
Rufus 4.2 Rufus — крошечный, но при этом функциональный инструмент, предназначенный для.
![]()
EasyBCD 2.4.0.237 EasyBCD — программа для управления загрузкой нескольких операционных систем, установленных.
![]()
WinToFlash Lite 1.13.0000 WinToFlash — бесплатное приложение, которое поможет вам создать загрузочную флешку для.
![]()
Bootice 1.3.4.0 Bootice — полезный инструмент для создания загрузочных и установочных флешек. Утилита.
![]()
WinToUSB 8.0 WinToUSB — инструмент для установки и запуска операционной системы Windows с USB-накопителя.
![]()
WinNTSetup 5.3.1 / 4.2.5 Универсальная в своём роде и очень полезная в ряде случаев утилита, с помощью которой.
Отзывы о программе Universal USB Installer
Andrey про Universal USB Installer 1.9.8.1 [29-04-2018] Люди, если кто-то ищет прогу под pfgbcm образов WIN XP на USB-флешку, то ищите MultiBoot USB. Я нашол на 7ba_ru, но находиться и на других сайтах. Реально работает с WIN XP, но не со всеми сборками и официальными дистрибутивами. C LONER-XP cборкой нормально получилось. Инструкция в самой проге, увидите.
Прога умеет делать загрузочные WIN 7, что-то по линуксу, и делать загрузочные флешки с многими образами iso-файлов (что изучил, то написал).
5 | 5 | Ответить
Вячеслав про Universal USB Installer 1.9.3.4 [02-06-2013] А она xp записывает?
6 | 17 | Ответить
Дмитрий в ответ Вячеслав про Universal USB Installer 1.9.6.2 [05-12-2015] Само название «Universal USB Installer» указывает что программа универсальная
4 | 3 | Ответить
mindzhurna в ответ Дмитрий про Universal USB Installer 1.9.6.2 [26-01-2016] А вот и ничего подобного! Не делает она загрузочных ХР.
2 | 3 | Ответить
архип в ответ mindzhurna про Universal USB Installer 1.9.6.9 [03-01-2017] она для линукса
её создали для того что делать загрузочные флэшки линукс
5 | 2 | Ответить
Владислав Васильевич про Universal USB Installer 1.9.0.2 [24-06-2012] Тьфу 3 раза, работает програмка, как часы при чём не китайские. Доволен.
2 | 2 | Ответить
strimmen про Universal USB Installer 1.8.9.1 [26-04-2012] Эта прога ещё и с win7,8 легко загрузочную флешку делает.
2 | 7 | Ответить
strimmen про Universal USB Installer 1.8.8.9 [16-04-2012] А почему Вы не пишете в описании, что эта прога ставит на флешку win7 из образа.
2 | 11 | Ответить
Источник: www.softportal.com
Программирование на C, C# и Java
Уроки программирования, алгоритмы, статьи, исходники, примеры программ и полезные советы
Создание инсталлятора в Visual Studio
В этой статье поговорим про создание инсталлятора в Visual Studio средствами InstallShield.
Для начала необходимо скачать и установить бесплатное расширение развертывания приложений для Visual Studio, которое называется Install Shield Limited Edition. Для этого запускаем Visual Studio, жмем «Создать проект» и в типах проектов выбираем «Другие типы проектов» -> «Установка и развертывание». В меню посередине щелкаем на «Включение InstallShield Limited Edition» и жмем кнопку «ОК».
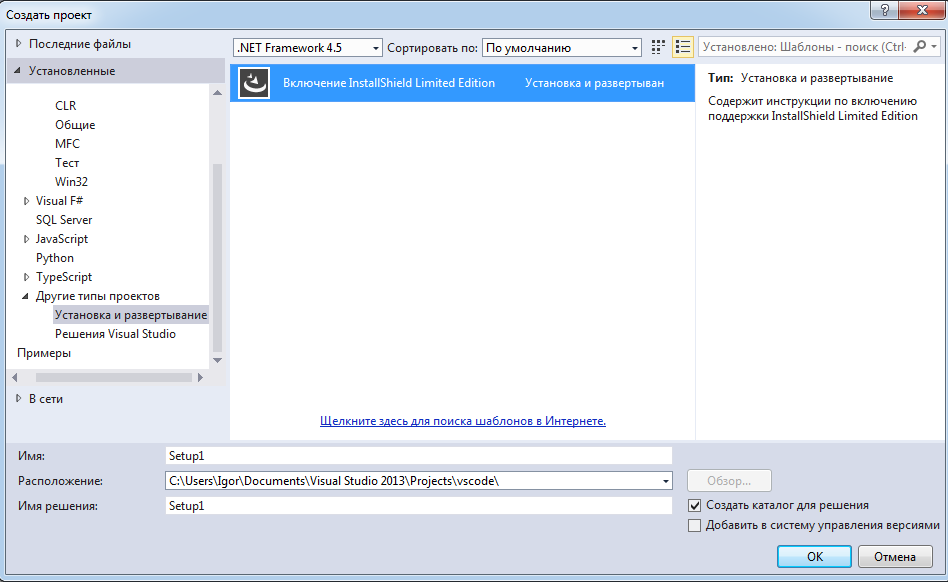
В браузере откроется вот такая страница. Кликаем на ссылку в Шаге 2.
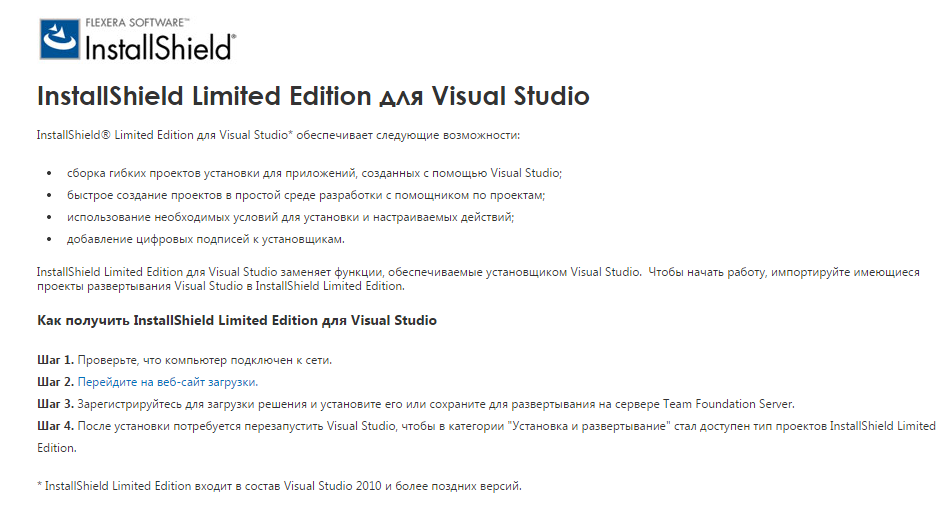
Откроется сайт, в котором необходимо заполнить свои личные данные. Заполняем и жмем кнопку «Download Now».
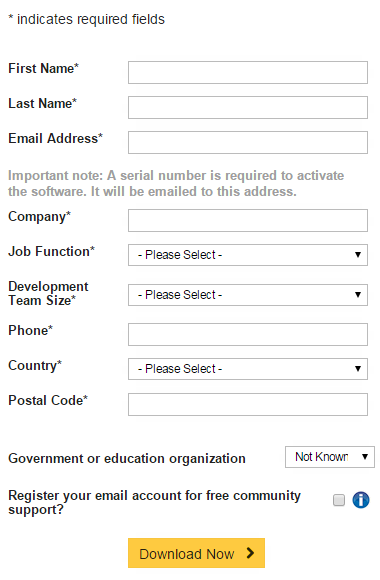
Откроется страница, на которой будет написан код активации для InstallShield. Также он будет отправлен на указанный при регистрации e-mail. Нажмем кнопку «Download» и начнется загрузка программы на ваш компьютер.
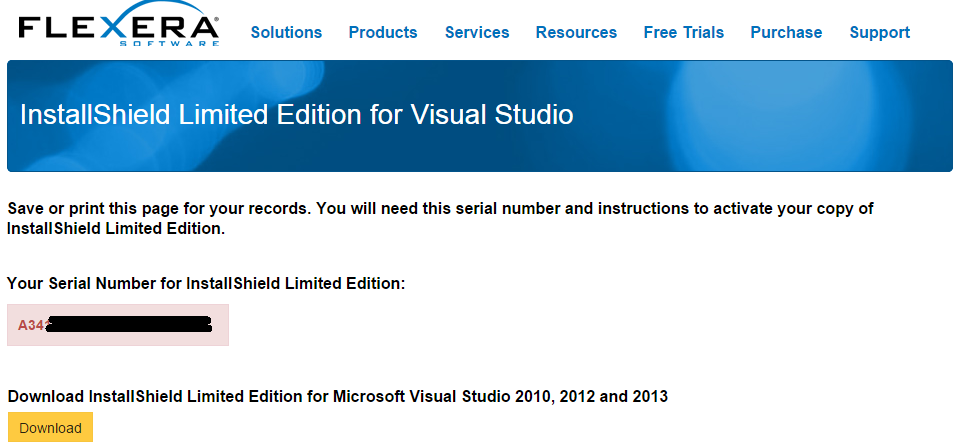
Закрываем Visual Studio и устанавливаем скачанную программу. Директорию установки оставляем без изменения.
Необязательно. В начале установки InstallShield может предупредить о том, что необходимо установить недостающие компоненты для работы программы. Жмем кнопку «Install», и эти компоненты будут установлены.
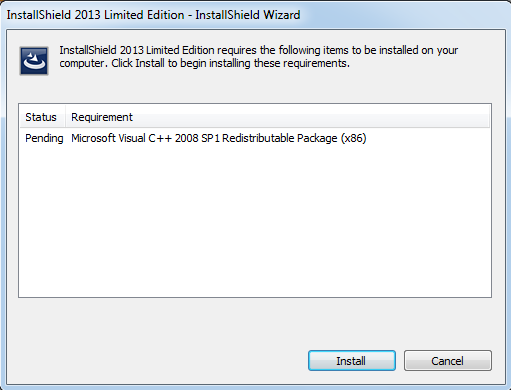
Запускаем Visual Studio, создаем проект, переходим в раздел «Установка и развертывание» и выбираем «InstallShield Limited Edition Project», жмем кнопку «ОК».
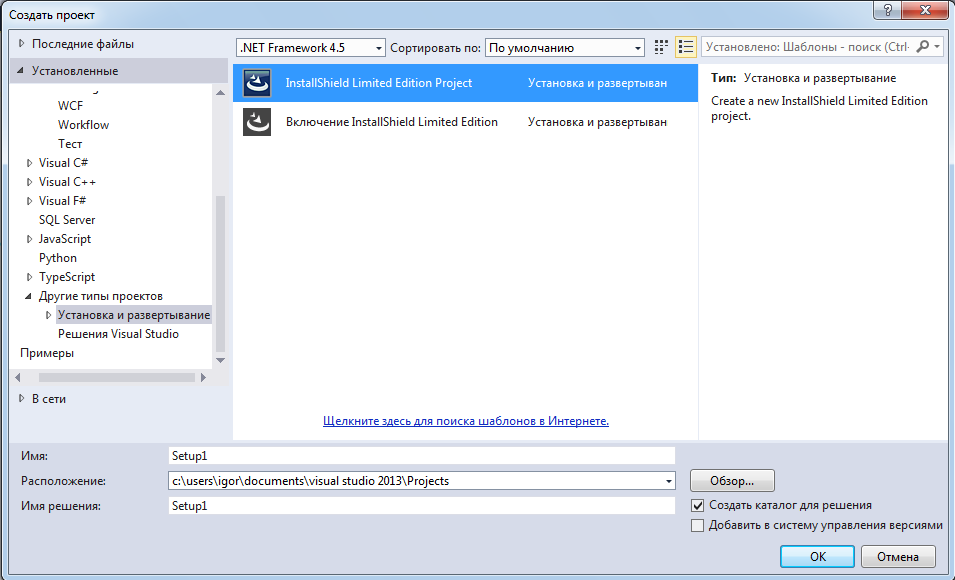
Нас попросят активировать программу. Выберем «Activate or Register for free copy of InstallShield» и нажмем кнопку «Next». Введем код, полученный ранее, и щелкнем кнопку «Activate». InstallShield активирован. На экране появится такое окно проекта:
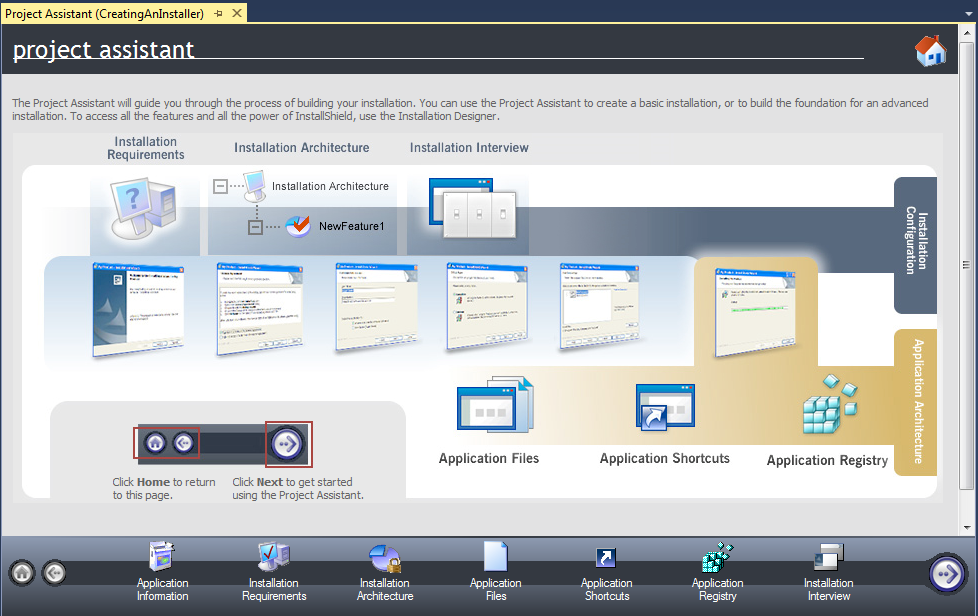
В одной из статей мы рассматривали разработку гитарного тюнера. Создадим инсталлятор для этой программы. Для этого пройдемся по всем вкладкам внизу InstallShield и введем необходимую информацию. Итак, во вкладке «Application Information» введем информацию о компании, название программы, ее версию и веб сайт:
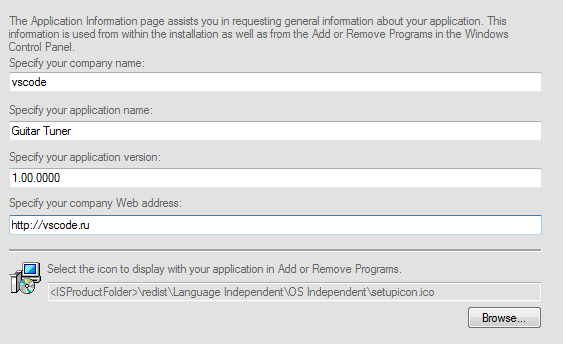
Перейдем во вкладку «Installation Requirements». Укажем, собрать ли приложение для всех доступных Windows или для каких-либо определенных. Так же выберем требования для программ, которые должны быть обязательно установлены для нормальной работы нашей программы.
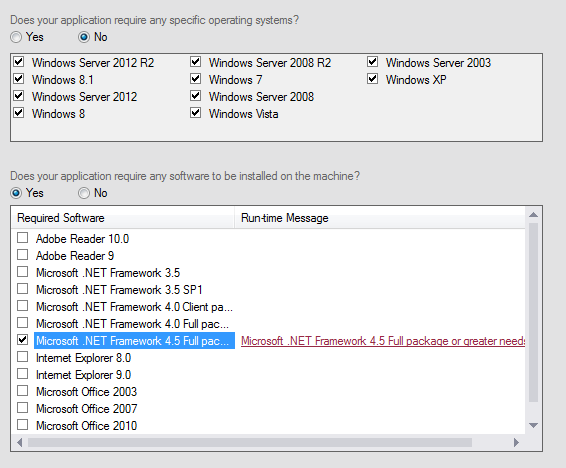
В следующей вкладке (Installation Architecture) настройки недоступны, потому что мы используем бесплатную версию InstallShield.
Переходим далее. Вкладка «Application Files». Жмем кнопку «Add Files» и добавляем все файлы программы, для которой делаем установщик, из папки bin/release (предварительно эту программу нужно собрать как release версию).
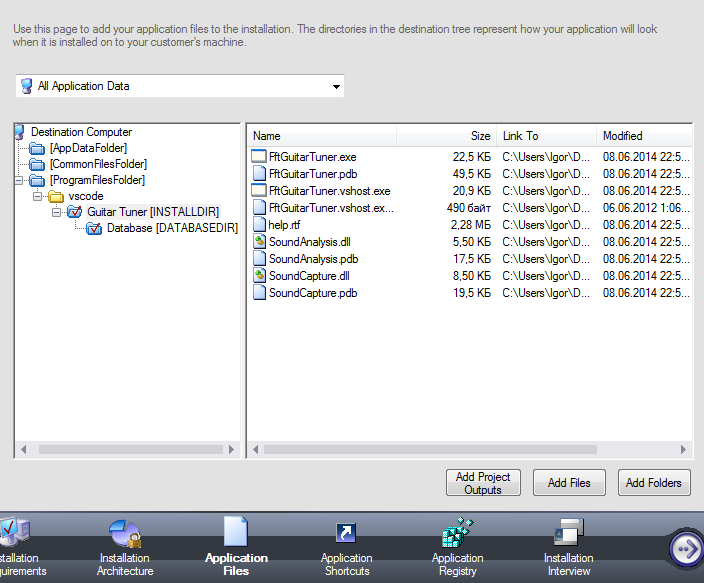
Следующая вкладка «Application Shortcuts». Здесь представлены настройки ярлыков программы. Сначала удаляем нижний файл с припиской «vshost.exe», затем, по желанию, ставим галочку напротив параметра «создать иконку на рабочем столе». Ниже можно выбрать свою иконку для программы.
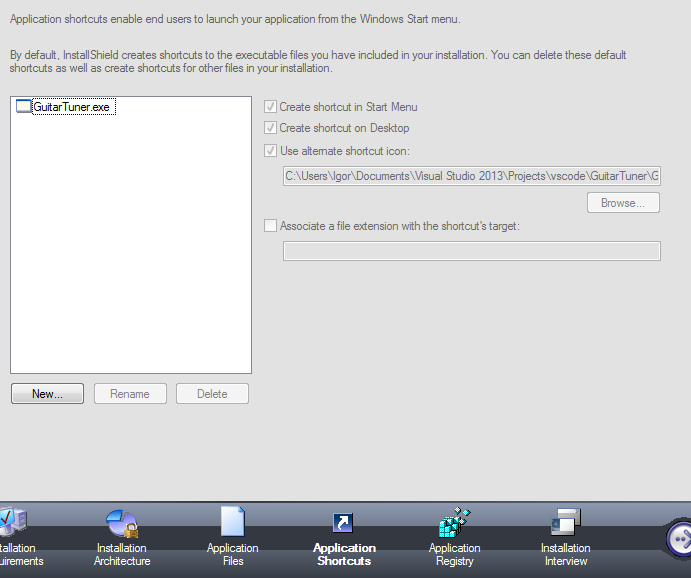
Вкладку «Application Registry» оставляем без изменений.
В последней вкладке «Installation Interview» настраиваем следующие параметры: просить ли пользователя принять лицензию, вводить ли название компании и имя пользователя, разрешить ли пользователю изменять путь установки и добавить ли опцию запуска приложения после установки.
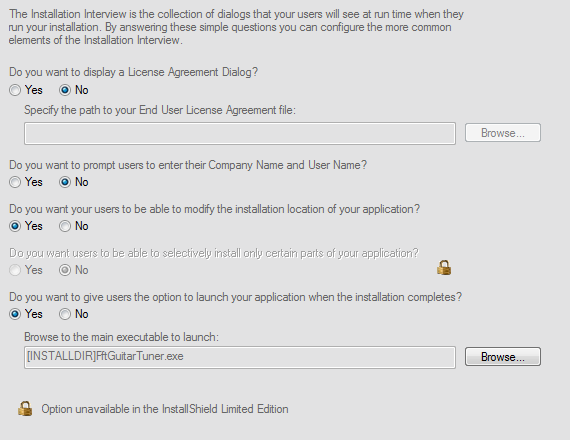
Теперь выберем русский язык в установщике. Для этого в «обозревателе решений» два раза щелкнем на «General information» и в появившемся окне выберем русский язык.
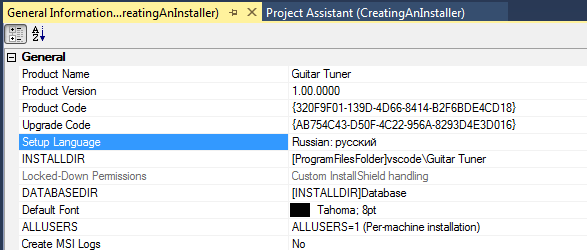
Последний штрих. В верхней панели Visual Studio выбираем «SingleImage» и жмем кнопку «Присоединение…». Подождем пока файл установщика соберется. Готово!
P.S. Если при «Присоединении» выскакивает ошибка, то в верхнем меню попробуйте нажать: СБОРКА -> Собрать решение (Ctrl + Shift + B).
Источник: vscode.ru