Как устанавливать приложения на карту памяти samsung — Видео Второй способ скачать файлы на карту памяти в телефоне самсунг Перемещение файлов на SD-карту на Самсунге Заключение Перенос приложений для ОС Андроид до версии 6.0
Выбираем ADM из списка, и все готово — появляется окно загрузки с Advanced Download Manager, и мы просто нажимаем OK, чтобы начать загрузку в каталог, ранее установленный на SD-карте.
Как сделать что бы приложения устанавливались на карту памяти на Android
Если ваше устройство имеет небольшую внутреннюю память и вы постоянно сталкиваетесь с необходимостью удалять приложения, фотографии и видео, чтобы освободить место для установки более крупных приложений, то вам стоит прочитать эту статью.
В этой статье подробно объясняется, как установить или переместить приложения Android на SD-карту смартфона или планшета и как установить приложения на карту памяти Android.
Как перенести приложения на SD-карту?
В настоящее время существует два способа решения этой проблемы:
Как СКАЧИВАТЬ на SD КАРТУ на телефоне SAMSUNG ANDROID/СРАЗУ скачать на СД КАРТУ САМСУНГ АНДРОИД
- Храните фотографии, видео и музыку в облаке.
- Используйте карту microSD
Если ваш телефон или планшет Android позволяет установить SD-карту, вам следует установить SD-карту. В этом случае внешняя память используется для хранения фотографий, видео и музыки, а внутренняя — для приложений.
Однако бывают случаи, когда владельцу необходимо хранить приложения на SD-карте. Поэтому возникает вопрос, как установить или перенести подходящее приложение на карту microSD.
Ниже подробно описано, как устанавливать приложения на карту памяти Android по умолчанию. Эти манипуляции позволят значительно снизить нагрузку на внутреннюю память, что положительно скажется на производительности системы Android.
Инструкция для устройств версии до Andoid 6.0
Следующие инструкции могут незначительно отличаться в зависимости от телефона. На некоторых телефонах есть просто кнопка «Переместить на SD». Поэтому вам нужно обращать внимание на каждое слово, связанное с «Move», «SD» и т.д.
Если вы хотите освободить внутреннюю память телефона, вы можете перенести любое количество приложений, фотографий или видео на SD-карту. В качестве альтернативы можно открыть приложение «Камера» и в настройках установить объем памяти на SD-карте. Инструкции по переносу приложений на карту памяти Android:
- Сначала откройте шторку уведомлений и нажмите кнопку Настройки в форме шестеренки. Вы также можете получить доступ к настройкам из панели приложений.
- Откройте вкладку «Устройство». и перейдите на вкладку «Приложения». а затем «Диспетчер приложений». На некоторых устройствах «Менеджер приложений» называется «Все приложения».
- Затем пролистайте список приложений и найдите приложение, которое вы хотите переместить. Мы перенесем приложение APL на SD-карту.
- Найдя приложение, нажмите на него, а затем нажмите на кнопку «Изменить» (см. ниже). Выберите «Карта памяти» (нажмите на изображение, чтобы увеличить его).
Статья по теме: Smart Switch — что это за программа и нужна ли она на телефоне Android? (Samsung). Smart switch samsung что это.
Как перенести приложения на КАРТУ ПАМЯТИ на ANDROID/САМСУНГЕ Приложение на SD CARD/КАРТУ ПАМЯТИ!
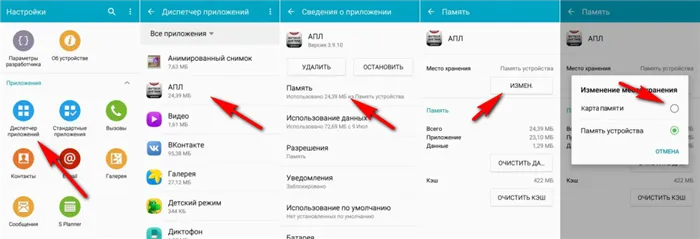
Следует отметить, что любые игры и приложения, для которых важна скорость, лучше оставить на внутренней памяти, поскольку скорость передачи данных на внутренней памяти смартфона гораздо выше, чем на SD-карте.
Инструкция для устройств версии Android Marshmallow 6.0 и выше
В ранних версиях Android SD-карта служила в качестве переносного и съемного хранилища. На устройствах, начиная с версии Android 6.0 Marshmallow, добавлена функция Adoptable Storage: Когда вы вставляете карту SD в устройство, система автоматически складывает емкость внутренней памяти и карты SD и отображает общий объем памяти.
Преимуществом является то, что все приложения автоматически устанавливаются на SD-карту. Поэтому вам не придется перемещать приложения вручную.
Другие методы (приложения для переноса на SD-карту памяти)
В Play Маркете есть множество сторонних приложений, которые позволяют переносить приложения на SD-карту. Большинство из этих приложений, конечно, требуют root-доступа. Однако есть несколько приложений, которые позволяют переносить приложения без root-доступа.
AppMgr III (App 2 SD)
Самым популярным приложением является то, которое позволяет рутировать практически любое приложение на SD-карте. Стоит отметить, что приложение не требует root-доступа, что особенно важно для неопытных пользователей.
AppMgr III также многофункционален и предлагает множество других полезных функций.
После установки приложения из Play Market оно размещается во встроенной памяти смартфона. Чтобы перенести его на SD-карту, необходимо выполнить следующие действия:
Способ 1: Перенос приложения
Используя информацию, указанную в блоке «Важная информация», вы можете сохранить приложение на карту microSD Samsung, перенеся уже установленное приложение. В текущей версии прошивки это делается следующим образом:
Важно! Чтобы избежать проблем, обязательно создайте резервную копию данных приложения, которое вы хотите перенести!
Важно! После миграции не рекомендуется извлекать карту памяти из телефона, так как это повлияет на производительность перенесенного приложения!
Способ 2: Загрузка APK
Особенности Android не позволяют сразу устанавливать программы на microSD, но, по крайней мере, файлы APK можно сохранить там — особенно через браузер.
Рекомендация. Загружайте программы установки программ только из надежных источников, иначе существует риск потери данных злоумышленниками.

Решение возможных проблем
Давайте теперь рассмотрим типичные сбои, с которыми вы можете столкнуться при выполнении описанных выше методов.
Статья по теме: Отечественные альтернативы Apple Pay и Google Pay: как платить смартфоном во времена санкций. Чем заменить apple pay на iphone
Нет кнопок переноса в системном диспетчере приложений
Наиболее распространенной проблемой при попытке сохранить программу на карту microSD является отсутствие возможности передачи данных как таковой. На это есть несколько причин.
-
В некоторых вариантах прошивки Samsung возможность переноса программ на карту памяти по умолчанию отключена, но вы можете включить ее в настройках разработчика. Первое, что вам нужно сделать, это получить доступ к этим настройкам, следуя инструкциям по ссылке ниже.
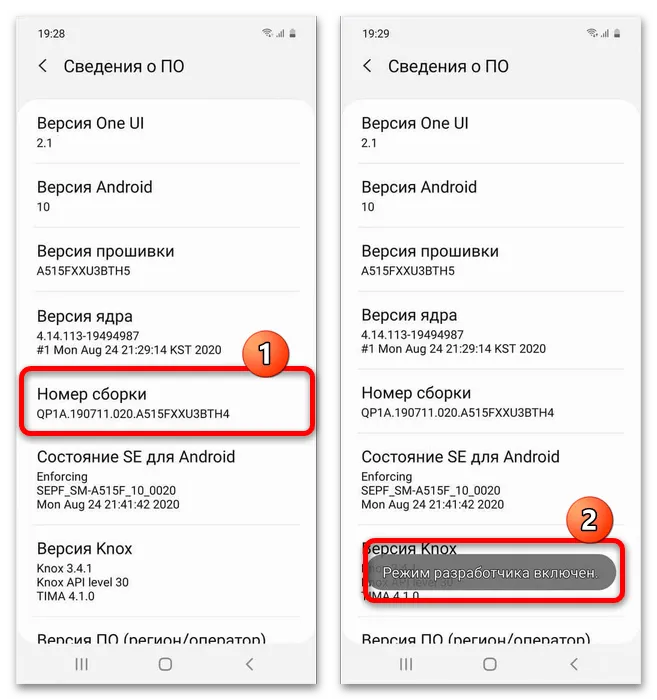
После этого перейдите в главное меню настроек и нажмите «Настройки программатора». Затем пусть они откроют доступные параметры, прокрутят вниз до «Разрешить хранение на внешних дисках» и щелкнут там переключатель.
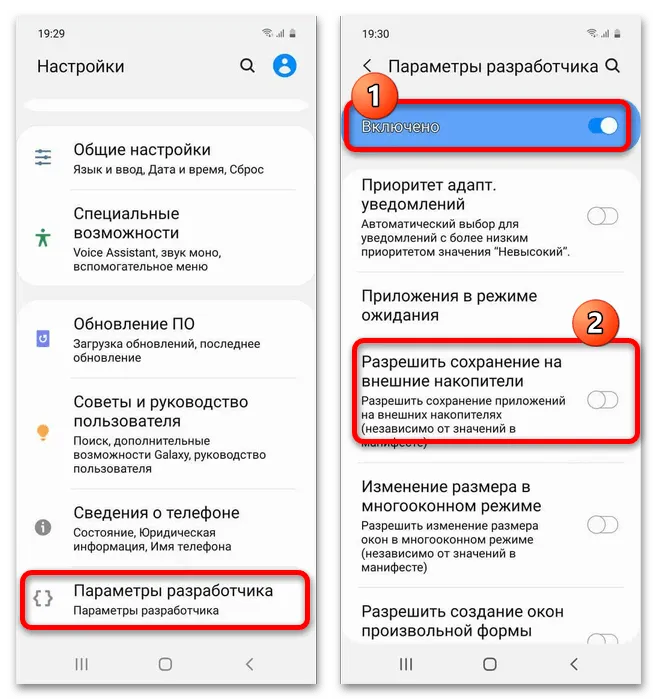
После перемещения программа перестала запускаться
В редких случаях приложение может прокрутиться, но затем либо вообще не запуститься, либо выдать ошибку. Обычно это означает, что миграция прошла не совсем гладко или что программа просто не была достаточно протестирована и должна остаться во внутренней памяти. Кроме того, возможности ограничены переустановкой и возможной потерей пользовательских данных, если не была сделана резервная копия.
Установка приложений на карту памяти в смартфоне Samsung Galaxy S7
Если недостаточно места на внутренней памяти телефона, то можно устанавливать приложения на SD карту. К сожалению, на Galaxy S7 и S7 Edge по умолчанию эта функция недоступна, но ее можно включить. Как простым способом расширить внутреннюю память с помощью SD карты и устанавливать на нее игры и приложения.
Перенести игры и приложения на карту памяти в Андроиде не так просто, как может показаться. До недавнего времени для перемещения нужно было устанавливать специальные утилиты, которые требуют root, да и не всегда корректно работали.
По умолчанию функция перемещения программ на карту памяти в Андроиде не работала должным образом и позволяла переносить только некоторые приложения или незначительную часть их данных. После этой процедуры установленные игры и программы все еще занимали место на внутренней памяти телефона. Решением этой проблемы стала функция Adoptable Storage, которая появилась в версии Android 6.0 Marshmallow. Рассмотрим, как можно установить приложение на карту памяти Samsung Galaxy S7 с помощью этой функции.
- 1 Что такое Adoptable Storage?
- 2 Почему Adoptable Storage недоступен на Galaxy S7 и S7 Edge?
- 3 Установка приложений и игр на SD-карту в Galaxy S7
Что такое Adoptable Storage?
Это функция позволяет использовать внешнюю SD-карту для расширения внутренней памяти телефона. Действие функции следующее – после установки карты в телефон появляется возможность отформатировать ее в качестве внутренней памяти, то есть «соединяет» с памятью устройства в одно расширенное целое пространство.
Если на телефоне 4 ГБ внутренней памяти и подключить SD-карту на 16 ГБ, то благодаря Adoptable Storage получите общий объем 20 ГБ на все данные и приложения. В итоге получаем больше места на игры, приложения, фото и т. д. Карту памяти в этом случае можно использовать только на одном телефоне – если хотите перенести ее на другой, нужно будет форматировать после установки на новом устройстве.
Многие могут предположить, что если такая опция есть на Андроиде, то достаточно установить на моем Samsung Galaxy S7 карту памяти и не возникнет проблем с нехваткой места под приложения, не так ли? К сожалению, нет. Оказывается, что Самсунг отключил функцию в своем программном обеспечении в Galaxy S7 и S7 Edge, поэтому ей не удастся воспользоваться. Но есть способ ее восстановить.
Почему Adoptable Storage недоступен на Galaxy S7 и S7 Edge?
Некоторые производители, в частности Samsung, отключают Adoptable Storage в своей прошивке, и даже, несмотря на то, что на Galaxy S7 установлена версия Android Marshmallow или Nougat, функция недоступна. Официально это объясняется тем, что использование SD карты для расширения объема может отрицательно повлиять на скорость работы устройства. Как на самом деле знает только Samsung. Но многим не нравится такая политика компании и сумели найти способ, чтобы обойти эти ограничения. Рассмотрим, как устанавливать приложения на карту памяти в Galaxy S7.
Оказывается, что Самгунг не удалил полностью функцию в своей прошивке. Она по-прежнему доступна, только находится в неактивном состоянии, поэтому при подключении SD-карты не появляется возможность ее форматирования в режиме Adoptable Storage. Но эту процедуру можно сделать вручную.
Установка приложений и игр на SD-карту в Galaxy S7
Предоставленная инструкция является безопасной и не требует root. Вся процедура заключается в том, чтобы отформатировать переносную память соответствующим способом, когда она установлена в телефоне. Для этого придется подключить Samsung Galaxy S7 к компьютеру с помощью USB кабеля и выполнить соответствующие команды, которые отформатируют переносную память в режиме Adoptable Storage. Все данные с нее будут удалены, поэтому перед началом следующей процедуры сделайте резервную копию.
Затем нужно скачать драйверы USB для своей модели Samsung, а также пакет приложений Minimal ADB/Fastboot, с помощью которых сможем выполнить команды на Андроиде с компьютера.
Скачать драйверы USB для Самсунг
Скачать Minimal ADB/Fastboot
Для начала нужно установить USB драйверы. Затем распакуйте архив Minimal ADB/Fastboot в любую папку на компьютере.
На смартфоне нужно перейти в настройки, включить параметры разработчика и отладку USB. Для этого нужно зайти на Андроиде в «Настройки — Сведения о телефоне» и нажать 7 раз на поле «Номер сборки». После этого вкладка для разработчиков появится в разделе Настройки – включите ее и установите флажок «Отладка USB».
Теперь подключите телефон к компьютеру с помощью кабеля USB. На экране телефона должно отобразиться уведомление, действительно ли вы хотите разрешить отладку по USB. Следует установить флажок «Запомнить этот компьютер» и нажать на «Разрешить».
На компьютере перейдите в папку, в которую распаковали пакет Minimal ADB/Fastboot. В ней должны находится файлы ADB.exe и Fastboot.exe. Удерживая Shift на клавиатуре кликните правой кнопкой мыши внутри этой папки.
Из выпадающего меню выберите пункт «Открыть окно команд».

Если на компьютере установлена версия Windows 10 Creators Update, то указанного пункта может не быть в меню, но его очень просто восстановить. Найдите инструкции, например, с помощью поисковика Google и посмотрите, как его вернуть.
Откроется окно Командной строки, указывающее сразу на папку с файлами ADB и Fastboot. Наберите в окне следующую команду и подтвердите выполнение на Enter:
Эта команда позволяет установить соединение с телефоном. Теперь нужно ввести команду, которая покажет список подключенных карт памяти в телефоне:
Отобразятся сведения, начинающиеся с «disk» вместе с цифрами. Например:
Это идентификатор, который был присвоен карте.

Теперь нужно ввести команду, которая форматирует SD в режиме Adoptable Storage:
sm partition disk:192:117 private
Вместо «disk:192:117» вписываем свой идентификатор, который отобразился после ввода предыдущей команды.
После выполнения объем SD карты будет соединен воедино с внутренней памятью смартфона в одно целое пространство.
Теперь отсоедините кабель от телефона. Если зайдете в «Настройки – Память», то заметите, что отображается только общий объем (не будет деления на внутреннюю и переносную память).
Во время скачивания и установки приложений и игр, Андроид будет автоматически помещать их туда, где больше места. Исчезнет необходимость ручного перемещения данных на Samsung Galaxy S7 – если не хватает места в памяти телефона, то система автоматически использует SD карту.
Источник: instandroid.ru
Как на Самсунг перенести приложения на карту памяти
Как на Самсунг перенести приложения на карту памяти, – вопрос, интересующий всех владельцев популярных смартфонов, желающих сэкономить место в телефоне. Сейчас мы используем настолько много приложений, что места для них объективно не хватает. Часть из них с небольшим ущербом для производительности программы можно перенести на SD со скоростью не менее 10 Мб/с.
Риски есть – если вы впоследствии будете извлекать карту, например, для «перекидывания» фото и медиафайлов на персональный компьютер, приложения, хранящиеся на SD, после ее возвращения на место начнут глючить. При условии регулярного резервного копирования важных программ, вы легко сможете их переустановить заново без потери данных.
Стандартный способ переноса приложений
На разных прошивках алгоритм переноса приложений на SD может слегка отличаться, но в целом он проходит по стандартному сценарию для всех устройств на Андроид. Сделать это можно вручную или же используя автоматический сервис, встроенный в новые смартфоны.
Для ручного способа:
- Заходим в «Настройки», выбираем пункт «Приложения».
- Выбираем из предлагаемого списка программу, которую планируется перенести на SD.

- Откроется меню, в котором необходимо найти кнопку, отвечающую за перенос.

Не все приложения поддерживают перемещение, поэтому, если указанной кнопки в меню нет, – смиритесь и выберите другую для переброски в целях освобождения места.
На новых флагманах на Андроид доступна функция автоматической переброски на SD, вставленную в смартфон. Для этого потребуется немного поковыряться в настройках, чтобы ОС начала считать внешний накопитель как внутреннее хранилище:
- Заходим в «Настройки».
- Открываем пункт меню, отвечающий за управление памятью.
- Ищем в меню раздел про SD.
- Жмем «Форматировать», выбираем пункт «Как внутреннее хранилище» и продолжаем следовать командам системы.
Всё о гарантии на телефон и планшет Samsung
Имейте в виду, что форматирование начисто сотрет данные, поэтому озаботьтесь переносом важных файлов на ПК или в облачное хранилище до начала описанных манипуляций.
Далее потребуется только подтвердить предложение системы перенести выбранные программы на высвободившееся место. Ваш смартфон теперь будет воспринимать SD как собственное внутреннее хранилище, а программы, которые вы туда перекинули, соответственно будут работать без малейших логистических сбоев.
При необходимости все можно вернуть обратно: для этого заходим в раздел «Форматировать» и выбираем пункт «Как переносное хранилище». Приложения вернутся во внутреннюю память смартфона, а SD снова будет использоваться в роли переносного объекта хранения данных.
Специальные программы
Если вам не хочется копаться в телефоне вручную, и вы ищете простой метод, как на телефоне Самсунг перебросить данные на внешнее хранилище, можно обратиться к специальным программам. Они подойдут тем владельцам телефонов, ОС которых не поддерживает вышеперечисленных способов. Для работы утилит нужно предварительно разблокировать root-права.
AppMgr III
На Google Play масса программ для переноса программ, но у пользователей Андроид особой популярностью пользуется именно это ПО.
После загрузки «AppMgr III» можно приступать к непосредственной переброске программ. У приложения достаточно простой интерфейс, причем есть и поддержка русского языка, что делает ее использование удобным и понятным.

- Запускаем программку. В открывшемся меню сразу отобразятся все имеющиеся на телефоне загрузки.
- Ищем приложение, которое необходимо перенести на SD, ставим палец на иконку и удерживаем до тех пор, пока на экране не появится контекстное меню.
- В меню выбираем «Переместить приложение».
Все, программа автоматически переместится на SD и тем самым освободит место во внутренней памяти. Чтобы изменения окончательно вступили в силу, потребуется перезагрузить смартфон.
Как поменять местами кнопки навигации на телефоне Samsung
Link2SD
Программка по праву считается у опытных пользователей «тяжелой артиллерией». Важно, что Link2SD абсолютно бесплатна, но – опять-таки – требует от пользователей рута и предоставленных прав суперпользователя.
Перед использованием Link2SD необходимо должным образом подготовить карту: на ней необходимо создать скрытый раздел с помощью Recovery, который и будет служить впоследствии хранилищем памяти для переносимых приложений:
- Выключаем телефон, а затем запускаем систему, зажав кнопки регулировки громкости (данная комбинация для перехода в Рекавери актуальна для большинства моделей смартфонов на Андроид, особенности запуска режима на своем устройстве уточняйте в инструкции к аппарату).
- Тапаем по строчке «Partition SD Card», выбираем тип файловой системы (опытные пользователи используют EXT3), определяемся с необходимым объемом скрытой папки и раздела подкачки (обычно он называется Swap). После выбора параметров остается сдвинуть ползунок, тем самым создав отдельные папки на SD.
- Ждем окончания процесса форматирования карты памяти и перезагружаем смартфон.
- Приступаем к непосредственному переносу данных на накопитель. Запускаем загруженную с плеймаркета Link2SD. В отобразившемся списке приложений выбираем нужную программу и в меню тапаем «Сослать». Программа предложит вам определиться с перечнем файлов, лучше выбрать все.
Жмем «Ок» и дожидаемся окончания процесса переноса приложения с сопутствующим освобождением внутренней памяти смартфона.
Переместить в SDCard
Еще одна полезная утилитка, которая пригодится вам для переноса программ на SD, так и называется – «Переместить в SDCard». Она не требует прав суперпользователя и весит крайне мало, что делает ее крайне популярной у владельцев смартфонов на Андроид.
- После установки программы запускаем ее и свайпом вправо открываем меню.
- Тапаем на пункт «Переместить на карту памяти».
- Выбираем из списка нужную программу, жмем «Переместить».
- Ждем завершения процесса переноса.
Как подключить приложение Триколор Онлайн ТВ на Samsung Smart TV
Утилита не работает в системными программами, а пользователи отмечают, что программа не всегда справляется с заявленным функционалом и зачастую не переносит приложения полностью. Но для начинающих пользователей именно данный софт становится начальной точкой в работе с памятью смартфонов.

Заключение
Перенести приложения на карту памяти, освободив этим действием память смартфона, достаточно легко. Для этого можно использовать как встроенные возможности телефона на ОС Андроид, так и внешний софт. Главное – иметь вместительную флешку и должным образом подготовить – сохранить важные файлы на ПК или в облачном хранилище, и при необходимости отформатировать накопитель.
Джеф Коллинс (Написано статей: 142)
Автор статей о программах и настройках устройств. У него всегда можно узнать новости о новых моделях смартфонов и телевизоров, их новых фишках. Просмотреть все записи автора →
Источник: samsung-wiki.com
