Электронная презентация прочно заняла своё место и используется повсеместно: от школьных выступлений до гигантских корпораций. И чаще всего слайды презентации переключаются вручную по нажатию кнопки на клавиатуре или пульте. Это наиболее привычный для нас тип выступления, который позволяет от начала и до конца контролировать ход событий. Однако при некоторых случаях данный способ оказывается неподходящим и тогда лучшим решением будет видео презентация формата ролика или демонстрации PowerPoint.
- 1 Для чего необходим перевод презентации в видео
- 2 Способы преобразования презентации в видео и в файл демонстрации
- 2.1 Сохранение в формате .mp4 WMV
- 2.2 Сохранение демонстрации PowerPoint
Для чего необходим перевод презентации в видео
Не всегда выступающий человек может уделять много внимания переключению страниц, и предварительное переформатирование презентации в видео позволит сконцентрироваться именно на речи и контакте с публикой. Ролик даст возможность чётко донести информацию до аудитории, произвести на неё благоприятное впечатление.
Как сохранить презентацию PowerPoint в формате PDF
Роликами удобнее делиться по электронной почте и в социальных сетях, их можно разместить на сайте компании или на видео хостингах, что поможет компании привлечь новых клиентов, ведь люди привыкли реагировать на видео контент более доброжелательно и открыто.
Справка! Данный способ позволяет любому человеку с базовыми знаниями ПК создать видео с выступлением и выложить его на Youtube, что является солидным плюсом для начинающих контентмейкеров, так как при минимальной затрате времени и сил результат получается эффектным и качественным.
И в наше время этот метод стал чрезвычайно актуальным для преподавателей, так как видеоролик, преобразованный из обычной презентации, можно использовать во время дистанционного обучения или в случаях, если учитель не может находиться при аудитории и занимается удалённо.
Способы преобразования презентации в видео и в файл демонстрации
Существует два простых способа того, как из презентации сделать видео через базовый функционал программы PowerPoint:
- Видео формат (.mp4 WMV), так как MP4 является общепринятым стандартом, функционирует на всех устройствах независимо от того, установлено приложение PowerPoint или нет, то есть является наиболее универсальным вариантом. Также данный формат занимает меньшее пространство в памяти компьютера, именно он позволяет загрузить презентацию на видеохостинги или социальные сети.
- Файл демонстрации PowerPoint (.ppsx и .pps) запускается в PowerPoint, но сразу в режиме демонстрации, а не как обычный pptx-файл. Это позволяет сразу приступить к просмотру слайдов на полном экране без контакта с рабочим пространством приложения. Его минусами является то, что на устройстве без установленных программ Microsoft Office документ читаться не будет и то, что данный тип файла занимает большее пространство на компьютере. Однако при всём этом существует одно серьёзное преимущество: даже после сохранения и форматирования демонстрации её можно будет отредактировать, чего нельзя сделать с видеороликом.
Сохранение в формате .mp4 WMV
Процесс того, как сделать видео презентацию, то есть перевести ее в формат .mp4 WMV, состоит из выполнения следующих простых действий:
Как сохранить презентацию PowerPoint в видео
- Через меню «Файл» выбрать строчку «Сохранить», чтобы сохранить документ и все его изменения как презентацию PPTX.
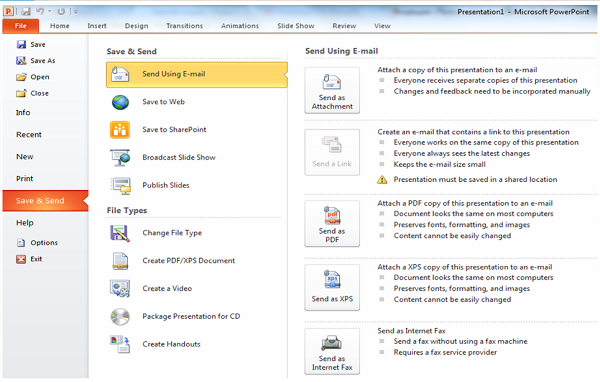
- Снова выбрать меню «Файл», нажать на «Экспорт», а затем на команду «Создать видео». Или пойти другим путём: через вкладку «Запись» выбрать «Экспорт в видео», разницы между вариантами нет.
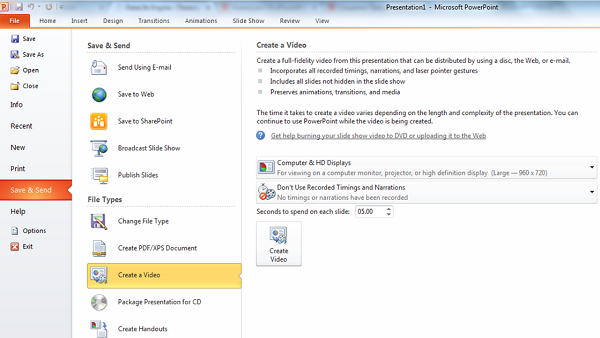
- Через первый раскрывающийся список следует определить, какого качества должен быть видео файл, от этого зависит его конечное разрешение. Соответственно, чем лучше качество, тем большее количество памяти будет занято на компьютере – это важно, если у вас на устройстве мало свободного места. Также следует учесть, что некоторые экраны просто не поддерживают высокое разрешение.
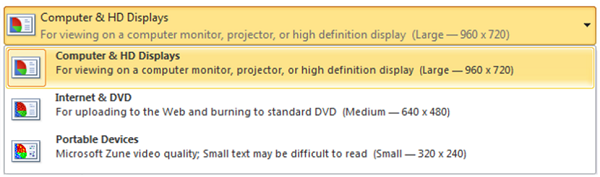
- Через второй раскрывающийся список надо выбрать, будет ли содержать презентация речевое сопровождение, сколько времени уделено каждой странице. По умолчанию эта опция отключена. При таких настройках на каждую страницу будет уделяться по 5 секунд, но программа позволяет в графе «Время показа каждого слайда» выбрать необходимый для выступления промежуток. Если в документе уже использовано речевое сопровождение, PowerPoint автоматически выставляет соответствующий параметр.
- Нажать на кнопку «Создать видео».
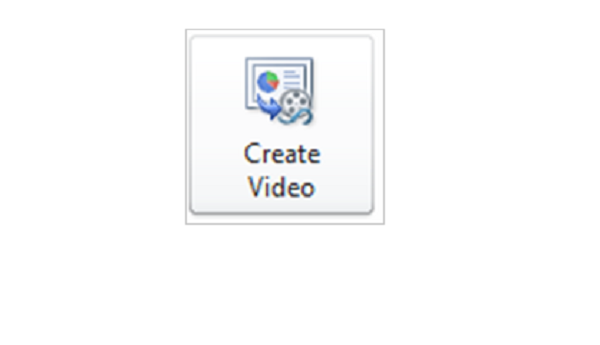
- В графе «Имя» следует ввести название вашего видео файла, затем выбрать папку, где оно будет расположено. Нажать «Сохранить».
- В графе «Тип» по своему усмотрению выбрать «Видео MPEG-4» или «Windows Media Video». Ход форматирования будет показан внизу экрана.
Осторожно! Процесс может занять длительное время – это зависит от продолжительности и сложности презентации. Поэтому советуется сохранять файл заранее, чтобы он точно был готов к нужному моменту. Также следует осторожно использовать эффекты перехода, эффекты анимации. Некоторые из переходов при просмотре исказятся и не будут выглядеть как через PowerPoint, эффекты же анимации не работают в фильмах вообще.
Сохранение демонстрации PowerPoint
Для перевода презентацию в демонстрацию .ppsx также следует выполнить следующую последовательность:
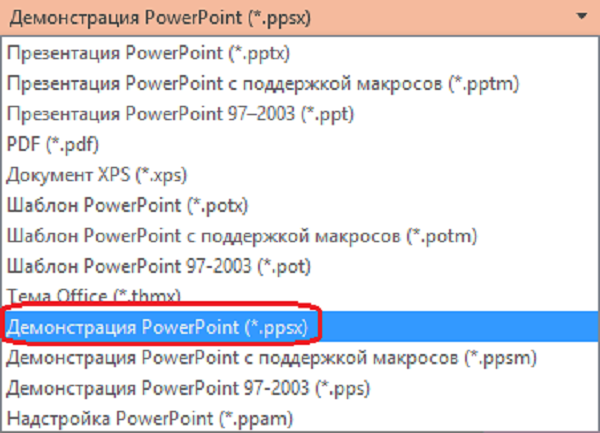
- Через меню «Файл» выбрать строчку «Сохранить», чтобы сохранить документ и все его изменения как презентацию PPTX.
- Через меню «Файл» выбрать «Сохранить как».
- Выбрать папку, в которой будет располагаться файл.
- В графе «Имя файла» написать название вашей презентации.
- В графе «Тип файла» следует выбрать «Демонстрация PowerPoint».
- Нажать на кнопку «Сохранить».
- Для начала работы с демонстрацией следует открыть место сохранения, дважды нажать на файл.
Конструктор для создания презентаций, позволяет оформить профессиональные слайды за считанные минуты. Приложение поддерживает высокое разрешение, переходы, анимированные и динамические вставки, а также добавление фото, аудио и видеоматериалов.
Какие части презентации не включаются в видеофайл
Стоит учесть, что при переходе из презентации в видео, файл, созданный через PowerPoint, не включает некоторый список элементов:
- Мультимедиа-файлы, помещённые в документ старыми версиями приложения. Мультимедиа, созданный в PowerPoint 2007, будет абсолютно корректно работать в этой программе, но при экспорте связанные мультимедиа-файлы будут сброшены. Для включения в видео файл их следует обновить или изменить. Сделать это можно, переформатировав файл (через меню «Файл» выбрать строчку «Сведения» и щёлкнуть «Преобразовать») или обновив его (следует нажать на файл мультимедиа правой кнопкой мыши и совершить обновление). После этого мультимедиа будет корректно экспортирован – встроен в итоговый документ.
- Мультимедиа QuickTime.
Сохранение презентации в виде файла фильма или MP4
Чтобы запустить презентацию на компьютерах, на которых не установлена PowerPoint, можно сохранить презентацию в виде видеофайла.
MOV-файлы можно воспроизводить в любом приложении, поддерживающем фильмы QuickTime. Формат MP4 является международным стандартом, поэтому он поддерживается более широко, особенно на аппаратных устройствах.
PowerPoint 2016 для Mac не поддерживает сохранение в формате видео. Другие версии PowerPoint для macOS (2011, 2019 и Microsoft 365 подписка) поддерживают эту функцию.
Сохранение в формате видео
- Выберите Файл >Экспорт.
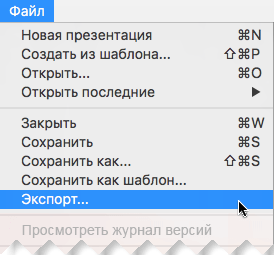 (Не используйте команду Сохранить как, так как в ней нет параметров видео.)
(Не используйте команду Сохранить как, так как в ней нет параметров видео.) - Откройте список Формат файла и выберите нужный формат видео (MP4 или MOV).
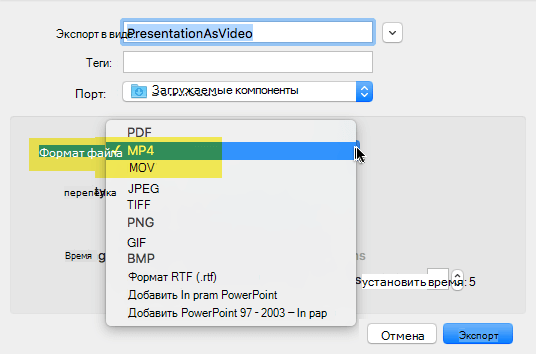 Если параметры MP4 и MOV отсутствуют в вашей версии PowerPoint, дополнительные сведения см. в разделе Требования ниже.
Если параметры MP4 и MOV отсутствуют в вашей версии PowerPoint, дополнительные сведения см. в разделе Требования ниже. - Выберите нужное качество видео: Качество презентации, Качество Интернета или Низкое качество. Чем лучше качество видео, тем больше размер файла.
- Если вы записали время показа слайдов и хотите использовать его в видео, установите флажок Использовать записанные речевое сопровождение и время показа слайдов. Вы также можете задать длительность показа каждого слайда, если не записали время показа.
- После выбора параметров нажмите кнопку Экспорт.
Примечание: При экспорте презентации в виде видео все записанные в слайд-шоу звуковые данные будут воспроизводиться, но другие внедренные файлы мультимедиа не будут воспроизводиться.
После сохранения презентации в видео вы можете поделиться им, как и любым другим видеофайлом, с помощью приложения или устройства, которое может открывать и воспроизводить видео.
Требования для сохранения в формате видео

Применимо к:
PowerPoint для Microsoft 365 для Mac версии 15.23 и более поздних. Начиная с версии 16.19 записанный закадровый текст включается в экспортированные видеофайлы.
Лицензия: Microsoft 365 подписка
Найдите версию Office
Применимо к:
PowerPoint 2019 для Mac версии 16.19 и более поздних.
Поиск версии Office
При сохранении файла можно добавить звуковое сопровождение и титры, а также задать другие параметры воспроизведения фильма.
- В меню Файл выберите пункт Сохранить как фильм.
- Чтобы добавить параметры, например титры или фоновое звуковое сопровождение, выберите пункт Параметры фильма и выполните одно из следующих действий:
Добавление звукового сопровождения
Щелкните Параметры фильма и в разделе Параметры мультимедиа во всплывающем меню Фоновое звуковое сопровождение щелкните Выбрать звуковое сопровождение.
Примечание: Если не удается найти звуковой файл, воспроизводимый на данном компьютере, во всплывающем меню Включить выберите пункт Все файлы.
Найдите нужный файл со звуковым сопровождением и дважды щелкните его.
Откройте вкладку Титры и введите текст, который нужно отобразить в титрах, например сведения о создателях фильма или об авторских правах.
Примечание: Титры добавляются не в конец фильма, а в свойства файла. Чтобы просмотреть свойства файла, щелкните его в Finder и выберите команду Файл, а затем — Свойства.
Изменение размера экрана
Щелкните Параметры фильма и в разделе Размер и качество выберите нужные размеры.
Непрерывное воспроизведение фильма
Щелкните Параметры фильма и в разделе Параметры мультимедиа установите флажок Повторять фильм.
Ограничения на презентации, сохраненные в виде фильмов
- Когда презентация воспроизводится как фильм, каждый слайд отображается в течение единого количества времени, если вы не задали отдельное время или не запишите слайд-шоу, чтобы установить время для всей презентации. Дополнительные сведения о настройке времени показа слайдов см. в разделе Репетиция и настройка времени показа слайдов.
- Некоторые переходы воспроизводятся в фильме иначе, чем в презентации. Эффекты анимации не воспроизводятся в фильмах.
- В PowerPoint для Mac 2011 году закадровый текст не сохраняется при сохранении презентации в виде фильма.
Источник: support.microsoft.com
Как я могу сделать и воспроизвести слайд-шоу по телевизору
Иногда вам нужно показать слайд-шоу PowerPoint на телевизоре, чтобы показать свою презентацию на встрече, конференции или использовать слайд-шоу для показа рекламы. Или иногда вы хотите сделать слайд-шоу с фотографиями и воспроизвести его на телевизоре, чтобы посмотреть вместе с членами вашей семьи. В этих условиях вам необходимо знать, как легко и просто воспроизвести слайд-шоу по телевизору. В этой статье мы расскажем вам о трех простых способах воспроизведения слайд-шоу на смарт-телевизоре.
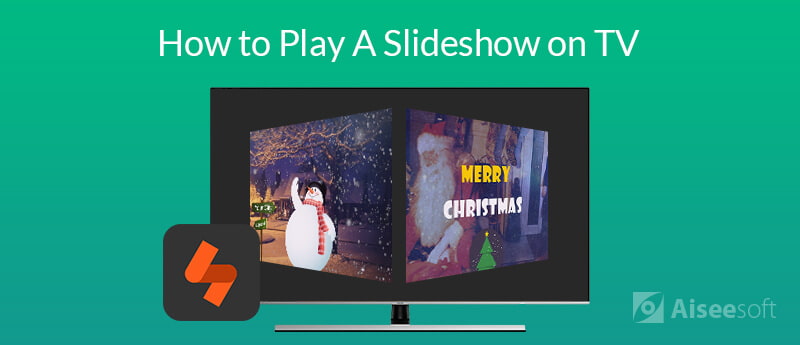
- Часть 1. 2 Способы воспроизведения слайд-шоу на телевизоре с USB
- Часть 2. Подключение ноутбука к телевизору с помощью кабеля HDMI
Часть 1. 2 Способы воспроизведения слайд-шоу на телевизоре с USB
1. Сделайте видео слайд-шоу для воспроизведения на телевизоре
Вы можете сделать слайд-шоу с необходимыми фотографиями и видео с помощью профессионального производителя слайд-шоу, затем экспортировать видео слайд-шоу в формат, поддерживаемый телевизором, и сохранить его на USB. Затем вы можете удобно воспроизводить слайд-шоу на телевизоре, подключив USB к телевизору. Здесь мы рекомендуем вам использовать Создатель слайд-шоу Aiseesoft создавать слайд-шоу с фотографиями, видео и музыкой для воспроизведения на HDTV и DVD-плеере, а также на других портативных устройствах, таких как компьютер, iPhone, iPad, iPod, Samsung, Huawei, LG и другие мобильные телефоны.

- Делайте увлекательные слайд-шоу видео с фотографиями, видеоклипами и музыкой в несколько простых шагов.
- Мощные встроенные инструменты для редактирования видео объединят ваши исходные материалы в идеальное слайд-шоу видео.
- Куча готовых тем поможет вам автоматически создать слайд-шоу из видео или настроить собственную тему с помощью своих творческих идей.
- Поддержка почти всех популярных форматов вывода видео, включая видео 4K.
Следуйте простым шагам ниже, чтобы сделать слайд-шоу.
Шаг 1 Добавить фотографии и видео клипы
Бесплатно скачайте и установите этот создатель слайд-шоу на свой компьютер. Запустите его и нажмите » Добавить фото и видео здесь «импортировать картинки и видео файлы в эту программу.

Шаг 2 Редактировать фото / видео / фоновую музыку
Перейдите к фотографии или видео, которые вы хотите отредактировать, затем нажмите Редактировать кнопка для входа в интерфейс редактирования.
Редактирование фотографий : Вы можете поворачивать, переворачивать, устанавливать контрастность / насыщенность / яркость / оттенок, обрезать, устанавливать длительность и получать настройки движения для фотографии.

Редактирование видео : Вам разрешено вращать, зеркально отображать, обрезать, обрезать, ускорять / замедлять видеофайл. Он также позволяет настроить контрастность / насыщенность / яркость / оттенок и громкость для видеофайла.
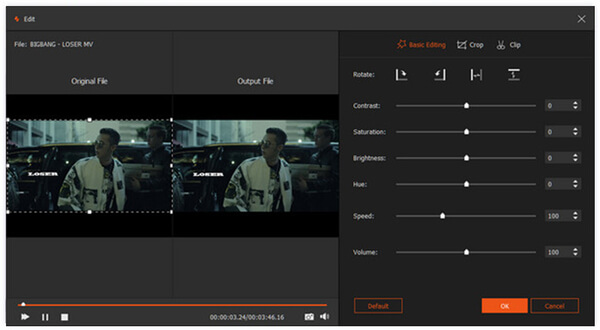
Музыка : Вы можете добавлять или удалять фоновую музыку и легко воспроизводить петли фоновой музыки.

Шаг 3 Выберите или сделайте тему для своего слайд-шоу
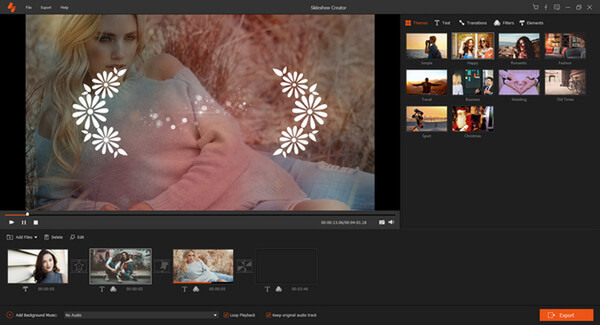
После редактирования файла нажмите «Темы», чтобы добавить темы слайд-шоу из этого программного обеспечения, или вы можете настроить материалы для создания собственной темы.
Шаг 4 Экспорт слайд-шоу в формат, поддерживаемый телевизором
Когда вы закончите редактирование видео слайд-шоу, вы можете нажать » Экспортировать «, чтобы выбрать выходной формат и разрешение. Чтобы воспроизвести слайд-шоу на телевизоре, нажмите Устройство и TV выбрать устройство вывода. Если у вас есть Apple TV, Samsung TV, SONY TV и другие, вы можете найти подходящее устройство вывода в списке. Кроме того, вы можете щелкнуть значок настроек, чтобы настроить качество видео для слайд-шоу, например кодер, качество, разрешение, битрейт, частоту кадров и т. Д.
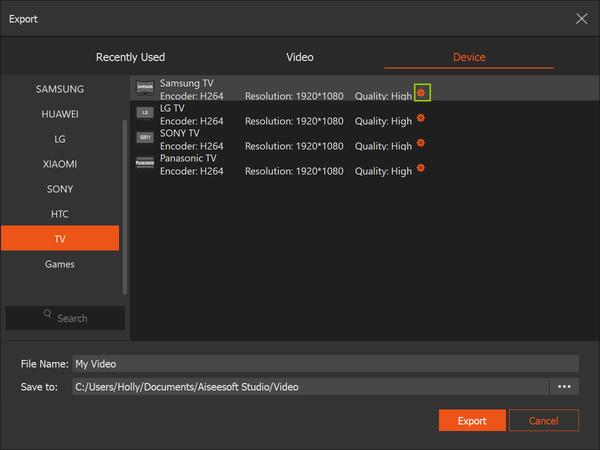
Наконец, выберите место, куда вы хотите сохранить видео слайд-шоу на своем компьютере, затем нажмите « Конвертировать «, чтобы создать слайд-шоу.
После того, как вы успешно создали слайд-шоу на вашем компьютере, вам просто нужно экспортировать слайд-шоу на USB-накопитель и подключить его к телевизору для воспроизведения.
2. Преобразуйте слайд-шоу PowerPoint в видеоформат для воспроизведения на телевизоре.
Если вам нужно сделать презентацию PowerPoint на экране телевизора, вы можете преобразовать PowerPoint в видеоформат, поддерживаемый телевизором, например MP4, а затем экспортировать его на USB-накопитель или флэш-диск. Aiseesoft PPT в видео конвертер может помочь вам конвертировать ваши файлы PowerPoint в видео форматы для удобного просмотра по телевизору. Он даже позволяет записывать ваши PowerPoint на DVD-диски для воспроизведения на DVD-плеере.
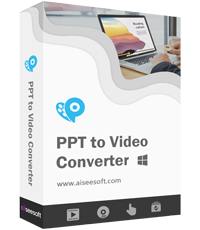
- Преобразуйте загруженные или локальные PowerPoint в видео для облегчения презентации.
- Записывайте файлы PowerPoint на DVD-диск или файлы ISO для лучшей сохранности.
- Поддержка PowerPoint версии 2010, 2013 и 2016 гг.
- Доступны два режима конвертации. Автоматический режим сэкономит ваше время, сделав настройки автоматически, в то время как расширенный режим позволяет вам сохранять или игнорировать описательную часть источника PowerPoint, а также позволяет записывать новую описательную часть с микрофоном после загрузки файлов PowerPoint.
Проверьте, как воспроизводить слайд-шоу PowerPoint на телевизоре с помощью PPT в Video Converter.
Шаг 1 Скачать PPT в видео конвертер
Загрузите этот инструмент для создания видео PowerPoint на свой компьютер, установите и запустите его на своем ПК, выберите « Преобразование в видео «.

Шаг 2 Добавить файлы PPT
Нажмите кнопку » Добавить PPT файл (ы) Кнопка «, чтобы импортировать файлы PPT в этот конвертер. Вы также можете импортировать пакетные файлы или папку для быстрого конвертирования.

Шаг 3 Настройка видео
Здесь вам нужно произвести настройки в соответствии с вашими личными потребностями. Выберите автоматический режим или расширенный режим в соответствии с вашими требованиями, затем выберите формат вывода в зависимости от вашего плеера. Чтобы воспроизвести преобразованное видео на Smart TV, вы можете нажать « Устройство » и выберите TV выбрать устройство вывода.

Шаг 4 Преобразование PowerPoint в видео
После выполнения всех настроек вы можете нажать Start Кнопка «» для преобразования файлов PowerPoint в видеоформат. После завершения процесса конвертации вы можете открыть папку, чтобы проверить ее, а затем экспортировать на USB или флэш-диск для воспроизведения на телевизоре.

Часть 2. Подключение ноутбука к телевизору с помощью кабеля HDMI
Если у вас есть ноутбук, вы также можете подключить его к телевизору с помощью кабеля HDMI напрямую, чтобы воспроизвести фотографию или слайд-шоу PowerPoint на телевизоре. Вам просто нужно подключить один конец кабеля HDMI к порту HDMI вашего компьютера, а затем подключить другой конец кабеля к порту HDMI вашего телевизора.
Переключитесь на «HDMI» с пульта дистанционного управления вашего телевизора. На экране телевизора должны появиться такие параметры, как «HDMI 1» и «HDMI 2». Это связано с тем, что один из пунктов меню подключается к вашему первому порту, а другой — ко второму. Номера портов могут быть помечены по-разному в зависимости от модели вашего телевизора. После того, как вы подключите свой ноутбук к телевизору, экран компьютера будет отражаться на экране вашего телевизора, после чего вы сможете воспроизводить слайд-шоу непосредственно на телевизоре.