
Наверняка, многие пользователи во время просмотра видео не раз ловили себя на том, что нужно сохранить текущий кадр в виде фотографии. Видеопроигрыватели на компьютерах обычно уже имеют встроенные возможности по сохранению фото из видео, но на телефонах ситуация несколько иная. При этом, на разных телефонах разных производителей это можно проделывать по разному. В этой статье расскажу два способа, с помощью которого можно сохранить кадр в виде фото из видео на Самсунг.
Как из видео сделать фото на самсунге
Сохранить понравившийся кадр из видео на телефонах Samsung можно несколькими способами.
Первый способ
Первый простой способ сделать фото из видео — это с помощью скриншота экрана. Для этого начинаем проигрывать видео, из которого нужно сохранить кадр. Ставим на паузу в том месте, где нужно сохранить фото из видео. После этого делаем скриншот экрана. Лучше всего если видео будет на полный экран, чтобы в кадр случайно не попали дополнительные элементы управления видео.
Как сделать скриншот на телефоне Samsung, Asus, Xiaomi?
Сделать скриншот экрана на телефоне Самсунг элементарно, достаточно одновременно нажать на кнопку уменьшения громкости и кнопку выключения.
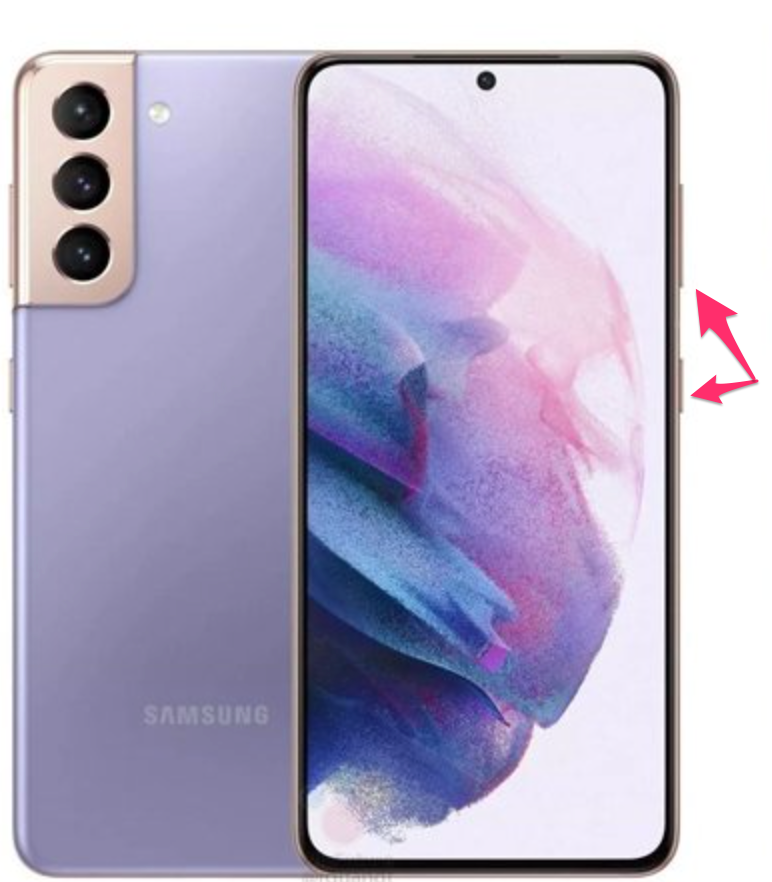
После этого на телефонах Самсунг открывается окно для редактирования скриншота, где вы можете обрезать кадр до необходимого размера.

Все, после этого фото из видео сохранится в папке со скриншотами. Сделать скриншот на телефоне Самсунг можно различными способами. Если этот вас не устроил, то о других способах можно почитать в этой статье на сайте.
Второй способ сохранить фото из видео
Если первый способ подходит для любого телефона на Андроид, то второй подходит только для телефонов Samsung. Сделать фото из видео на них можно в приложении Галерея с помощью одной кнопки.
Открываем на своем телефоне приложение Галерея.
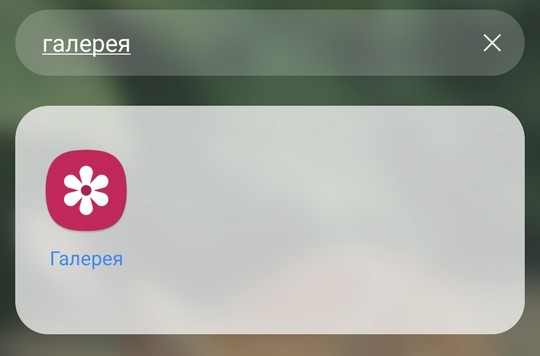
В этом приложении открываем видео, где нужно сохранить кадр. В том месте, где нужно сделать фото из видео нажимаем на иконку слева внизу.

Все, после этого фото сохранится в папке Видеозаписи, на вашем телефоне, где вы можете сделать с ним все что пожелаете.
Источник: softandroid.net
Как сделать скриншот экрана на самсунг — пошаговое описание и советы начинающим (120 фото + видео)
Современный смартфон наделен столькими функциями, что человек может буквально сделать все для своего комфорта. Вот, например, может случиться ситуация, когда вам необходимо куда-либо пойти, а точного пути вы не знаете. Можно просто включить навигатор на смартфоне или посмотреть путь в сети с помощью карт.

Другая ситуация заключается в том, что при всем этом у вас есть доступ к сети только через домашний Wi-Fi. В таком случае вы можете посмотреть дома то, что вам необходимо и запомнить.

Если на собственную память полагаться не приходится, можно сделать снимок экрана.

Разные смартфоны предполагают такую функцию для вашего собственного удобства, так найдя путь на карте вы тут же можете сделать скриншот экрана.

На телефонах Самсунг различной модели так же предусмотрены разнообразные способы для этого. В нашем материале мы рассмотрим, как сделать скриншот с экрана Samsung Galaxy.

Краткое содержимое обзора:
Стандартный вариант с кнопками
Самый распространенный вариант, как сделать скриншот экрана на телефоне Samsung — это использование клавиш на внешней панели.

Чаще всего для этого применяются клавиши «Блокировка» и «Звук на Min». Кроме того, в некоторых ситуациях первая кнопка заменяется на клавишу «Домой», если она предусмотрена на смартфоне. Второй вариант подскажет, как сделать скриншот экрана на Samsung А5.

На Самсунгах новой модели, которые имеют сканер отпечатка пальца такие варианты тоже вполне возможны. Однако все чаще на них используется настройка функции на какой-либо жест, о которой мы поговорим позже.
Рекомендуем прочитать:

Итак, для создания снимка экрана при помощи клавиш необходимо в первую очередь одновременно зажать обе и удерживать некоторое время.






После толго, как снимок экрана будет создан, вы услышите характерный сигнал или почувствуете вибрацию.

На верхней панели быстрого доступа будет отражен символ в виде небольшой фотографии, который и показывает, что скриншот сделан удачно.

Чтобы посмотреть фото, просто опустите верхнюю панель и нажмите на находящееся там сообщение, после чего появится снимок экрана в галерее. Так вы можете сделать скриншот экрана на Samsung A3.

Включение жестов
Как уже было сказано, в большинстве новых моделей Самсунг имеется такая функция, как подключение жеста. Любая функция телефона может выполняться при помощи жестов одной руки без касания экрана, но перед этим нужно настроить жест в меню. С этой целью перейдите в пункт меню «Настройки» или «Параметры» для подключения.

Рекомендуем прочитать:
Выберите пункт настроек под названием «Дополнительные функции», после нажатия которого перед вами откроется меню дополнительных действий.






Найдите параметр под названием «Снимок экрана ладонью», рядом с которым будет небольшой бегунок на белом фоне. Бегунок перетаскивается так, чтобы фон под ним стал синим.

Далее попробуйте сделать ваш первый снимок экрана, используя настроенный жест ладонью. Проведите ребром ладони по экрану, после чего должен появиться в верхнем меню специальный знак скриншота.

Помните, сделать таким способом снимок экрана возможно только в том случае, когда не активна клавиатура на экране. Такой способ подскажет, как сделать скриншот экрана Samsung Galaxy A7 и более новых моделях.

Специальные приложения
Не всегда есть возможность воспользоваться кнопками или жестами для создания снимков экрана и тогда на помощь приходят различные приложения.

Кроме того, при их использовании появляется возможность использования дополнительных функций. Самое простое и популярное приложение для этого Screen Recorder, которым пользуется большинство новичков.
Источник: podelki.pro
Создание скриншотов на смартфонах и планшетах Samsung

Смартфоны с логотипами компании «Samsung» пользуются неплохим спросом по всему рынку. Новые модели получают обновленное программное обеспечение, продвинутый дизайн, доработанную версию операционной системы.
- 1 Версии ОС для Самсунга
- 2 Сочетание клавиш
- 2.1 Кнопки Home + Power
- 2.2 Кнопки «Power» + «Уменьшение громкости»
- 2.3 Кнопки Home + Назад
- 2.4 Жест «Ребро ладони»
- 3.1 Samsung Galaxy j1, j3, j5, j7
- 3.2 J2 Prime
- 3.3 J6
- 3.4 Гранд прайм
- 3.5 Планшет
- 4.1 Screenshot Easy
- 4.2 Screenshot Ultimate
- 4.3 Screen Master
Версии ОС для Самсунга
Семейство гаджетов Самсунг функционирует на Android с доработанными интерфейсами. Топовые версии Андроида:
Большинство смартфонов выходи в свет с оболочкой Nougat. Узнать версию собственного аппарата достаточно просто:
- Открыть «Настройки».
- Предпоследний пункт – «Сведения об устройстве».

- В открывшемся меню кликнуть «Информация о ПО».

- Представленный раздел покажет версию ОС, актуальность прошивки, интерфейс.

Сочетание клавиш
Владельцы девайсов часто не знают, как сделать скриншот на Samsung Galaxy. Фотографирование текущего состояния экрана смартфона осуществляется множеством способов, первым и наиболее простым из которых является зажатие нескольких клавиш.
Кнопки Home + Power
Представленное сочетание используется для ранних моделей Гелакси, а также промежуточных представителей линейки – S7 Edge, S8, S6. Делается это следующим образом:
- Открыть требуемое приложение или режим настроек (картинку, которая должна быть запечатлена).
- Отключить виджеты, вспомогательные строки, рекламу (по желанию).
- Зажать две клавиши: «Домой» + «Питание экрана», держать пару секунд.

- Короткая вспышка экрана, звуковой сигнал, сообщение на строке состояния послужат индикаторами успешного сохранения скриншота.
Кнопки «Power» + «Уменьшение громкости»
Сделать скриншот на Самсунг Галакси Мини и других моделях линейки возможно и через другую комбинацию клавиш. Второй способ становится актуальным, если вариант, рассмотренный выше, не принес желаемого результата – телефон не отреагировал на команду.
- Сделать экран готовым к работе – отключить виджеты, убрать лишние ярлыки.
- Одновременно зажать «Питание» + «Понижение уровня громкости».
- Держать кнопки нужно не более трех секунд.

- Успешное формирование скриншота сопровождается визуальным и аудиальным оповещением.
Кнопки Home + Назад
Ряд моделей, выпущенных до 2017г, воспринимает иное сочетание клавиш. Чтобы сделать скрин, необходимо:
- Произвести подготовку экрана.
- Нажать «Домой» + «Назад», удерживая комбинацию 1-2 секунды.

Жест «Ребро ладони»
Корейский производитель активно внедряет новые функции, позволяющие пользователю сделать скриншот с экрана на Самсунге. Одновременно нажать требуемые кнопки не всегда удобно, поэтому появились новые возможности – скрин в одно касание, управление жестами. Актуальные модели предлагают сделать фото дисплея, выполнив простое движение – провести ребром по тачскрину слева направо. Пользователь волен выбрать другое направление движения – жестких ограничений нет.
Интерфейс, поддерживающий жесты, необходимо настроить перед непосредственной работой. Делается это так:
- Открыть меню телефона.
- Перейти в «Настройки».
- Требуемый раздел может называться по-разному. В наименовании обязательно фигурирует фраза «Управление жестами». Выбрать данный пункт.
- Активировать функцию «Сделать снимок ладонью», поставив галочку или передвинув ползунок.

Теперь система распознавания жестов работает полноценно – можно делать скрин экрана Самсунг. Достаточно провести ребром ладони по дисплею. Успешное создание скриншота сопровождается оповещением.
Владельцам бюджетных моделей (Grand Duos, Neo) представленная функция не доступна.
Особенности моделей
Отдельные модификации семейства Гелакси наделены уникальным функционалом, из-за чего скриншоты создаются по-разному. Большинство моделей – Дуос, Прайм, G5 – работают по одинаковой схеме.
Samsung Galaxy j1, j3, j5, j7
Представленные модели не различаются между собой по функционалу. Пользователи могут сделать снимок, используя привычные методы.
- Комбинация «Питание» + «Домой».
- Функция управления жестами.
- Использование сторонних приложений с расширенным функционалом.
J2 Prime
Представленная модель сохраняет снимок экрана по нажатию «качельки» понижения громкости и центральной кнопки «Домой». В зависимости от прошивки и модификации смартфона возможны другие комбинации клавиш, приведенные в данной статье.
J6
Одна из промежуточных моделей семейства Galaxy. Аппарат может сделать фото после длительного зажатия кнопок «Power» и «Home».
Альтернативный способ – функция управления жестами. По умолчанию данный параметр находится в отключенном состоянии.
Гранд прайм
Морально устаревший гаджет, который имел неплохую популярность после своего анонса. Традиционная команда для создания скриншота – аппаратные кнопки «Меню» и «Питание экрана». Требуется удерживать данные клавиши в течение пары секунд, пока смартфон не выведет оповещение «Скриншот успешно сохранен».
Планшет
Планшетные ПК Таб, выпущенные фирмой Samsung, работают по схожим со смартфонами технологиям. Процесс создания снимка достаточно прост. Основные способы:
- Базовые сочетания клавиш, упомянутые в рамках данной статьи.
- Кнопки «Домой» + «Назад» предпочтительны для морально устаревших моделей, работающих на Андроид 3 и старше.
- «Жестикуляция» доступна только на последних моделях линейки Tab.
- Для планшетов с большими экранами создано множество специализированных программ с расширенным функционалом.
Приложения-скриншотеры
Редактирование, хранение, отправка – далеко не полный набор функций специальных приложений для смартфонов Android.
Screenshot Easy

Бесплатная утилита, позволяющая сделать скриншот экрана на Samsung Galaxy j1 mini и более молодых гаджетах, используя минимум движений. Программа занимает всего 2 Мб в памяти смартфона. Основные возможности:
- Сделать скрин, используя произвольную комбинацию кнопок.
- Отдельная иконка на рабочем столе или панели оповещений.
- Сохранение снимка после «тряски» девайса.
- Адаптация к любым аппаратным кнопкам, в том числе клавиши затвора основной камеры.
- Наличие собственных плагинов.
Для нормальной работы программе требуется наличие ОС Андроид версии 4.0 и новее.
Некоторым гаджетам потребуется установка Root-прав.
Единственный минус – встроенная реклама, отключить которую могут только пользователи с премиум-доступом.
Screenshot Ultimate

Программа, наделенная многофункциональной панелью для редактирования скриншотов любого формата. Утилита поддерживает произвольное разрешение экрана, оптимально подходит для любых гаджетов под управлением Андроид 4.0 и выше. В зависимости от модели девайса приложение позволяет сделать скриншот на смартфоне Самсунг, используя максимум триггеров (не более 16):
- 1) кнопка быстрой записи;
- 2) пользовательские ярлыки;
- 3) голосовая команда;
- 4) любое сочетание аппаратных кнопок;
- 5) сделать скриншот по таймеру;
- 6) жестикуляция.
Следующая сильная сторона программы – расширенный арсенал графического редактора. После сохранения картинки пользователям предоставляется следующий инструментарий:
- обрезка;
- масштабирование;
- объекты и готовые фигуры;
- произвольное рисование;
- дополнительные эффекты;
- наложение отдельных картинок;
- добавление информации к скрину (дата, время и др.);
- поворот и отображение в произвольном направлении.
- Отправка скриншота через социальные сети, на удаленный сервер.
- Встроенный архиватор.
- Выбор произвольной папки, куда будут сохраняться скрины.
- Дополнительные оповещения.
- Медиа-сканер.
Screen Master

Еще один скриншотер, позиционируемый в качестве упрощенного аналога Photoshop. Программе не требуется установление рут-прав. Нормальная функциональность обеспечивается при наличии 5 Мб свободного места. Преимущества:
- Бесплатная утилита.
- Отсутствие потерь качества скриншотов.
- Возможность сделать дополнительные отметки на картинках.
- Создание длинного скриншота страницы.
- Сохранение снимков на внутренней памяти и карте MicroSD.
- Дополнительные функции QuickTitle Android, Shortcuts.
Еще одна особенность – мощный редактор, позволяющий работать со скриншотами и заранее заготовленными изображениями. Возможности редактора:
- 1) обрезка, масштабирование с помощью специальных инструментов;
- 2) рисование, добавление фигур;
- 3) эффекты – размытие, наклейки, смена цвета;
- 4) вставка надписей, водяных знаков;
- 5) оптимизация разрешения картинки без существенных потерь качества;
- 6) поддержка любых форматов.
Как узнать, что скриншот сделан?
В зависимости от модели и версии используемой ОС смартфон выводит разнообразные оповещения об успешном сохранении снимка. Возможные сигналы:
- Сообщение на панели уведомлений.
- Вспышка дисплея.
- Звуковой сигнал – затвор камеры.
- Всплывающее сообщение в нижней области дисплея.
Где найти скриншоты?
Снимки дисплея хранятся во внутренней или внешней памяти гаджета (директория «Screenshots»). Все сохраненные скриншоты доступны в «Галерее», где находится папка с соответствующим названием.
Создание снимка экрана на телефоне Самсунг – несложная задача. Гаджеты данного производителя наделены множеством функций, которые позволяют сделать скрин. Если требуется редактирование скриншотов, целесообразно воспользоваться одной из сторонних программ.
Источник: allscreenshots.ru