Подключение второго монитора к компьютеру – это не роскошь, а практическая задача. В качестве второго монитора могут быть любые дисплеи, у которых для подключения есть порт HDMI, VGA, DVI, Display Port, Thunderbolt или USB-C. Но иногда компьютер под Windows 10 после соединения не видит второй монитор. Этому может способствовать много причин, поэтому остановимся на каждой отдельно.
Если по ходу чтения будут вопросы, либо хотите что-то добавить, смело пишите в комментарии. На вопросы – ответим, дополнения – допишем.
О том, как подключить к ПК два монитора, рассказано в следующем видео:
Что сделать в первую очередь?

Что делать, если второй монитор, подключенный по HDMI или через другой порт, не работает? Вероятнее всего физическое соединение ПК и дисплея вы сделали правильно, устройства в рабочем состоянии, но Windows 10 не смог изначально определить дисплей. Выполните пару простых советов:
- Перезагрузите компьютер после подключения (особенно, если соединяли устройства включенными, чего делать не рекомендуется).
- Нажмите Win+I и перейдите в раздел «Система» – «Дисплей».
- В разделе «Несколько дисплеев» жмите кнопку «Обнаружить».

- Если в этом же пункте отображается или начало отображаться два дисплея, а на первом установлен режим «Показывать только 1», выберите режим «Дублировать» или «Расширить», чтобы на втором экране появилась картинка тоже.

- Можно проверить драйвера на дисплей. Нажмите ПКМ по Пуск и откройте «Диспетчер устройств». В разделе «Мониторы» – удалите устройство для второго, а затем обновите конфигурацию.

- Проверьте, виден ли подключенный второй экран с помощью софта для видеокарты. Если у вас видеокарта от NVIDIA – софт панель управления NVIDIA, для Intel – Intel Graphics Control Center, для AMD – AMD Catalyst. В разделе о мониторах можно проверить наличие второго и там же его настроить.

- В случае, если подсоединенный дисплей не видит софт видеокарты, к которой он подключен, возможно соединение сделано неправильно или есть неисправность в одном из элементов. Хотя маловероятно, но можно еще проверить драйвера для видеокарты.
- Для этого с помощью фирменных утилит (например, NVidia GeForce Experience) обновитесь до последней версии. Или используйте диспетчер устройств для удаления старых и установки драйверов из базы Microsoft.

Далее разберем самые популярные случаи, которые не были описаны в этом разделе.
Также советую к просмотру видео о работе с несколькими мониторами в Windows 10:
Что надо проверять?
Пойдем от самого легкого, что можно сделать по невнимательности. И дойдем до выявления возможных поломок, в частности.
Здесь вы найдете инструкцию по подключению дополнительного экрана к ноутбуку по HDMI.
Включен ли сам монитор?
Банально, но может монитор по факту не включен? Проверьте питание (штекер в розетке), кнопку включения на передней панели. Некоторые модели оснащаются кнопкой (тумблером) вкл/выкл питания сзади, поэтому проверьте и ее. Горящая или мигающая индикация на передней панели будет свидетельствовать тому, что дисплей включен.
Ещё обратите внимание, плотно ли вставлен силовой кабель в разъём для питания дисплея. На нем не должно быть никаких повреждений.
Работает ли монитор?
Выключите питание компьютера и двух мониторов. Отключите первый и подключите второй вместо него. Если для соединения обоих экранов используете одинаковые кабели, то попробуйте ещё через него.
Если компьютер не видит второй монитор, подключенный по HDMI, попробуйте соединить через патч-корд с другим коннектором (DVI, VGA). Все также нет? Подключите дисплей к другому ПК или ноутбуку. Если не работает, вероятно, что сам монитор не исправен.
Как подключаете к ПК?
Важно, чтобы подключение двух мониторов было к одной видеокарте. Если один подключен к внешней видеокарте, а второй к интегрированной, без специальных настроек и поддержки соответствующего режима материнской платы данный способ не заработает.
Дополнительно, убедитесь в надёжности крепления коннектора в порте монитора и ПК. Если подключаете кабелем VGA или DVI, убедитесь, что коннектор плотно вставлен в разъём, а фиксаторы закручены так, что нельзя расшатать.

Если подключаете современный дисплей по USB-C, нужно чтобы кабель поддерживал передачу медиа сигнала. Это можно узнать в характеристиках к этому патч-корду. Компьютер тоже должен поддерживать технологию передачи видеосигнала по USB-C. Применяя обычные переходники USB-3.0 на USB-C, картинку экран не выведет.

Проверьте порты видеокарты с помощью рабочего монитора и патч-корда. Проверьте пины коннектора, чтобы они не были изогнуты. Визуально осмотрите разъемы как видеокарты, так и компьютера. Убедитесь, что кабель полностью целый.
Поддерживает ли внешняя карта работу с двумя мониторами?
Старые или дешёвые графические платы могут не поддерживать параллельную работу двух и более одновременно работающих мониторов. Для многих видеокарт поддержка трёх дисплеев становится проблемой.
Также есть случаи, что дисплеи могут работать, если подключены только по цифровым HDMI, или только по аналоговым VGA портам. Одновременное подключение по разным выходам не увенчались успехом.
Используете ли вы переходник?
Есть качественные переходники и китайские дешевки. Если за использование первых до сих пор ведутся споры насчёт возможных потерь и качества передачи картинки, то вторые могут просто отказаться работать. Если переход с цифрового сигнала на аналоговый, кабель должен оснащаться конвертером.

Также видеокарта должна поддерживать цифро-аналоговую конвертацию.
Небольшие хитрости
Еще пара советов, если вдруг второй монитор не видит ноутбук. При подключенном дополнительном дисплее закройте ноут. Теперь другой монитор станет основным. Открывайте ноутбук – теперь должно все работать.
Другой вариант – ввести лэптоп в спящий режим. Картинка появилась на втором мониторе? Пробуйте вывести ноут из режима сна.
Заключение
Подключение двух современных мониторов по цифровому порту обычно проблем не вызывает. Если они и есть, то обычно решаются настройками софта.
Часто проблема проявляется в соединении двух дисплеев по аналоговому и цифровому выходу. Причина неисправность какого-либо компонента или ограничение в поддержке такого сопряжения графическим адаптером. Для выявления неисправностей тщательно пройдитесь по каждому пункту.
Источник: goldserfer.ru
11 исправлений, когда порт HDMI не работает в Windows 10
HDMI – это наиболее распространенный современный формат подключения дисплеев, который обычно обеспечивает работу по принципу plug-and-play. Тем не менее, иногда вы подключаете дисплей HDMI к компьютеру с Windows 10, и ничего не происходит. Если ваши порты HDMI не работают в Windows 10, вы можете попробовать решить эту проблему несколькими способами.

1. Временно используйте другой выход
Некоторые из приведенных ниже исправлений требуют наличия рабочего экрана с доступными выходными данными. Ваша видеокарта, вероятно, имеет другие типы вывода изображения. Если и у вашей видеокарты, и у телевизора есть общий тип порта, отличный от HDMI, попробуйте.
Это может быть постоянное решение (например, DisplayPort – лучший вариант по сравнению с HDMI) или просто временная мера, пока вы не решите проблему.

Если на вашем дисплее есть только вход HDMI, вы можете использовать адаптер. В наши дни купить адаптер DVI, VGA или DisplayPort-HDMI не так уж и дорого.
Программы для Windows, мобильные приложения, игры — ВСЁ БЕСПЛАТНО, в нашем закрытом телеграмм канале — Подписывайтесь:)
2. Осмотрите кабель и порты на предмет повреждений.
Прежде чем пытаться что-либо еще, проверьте порт HDMI на вашем компьютере и порт на дисплее на предмет повреждений, таких как коррозия или заглушка, которая плохо сидит в порту. Проверьте кабель, чтобы убедиться, что он не изношен, а разъемы не деформированы, не корродированы или частично оторваны от кабеля. Если вы заметили какие-либо повреждения, замените или отремонтируйте компоненты, если это возможно.
3. Попробуйте поменять местами
Чтобы локализовать проблему с неработающим портом HDMI, смешайте и сопоставьте компоненты в вашем соединении с другими устройствами, чтобы увидеть, связана ли проблема с дисплеем, компьютером или самим кабелем. Это поможет определить, какой компонент неисправен.
4. Выберите правильный порт HDMI на вашем ПК.
Многие настольные компьютеры имеют встроенную графику, доступную через порт HDMI на самой материнской плате. Если у вас установлен дискретный графический процессор, убедитесь, что кабель HDMI подключен к карте, а не к порту HDMI на материнской плате.
На картинке выше показан пример подключения материнской платы. Дискретный графический процессор будет иметь разъем на самой карте, доступный через высокие задние слоты на задней панели компьютера.

Некоторые компьютеры позволяют одновременно запускать как интегрированные, так и дискретные карты или переключаться между ними. Эти параметры будут в вашем меню BIOS / UEFI. Обратитесь к руководству по материнской плате для получения конкретных инструкций о том, как изменить эти настройки, поскольку они различаются от одной марки материнской платы к другой.
5. Перезагрузитесь с подключенным кабелем.
Попробуйте перезагрузить компьютер с подключенным кабелем HDMI и дисплеем. Хотя HDMI должен работать, как только вы его подключите, иногда Windows может его не распознать. Загрузка со всем на месте обычно обеспечивает обнаружение дисплея.
6. Выберите правильный вход HDMI.

Большинство мониторов и телевизоров имеют более одного входа HDMI. Еще раз убедитесь, что вы настроили дисплей на использование подключенного вами входа HDMI. Вам нужно будет проверить руководство для своего экрана, чтобы увидеть, как это делается, но обычно это просто настройка в меню.
7. Выберите правильный режим работы с несколькими мониторами в Windows.
Если вы используете экран HDMI в качестве второго дисплея в настройке с двумя мониторами, вам необходимо убедиться, что Windows использует правильный режим с двумя мониторами. У вас есть четыре варианта:
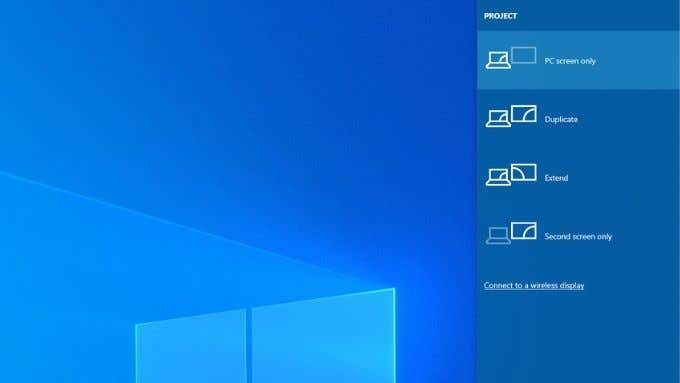
- Используйте только один экран.
- Используйте только второй экран.
- Расширьте рабочий стол на оба экрана.
- Отразите один и тот же рабочий стол на обоих экранах.
Для быстрого переключения между этими режимами, удерживая Windows Key + P . Затем вы можете использовать указатель мыши, чтобы выбрать предпочтительный режим. Если вы ничего не видите на каком-либо экране, вы можете удерживать клавишу Windows и нажимать P несколько раз, чтобы переключаться между различными режимами.
8. Выберите вручную поддерживаемое разрешение и частоту обновления.
Когда вы подключаете дисплей HDMI, ваш компьютер должен автоматически выбирать правильное разрешение и частоту обновления. Если это не удается, на дисплее должно отображаться сообщение об ошибке о том, что было выбрано неподдерживаемое разрешение или частота обновления. В некоторых случаях вы ничего не увидите или просто сообщение «нет сигнала».
Для дополнительного дисплея самое простое решение – открыть настройки дисплея, а затем изменить разрешение и частоту обновления.
Как вы это делаете, зависит от марки вашего графического процессора, поскольку название утилиты графического процессора и ее расположение будут отличаться.
Универсальным для всех брендов является то, что вы получаете доступ к этим настройкам, кликнув правой кнопкой мыши на рабочем столе и выбрав оттуда утилиту Nvidia, AMD или Intel. Оказавшись в утилите, вам нужно будет найти настройки дисплея. Пример ниже для нашего графического процессора ноутбука Nvidia в целях иллюстрации.
Вы также можете использовать собственную страницу настроек дисплея Windows, чтобы внести следующие изменения:
- Откройте меню «Пуск» и выберите шестеренку настроек .
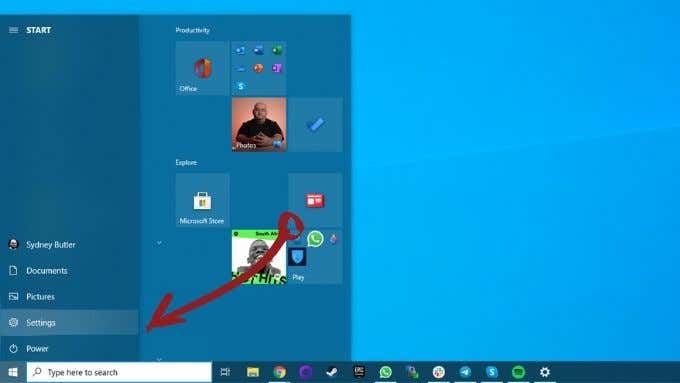
- Выберите Система.
- Выберите Display.

- Выберите дисплей, который хотите изменить. Если ваш дисплей не показан на схеме, выберите «Обнаружить».
- Выбрав правильный дисплей, прокрутите вниз до Разрешение дисплея и выберите правильное разрешение для рассматриваемого экрана.
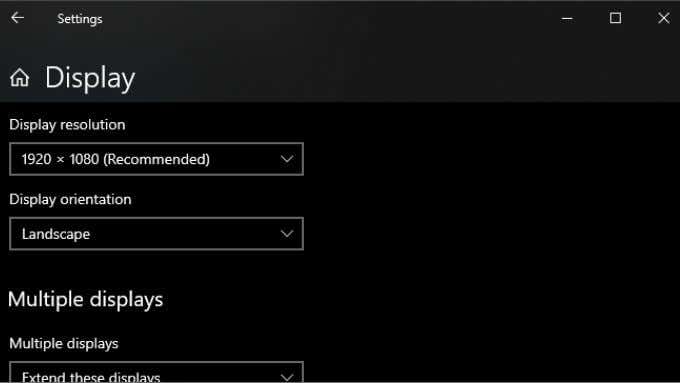
- Теперь выберите Расширенные настройки дисплея.

- В разделе Частота обновления выберите правильную частоту обновления для вашего дисплея. Если вы не знаете правильную частоту, обычно безопасным выбором будет 60 Гц.
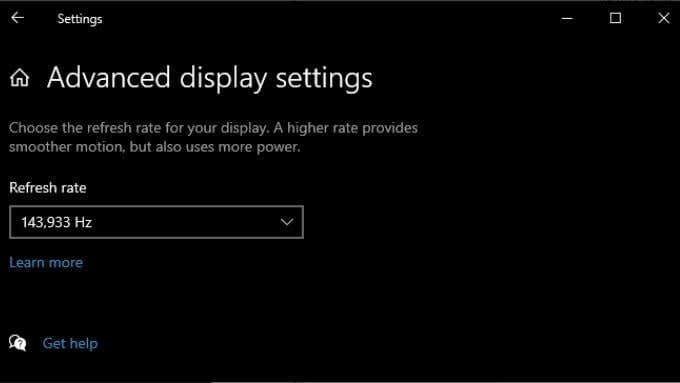
После внесения этих изменений и закрытия окна настроек ваш дисплей должен работать, если это было проблемой. Обратите внимание, что HDMI ограничен определенными комбинациями разрешения и частоты обновления, в зависимости от версии HDMI, которую вы используете. Например, наш экран может достигать 2560 × 1440 при 165 Гц через DisplayPort, но только 144 Гц при использовании HDMI.
9. Видео работает нормально, но нет звука
HDMI передает как видео, так и аудио данные, и вы можете обнаружить, что у вас есть изображение, но нет звука. Это потому, что Windows 10 обрабатывает ваш аудиопоток HDMI как отдельное звуковое устройство. Вам необходимо переключиться на это аудиоустройство, чтобы использовать его.
- Выберите значок динамика в области уведомлений.
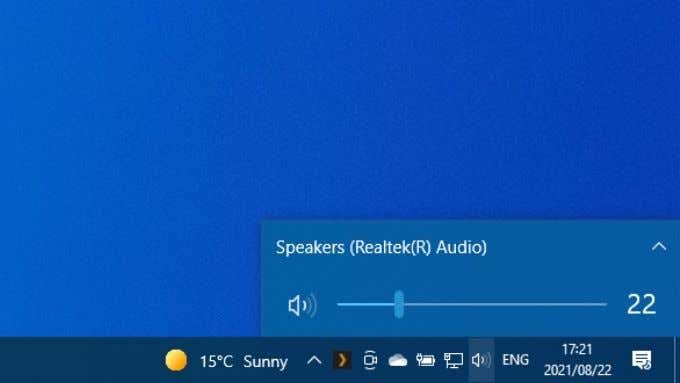
- Кликните стрелку вверх, чтобы отобразить устройства вывода.
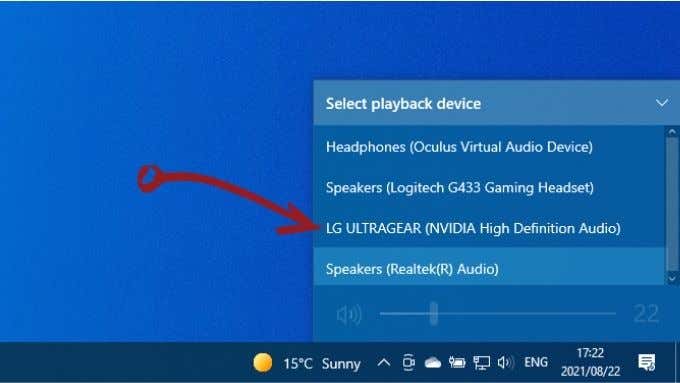
- Выберите свой дисплей из списка.
Теперь ваше устройство HDMI будет вашим аудиоустройством, и весь звук должен поступать на него. Если вы хотите узнать больше о маршрутизации звука в Windows 10, прочитайте, как одновременно воспроизводить звук на наушниках и динамиках в Windows 10.
10. Обновите Windows и драйверы графического процессора.
Наконец, убедитесь, что ваша установка Windows и драйверы графического процессора обновлены.
Чтобы убедиться, что у вас установлена последняя версия Windows 10, откройте меню «Пуск», найдите «Проверить наличие обновлений» и откройте его. Нажмите кнопку Проверить наличие обновлений, и Windows сообщит вам, есть ли ожидающие обновления.

Что касается драйверов графического процессора, посетите веб-сайт производителя графического процессора и найдите свою модель графического процессора в разделе загрузки драйверов. В некоторых случаях вы также можете проверить наличие обновлений с помощью служебного приложения GPU, уже установленного на вашем компьютере. Более подробные инструкции см. В документации к вашему графическому процессору.
11. Используйте средство проверки системных файлов.
Хотя это маловероятно, есть вероятность, что повреждение системных файлов может помешать работе вашего графического процессора. Самый простой способ убедиться, что все системные файлы не повреждены, – это проверка системных файлов.
Программы для Windows, мобильные приложения, игры — ВСЁ БЕСПЛАТНО, в нашем закрытом телеграмм канале — Подписывайтесь:)
Источник: mexn.ru
HDMI не работает в Windows 11? 11 исправлений

Возникли проблемы с подключением HDMI в Windows 11? Независимо от проблемы, исправления обычно одни и те же. Чтобы помочь вам, ознакомьтесь с этим руководством.
Мультимедийный интерфейс высокой четкости (или HDMI) — это запатентованная аудио- и видеотехнология, которая передает несжатое видео на дисплей высокой четкости (HD) или 4K. Проще говоря, кабель HDMI — это типичный кабель, который вы будете использовать для подключения сторонних устройств к телевизору или монитору ПК.
Программы для Windows, мобильные приложения, игры — ВСЁ БЕСПЛАТНО, в нашем закрытом телеграмм канале — Подписывайтесь:)
ПК и ноутбуки часто поставляются с портом HDMI, который позволяет подключить второй монитор или смотреть телепрограммы и фильмы на большом экране. Это зависит от того, действительно ли ваш порт HDMI работает — если это не так, вам необходимо устранить неполадки.
Если ваш HDMI не работает в Windows 11, вы можете попробовать некоторые из этих распространенных исправлений, чтобы он снова заработал.
Почему мой HDMI не работает в Windows 11?
Несколько причин могут привести к тому, что HDMI перестанет работать в Windows 11. Самым большим индикатором является отсутствие звука или видео на внешнем дисплее. Вы можете получить звук без видео, видео без звука или ни то, ни другое — все это указывает на проблему с подключением HDMI.
Если вам действительно не повезло, вы можете увидеть (или услышать) свой контент, но он может показаться искаженным, или вы увидите ошибку и т. д. В любом случае попробуйте одно из этих исправлений.
1. Очистите порт HDMI и переустановите кабель
Прежде чем паниковать, попробуйте один из самых простых шагов по устранению неполадок с HDMI в Windows 11 — отсоедините кабель и снова подключите его.
Прежде чем снова подключить его, обязательно выдуйте пыль из порта вручную или, что еще лучше, сжатым воздухом. Вы также должны визуально осмотреть кабель на наличие повреждений. Если есть, замените кабель, так как это, вероятно, причина ваших проблем.
Когда вы это сделаете, переустановите кабель на обоих концах.

2. Попробуйте другой порт HDMI
Пытаетесь подключить ПК с Windows 11 к HDMI, но видите два или более порта HDMI? Вероятно, это признак того, что вы используете видеокарту, а кабель подключен не к тому порту.
Некоторые компьютеры поставляются со встроенной графикой, включая порт HDMI, подключенный к материнской плате. Если у вас есть видеокарта, убедитесь, что вы подключили кабель к порту HDMI на видеокарте, а не к порту HDMI на материнской плате.
Надеюсь, это решит проблему. Кроме того, если ваш графический процессор имеет несколько портов HDMI, попробуйте другой.

3. Замените кабель HDMI
Ваш кабель HDMI не должен иметь видимых признаков износа, чтобы он перестал работать. Это может быть просто удача — плохой кабель может порваться без предупреждения.
Если у вас по-прежнему возникают проблемы, замените текущий кабель на новый. Если он работает с новым кабелем, все готово — оставьте кабель подключенным или купите новый, если это необходимо.
Все может быть еще сложнее, если вы используете адаптеры, такие как USB-C или DVI-HDMI. Ваш пробег с ними может варьироваться, и вам может потребоваться заменить их, если вы обнаружите, что ваш телевизор или монитор все еще не работает.

4. Перезагрузите компьютер
Как только вы подключите кабель HDMI к компьютеру, Windows 11 должна начать действовать и что-то отображать. Однако иногда Windows может не сразу распознать, что порт активен.
В этом случае попробуйте перезапустить Windows 11 с подключенным кабелем. Во время перезагрузки Windows должна распознать порт и (при необходимости) установить правильный драйвер.

5. Попробуйте другой тип вывода
Если ваша видеокарта и внешний дисплей имеют разные выходы, такие как DVI, DisplayPort или даже VGA, попробуйте их.
Это поможет вам сузить круг причин вашей проблемы. Например, ваша видеокарта выходит из строя? Если другой порт работает, возможно, виноват ваш телевизор или монитор.
Если вы можете использовать другой выход, вы можете продолжать использовать его, пока будете устранять неполадки с подключением HDMI.

6. Проверьте наличие обновлений Windows
Важно поддерживать вашу систему в актуальном состоянии, так как может быть обновление, содержащее «исправление» для HDMI, не работающего на вашем ПК с Windows 11.
Вы можете вручную обновить Windows 11, открыв Начинать и нажав Настройки. Оттуда нажмите Центр обновления Windowsзатем нажмите Проверить наличие обновлений кнопка.
При необходимости перезагрузите компьютер или установите часы активности, чтобы Windows перезагружалась, когда вы не используете компьютер.

Вы также можете проверить наличие дополнительных обновлений. Это раздел Центра обновления Windows, в котором отображаются дополнительные функции, качество и обновления драйверов. Вы можете проверить это, зайдя на Настройки > Центр обновления Windows и нажав Расширенные настройки.

Далее прокрутите вниз до Дополнительные опции раздел. Вы должны увидеть количество доступных необязательных обновлений (если они есть). Если обновления доступны, нажмите Дополнительные обновления установить их.

7. Обновите драйверы дисплея
В дополнение к обновлениям Windows вам необходимо убедиться, что драйверы видеокарты обновлены. Например, для новой видеокарты могут быть установлены основные обновления драйверов видеокарты, которые устраняют проблемы со стабильностью, подобные этой.
Чтобы обновить драйверы дисплея, щелкните правой кнопкой мыши Начинать кнопку и выберите Диспетчер устройств из меню.

Далее прокрутите вниз и разверните Видеоадаптеры. Затем щелкните правой кнопкой мыши видеокарту и выберите Обновить драйвер.

Выбирать Автоматический поиск драйверов и Windows будет искать обновленный драйвер. Обратите внимание, что ваш экран будет мерцать несколько раз во время процесса.

По завершении вы должны получить сообщение о том, что Windows успешно обновила ваши драйверы.

Если это не сработает или вы загрузили обновленный драйвер с веб-сайта производителя, вы можете установить его вручную.
Для этого щелкните правой кнопкой мыши графическую карту в Диспетчер устройств и выберите Обновить драйвер. Вместо того, чтобы Windows искала драйвер, выберите Поиск драйверов на моем компьютере.

Перейдите к местоположению загруженного драйвера и продолжайте выполнять инструкции на экране. Вам нужно будет перезагрузить компьютер, чтобы проверить, работает ли HDMI после этого.

Как вариант, можно попробовать установить Базовый видеоадаптер Майкрософт Водитель. Это базовый драйвер, который должен работать в чрезвычайной ситуации.
Вместо перехода к драйверу выберите Позвольте мне выбрать из списка доступных драйверов на моем компьютере.

Обязательно проверьте Показать совместимое оборудование коробка. Выбирать Базовый видеоадаптер Майкрософт и нажмите Следующий. Перезагрузите компьютер после установки драйвера.

8. Проверьте программное обеспечение OEM на наличие обновлений
В зависимости от марки, модели и производителя ваш компьютер может включать в себя средство обновления OEM от производителя. Обычно инструменты обновления находятся в папке с именем производителя в меню «Пуск», например Dell, Lenovo или HP.
Вы также можете найти OEM-приложения, выполнив поиск по первой букве в меню «Пуск». Например, мы искали в Д и нашел Обновление Dell утилита на ноутбуке XPS.

Запустите утилиту обновления OEM, и вы, вероятно, увидите обновления, которые Windows 11 не нашла. Обычно он состоит из обновлений программного обеспечения OEM и, что более важно, обновлений драйверов.
Если у вас есть обновление драйвера графического процессора, обязательно установите его. Надеюсь, HDMI будет работать после обновления вашей системы.

9. Проверьте разрешение и частоту обновления
Когда вы подключаете кабель HDMI к ПК и внешнему дисплею, он должен выбрать правильное разрешение и частоту обновления. Однако это не всегда так. Вы можете увидеть пустой экран на внешнем мониторе — это может быть связано с разрешение или нет сигнала ошибка.
Чтобы решить эту проблему, перейдите к настройкам дисплея Windows 11, чтобы внести изменения (вам нужно убедиться, что у вас есть доступ к монитору, который все еще работает). Сначала щелкните правой кнопкой мыши пустую область на рабочем столе и выберите Настройки отображения из контекстного меню.

Затем выберите дисплей, который вы хотите изменить. Если вы его не видите, нажмите кнопку Идентифицировать кнопка. Прокрутите вниз до Масштаб и расположение раздел и используйте раскрывающееся меню для настройки Разрешение экрана для внешнего монитора.

После установки разрешения прокрутите вниз в том же разделе и нажмите Расширенный дисплей под Связанные настройки раздел. Выберите монитор, для которого вы хотите изменить частоту обновления вверху.
Отрегулируйте частоту обновления дисплея в Выберите частоту обновления раздел. Вы можете проверить максимальную скорость, которую можно использовать, в руководстве пользователя вашего монитора или телевизора.

10. Проверьте режим нескольких мониторов
Если вы используете HDMI для второго дисплея, стоит проверить настройку нескольких мониторов. Если это настроено неправильно, ваш компьютер может полностью игнорировать ваш телевизор или монитор HDMI.
Чтобы проверить это, щелкните правой кнопкой мыши пустую область на рабочем столе и нажмите Настройки отображения.

Вам нужно будет выбрать соответствующий вариант в Отображать меню.
Вы можете выбрать между Дублировать эти дисплеи, Расширьте эти дисплеи, показать только на 1или Показать только на 2. Если у вас более двух мониторов, вы увидите дополнительные параметры.

11. Запустите сканирование SFC или DISM
Если указанные выше параметры не работают, проблема может быть в повреждении системных файлов. Вы можете использовать SFC и DISM инструменты для проверки локального диска на наличие поврежденных системных файлов и замены их.
Чтобы запустить эти инструменты, щелкните правой кнопкой мыши кнопку «Пуск» и выберите Терминал Windows (администратор). Если появится UAC, нажмите Да.

В окне терминала введите следующую команду:

Подождите, пока инструмент DISM завершит работу. Как только это будет сделано, введите следующее:
Запуск этих инструментов может занять некоторое время, поэтому вы можете выпить кофе. Перезагрузите компьютер и посмотрите, работает ли HDMI после того, как инструмент SFC завершит сканирование.

Устранение проблем с HDMI в Windows 11
Описанные выше шаги должны помочь вам, если ваш HDMI не работает на ПК с Windows 11, независимо от того, подключаетесь ли вы к внешнему монитору или к телевизору.
Обычно вам не нужно глубоко погружаться в устранение неполадок. Проблемы с HDMI обычно вызваны плохим кабелем, ненадежным соединением или неправильными настройками дисплея. Если у вас есть проблемы, эти исправления должны решить проблему.
У вас есть другие проблемы с ПК с Windows 11? Не паникуйте — всегда доступны советы по устранению неполадок, будь то неудачное обновление или неправильная работа клавиатуры.
Программы для Windows, мобильные приложения, игры — ВСЁ БЕСПЛАТНО, в нашем закрытом телеграмм канале — Подписывайтесь:)
Источник: miiledi.ru