Фея – это прелестное маленькое создание с искрящимися крылышками и восхитительной манерой воспитания. Именно так можно описать участниц клуба волшебниц Винкс. Порой случается так, что маленькие девочки и мальчики даже не догадываются, что они обладают магическими способностями. Однако наступает время, когда их жизнь меняется, и они становятся волшебниками и волшебницами.
Планета, на которой живут феи Винкс, очень похожа на нашу. Здесь постоянно сталкиваются силы добра и зла. Во времена несчастий и бед маленькие феи отправляются на Землю, чтобы спрятаться от невзгод. Эта ситуация и произошла с одной из фей по имени Блум.
С самого детства она обожала все таинственное и неизведанное, читала магические книги и хотела научиться управлять волшебными способностями. Свою мечту она смогла воплотить, попав в школу волшебниц и создав клуб Винкс. С тех пор маленькие, но отважные феи из этого клуба борются со злом, защищая различные миры от плохих магов и чародеев.
В разделе «игры Винкс» вы найдете игры по одноименному мультсериалу. Здесь вы сможете поиграть со всеми волшебницами-членами клуба Винкс, а также познакомитесь с их бойфрендами. Если вы обожаете животных, то вам представится возможность обзавестись таким же питомцем, как у маленьких фей. Играя вместе с Блум, Стеллой, Флорой, Музой, Текной и Лейлой вы научитесь технике красивого макияжа, посетите веселые вечеринки, познакомитесь с кроликом по имени Кико и даже научитесь летать. Во время путешествия в мир волшебства вы столкнетесь с ведьмой Трикс и колдуном Даркасом и сможете проверить свои магические навыки и применить изученные заклинания.
Сортировать по:

Бродилки с Героинями Винкс

Винкс Миссия Гармоникс

Макияж Винкс для Девочек

Битва Блумикс

Клуб Винкс 4: День Рождение Блум

Раскраски Винкс

Игра Винкс: Серфинг Сиреникс

Игра Тест: Кто Ты Из Винкс

Атака Винкс

Одевалка Фей Винкс

Ты Светлая или Тёмная Фея?

Кто Ты из Превращения Винкс Космикс?

Салон Причёсок Винкс

Игра Винкс: Стиль с Сердечками

Игра Тест: Какая Ты Русалочка Винкс?

Игра Винкс: Одень Меня

Приключения Малышки Винкс

Волшебный Матч Винкс

Волшебный День Знаний

Игра Винкс: Волшебное Приключение

Винкс Создание Куклы

Гонка Пузырей Винкс

Игра Винкс: Магическая Атака

Игра Винкс: Крестики Нолики

Тест: Кто Ты из Второго Поколения Винкс

Пазлы Винкс

Винкс Одевалка в Школе Алфея

Игра Винкс: Гонка за Модой

Игра Винкс: Макияж для Стеллы

Блум Готовит Торт

Винкс Маникюр

Комната для Фаната Винкс

Игра Рыжеволосая Фея: Фантазия vs Реальность

Винкс Вокруг Света

Блум Спасает Поппикси Локет

Какая ты Шпионка в Мире Винкс?
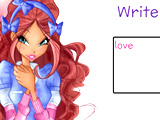
Открытка Винкс

Какая ты Фея Винкс Любовикс?

Игра Винкс: Найди Отличия

Игра Винкс: Волшебная Память

Какая из Тебя Фея Природы?

Игра Винкс: Любовь к Животным

Игра Винкс: Модные Очки

Слайд Пазл с Винкс

Игра Винкс: Тренировка Памяти
Создание Милого Аватара

Игра Лучшие Подруги: Коллекция Черной Пятницы

Игра Супердевочки: Мои Наряды в Дождливый День

Супер Девушки Волшебная Страна Фей

Супер Девочки Наряды из Рваных Джинсов

Стиль Пасхального Кролика

Игра Лучшие Подруги: Образ Фестиваля Цветения Сакуры

Мои Модные Оверсайз Наряды в Уличном Стиле

Игра Лучшие Подруги: Черно-розовая Модница

Помешанные на Модных Блестках
Оцените пожалуйста этот раздел игр
4.0150970524802 1 1 1 1 1 (Оценок 9737)
Источник: vseigru.net
Как скачать Windows 10 ISO образ с сайта Майкрософт — 4 способа

В этой пошаговой инструкции подробно описаны 4 способа скачать Windows 10 x64 и 32-бит, Профессиональной, Домашней или другой версии в виде оригинального ISO образа для создания загрузочной флешки, установки на компьютер или ноутбук или других целей.
Официальный способ скачать Windows 10 x64 и x86 с помощью Installation Media Creation Tool
Для того, чтобы загрузить оригинальный образ ISO Windows 10, Майкрософт предлагает использовать собственную утилиту Media Creation Tool — средство создания установочных накопителей, которое, в том числе, позволяет произвести и простое скачивание образа системы. При этом скачивается последняя версия Windows 10 с возможностью выбора 64-бит и 32-бит систем, а образ ISO содержит как Домашнюю (Home) так и Профессиональную (Pro) версии системы. Порядок действий состоит из следующих шагов:
- Перейдите на страницу https://www.microsoft.com/ru-ru/software-download/windows10 и нажмите «Скачать средство сейчас» (учитывайте, что в настоящий момент загрузка заблокирована для РФ, используйте способы из этой статьи), после того, как будет загружена утилита Media Creation Tool, запустите её.

- После некоторого периода подготовки утилиты, примите условия лицензии, а затем — выберите пункт «Создать установочный носитель (USB-устройство флэш-памяти, DVD-диск или ISO-файл) и нажмите «Далее».

- На следующем этапе вы можете выбрать, какую именно Windows 10 скачать — для этого снимите отметку «Использовать рекомендуемые параметры для этого компьютера» и выберите язык, выпуск (выбираем Windows 10 — в ней содержатся все доступные редакции системы для пользователей) и разрядность в пункте «Архитектура». Нажимаем «Далее».

- Укажите, хотите ли вы скачать Windows 10 как ISO файл для последующих самостоятельных действий с ней или сразу создать загрузочную флешку на подключенном накопителе (данные с него будут удалены).

- При выборе пункта «ISO‑файл» потребуется также указать место сохранения образа.
После этих шагов останется лишь дождаться, когда образ Windows 10 будет полностью загружен на компьютер, а затем пользоваться им нужным вам способом.
Как скачать оригинальный ISO Windows 10 с сайта Майкрософт без программ
Существует метод, позволяющий скачать Windows 10 с официального сайта, не загружая утилиты Майкрософт, но он скрыт от пользователей Windows, тем не менее его использование возможно (для РФ в 2023-м году — только с VPN):
- Перейдите на официальную страницу загрузки https://www.microsoft.com/ru-ru/software-download/windows10 в браузере на базе Chrome (Google Chrome, Opera, Яндекс Браузер).
- Нажмите в пустом месте страницы правой кнопкой мыши и выберите пункт «Просмотреть код» (иногда может называться иначе, например, «Проверить объект»).

- Откроется консоль отладки, в ней найдите кнопку для режима эмуляции мобильных устройств (отмечена на скриншоте) и нажмите по ней, а над самой страницей выберите какое-либо мобильное устройство.

- Обновите страницу в браузере: её внешний вид изменится. В пункте «Выбор выпуска» выберите «Windows 10» и нажмите «Подтвердить».

- На следующем этапе укажите язык продукта, например, русский и нажмите «Подтвердить».
- Скачайте Windows 10 — 64-bit или 32-bit с официального сайта Майкрософт.

В итоге нам не потребовалась утилита Media Creation Tool, а процесс загрузки, с большой вероятностью, пройдет быстрее, чем в первом случае: так как кроме образа ISO Windows 10 ничего дополнительного на компьютер скачиваться не будет.
Обратите внимание: если ту же официальную страницу открыть с телефона или компьютера, где установлена отличная от Windows операционная система, то загрузка образа напрямую будет доступна без описанных манипуляций.
Загрузка Windows 10 с помощью программы Rufus
Очень многие используют программу Rufus для создания загрузочной флешки, однако не все знают, что последние версии этой программы позволяют также скачивать ISO Windows 10, причем производится загрузка оригинального образа с официального сайта.

Использование TechBench by WZT

Просто зайдите на сайт, выберите нужную версию Windows 10, которую требуется загрузить и получите прямую ссылку: после начала скачивания, на странице «Загрузки» в вашем браузере вы можете убедиться, что ISO образ берётся именно с сайтов Майкрософт (software-download.microsoft.com), т.е. это полностью оригинальная система.
Как скачать Windows 10 — видео инструкция
Источник: remontka.pro
5 способов установить Windows-программы на Linux
Название Wine расшифровывается как Wine Is Not an Emulator. Это своего рода прослойка между приложениями Windows и системой Linux. Он позволяет устанавливать и запускать многие популярные Windows-программы и работать с ними так, как будто это родные приложения Linux.
Чтобы установить Wine, воспользуйтесь соответствующей командой.
1. Ubuntu, Debian, Mint:
sudo dpkg —add-architecture i386
wget -nc https://dl.winehq.org/wine-builds/Release.key
sudo apt-key add Release.key
sudo add-apt-repository «deb https://dl.winehq.org/wine-builds/ubuntu/ artful main»
sudo apt-get update
sudo apt-get install —install-recommends winehq-stable
sudo dnf install winehq-stable
sudo zypper install wine
sudo pacman -S wine
Когда Wine установлен, откройте его через ваше меню приложений или с помощью команды winecfg . При первом запуске Wine может попросить установить некоторые дополнительные пакеты — позвольте ему это сделать. После этого все Windows-программы формата EXE ассоциируются в системе с Wine.
Теперь скачайте установщик нужного вам приложения Windows, найдите папку с ним в вашем файловом менеджере и откройте файл. Либо введите команду wine путь_к_приложению .
Windows-приложение запустится и будет работать так же, как и всегда. Если вы открыли установочный файл, начнётся установка приложения — как в Windows. Если программа не требует установки, вы сможете начать работать с ней немедленно.
Не все приложения могут быть установлены и запущены в Wine, хотя количество поддерживаемых впечатляет. Полный список можно посмотреть здесь.
2. Winetricks
Wine — неплохой инструмент, однако интерфейс у него оставляет желать лучшего. Если вы намучились с этой программой, но так и не добились результата, попробуйте Winetricks. У неё приятный графический интерфейс для установки и запуска Windows-приложений, в котором куда проще разобраться новичку.
Установить Winetricks можно так:
1. Ubuntu, Debian, Mint:
sudo apt-get install winetricks
sudo dnf install winetricks
sudo zypper install winetricks
sudo pacman -S winetricks
Winetricks позволяет установить различные версии Microsoft Office и Photoshop, плеер foobar2000 и множество других программ. Поддерживаются и такие популярные игры, как Call of Duty, Call of Duty 4, Call of Duty 5, Biohazard и Grand Theft Auto: Vice City. Некоторые программы загружаются автоматически, для других будет предложено вставить установочный носитель. И, естественно, вы можете открывать собственноручно скачанные файлы формата EXE.
3. PlayOnLinux
PlayOnLinux — ещё один удобный инструмент для запуска Windows-приложений в Linux. Как и Winetricks, он обладает простым графическим интерфейсом. Но, в отличие от него, PlayOnLinux позволяет вам выбирать конкретную версию Wine для того или иного приложения. Это полезно, если какая-то из нужных вам программ некорректно работает с новыми версиями Wine. В целом PlayOnLinux выглядит куда симпатичнее и практичнее, чем Winetricks.
Чтобы установить PlayOnLinux, выполните в терминале одну из следующих команд:
1. Ubuntu, Debian, Mint:
sudo apt-get install playonlinux
sudo dnf install playonlinux
sudo zypper install playonlinux
sudo pacman -S playonlinux
В меню установки PlayOnLinux можно найти множество предварительно сконфигурированных приложений и игр, которые вы можете загрузить и установить парой щелчков. Кроме того, PlayOnLinux можно скармливать собственные EXE-установщики. Приложение заботливо выберет за вас версию Wine и создаст значок установленной программы на рабочем столе.
4. Crossover
Изредка бесплатные PlayOnLinux и Winetricks не справляются с установкой какого-нибудь особенно привередливого приложения. В таком случае вам может помочь Crossover. Эта программа очень проста в использовании. Вам достаточно указать, какое приложение вы хотите установить, и подсунуть Crossover установочный файл. Всё остальное будет сделано за вас.
Лицензия Crossover на год стоит 39,95 доллара, но у программы есть и бесплатная пробная версия. Рекомендуется сначала установить необходимое вам приложение в ней, чтобы убедиться, что оно работает корректно.
5. VirtualBox
Если ваше приложение упорно отказывается запускаться в перечисленных выше программах, можно пойти на решительные меры и установить его в виртуальной машине. Учтите, что она отнимает гораздо больше системных ресурсов, поэтому использовать её стоит в крайних случаях.
Для запуска приложения в виртуалке вам понадобится установочный образ Windows в формате ISO. Загрузите и установите VirtualBox, создайте в нём виртуальную машину, укажите ей ISO с Windows, а затем просто установите систему как обычно.
Неоспоримый плюс виртуальной машины — в ней работает полноценная операционная система, а значит, запустится абсолютно всё. Минус — прожорливость в плане системных ресурсов, да и тратиться на лицензию Windows для виртуалки накладно.
- 6 задач, с которыми Linux справляется лучше, чем Windows
- Как реанимировать Windows и сохранить данные с помощью live-дистрибутива Linux
- Как обмениваться файлами по воздуху между Windows, macOS, Linux, iOS и Android
Источник: lifehacker.ru