
HDR (High Dynamic Range, расширенный динамический диапазон) на телевизоре — это дополнительная функция, которая означает отличное качество изображения при просмотре фильмов.
Технология HDR, используемая в современных телевизорах, преобразует качество просматриваемого изображения. Цвета на экране становятся еще четче, а само изображение — более естественным. Функция HDR на телевизорах позволяет отображать изображения со значительным тональным диапазоном, поэтому вы можете наслаждаться деталями темных и очень ярких сцен.

Что такое HDR на ТВ, преимущества функции расширенного динамического диапазона
Режим HDR на телевизоре делает изображение более реалистичным, что дает зрителю прекрасные впечатления от просмотра фильмов или любимых программ. Яркие цвета делают просмотр матчей и другие спортивные развлечения еще более увлекательными. Система HDR в телевизорах не всегда одинакова. Доступные на рынке модели отличаются качеством изображения (доступны HDR 10, HDR 10+, HLG и Dolby Vision).
Включи HDR на монике или ТВ там где его нет!
Плюсы поддержки hdr в телевизоре :
- Опция обеспечивает более насыщенные цвета и четкие контрасты.
- 4K-телевизор в сочетании с HDR позволяет пользователям наслаждаться плавными движениями и реалистичными изображениями.
Стоит отметить, что сцены, отображаемые на экране, являются отображением того, что видит человеческий глаз. Доступно множество оттенков каждого цвета, что делает изображение более естественным.
Режим HD на телевизоре особенно полезен при просмотре записей природы и фильмов, снятых с помощью самого качественного производственного оборудования. Оттенки остаются прежними, поэтому серый, черный и другие цвета получаются интенсивными, яркими и очень четкими.

Какие телевизоры поддерживают функцию HDR
На рынке доступно множество телевизоров с функцией HDR. Однако при выборе следует ориентироваться на наиболее важные параметры, чтобы вы могли наслаждаться наилучшим качеством изображения. HDR + Smart TV Samsung — идеальное сочетание, обеспечивающее впечатляющие эффекты при просмотре фильмов или игре.
Также на рынке присутствуют следующие модели Смарт ТВ, которые поддерживают расширенный динамический диапазон:
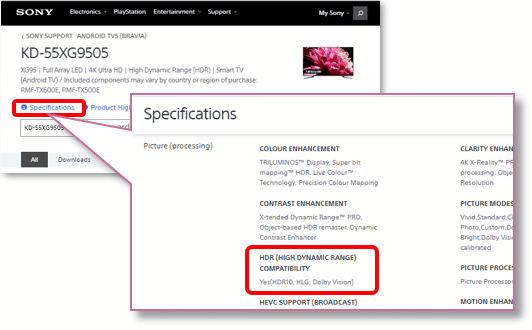
- Телевизоры Samsung пригодятся в первую очередь пользователям, любящим игры и зрелищные фильмы. Отличное качество идет рука об руку с разумной ценой, а эффекты становятся еще более заметными благодаря многозонной подсветке FALD.
- Модели Toshiba — это доступные телевизоры, которые часто поддерживают HDR10 и Dolby Vision. Из-за невысокой цены от них нельзя ожидать впечатляющих эффектов, как в случае с более дорогими моделями, но различия в качестве HDR видны с первого взгляда.
- Телевизоры Sony полностью совместимы с PlayStation 5. В них используется многозонная подсветка. Вы можете выбирать среди моделей с Dolby Visi, HDR 10 и HDR 10+, благодаря которым эффекты во время просмотра удовлетворят даже самых требовательных пользователей.
- Panasonic предлагает 65-дюймовые телевизоры, которые гарантируют высочайшее качество и соответствуют высоким ожиданиям в отношении функций HDR. Яркие цвета заслуживают внимания, поэтому каждый из просмотренных фильмов дает незабываемые впечатления и обеспечивает наилучшее качество изображения.
HDR — что это в телевизоре и как его включить:
Доступные форматы HDR
HDR (High Dynamic Range) буквально переводится как «высокий динамический диапазон», что, с одной стороны, соответствует идее технологии, но с другой стороны, значительно сужает ее. Наиболее важным в этом контексте является тональная гамма изображения.
HDR позволяет просматривать различные типы контента в качестве, которое имеет увеличенный разброс между самыми светлыми и самыми темными точками. В результате цвета становятся яркими, приобретают более естественную форму, а детали становятся более четкими. Это особенно заметно в сценах, которые сами по себе темные, но имеют яркие «пятна».
Поскольку на рынке существует несколько технологических стандартов HDR, важно знать, чем они отличаются, какие опции необходимы нашему оборудованию, чтобы их можно было использовать:

- HDR10 — это базовый формат HDR, который поддерживается всеми производителями телевизоров или других типов экранов и телевещательными компаниями (в этом случае лицензия не требуется). Формат HDR10 использует 10-битную цветовую гамму (1024 цвета против 220 на типичных телевизорах).
- HDR10 + — это улучшенный формат с точки зрения используемых метаданных — они динамические. Кодирование основано на 12-битном цветовом диапазоне (4096 значений цвета), что дает даже лучшие результаты, чем у базового HDR10. Разница еще и в сохранении данных (в формате Dolby Video каждый кадр — отдельный файл). Важно отметить, что в случае поддержки этой технологии цена телевизора повышается.
- Hybrid Log Gamma — это формат HDR, разработанный британской BBC (British Broadcasting Corporation) совместно с NHK, национальной вещательной компанией Японии.
Проблема традиционных ТВ заключается в том, что многие из их зрителей все еще держатся за старые телевизоры SDR, которые не могут отображать все более распространенный стандарт HDR.
SDR также намного дешевле для съемок, и BBC, естественно, не хотят отказываться от экономичного формата, на который все еще полагаются десятки тысяч зрителей.
Формат HLG позволяет обойти это «препятствие», кодируя информацию HDR и SDR в один сигнал, позволяя HDR-совместимым телевизорам отображать улучшенное изображение.
Hybrid Log Gamma использует так называемую «опто-оптическую функцию передачи», то есть процесс, используемый для преобразования широковещательного сигнала в свет, который отображается на экране вашего телевизора.
Что нужно, чтобы насладиться качеством изображения HDR?
Сначала вам нужно подходящее оборудование, а затем вам нужен правильный видеоматериал. Устройство должно отвечать определенным требованиям. Вам следует позаботиться о следующих факторах:
- необходим 8K или 4K телевизор с 10-битными панелями, отвечающими за градацию цвета;
- высокая контрастность — чем выше, тем лучше;
- яркость 1000 кд / м^2 (оптимальное значение), но чем выше, тем лучше.
Телевизор Sony и другие модели с поддержкой HDR могут иметь дополнительные функции, которые также влияют на качество просматриваемого фильма или игры, а именно:
- разрешение 4K Ultra HD — 3840 × 2160 пикселей, благодаря чему видны даже мельчайшие детали;
- разъем HDMI 2.0 — хорошее решение при просмотре фильмов с других источников (для подключения используется специальный кабель).
Телевизор должен соответствовать определенным требованиям (стоит поискать этикетку UHD Premium), благодаря чему HDR-изображение не будет слишком тяжелым для приемника. Если пользователь хочет смотреть фильмы из Интернета, необходимо высокоскоростное соединение, которое достигает скорости не менее 25 Мбит / с. Чем лучше подключение к интернету, тем лучше качество транслируемой картинки.
Что такое HDR в телевизоре и зачем оно нужно, какие преимущества дает:
Где взять контент в качестве HDR?
Система HDR в телевизорах — очень ценная функция, которая заставляет многих пользователей покупать определенную модель из-за обсуждаемых преимуществ. Благодаря им просмотр фильмов становится настоящим удовольствием, изображения становятся более четкими, цвета более яркими, а также появляются контрасты, влияющие на восприятие изображения. Однако после приобретения оборудования важно знать, с чего начать поиск видеороликов, которые помогут вам проверить возможности вашего устройства.
Несколько доступных вариантов, где можно скачать или просмотреть ролики и фильмы в hdr качестве:
- Диски Blu-ray 4K UHD. Требуется дополнительный плеер, каждая новинка стоит около 3 000 рублей.
- Если вы хотите фильмы отличного качества и не хотите переплачивать, есть другое решение. Речь идет об использовании потокового сервиса. Самым популярным среди пользователей является Netflix (https://www.netflix.com/ru/), позволяющий смотреть фильмы и сериалы в качестве HDR10 и Dolby Vision.
- Кроме того, контент HDR размещен на известном веб-сайте YouTube.
- Amazon Video (https://www.primevideo.com/?ref_=dvm_pds_amz_UA_lb_s_g|m_V309bFdHc_c507190918478_s) — еще одно решение, упрощающее поиск контента. Все доступные элементы имеют версию 4K, и пользователь решает, выбрать ли версию HDR10 или Dolby Vision.
- Несколько лет назад в США был создан сервис, известный как Disney +, который имеет обширную библиотеку фильмов для пользователей всех возрастов.
- Также доступен канал Canal + UltraHD, который оправдает ожидания любителей спорта и транслирует множество телевизионных премьер.
Контента HDR очень много, просто нужно знать, где его искать. Соответствующие порталы имеют обширные библиотеки и постоянно обновляют новые продукты.
Технология HDR также используется в играх, поэтому поклонникам виртуальных сражений рекомендуются консоли PlayStation 4 и Xbox One S / X. Помимо современных видеокарт в них также есть отличная реализация HDR.
Как активировать режим HDR в разных ТВ — инструкции и видео
Как включить HDR на телевизоре Samsung
Используйте кнопку «Назад» для выхода из текущего приложения или меню. Нажмите кнопку «Домой», чтобы открыть домашнюю страницу Smart Hub.
Нажмите кнопку «Домой» на пульте Самсунг, затем выберите «Настройки».

- Выберите «Дополнительные настройки».
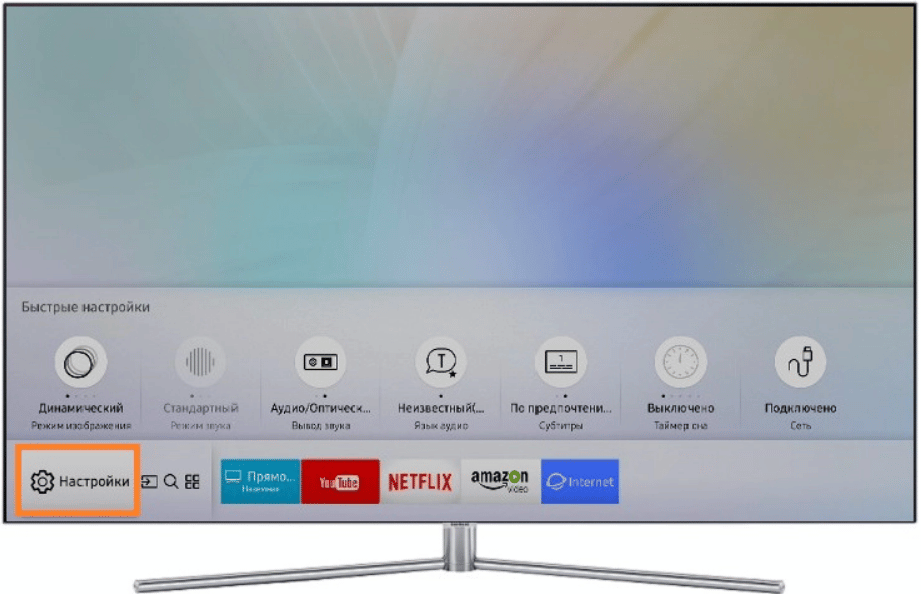
- Перейдите в «Режим HDR +».
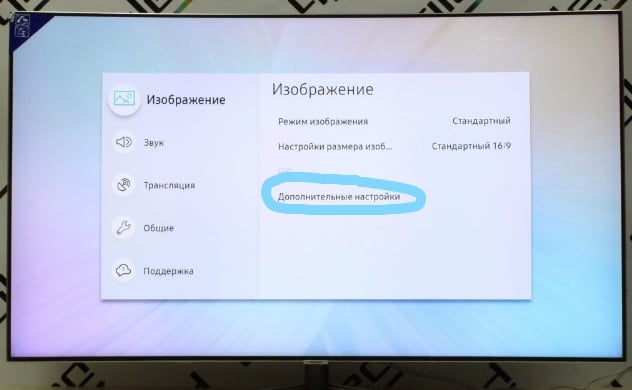
- Нажмите кнопку Enter / Select , чтобы активировать «Режим HDR +».
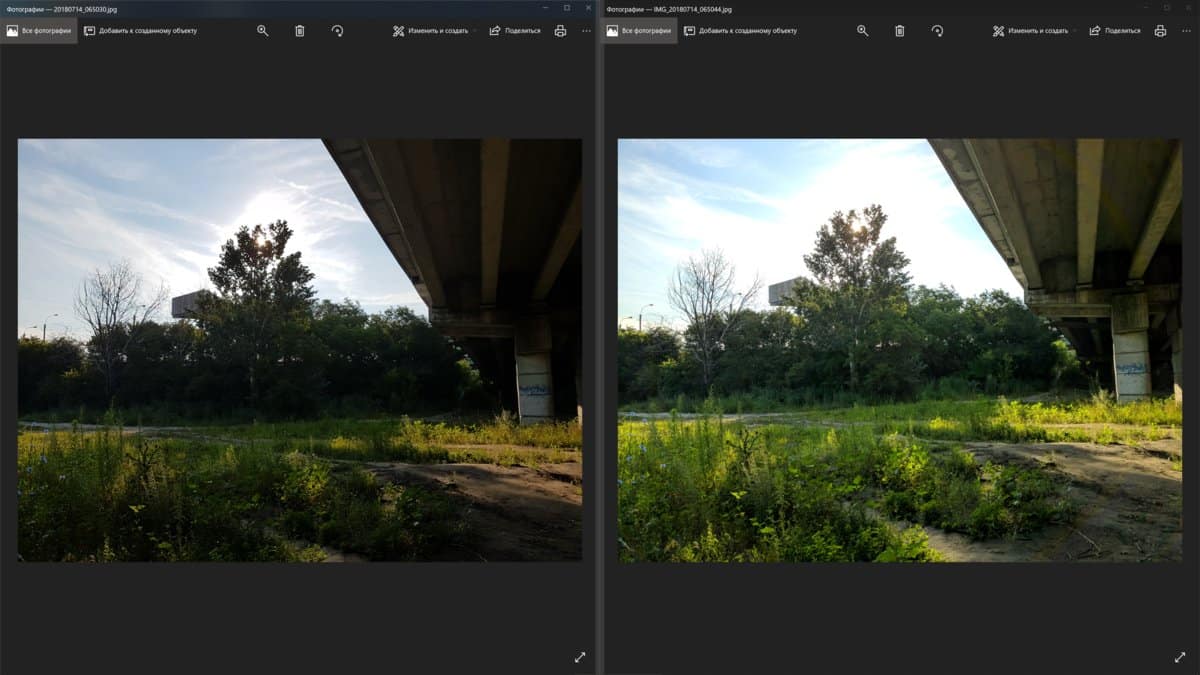
Видео инструкция по подключению функции в телевизоре Самсунг:
Настраиваем телевизор LG
- Выберите в меню телевизора пункт «Настройки».
- Найдите раздел «Общие».
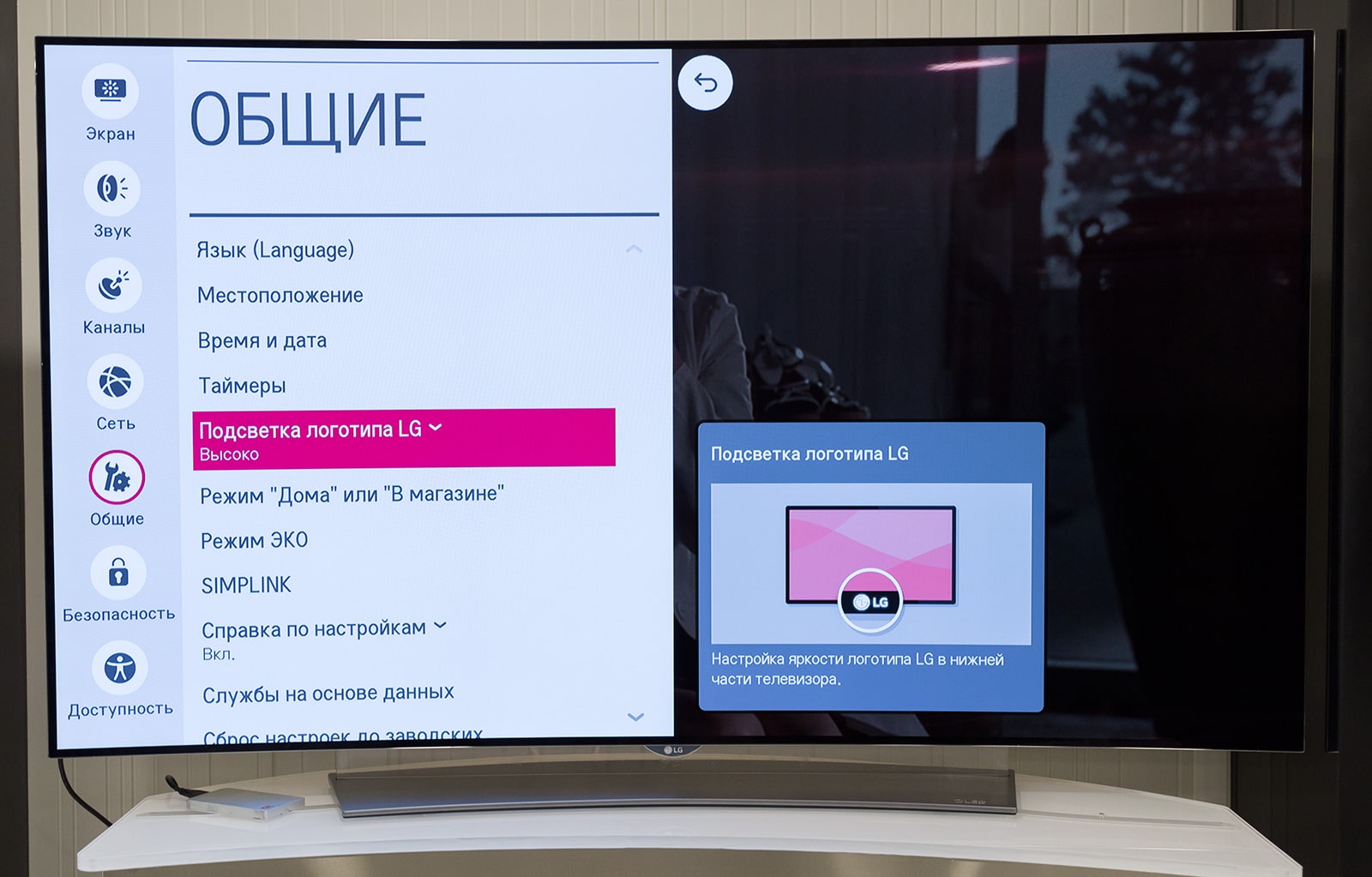
- Выберите HDMI ULTRA DEEP COLOR.
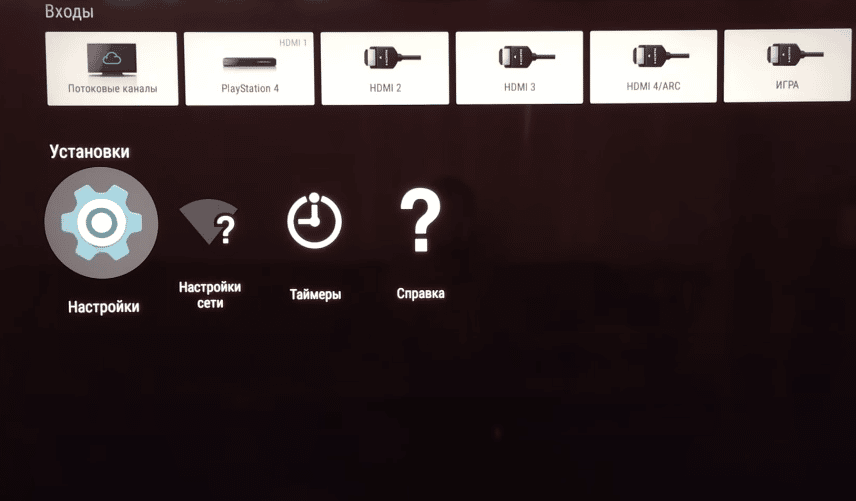
- Активируйте его, переведя в положение On.
Как подключить и настроить HDR в ТВ Sony
- Выберите Настройки.
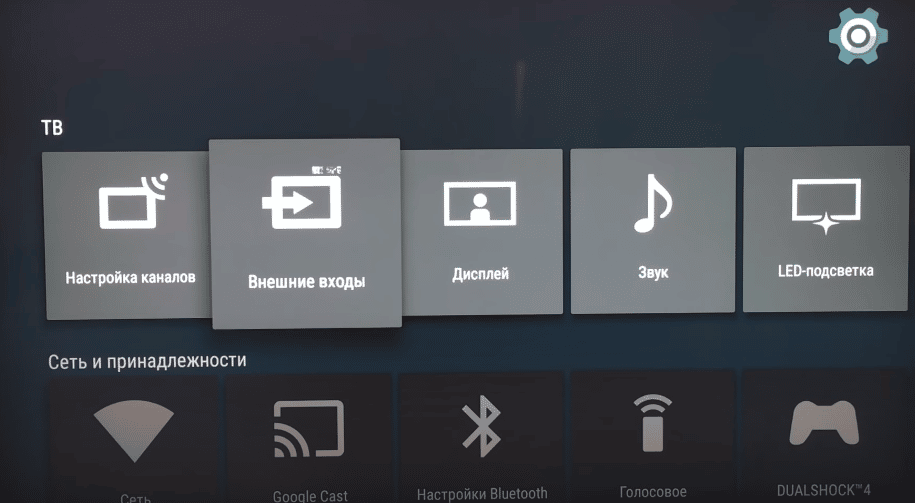
- Выберите Внешние входы.
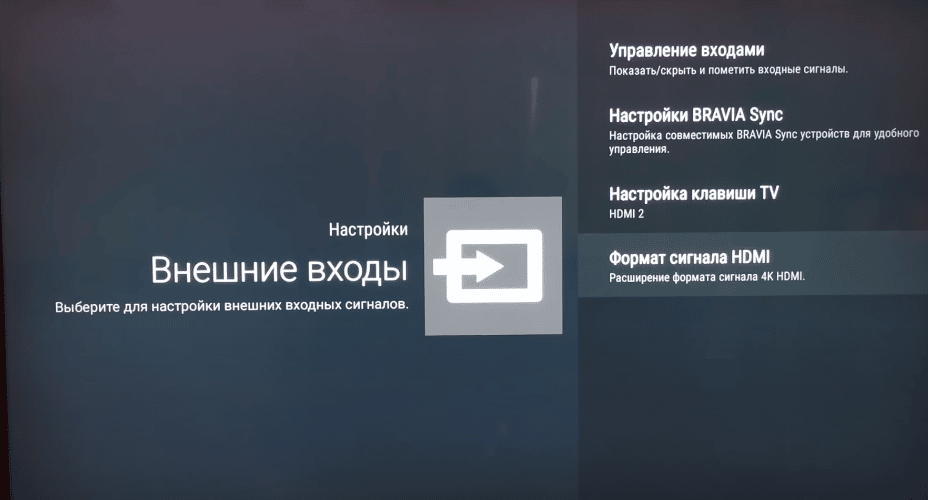
- Выберите Формат сигнала HDMI.
- Выберите HDR на вашем телевизоре.
HDR — стоит ли своих денег?
Если вы подумываете о покупке телевизора, стоит рассмотреть модели с опцией HDR, потому что это в первую очередь создает дополнительные впечатления для человека, смотрящего фильмы и другие доступные программы. Превосходное качество воспроизведения и просмотра удовлетворит всех людей, которые имеют высокие ожидания и стандарты в отношении электронных устройств, предлагающих развлечения дома.
Эффект HDR на телевизоре предлагает множество преимуществ для пользователя, однако он доступен в нескольких стандартах. Поэтому стоит узнать их характеристики, а затем сделать выбор. HDR — это основа, которая воспроизводится на всех экранах. В этом случае можно использовать фильмы и программы из онлайн-сервисов, например Netflix и Amazon Video. Кроме того, вы можете смотреть фильмы, доступные на Canal + UltraHD.
Функция HDR в телевизорах также может работать в версиях HDR10 + и Dolby Vision, то есть в двух стандартах, которые более продвинуты, чем классическое решение. В их случае метаданные изображения сохраняются не для всех кадров, а для всего фильма в базовой модели. Это приводит к гораздо лучшему качеству и поддержке работы более слабых приемников.

Выбор HDR-телевизора приносит зрителю много преимуществ. Прежде всего, высокие стандарты делают черный цвет более глубоким и четким.
Поэтому, если для вас важно качество просматриваемых материалов и вы задумываетесь о выборе подходящего приемника, стандарт HDR должен быть одним из критериев оценки. Отображаемые изображения очень естественны и в то же время привлекательны для зрителя.
Если увлекаетесь инвестициями, то рекомендую отличную статью про подсчёт комиссий и расходов на брокерских счетах.
Источник: zxcv.tv
Как включить автоматический HDR в Windows 11

Наслаждайтесь более яркими цветами в играх для Windows 11
Ноя 18, 2021 453 0

Ваш игровой компьютер может поддерживать дисплей 4K, но если вы действительно хотите улучшить свои визуальные эффекты, вам потребуется включить выход с высоким динамическим диапазоном (HDR).
HDR -дисплеи демонстрируют более богатую и яркую цветовую палитру, чтобы лучше использовать эти дополнительные пиксели на дисплеях с более высоким разрешением, но только если ваша игра поддерживает это.
Windows 11 использует автоматический HDR для решения этой проблемы, используя тысячи игр DirectX 11 и 12 и повышая цветовую гамму и уровни яркости для игр, которые изначально не поддерживают HDR.
Темные цвета темнее, светлые цвета светлее, но сначала вам нужно включить функцию автоматического HDR, чтобы увидеть эти изменения в действии — вот как.
Включить HDR в Windows 11
Если вы хотите изменить настройки дисплея, чтобы включить автоматическую поддержку HDR, вам нужно сначала открыть меню настроек Windows 11.

Есть несколько способов сделать это, но самый простой — открыть меню «Пуск» и нажать значок приложения «Настройки» в списке.
Если вы не можете его найти, используйте строку поиска в верхней части меню «Пуск» для поиска «Настройки», а затем нажмите ее в результатах поиска.
✅ Кроме того, щелкните правой кнопкой мыши значок меню «Пуск» на панели задач и нажмите «Настройки» во всплывающем контекстном меню, чтобы открыть его.
Проверка поддержки HDR-монитора
Все мониторы и телевизоры с поддержкой HDR, подключенные к ПК с Windows 11, теоретически должны позволять использовать автоматический режим HDR. Это не всегда так, поэтому убедитесь, что вы используете дисплей HDMI 2.0 или DisplayPort 1.4, который поддерживает спецификацию HDR10.
Ваш графический процессор также должен поддерживать необходимое разрешение для включения HDR (например, 3840×2160 при 60 Гц).
Если вы не уверены, поддерживает ли ваш дисплей HDR, вы можете сначала проверить это в меню настроек Windows 11. В меню «Настройки» выберите «Система» > «Дисплей» > «HDR», затем в раскрывающемся меню выберите монитор с поддержкой HDR.

При активном мониторе с поддержкой HDR нажмите раздел «Возможности отображения». Если на вашем телевизоре или мониторе HDR отображается как «Не поддерживается», вам не повезло. Для использования этой функции вам потребуется подключить монитор с поддержкой HDR.
Однако, если HDR указан как «Поддерживаемый», вы можете идти. Автоматический HDR может автоматически включиться для вас, но если этого не произойдет, вы можете включить его по нашей инструкции.
Как включить функцию автоматического HDR в Windows 11
Вы можете быстро включить автоматическое HDR в Windows 11, открыв приложение «Настройки» и нажав «Система» > «Дисплей» > «HDR».
Убедитесь, что ваш телевизор или монитор с поддержкой HDR выбран в раскрывающемся меню, затем нажмите раздел «Возможности отображения», чтобы просмотреть параметры. Нажмите ползунок рядом с разделом «Использовать HDR», чтобы включить вывод HDR на вашем компьютере.
Затем прокрутите вниз и выберите ползунок рядом с разделом «Авто HDR», чтобы включить Авто HDR в играх, для которых Microsoft добавила поддержку.

Тестирование цветов HDR в играх с использованием автоматического разделения экрана HDR

Если вам интересно узнать, насколько HDR влияет на визуальные эффекты вашего игрового процесса, вы можете использовать секретную функцию разделения экрана, включенную в Windows 11, для тестирования автоматического HDR.
При включенном автоматическом HDR с разделенным экраном на одной стороне экрана будет отображаться ваша игра с высоким динамическим диапазоном цветов и яркости, в то время как на другой стороне будет отображаться игра без этого.
Чтобы включить это, щелкните правой кнопкой мыши меню «Пуск» и нажмите «Терминал Windows (администратор)». В открывшемся окне терминала введите reg add HKLMSYSTEMCurrentControlSetControlGraphicsDrivers /v AutoHDR.ScreenSplit /t REG_DWORD /d 1 и нажмите Enter.
Запустите свою игру (с поддержкой автоматического HDR) в этот момент, чтобы увидеть разницу или сделать снимок экрана. Чтобы отключить эту функцию, вернитесь в окно терминала, введите reg delete HKLMSYSTEMCurrentControlSetControlGraphicsDrivers /v AutoHDR.ScreenSplit /f и нажмите Enter, чтобы вернуть экран в нормальное состояние.
Воспроизведение игр с поддержкой автоматического HDR
Функция Auto HDR предназначена для увеличения видимых цветов, которые вы увидите в некоторых играх DirectX 11 и 12, но она доступна не для каждой игры. Если на вашем компьютере включена функция Auto HDR, вы должны увидеть уведомление в правом верхнем углу при запуске игры, которая поддерживает ее в Windows 11.
К сожалению, на данном этапе вы мало что можете сделать, чтобы заставить неподдерживаемые игры использовать автоматический HDR, и официального списка, который вы могли бы просмотреть, также нет. Microsoft предполагает, что тысячи игр DirectX 11 и 12 должны работать с авто HDR, но ваш собственный опыт может отличаться. Единственное, что вы можете сделать, это попробовать.
Если функция Auto HDR не работает при первом запуске игры, полностью выйдите из игры и перезапустите ее, чтобы активировать эту функцию. Это должно работать для игр, которые поддерживают автоматическое HDR, но только в том случае, если Microsoft добавила поддержку для вашей игры.
Источник: mukola.net
Почему HDR выглядит плохо в Windows и как это исправить

HDR в Windows часто выглядит размытым и неприятным, будь то в игре или на рабочем столе. В результате большинство людей, вероятно, включают HDR один раз, отводят глаза в ужасе, а затем больше никогда не обращаются к этой функции. Но так не должно быть! Есть некоторые вещи, которые вы можете сделать, чтобы получить достойное HDR -изображение.
Как включить HDR в Windows
Раньше включение и выключение HDR было довольно трудоемкой задачей в Windows. Однако если ваша версия Windows обновлена, теперь для переключения HDR можно использовать простую комбинацию клавиш.
Нажмите Win + Alt + B в любое время, и HDR обязательно включится или выключится. В большинстве случаев экран будет мигать при смене режимов, а экранный дисплей ( OSD ) сообщит вам, что HDR включен или выключен.
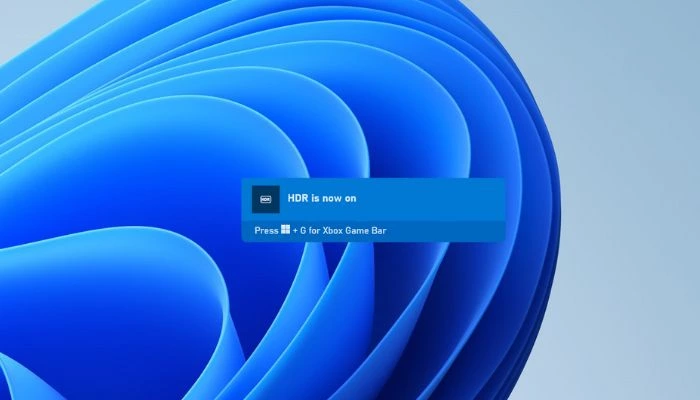
Это сочетание клавиш решает большинство жалоб на использование HDR на компьютере под управлением Windows, поскольку основной проблемой является плохое отображение SDR -контента. Именно поэтому никто не хочет оставлять HDR включенным во время работы на рабочем столе или копаться в куче меню и настроек при каждом запуске игры.
Просто имейте в виду, что для большинства игр, использующих HDR , вам нужно включить его до запуска программы. Это может быть справедливо и для других типов приложений, использующих HDR . Некоторые игры автоматически включают HDR при запуске, но такие игры встречаются относительно редко.
Регулировка SDR -контента в режиме HDR
Если SDR -контент выглядит размытым или слишком темным при включенном HDR , вы можете отрегулировать относительную яркость этого контента, не затрагивая HDR -контент.
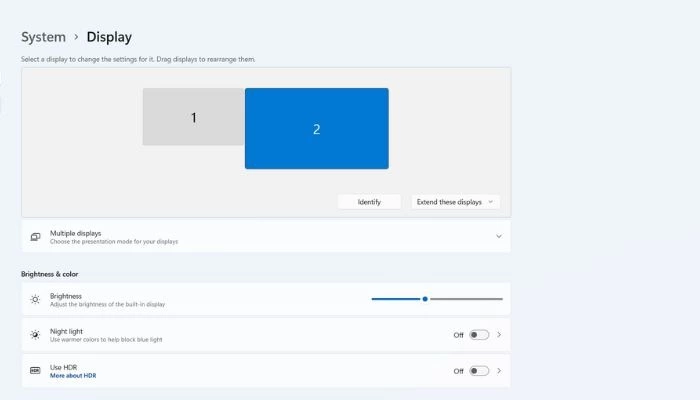
-
На вашем ПК перейдите в «Пуск -> Настройки -> Система -> Дисплей.»
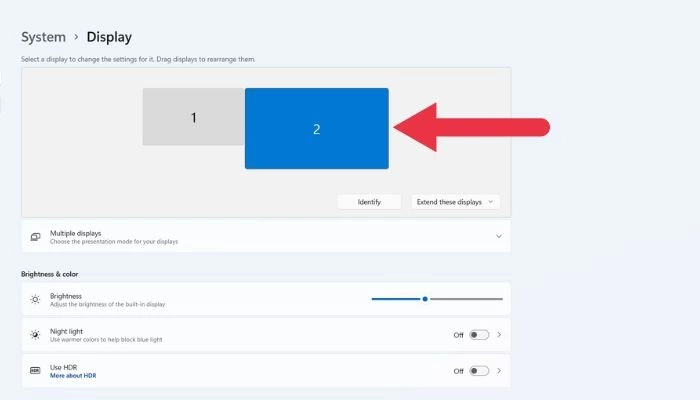
Выберите монитор, который вы хотите настроить. Если у вас подключен только один монитор, этот шаг можно пропустить.
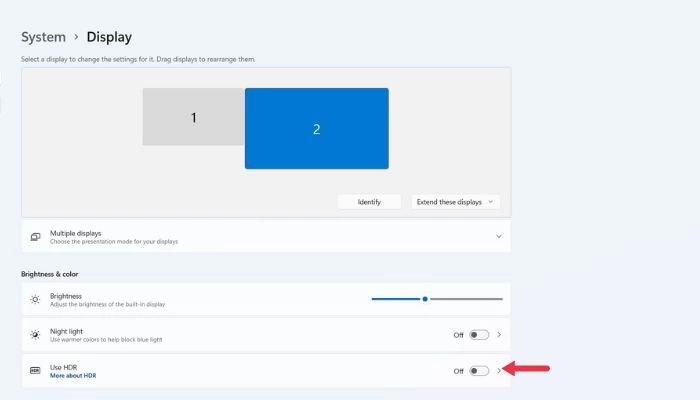
Если HDR еще не включен, установите переключатель рядом с «Использовать HDR »; в противном случае нажмите на слово «HDR», чтобы продолжить.
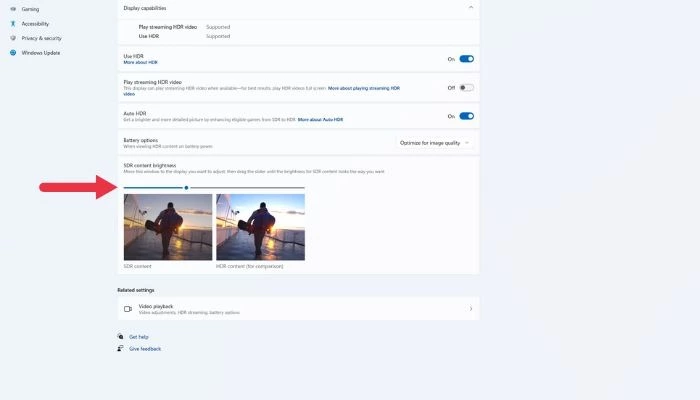
В разделе «Яркость SDR -контента» перетащите ползунок, как показано в окне примера, пока вас не устроит внешний вид SDR — и HDR -контента.
Проверьте настройки монитора
Если регулировка внешнего вида SDR -контента при активированном HDR не позволяет добиться нужного качества изображения, возможно, вам потребуется изменить настройки монитора в дополнение к настройкам, доступным в Windows.
Для начала стоит сбросить настройки изображения на стандартные. Если это не очевидно из экранного меню монитора, обратитесь к его руководству за инструкциями.
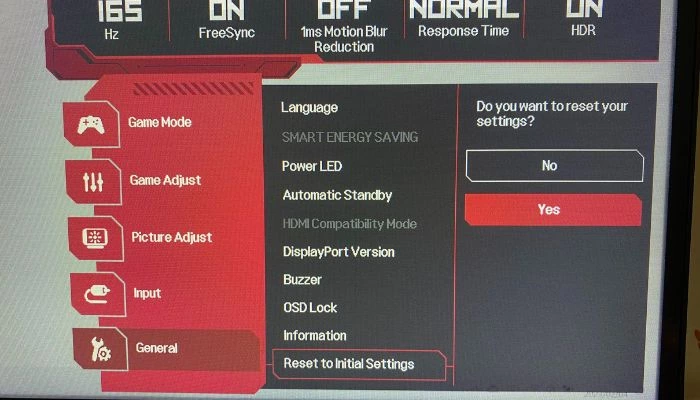
Вернитесь к ползунку SDR /HDR в настройках Windows и отрегулируйте его как можно ближе к желаемому уровню.
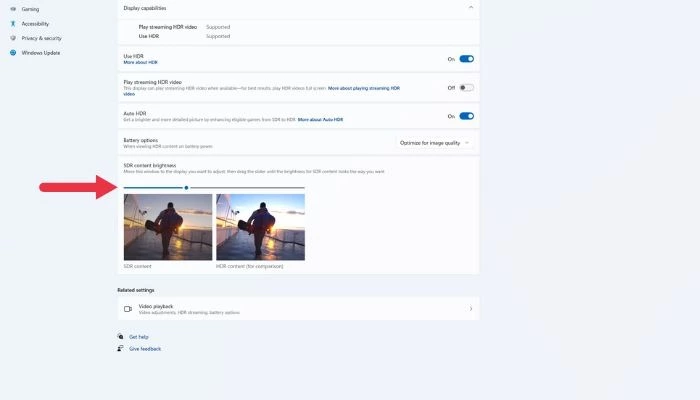
После этого отрегулируйте настройки яркости, контрастности и цвета монитора, чтобы пройти оставшийся путь.
Проверьте настройки HDR в приложении
Многие игры и некоторые приложения для мультимедиа имеют свои собственные инструменты калибровки HDR . Обычно там есть образец изображения и элементы управления, позволяющие настроить пиковую яркость, уровни серого и т.д.
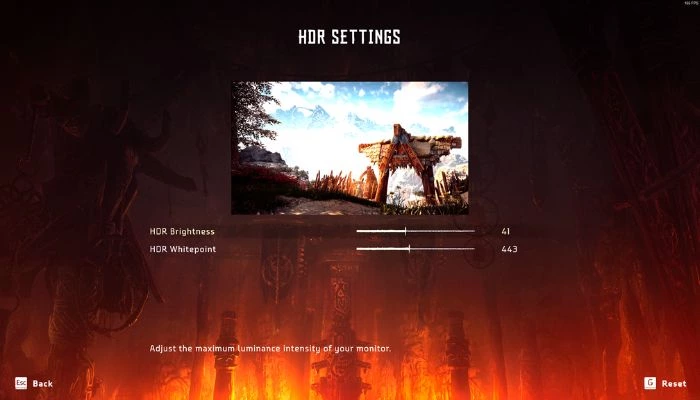
Если игра с поддержкой HDR выглядит неправильно, откройте ее графические настройки и проверьте параметры HDR , а затем следуйте инструкциям в этом меню, чтобы получить изображение, задуманное создателем.
Используйте приложения Auto HDR
Если вы используете Windows 11, у вас есть доступ к функции, известной как «Auto HDR ». Это та же функция, что и в последних консолях Xbox. По сути, Windows вводит данные изображения HDR в конвейер рендеринга игры, предлагая очень HDR -подобное изображение, которое могло бы быть таким, как выглядит игра, если бы она была разработана для HDR изначально.
По умолчанию Auto HDR активируется, когда вы включаете HDR . Однако вы можете вручную отключить его в том же меню HDR , где вы настраивали ползунок SDR -изображения.
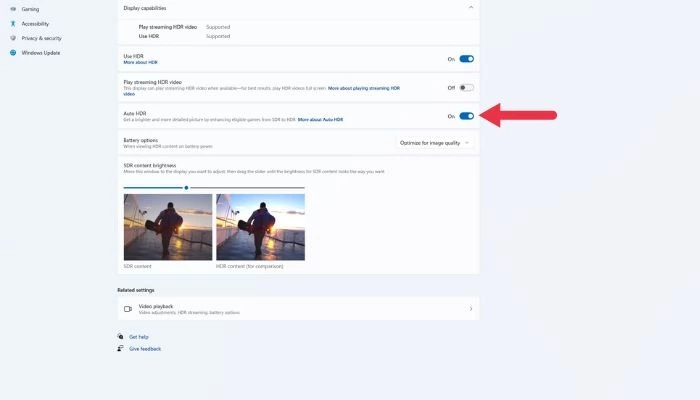
Чтобы воспользоваться преимуществами Auto HDR , не нужно делать ничего особенного. Если функция HDR включена, Windows 11 автоматически применит Auto HDR к играм, которые ее поддерживают. Что касается того, какие игры поддерживают эту функцию, то это меняется со временем. PC Gaming Wiki поддерживает список Auto HDR Games, но вы также можете просто запустить игру без HDR с включенным HDR , и Windows сообщит вам, включен ли Auto HDR , во всплывающем окне.
Не думайте, что раз некоторые SDR -игры выглядят плохо с включенным HDR , то все они будут выглядеть плохо. В большинстве случаев Auto HDR выглядит просто великолепно!
Плохая производительность HDR
Если вы использовали все вышеупомянутые настройки, а HDR по-прежнему выглядит ужасно по сравнению с выключенным HDR , скорее всего, HDR -возможности вашего монитора просто не очень хороши.
Это может быть тяжелой пилюлей, особенно если вы потратили значительную сумму на отличный игровой монитор или монитор для создания контента. К сожалению, основные стандарты HDR настолько нечеткие, что многие мониторы технически могут заявлять о поддержке HDR , хотя на самом деле они не могут достичь контрастности и яркости, необходимых для того, чтобы считаться настоящим HDR .

При поиске монитора, который будет отлично смотреться с HDR , вам нужно что-то с высокой пиковой яркостью (желательно 1000 нит или лучше) и технологией панели, которая может обеспечить достаточную контрастность. Это означает технологию подсветки с множеством отдельных зон затемнения или OLED , которая позволяет достичь истинно черного цвета, как технология эмиссионных дисплеев.
Мониторы, сертифицированные для более продвинутых стандартов HDR , таких как Dolby Vision или HDR10, заслуживают внимания, поскольку эти дисплеи должны пройти проверку, чтобы получить эти блестящие наклейки.
Часто задаваемые вопросы
Как HDR может быть полезен для настольных компьютеров, а не для просмотра фильмов или игр?
HDR – это технология, которая позволяет отображать более широкий диапазон цветов и более высокий коэффициент контрастности, что приводит к созданию более реалистичных изображений. Она может быть особенно полезна для настольных компьютеров при работе с изображениями высокого разрешения или редактировании видео, особенно при создании HDR -контента.
Может ли окружающее освещение улучшить HDR на моем компьютере?
Окружающее освещение, или освещение в комнате, где вы используете компьютер, может повлиять на восприятие HDR -контента на экране. В целом, лучше всего использовать компьютер в хорошо освещенной комнате с равномерным освещением, так как это поможет уменьшить блики и отражения на экране и облегчит восприятие всего спектра цветов и коэффициентов контрастности, которые может предложить HDR -контент.
Однако если окружающее освещение в комнате слишком яркое или неравномерное, оно может размыть цвета на вашем дисплее и затруднить восприятие всех преимуществ HDR . В таких случаях может быть полезно отрегулировать освещение в комнате или использовать защитный экран или бленду, чтобы уменьшить видимые блики.
Работает ли HDR с Gsync и другими подобными технологиями?
Да, контент с высоким динамическим диапазоном ( HDR ) можно отображать с помощью дисплеев G-Sync или аналогичных технологий. G-Sync – это технология, разработанная NVIDIA , которая помогает синхронизировать частоту обновления дисплея с частотой кадров отображаемого контента, уменьшая разрывы экрана и улучшая общее визуальное восприятие.
Чтобы использовать HDR с G-Sync или аналогичными технологиями, дисплей и видеокарта должны поддерживать HDR , а дисплей должен быть настроен на прием HDR -входа. Обычно это включает включение HDR в настройках дисплея и, в некоторых случаях, подключение HDR -совместимого кабеля.

Зарубин Иван Эксперт по Linux и Windows
Парашютист со стажем. Много читаю и слушаю подкасты. Люблю посиделки у костра, песни под гитару и приближающиеся дедлайны. Люблю путешествовать.
Источник: itshaman.ru