Начали мы с этой причины не зря, так как именно она зачастую приводит к отключению устройства от сети. В качестве препятствий в квартире выступают стены, особенно капитальные. Если на шкале сигнала отображаются только два деления (или вообще одно), это наш случай. При таких условиях могут наблюдаться временные дисконнекты со всеми вытекающими – обрывами закачек, остановки видео и прочими. Такое же поведение может наблюдаться и при удалении от роутера на большое расстояние.
Сделать в данной ситуации можно следующее:
- Если возможно, переключить сеть на стандарт 802.11n в настройках роутера. Это позволит увеличить дальность покрытия, а также скорость передачи данных. Проблема состоит в том, что не все устройства могут работать в таком режиме.
- Приобрести устройство, которое может функционировать, как репитер (повторитель или попросту «удлинитель» WI-FI сигнала) и разместить в зоне слабого покрытия.
- Перебраться поближе к роутеру или заменить его на более мощную модель.
Причина 2: Помехи
Помехи на канале могут вызывать соседние беспроводные сети и некоторые электроприборы. При нестабильном сигнале от роутера они часто приводят к обрывам соединения. Вариантов решения два:
Не подключается Wi-Fi на планшете.Не работает вай фай.Как исправить Wi-Fi

Причина 3: Настройки энергосбережения
Если у вас мощный роутер, все настройки выполнены правильно, сигнал стабильный, но ноутбук теряет сеть при выходе из спящего режима, то проблема кроется в настройках плана электропитания Windows. Система просто отключает адаптер на период сна и забывает включить его обратно. Для устранения этой неприятности требуется выполнить ряд действий.
- Переходим в «Панель управления» . Сделать это можно, вызвав меню «Выполнить» сочетанием клавиш Win+R и введя команду

- Далее выставляем отображение элементов в виде мелких значков и выбираем соответствующий апплет.

- Затем идем по ссылке «Настройка плана электропитания» напротив активированного режима.

- Здесь нам понадобится ссылка с названием «Изменить дополнительные параметры питания» .

- В открывшемся окне открываем по очереди «Параметры беспроводного адаптера» и «Режим энергосбережения» . Выбираем в выпадающем списке значение «Максимальная производительность» .

- Дополнительно нужно совсем запретить системе отключать адаптер для того, чтобы избежать дополнительных проблем. Делается это в «Диспетчере устройств» .

- Выбираем наше устройство в ветке «Сетевые адаптеры» и переходим к его свойствам.

- Далее, на вкладке управления питанием, снимаем галку напротив пункта, который разрешает отключать устройство для экономии энергии, и нажимаем ОК.

- После проделанных манипуляций ноутбук следует перезагрузить.
Отключается Wi-Fi на телефоне: почему и что делать
Эти настройки позволяют держать беспроводной адаптер всегда включенным. Не беспокойтесь, электроэнергии он потребляет совсем немного.
Причина 4: Проблемы с роутером
Такие неполадки определить довольно просто: связь пропадает на всех устройствах разом и помогает только перезагрузка роутера. Это происходит из-за превышения максимальной нагрузки на него. Здесь два выхода: либо снизить нагрузку, либо приобрести более мощное устройство.
Такие же симптомы могут наблюдаться в тех случаях, когда провайдер принудительно сбрасывает соединение при повышенной нагрузке на сеть, особенно если используется 3G или 4G (мобильный интернет). Здесь сложно что-то посоветовать, разве что минимизировать работу торрентов, так как именно они создают максимальный трафик.
Как видите, проблемы с отключением WI-FI на ноутбуке не являются серьезными. Достаточно выполнить необходимые настройки. Если же в вашей сети много потребителей трафика, или большое количество помещений, необходимо задуматься о покупке репитера или более мощного роутера.
Не определяет, отключается, не ловит wi-fi.
Многие пользователи сталкиваются с проблемой, когда телефон либо планшет на базе Android начинает капризничать. Вроде и не падал негде и не «поливали» не чем, а работает не так, как должен.
Например, в устройстве появились проблемы с приемом с wi-fi . Причиной тому может быть:
1-ое: Программный сбой — т.е. проблема заключается в сбое программного обеспечения
2-е: Аппаратный сбой — т.е. проблема заключается в «железе»(т.е. — требуется замена либо восстановление запчастей гаджета)
Однако, не спешите расстраиваться — в 90% случаев с проблемами wi-fi смартфон а либо планшет а на базе Android виноват программный сбой, который Вы вполне сможете исправить своими силами.
Исправляем программный сбой:
Способ 1. Довольно простой — заходите в «настройки» , находите там «резервное копирование и сброс» , в котором выбираете полный сброс настроек с удалением всех данных. Будьте внимательны, применение данного способа часто оказывается действенным, однако влечет за собой удаление всех фотографий, контактов, паролей, музыки, игр, видео и в общем-то, всей информации, хранящейся на вашем смартфон е или планшет е. Потому, предварительно сохраните все, что Вам нужно, подсоединив гаджет к компьютеру. Если данный способ Вас не устраивает, либо если и после него проблема не устранена, смотрите Способ 2 .
Основан на решении проблем со связью и приемом сети телефон ов и планшет ов на базе Android методом внедрения дополнительного ПО. Утилит, контролирующих все процессы внутри гаджетов. На сегодняшний день, их довольно много, однако, чем меньше функций содержит приложение, тем больше, как правило, оно действенно.
Лучше всего контролирует функции системы небольшая и простая в обращении, бесплатная утилита для устройств на базе Android . Скачать приложение из Google Play и посмотреть его дополнительные опции в описании можно . После установки приложения, его остается только запустить. Дальше, от Вас, в принципе, больше ничего не требуется. Приложение полностью возьмет на себя контроль функций устройства. (К слову говоря, кроме всего прочего, гаджет начнет заряжаться на 20% быстрее, а также существенно повысится его производительность, что отразится на скорости загрузки и работы всех приложений, игр, и системы в целом. В среднем, после сканирования, система работает на 50% быстрее.)
- Так же, для достижения максимальной скорости обмена данных по сети интернет, рекомендовано установить на Ваше Android устройство высокоскоростной браузер Yandex Browser скачать который, из Google Play, можно .
Смена программного обеспечения устройства, или, как ее еще называют«перепрошивка ». Данный способ, как правило, требует определенных навыков и решается по средствам обращения в Сервисный Центр. Для самостоятельного же осуществления данной задачи нужно обратиться к сайту-производителю Вашего устройства, скачать нужные для прошивки утилиты и саму прошивку, после чего переустановить ее на Вашем гаджете.
Если не один из способов не принес результатов, к сожалению, Вам придется обратиться в Сервисный центр для ремонт а Вашего планшет а или смартфон а.
Проблемы с WI-FI на смартфоне либо планшете Android./ Телефон или планшет не определяет, отключается, не ловит wi-fi.
Беспроводной интернет — это очень удобно, современно, но и он не всегда беспроблемен. Некоторые сбои, доставляющие много хлопот пользователям, возникают сами по себе раз за разом. Сегодня поговорим о том, почему пропадает сеть Wi-Fi. Как правило, подобные казусы актуальны для ноутбуков, которые, казалось бы, просто созданы для работы именно с беспроводными сетями, поддерживая идею создания идеального мобильного решения.
Диагностика причин
Так как причин проблемы может быть несколько, ниже мы рассмотрим все по отдельности. В целом для начала вам нужно будет провести некоторую диагностику и проверить, нет ли проблем с блоком питания роутера и самим устройством. В случае первого все определяется довольно просто, для проверки второго вам нужно пробовать подключать к сети другие устройства – планшеты, телефоны.
Если все работает нормально, возможно, проблемы только с компьютером, и вам нужно последовательно проверить работу и настройки его адаптера.
Энергосбережение
Следующее, что нам стоит сделать, если пропала сеть вай-фай, – провести диагностику с помощью системы. Жмем на значок сигнала беспроводной сети и находим пункт «Диагностика неполадок», после чего следуем инструкциям. Возможно, вам поможет именно этот вариант.
Откройте «Пуск» и в нем найдите необходимую нам «Панель управления». Теперь нам нужны настройки, которые скрываются под значком «Электропитание».
Здесь будет несколько вариантов и, если вы не хотите ставить высокую производительность, то нужно выбрать хотя бы «Сбалансированный режим».
В случае неприемлемости и такого варианта можно настроить только отдельно потребление для адаптера. Нажимаем «Настройка схемы электропитания» рядом с необходимым вариантом.
Теперь «Изменить дополнительные параметры».
Тут мы листаем вниз и находим пункт «Параметры адаптера» – нужно раскрыть дерево параметров, далее еще раз раскрыть подпункт «Энергосбережение» и там уже в параметрах «от батареи» и «от сети» поставить «Максимальная производительность».
Все, что можно было сделать тут, вы сделали – теперь нажимаем «ОК», «Сохранить изменения» и закрываем окно.
Второй вариант тоже в каком-то смысле зависит от параметров питания – бывает, что когда пользователь отправляет компьютер в режим сна, то после включения адаптер все равно остается в этом режиме.
Снова жмем «Пуск» и клацаем по пункту «Мой компьютер» и там выбираем «Свойства».
Внутри него будет много оборудования, но нам интересны сетевые адаптеры. Открыв дерево с ними, ищем тот, который с припиской Wi-Fi и дважды жмем левой кнопкой мышки.
Тут мы ищем «Управление электропитанием» и снимаем галочку с пункта «Разрешить отключение устройства для экономии энергии». Далее нажимаем «ОК» и тестируем, как все работает. Для большей уверенности лучшим вариантом будет перезагрузить устройство после всех этих операций.
Иногда проблема может быть в окислении контактов адаптера, неподключении его после чистки или ремонта или же в драйверах устройства. В первых двух случаях поможет только механическое вмешательство. Для обновления драйверов вам нужно найти название вашей модели и отправиться на официальный сайт производителя, чтобы скачать необходимые программы.
Это все, что можно было сделать на стороне компьютера, если пропала сеть Wi-Fi, а теперь мы рассмотрим решение проблемы на стороне раздающей точки.
Если причина в роутере
Если после всех проверок вы пришли к выводу, что проблема с раздающим устройством, то тут особо много не сделаешь: когда роутер включен и работает нормально, даже без особой настройки и воткнутого кабеля провайдера сеть будет определяться и не должна пропадать.
Смартфоны могут терять мобильную сеть и сеть wi-fi. В случае потери сети оператора сотовой связи причиной может быть ненадежная работа сети в определенном режиме. В основном операторы поддерживают режим сети 3G, однако не везде сигнал такой сети надежный. Из-за слабого 3G сигнала в некоторых регионах, режим сети меняется автоматически и в таком случае потеря сигнала неизбежна. Чтобы установить более слабый, но стабильный сигнал, нужно войти в меню и затем выбрать — Меню -> Настройки -> Беспроводные сети -> Мобильная сеть -> Режим сети -> «Только GSM».
На потерю сети также могут влиять:
Функция автоматического определения
В некоторых телефонах по умолчанию не стоит функция автоопределения сети. В случае, если одна доступная сеть пропадает, то связь пропадает вместе с ней, и нужно перезагружать телефон. Чтобы активировать автоматическое определение сети, нужно подключить в настройках такую функцию.
Неверное подключение к сети
Если устройство позволяет выбирать стандарт сети (4G/3G/2G), попробуйте переключиться на другой стандарт. Для этого нужно зайти в настройки телефона и выбрать нужную сеть вручную и перезагрузить телефон.
Износ SIM-карты
Причиной потери сети может быть плохой контакт с симкой. Проверить исправность карты можно, вставив SIM-карту в другой смартфон. «Возможно у вас старая SIM-карта, или карта по тем или иным причинам вышла из строя, может вы криво ее обрезали. Самое простое, что можно сделать, это поменять карту.
Иногда может помочь просто вытащить и вставить карту обратно, вдруг она немножечко децентрировалась. Если вы карту поменяли, получили новую, это кстати бесплатно, и все равно проблема продолжается, а на других телефонах того же оператора в том же месте, где вы находитесь, все в порядке, значит дело в мобильном устройстве. В таком случае нужно обратиться в сервисный центр либо поменять телефон», — говорит эксперт по гаджетам Илья Корнейчук.
Плохой прием антенны
Внутри смартфона находятся основные элементы антенны. Со временем они могут выйти из строя из-за окисления, деформации или отсутствия пружинящих контактов подключения антенны, а также обрывов тонкого шлейфа антенн. Если произошел разрыв шлейфа, то нужно обратиться в сервисный центр по ремонту сотовых телефонов.
Что делать, если смартфон теряет wi-fi?
Часто причина потери сети таится именно в маршрутизаторе. Чтобы проверить его работу, следует найти бесплатную точку доступа и подключиться к ней. Если связь будет стабильной, то проблема в роутере.
Сбой настроек
Нужно посмотреть настройки маршрутизатора и проверить, включен ли DHCP сервер. Если эта функция выключена, то ваше устройство просто не сможет получить адрес и подключиться. В настройках маршрутизатора войдите в раздел «LAN» и включите DHCP, поставив галочку в соответствующей строке или выбрав «Разрешить».
Подвисание роутера
Смартфон может терять сеть из-за банального подвисания роутера. Это легко проверить, перезагрузив его. Если это не помогло, то проблема заключается в его прошивке. В таком случае скачайте с официального сайта обновленную версию ПО для вашей точки доступа и установите его.
«Что касается потери сети wi-fi, то проблема скорее всего в роутере. Следует перезагрузить его. Кстати я настоятельно рекомендую на роутере ставить самую свежую прошивку с самыми свежими исправлениями безопасности. Для роутеров нормальных фирм такие прошивки регулярно выходят. Роутер нужно регулярно защищать, чтобы повысить безопасность, чтобы вас не взламывали.
Ну, и конечно, следует установить надежный пароль. Это уже вне рамок потери сигнала. Также бывает, что телефон и роутер совершенно исправны, но друг друга они периодически теряют. В таком случае следует включать-выключать — на телефоне сеть wi-fi и включать-выключать сам роутер», — говорит Корнейчук.
Иногда проблема с подключением к беспроводной сети возникает из-за сбоя в работе программного обеспечения после его обновления. В таком случае в первую очередь следует попробовать выполнить общий сброс данных. Войдите в настройки смартфона. Во вкладке «Учетные записи» найдите пункт «Архивирование и сброс». Стоит учесть, что после выполнения сброса все данные будут удалены, поэтому предварительно нужно сохранить их на компьютер.
Владельцы мобильных телефонов и планшетов могут столкнуться с ситуацией, когда без каких-то действий с их стороны активируется беспроводной доступ в Интернет. Если сам включился Wi-Fi на Android, то это может привести к быстрой разрядке телефона.
При этом многие пользователи не хотят постоянно видеть уведомление о том, что сети Wi-Fi не найдены . Чтобы решить такую проблему, следует выявить её причины. Мы рекомендуем настроить параметры Wi-Fi на Android таким образом, чтобы он был активен только тогда, когда это необходимо пользователю мобильного устройства.
Например, можно задать настройки, при которых поиск точек доступа будет осуществляться автоматически в установленное время. Стоит отметить, что причин самопроизвольного включения может быть несколько — от настроек параметров гаджета до сбоев в работе Андроид. В некоторых случаях ошибка может возникать в определённых моделях телефонов. В любом случае она требует устранения, только тогда работа мобильного устройства будет стабильной и отлаженной.
Если на устройстве самостоятельно активируется беспроводная сеть, то нужно искать причины этих действий
Способы устранения проблемы
Если Wi-Fi включается автоматически, то можно проверить, в каком состоянии находится режим энергосбережения. Если он активен, то беспроводное соединение на Android может включаться и выключаться без вмешательства владельца, поэтому попробуйте деактивировать режим и понаблюдать за тем, как «ведёт» себя смартфон либо планшет. Если это не помогло и Wi-Fi продолжает постоянно включаться сам по себе, то попробуйте выключить и снова включить мобильное устройство. Иногда это помогает решить проблему.

Необходимо понимать, что модуль беспроводного подключения к Интернету включается по командам определённых программ, то есть сами приложения могут активировать его. Необходимо проанализировать, с какого момента на вашем Android-гаджете стала возникать подобная проблема. Возможно, вы установили приложение, которое автоматически запускает модуль беспроводного подключения. В таком случае мы рекомендуем его деинсталлировать. К сожалению, не все программы, найденные в магазине Google Play, являются безопасными для смартфонов и планшетов.

Можно установить качественный и эффективный антивирус, и осуществить проверку операционной системы. Если это тоже не помогло, то следует сделать жёсткую перезагрузку, то есть восстановление заводских настроек телефона либо планшета. Существует несколько способов выполнить Hard Reset — через режим Recovery, настройки Android либо использование сервисных кодов операционной системы. Перед этим мы рекомендуем сохранить только контакты и медиафайлы. Остальная информация может содержать программный код, который вызывает постоянную активацию беспроводного доступа.
Если описанные способы не помогли и Wi-Fi постоянно включается сам по себе, то лучше обратиться в сервисный центр, где квалифицированные специалисты установят точную причину возникновения такой ошибки. Желательно найти сертифицированный сервис, который занимается ремонтом телефонов и планшетов вашей торговой марки.
Приложение для управления Wi-Fi
В магазине Google Play можно найти и бесплатно установить приложение Smart WiFi Toggler. Оно позволит настроить беспроводной доступ к Интернету. Суть заключается в том, что программа запоминает точки доступа и автоматически активирует их в удобный момент. Когда юзер покидает точку доступа, мобильный Интернет включается при условии, что пользователь задал такие параметры.
Можно настроить домашние и рабочие точки доступа . Безусловно, Smart WiFi Toggler выключает беспроводное соединение, когда мобильное устройство находится вне зоны настроенных точек доступа. Также можно настроить автоподключение и задать индивидуальные параметры, которые обеспечат более длительную автономную работу.
Проблема, при которой Wi-Fi на Андроид сам включается, является достаточно распространённой. Её можно решить путём удаления некоторых приложений, установкой на мобильное устройство антивируса либо возвратом гаджета к заводским настойкам. Помимо решения основной проблемы, такие действия могут исправить многие другие ошибки и освободить память. В итоге улучшится автономность работы смартфона либо планшета на базе операционной системы Android.
Источник: erfa.ru
Wi-Fi отключается в спящем режиме на планшете






Работа некоторых программ не может осуществляться в полноценном режиме, когда отключается wi-fi. Причем, отключается не из-за плохого сигнала, а из-за перехода планшета в спящий режим. Этого достаточно, чтобы беспроводная связь прервалась, музыка перестала играть, а вам не приходили сообщения из ICQ. С виду ничего раздражающего этот процесс не таит, но когда сталкиваешься с проблемой на уровне пользователя, а не постороннего наблюдателя, узнаешь десятки нюансов.

Как сделать, чтобы wi-fi не отключался на планшете в спящем режиме?
«Лишить сна» планшетный ПК? Из-за разряженного аккумулятора возникнет гораздо больше неудобств. Установить специальную утилиту, которая не даст экрану погаснуть? Но индикатор доступа к сети тоже мигает, будто wi-fi доступен. Не стоит прибегать к установке дополнительного программного обеспечения, если настроить непрерывный доступ к wi-fiможно ресурсами самого планшета.
Сделать это несложно. Достаточно залезть в настройки и изменить некоторые параметры.
Wi-fi не «засыпает»!
Для ранних версий ОС Androidполезен такой алгоритм. Сначала зайдите в «Настройки». Найдите в меню пункт «Беспроводные сети». В предложенном списке выберите «Wi-Fi». В этом же меню нажмите на «Дополнительные настройки wi-fi» и в вариантах отключения wi-fi выберите «Никогда».
Если вы имеете дело с Android 3.0 и младше, пункт «Дополнительные настройки» открывается также в разделе «Wi-Fi». В правом верхнем углу экрана увидите кнопку с тремя точками, нажмите на нее. Выберите командную строку «Оставлять Wi-Fi включенным спящем режиме», в выпадающем меню отметьте пункт «Никогда». Или установите такой промежуток времени, который отвечал бы вашим запросам и потребностям системы.
Если возникнет желание прибегнуть к установке программ, которые будут контролировать подключение wi-fi , можете воспользоваться Wifinostandby или другой программой. После установки перезагрузите планшет и активируйте программу.
Источник: androidtab.ru
Почему планшет плохо ловит вай фай хотя я рядом с роутером
Проблемы с WI-FI на смартфоне либо планшете Android./ Телефон или планшет не определяет, отключается, не ловит wi-fi.
Проблемы с WI-FI на смартфоне либо планшете Android./ Телефон или планшет не определяет, отключается, не ловит wi-fi.

Многие пользователи сталкиваются с проблемой, когда телефон либо планшет на базе Android начинает капризничать. Вроде и не падал негде и не «поливали» не чем, а работает не так, как должен. Например, в устройстве появились проблемы с приемом с wi-fi. Причиной тому может быть: 1-ое: Программный сбой — т.е. проблема заключается в сбое программного обеспечения 2-е: Аппаратный сбой — т.е. проблема заключается в «железе»(т.е. — требуется замена либо восстановление запчастей гаджета)
- Помимо этого, стоит очистить систему при помощи НОРМАЛЬНОГО антивируса. Лучше всего, с этой задачей справляется антивирус Касперского, скачать который можно ТУТ . В отличие от «мульти-клинера», софт «Лаборатории Kaspersky» платный, потому, если возможности установить такую защиту у Вас нет, этот шаг можно и пропустить…
Способ 3.
Смена программного обеспечения устройства, или, как ее еще называют«перепрошивка». Данный способ, как правило, требует определенных навыков и решается по средствам обращения в Сервисный Центр. Для самостоятельного же осуществления данной задачи нужно обратиться к сайту-производителю Вашего устройства, скачать нужные для прошивки утилиты и саму прошивку, после чего переустановить ее на Вашем гаджете.
Если не один из способов не принес результатов, к сожалению, Вам придется обратиться в Сервисный центр для ремонта Вашего планшета или смартфона.
Почему планшет не видит сеть Wifi и как устранить эту проблему
Планшеты совершили бум на рынке технологий и практически заменили собой устаревшие персональные компьютеры и ноутбуки. Любое мобильное устройство имеет возможность соединения с беспроводными сетями. Однако все чаще встречаются запросы в поисковых системах — почему планшет не видит вай-фай сеть, хотя она есть. Суть проблемы заключается в том, что устройство не может опознать точку доступа и подключиться к ней, хотя пользователь уверен в том, что сигнал есть и точка активна.
Android-устройство не видит Wi-Fi, действия пользователя
Сегодня все существующие на отечественном рынке планшеты имеют несколько способов доступа к сети Интернет. Некоторые получили большее распространение, другие — меньшее.
Основные способы соединения с Интернет:
- при помощи беспроводной сети Wi-Fi;
- при помощи мобильного Интернета с СИМ-картой от одного из операторов. В таком случае устройство выходит в сеть через один из существующих стандартов — 3G или 4G;
- при помощи кабельного подключения к компьютеру или ноутбуку.
Обратите внимание! Для планшетов наиболее широкое распространение для доступа в Интернет получило беспроводное соединение Wi-Fi.
Связано это с тем, что некоторые устройства не имеют поддержки СИМ-карт, соответственно, и мобильного соединения. А сеть Wi-Fi имеется практически в каждой квартире в качестве домашней точки доступа.
Если планшет перестает работать в сети или находить ее, не имеет возможности подключаться к точке доступа, то это свидетельствует о различных ошибках или сбоях как со стороны устройства, так и стороны роутера или маршрутизатора.
Планшет плохо ловит Wi-Fi, что делать? В случаях, когда устройство вовсе не видит сеть или плохо ее ловит, требуется испробовать несколько решений:
- первым делом требуется проверить подключение. Если есть доступ к роутеру, то нужно проверить, включен ли он и горят ли лампочки. Неплохо будет проверить возможность соединения с других гаджетов, могут ли они находить нужное соединение;
- проверить настройки. Попробовать переподключить Wi-Fi. Каждое устройство имеет свой интерфейс и настройки. Однако найти способ включения и выключения беспроводных сетей довольно просто;
- часто проблему может исправить перезагрузка планшета;
- при наличии доступа требуется совершить перезагрузку роутера. Необходимо его отключить и подождать около 30 секунд. После этого включить снова;
- возможно, сигнал слабый. Попробовать переместить гаджет ближе к точке доступа.
Способов устранить проблему на планшете совсем немного. Это включение и отключение соединения, перезагрузка и сброс настроек. На этом все. Однако можно попробовать сменить настройки на самом раздающем приборе.
Изменение настроек Wi-Fi на роутере
Панель управления маршрутизатора чаще всего имеет одну страницу со всеми возможными настройками и параметрами. Там можно поменять ширину канала, проверить работу Wi-Fi, сменить сам канал и провести более тонкие изменения.
Обратите внимание! Раздел, в котором проводятся изменения, может иметь различные названия в зависимости от марки и модели устройства.
Что касается смены каналов, то можно попробовать переключить роутер на статический шестой канал. Далее сохранить внесенные изменения и перезагрузить его. После включения роутера необходимо подождать около минуты и попробовать соединиться с планшета.
Также в настройках необходимо проверить, чтобы был установлен режим работы в состоянии «11bgn mixed». Там же можно поэкспериментировать со сменой ширины канала.
Важно! Если функциями предусмотрено, желательно проверить правильность установленного региона расположения абонента.
Владельцам устройств от фирмы Asus следует попробовать провести такие же изменения в настройках, как и в первом варианте. Меню и интерфейс могут немного различаться, однако разобраться несложно. Сначала попробовать установить иные настройки и параметры, изменить канал, режим работы перевести в «only n». Сохранить и попробовать перезагрузить.
Если это ничего не дало, следует вернуть все предыдущие настройки. Это же касается и приборов TP-Link.
Если есть соединение, но связь нестабильна
Довольно часто распространены такие случаи, когда подключиться к точке доступа удается, однако обратной связи с ней нет или она нестабильна. В представленном случае выявить неполадку сложно, поскольку она может иметь место как в роутере, так и планшете. Но в отличие от похожих неполадок, в данном случае причина, скорее всего, кроется в самом гаджете.
Решить проблему можно с помощью следующих способов, призванных улучшить стабильность соединения или устранить невозможность получения доступа в Интернет:
- необходимо поменять имя точки доступа на новое, используя только английские символы. Есть версия, что некоторые планшеты не могут подключиться к точкам доступа с названиями на кириллице;
- перезагрузить роутер;
- поменять в настройках метод шифрования;
- перепрошить роутер;
- сменить канал беспроводной сети;
- проверить, нет ли неполадок у провайдера.
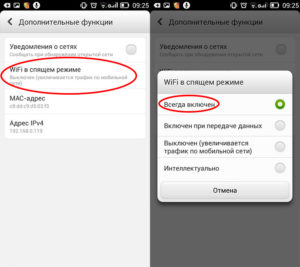
Важно! Довольно часто пользователи начинают пробовать вносить различные изменения в параметры планшета и маршрутизатора, а проблема заключается в технических неполадках у провайдера связи.
Как усилить сигнал сети на планшете
На сегодняшний день есть только два способа, при помощи которых можно усилить слабый сигнал маршрутизатора — программный и аппаратный.
Что касается первого, то пока не представлено нормальной программы или приложения, при помощи которого существовала бы возможность реального усиления качества поступаемого сигнала от Wi-Fi роутера. Все представленные программы в основном только имитируют улучшение сигнала. Они могут мониторить мощность входящих данных, рекомендовать меры по ускорению, но видимого эффекта почувствовать не удастся.
Более «продвинутыми» являются именно аппаратные средства, которые на самом деле помогают получить результат. К ним относятся такие устройства, которые имеют возможность улучшения сигнала при помощи более лучшего улавливания без вмешательства в системные и программные настройки:
Обратите внимание! Минусом усилителей и репитеров является то, что для усиления получения сигнала от Wi-Fi роутера их нужно подключать к планшету напрямую через провод. Это снижает удобство пользования.
Планшет плохо ловит Wi-Fi
В большинстве случаев причиной того, что устройство на операционной системе Android не может видеть беспроводную сеть, является неполадка в маршрутизаторе или роутере. Это проверено и доказано на опыте большинства пользователей. В таком случае наибольшая сложность заключается в том, что если это не домашняя точка доступа, то лично пользователь не сможет исправить ситуацию, поскольку нужен доступ к маршрутизатору.
Не помешает также определить следующие факторы:
- планшет не может создать подключение и не видит ни одной доступной сети. Если есть возможность увидеть и подключиться к одной из сетей с другого гаджета, то можно однозначно сказать, что проблема в планшете. Можно попробовать перезагрузку и отключение, потом повторное включение сети, сброс настроек;
- ситуация, когда планшет не может подключиться к конкретной точке доступа, в большинстве случаев говорит о неполадке в ее маршрутизаторе.
Серый значок беспроводной сети
Часто встречающаяся проблема, когда значок сети горит серим цветом. Это может говорить о том, что сеть недоступна или неактивна. В первом случае следует заняться проверками настроек беспроводных сетей и попробовать перезагрузку устройства. Во втором случае сеть может быть попросту неактивной, и ее следует включить перемещением ползунка.
Обратите внимание! Планшет может не видеть сеть Wi-Fi в силу многих причин.
Может помочь перезагрузка планшета и роутера. Также следует проверить настройки маршрутизатора. Если это не помогло, стоит попробовать сброс настроек гаджета.
Источник: onecomp.ru