В левой части экрана нажмите «Включить или выключить функции Windows». 4. Найдите запись «Функции мультимедиа», разверните ее, затем * установите флажок рядом с проигрывателем Windows Media.
Есть ли в Windows 7 Media Player?
Для выпусков Windows 7 N или KN получите Media Feature Pack. Если вы хотите переустановить проигрыватель Windows Media, попробуйте следующее: нажмите кнопку «Пуск», введите функции и выберите «Включение или отключение компонентов Windows». Прокрутите вниз и разверните «Функции мультимедиа», снимите флажок «Проигрыватель Windows Media» и нажмите «ОК».
Где на моем компьютере находится проигрыватель Windows Media?
Чтобы найти WMP, нажмите «Пуск» и введите: media player и выберите его из результатов вверху. Кроме того, вы можете щелкнуть правой кнопкой мыши кнопку «Пуск», чтобы открыть скрытое меню быстрого доступа, и выбрать «Выполнить» или использовать сочетание клавиш Windows Key + R. Затем введите: wmplayer.exe и нажмите Enter.
Где находится Windows Media Center в Windows 7?
Установка Windows 7 Media Center
Настройка Windows Media Player
Щелкните меню «Пуск» и щелкните Windows Media Center. Windows Media Center запустится… нажмите кнопку «Продолжить». На экране «Начало работы» вы можете выбрать «Узнать больше», «Индивидуальная настройка» или «Экспресс».
Как узнать, установлен ли на моем компьютере проигрыватель Windows Media?
Чтобы определить версию проигрывателя Windows Media, запустите проигрыватель Windows Media, щелкните «О проигрывателе Windows Media» в меню «Справка» и запишите номер версии под уведомлением об авторских правах. Примечание. Если меню «Справка» не отображается, нажмите ALT + H на клавиатуре, а затем щелкните «О проигрывателе Windows Media».
Проигрыватель Windows Media все еще существует?
Последний вместо этого использует Groove Music (для звука) и Microsoft Movies По состоянию на май 2020 года проигрыватель Windows Media по-прежнему включен в качестве компонента Windows.
Почему не работает Windows Media Player?
Если проигрыватель Windows Media перестал правильно работать после последних обновлений из Центра обновления Windows, вы можете проверить, являются ли эти обновления проблемой, с помощью функции восстановления системы. Для этого: нажмите кнопку «Пуск» и введите «Восстановление системы».
Проигрыватель Windows 10 Media воспроизводит DVD?
К сожалению, если вы вставите DVD в свой компьютер с Windows 10, у вас могут возникнуть проблемы, потому что Windows 10 Media Player не поддерживает обычные DVD. … Microsoft предлагает приложение Windows DVD Player, но оно стоит 15 долларов и вызвало ряд плохих отзывов. Лучше использовать бесплатные сторонние программы.
Как закрепить проигрыватель Windows Media на рабочем столе?
Коснитесь и удерживайте или щелкните правой кнопкой мыши ссылку Windows Media Player в правом верхнем углу. В Windows появится небольшое текстовое поле. Коснитесь или щелкните «Прикрепить к началу», если вы хотите, чтобы плитка для WMP отображалась на начальном экране Metro. Коснитесь или щелкните «Закрепить на панели задач», если вы хотите разместить значок WMP на панели задач рабочего стола.
Воспроизведение видео с компьютера по сети. Настройка DLNA сервера на Windows 10.
Что такое Windows Media Center в Windows 7?
Windows Media Center объединяет все ваши цифровые мультимедиа — фотографии, фильмы, музыку и записанные телешоу — в одном месте. Windows Media Center также использует домашнюю группу в Windows 7 и позволяет получать доступ к цифровому мультимедийному контенту с других компьютеров!
Как настроить Windows Media Center?
Вы можете вернуться к настройке ТВ в любой момент:
- На пульте дистанционного управления Media Center нажмите зеленую кнопку «Пуск».
- На начальном экране Windows Media Center выделите Задачи, выберите Параметры, выберите Общие, выберите Настройка Windows Media Center, а затем выберите Настройка ТВ-сигнала.
Как переустановить Windows 7 Media Center?
Как переустановить Win7 Windows Media Center после удаления
- Перейдите в Панель управления => Программы и компоненты и нажмите Включение / выключение компонентов Windows. Снимите флажок Windows Media Center.
- Не надо перезагружать
- Снова перейдите в раздел «Программы и компоненты» и снова включите Windows Media Center.
- Запустите Windows Media Center и переустановите.
Как сделать Windows Media Player проигрывателем по умолчанию в Windows 7?
Откройте «Программы по умолчанию», нажав кнопку «Пуск», а затем «Программы по умолчанию». Щелкните «Связать тип файла или протокол с программой». Щелкните тип файла или протокол, для которого программа должна работать по умолчанию. Щелкните Изменить программу.
Как заставить проигрыватель Windows Media воспроизводить DVD?
Для воспроизведения CD или DVD
Вставьте диск, который хотите воспроизвести, в привод. Обычно диск запускается автоматически. Если он не воспроизводится или если вы хотите воспроизвести уже вставленный диск, откройте проигрыватель Windows Media, а затем в библиотеке проигрывателя выберите имя диска на панели навигации.
Как включить проигрыватель Windows Media?
Чтобы установить проигрыватель Windows Media, щелкните правой кнопкой мыши «Пуск» и выберите «Программы и компоненты». Щелкните «Включение или отключение компонентов Windows». Разверните «Функции мультимедиа», включите проигрыватель Windows Media и нажмите «ОК».
Источник: frameboxxindore.com
Подробный обзор проигрывателя Windows Media [обновление 2023 г.]
Windows Media Player — это медиаплеер, который уже много лет является частью операционной системы Windows. Он предлагает несколько функций для улучшения воспроизведения аудио- и видеофайлов, что делает его популярным выбором для многих пользователей. В этом обзоре мы рассмотрим некоторые ключевые функции, которые он предлагает, и оценим его возможности. Продолжайте читать, чтобы узнать подробности!
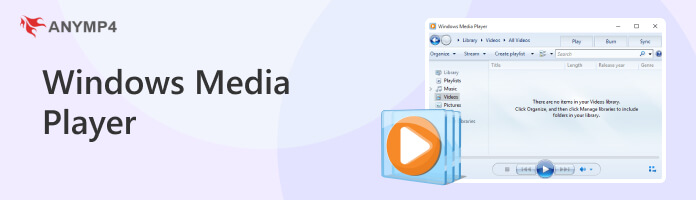
Windows Media Player
- Часть 1. Что такое проигрыватель Windows Media
- Часть 2. Как воспроизводить видео и аудио в проигрывателе Windows Media
- Часть 3. Визуализатор проигрывателя Windows Media
- Часть 4. Кодек проигрывателя Windows Media
- Часть 5. Windows Media Player CD Ripper
- Часть 6. Проблемы с проигрывателем Windows Media
- Часть 7. Часто задаваемые вопросы о проигрывателе Windows Media
- Часть 8. Альтернатива проигрывателю Windows Media
Часть 1. Что такое проигрыватель Windows Media
Windows Media Player — мультимедийный проигрыватель, разработанный Microsoft. Он поставляется с предустановленной ОС Windows и предназначен для воспроизведения различных мультимедийных файлов, включая аудио и видео. Он предоставляет интуитивно понятный интерфейс с основными элементами управления воспроизведением, такими как воспроизведение, пауза, перемотка назад и регулировка громкости.
Помимо основных функций воспроизведения, он предлагает такие функции, как организация медиатеки, копирование компакт-дисков и возможности записи. Он также позволяет пользователям создавать списки воспроизведения, настраивать параметры звука и отображать визуализации во время воспроизведения музыки. За прошедшие годы он претерпел несколько итераций, последней версией стал Windows Media Player 12, выпущенный вместе с Windows 10.
Часть 2. Как воспроизводить видео и аудио в проигрывателе Windows Media
Поскольку он предустановлен во всех операционных системах Windows, вам не нужно загружать проигрыватель Windows Media. Чтобы воспроизвести видео и аудио файлы в WMP, вы можете выполнить следующие действия:
1 Откройте приложение Start меню, поиск WMP и щелкните его значок для запуска.
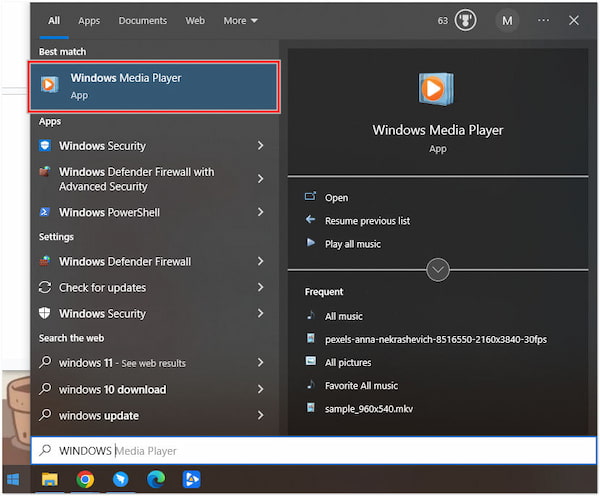
2 Нажмите организовать И выберите Управление библиотеками для просмотра и выбора видео- или аудиофайлов, которые вы хотите воспроизвести.
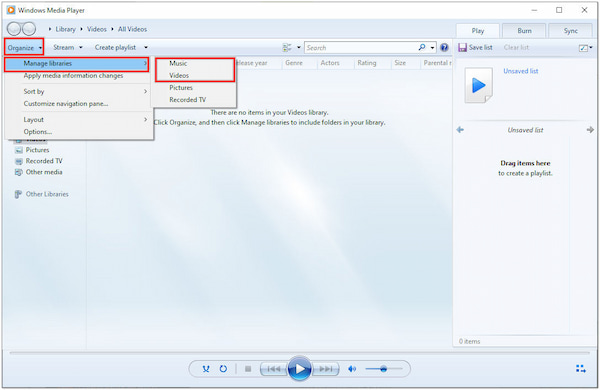
3 После этого используйте элементы управления воспроизведением, чтобы Пауза, Воспроизведение, Стоп, Перемотка вперед, or Перемотка медиафайл.
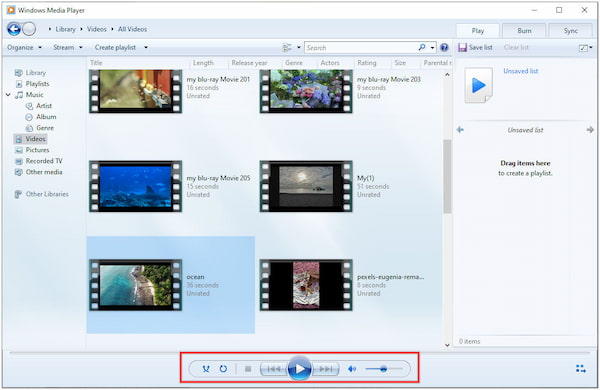
4 Нажмите Библиотека вкладку, затем Создать плейлист для создания нового плейлиста.
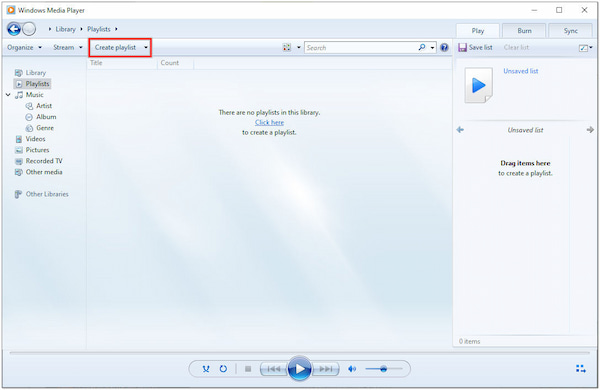
5 Нажмите Tools И выберите Опции для доступа к проигрывателю Windows Media скорость воспроизведения, ассоциации файлов, расположение медиатеки, и более. (Проверьте, как ускорить видео в проигрывателе Windows Media.)
Этот медиаплеер предоставляет различные настройки воспроизведения для настройки. Вы можете отрегулировать громкость, включить или выключить титры или субтитры, изменить соотношение сторон или выбрать разные звуковые дорожки.
Часть 3. Визуализатор проигрывателя Windows Media
Визуализатор для проигрывателя Windows Media — это функция, улучшающая качество воспроизведения звука за счет предоставления динамических визуальных эффектов, которые синхронизируются с воспроизводимой музыкой.
1 Выполните поиск подключаемых модулей визуализатора проигрывателя Windows Media, чтобы найти различные варианты.
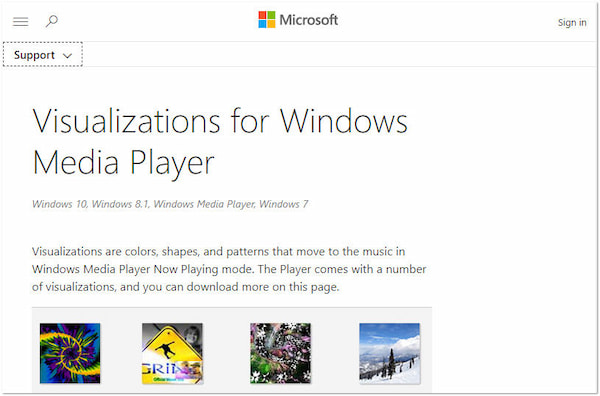
2 После загрузки подключаемого модуля визуализатора найдите установочный файл и запустите его, чтобы установить подключаемый модуль на свой компьютер.
3 Нажмите Start меню, поиск WMP , и щелкните значок программы для запуска.
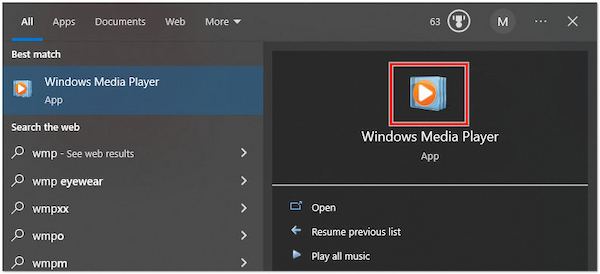
4 Нажмите Вид И выберите Визуализация . Пожалуйста, выберите нужный визуализатор из списка, чтобы включить его.
Если установленный плагин визуализатора совместим с программой, он должен появиться в списке доступных визуализаций.
5 Щелкните правой кнопкой мыши Дисплей визуализатора для доступа к настройкам и параметрам индивидуальной настройки. Изучите доступные параметры для настройки Визуальные эффекты, Цветовые схемы, и другие параметры.
Обратите внимание, что не все подключаемые модули Visualizer совместимы с последними версиями медиаплеера, а некоторые подключаемые модули могут больше не поддерживаться или поддерживаться. Кроме того, классический проигрыватель Windows Media для Windows 10 не имеет встроенных визуализаторов, как это было в более ранних версиях.
Часть 4. Кодек проигрывателя Windows Media
Проигрыватель Windows Media использует кодеки для декодирования и воспроизведения различных форматов аудио- и видеофайлов. По умолчанию он поддерживает распространенные форматы, такие как MP3 и WMV, но может изначально не поддерживать некоторые форматы, такие как MKV, MP4, OGV, H.264 и 3GP. В таких случаях может потребоваться установка дополнительных кодеков для воспроизведения файлов этих типов.
1 Найдите Пакеты кодеков , например K-Lite Codec Pack, Combined Community Codec Pack и Windows 7 Codec Pack.
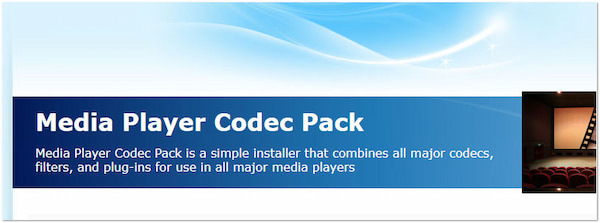
2 Перейдите на веб-сайт выбранного пакета кодеков и найдите раздел загрузки.
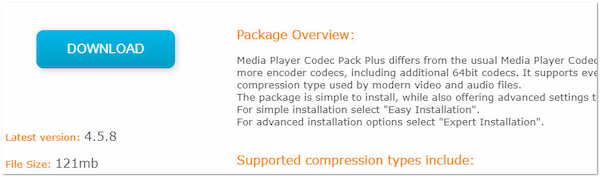
3 После загрузки найдите установочный файл и запустите его. Выберите параметры установки по умолчанию или настройте параметры установки по желанию.
4 После завершения установки перезагрузите компьютер, чтобы новые кодеки правильно интегрировались в систему.
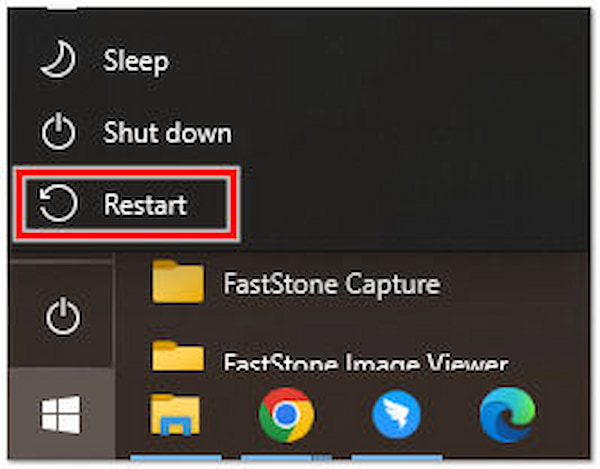
WMP должен иметь возможность воспроизводить поддерживаемые форматы файлов после установки пакета кодеков. Однако установка пакетов кодеков из сторонних источников, таких как потенциальные конфликты с существующими кодеками или заражение вредоносным ПО, несет в себе риски.
Часть 5. Windows Media Player CD Ripper
Функция копирования компакт-дисков проигрывателя Windows Media позволяет конвертировать аудио компакт-диски в цифровые музыкальные файлы на вашем компьютере.
1 Откройте WMP на своем компьютере, выполнив поиск в Start меню.
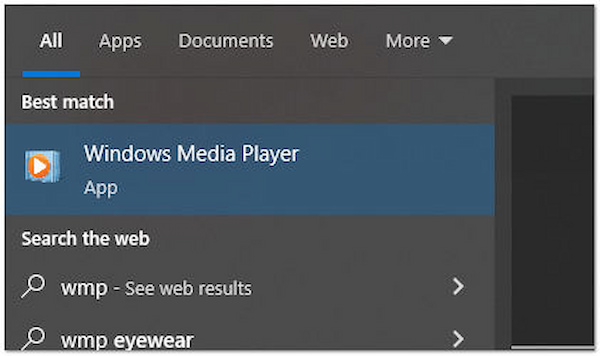
2 Вставьте аудио компакт-диск, который вы хотите скопировать, в дисковод CD/DVD вашего компьютера.
3 При необходимости настройте параметры копирования компакт-диска, щелкнув значок Настройки Rip вкладка Укажите выходной формат, качество звука, выходную папку и другие параметры.
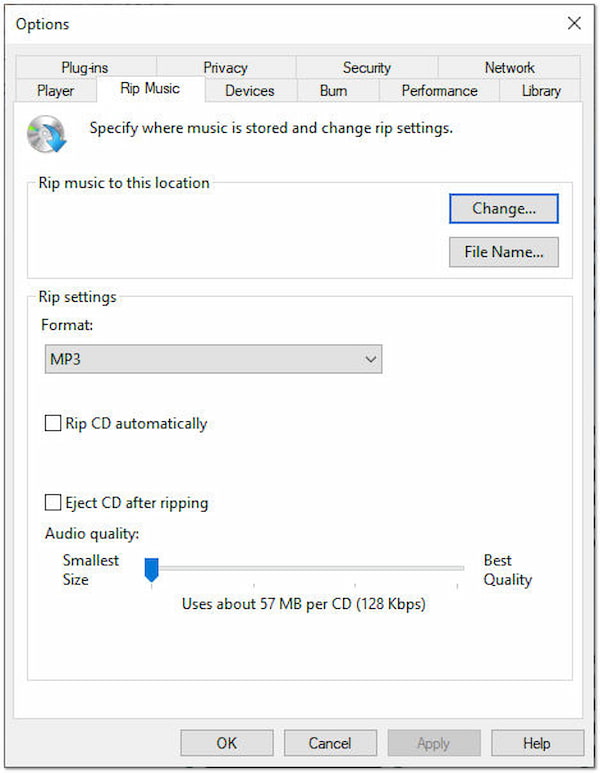
4 Сделав это, вернитесь к Сейчас играет Вкладка. Нажмите Конвертировать CD кнопку, чтобы начать процесс копирования.
WMP поддерживает копирование аудио компакт-дисков в распространенные форматы, такие как MP3 и WMA. Однако рассмотрите возможность использования стороннего программного обеспечения для копирования компакт-дисков, если вы предпочитаете другие форматы или более продвинутые параметры копирования.
Часть 6. Проблемы с проигрывателем Windows Media
WMP — популярный мультимедийный проигрыватель для операционных систем Windows, но он может столкнуться с определенными проблемами, как и любое программное обеспечение. Вот некоторые распространенные проблемы и возможные решения:
Нет звука в проигрывателе Windows Media
Если в проигрывателе Windows Media нет звука, проверьте настройки аудиоустройства.
1 Откройте приложение Звук настройки на вашем компьютере. Убедитесь, что вы выбрали правильное аудиоустройство в качестве устройства воспроизведения по умолчанию.
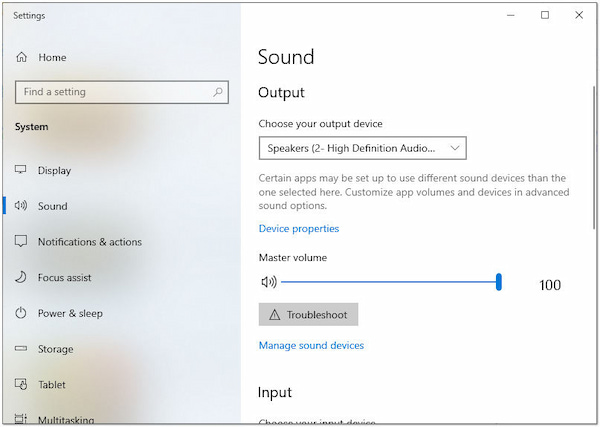
2 Щелкните правой кнопкой мыши Объём значок в трее компьютера и выберите Звуки or Открыть настройки звука .
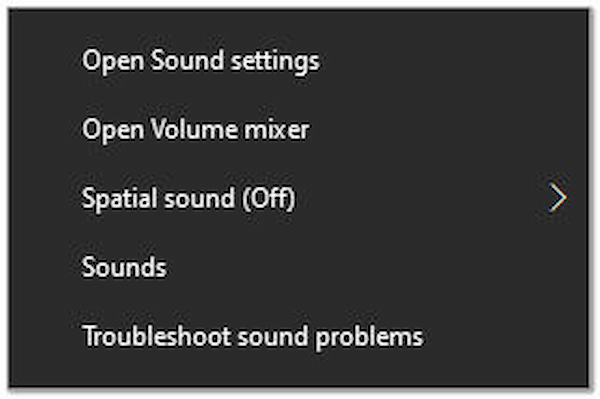
3 Перейдите в Воспроизведение вкладку и выберите соответствующее аудиоустройство.
Проверка настроек аудиоустройства может решить проблему. Если это не работает, обновите аудиодрайверы, так как устаревшие аудиодрайверы могут вызывать проблемы со звуком.
Проигрыватель Windows Media перестал работать корректно
Если WMP работает некорректно, попробуйте его сбросить.
1 Закройте проигрыватель Windows Media, если он запущен. нажмите Windows Key + R для отображения Run диалоговое окно. Тип appwiz.cpl , затем нажмите клавишу Enter, чтобы открыть Программы и компоненты окно.
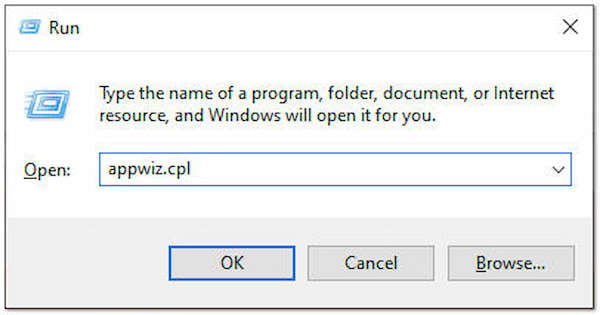
2 В списке установленных программ найдите и выберите Windows Media Player , Нажмите Удалить or Изменить кнопку (параметр может различаться в зависимости от вашей версии Windows). Следуйте инструкциям по удалению проигрывателя Windows Media.
3 Перезагрузите компьютер. После перезагрузки вернитесь в Программы и компоненты окно. Затем нажмите на Включение или отключение компонентов Windows ссылку.
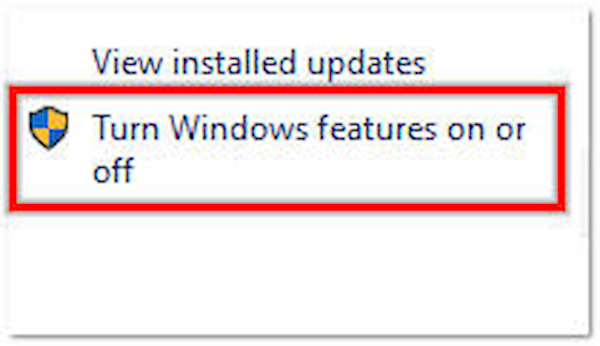
4 Пожалуйста, прокрутите вниз и найдите Возможности мультимедиа or медиа-плеер и расширить его. Установите флажок и нажмите OK чтобы переустановить его. Перезагрузите компьютер еще раз.
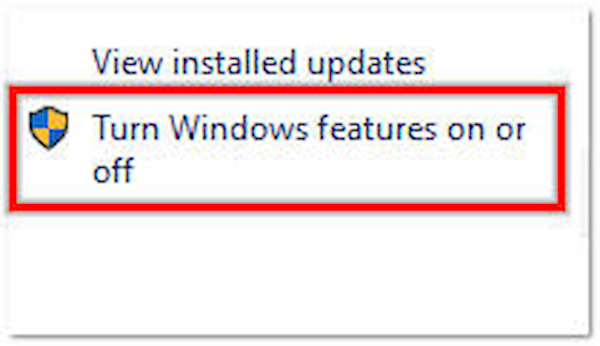
Если сброс медиаплеера не решает проблему, попробуйте обновить проигрыватель Windows Media. Кроме того, убедитесь, что ваша операционная система обновлена до последних обновлений Windows.
Проигрыватель Windows Media не может записать CD или DVD
Если вы столкнулись с проблемами, когда WMP не может записать CD или DVD, включите запись CD/DVD в Windows.
1 Нажмите Windows Key + R клавиши, чтобы открыть диалоговое окно «Выполнить». Тип Control и нажмите Enter для открытия Панель управления , Затем нажмите на Оборудование и звук .
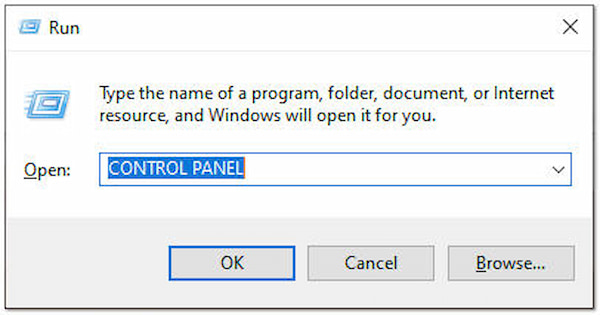
2 В списке установленных программ найдите и выберите Windows Media Player , Нажмите Удалить or Изменить кнопку (параметр может различаться в зависимости от вашей версии Windows). Следуйте инструкциям по удалению проигрывателя Windows Media.
3 Перейдите в запись и проверьте Включить запись CD на этот диск вариант. Если он уже включен, попробуйте деактивировать его, нажав OK , а затем включите его снова. Нажмите OK для внесения изменений.
Для получения подробной информации о Проигрыватель Windows Media для записи DVD проблемы, вы можете найти их здесь.
Если у WMP по-прежнему возникают проблемы с воспроизведением видео, вы можете рассмотреть возможность использования альтернативного медиаплеера.
Проигрыватель Windows Media не воспроизводит видео
Если у вас возникли проблемы с тем, что WMP не воспроизводит видео, вы можете попробовать настроить параметры ускорения видео.
1 Откройте проигрыватель Windows Media. Нажмите на Tools меню и выберите пункт Опции . В окне «Параметры» перейдите к Перфоманс меню.
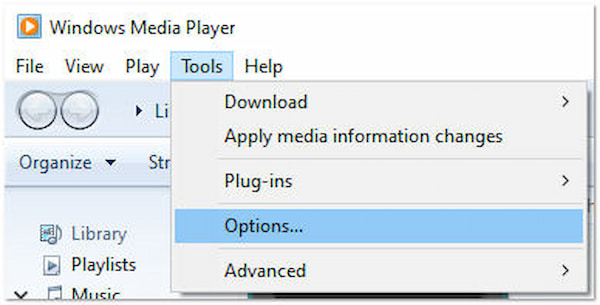
2 Под Ускорение видео , переместите ползунок, чтобы настроить уровень ускорения видео. Попробуйте переместить его в другое место и посмотреть, решит ли это проблему с воспроизведением. Нажмите OK для внесения изменений.
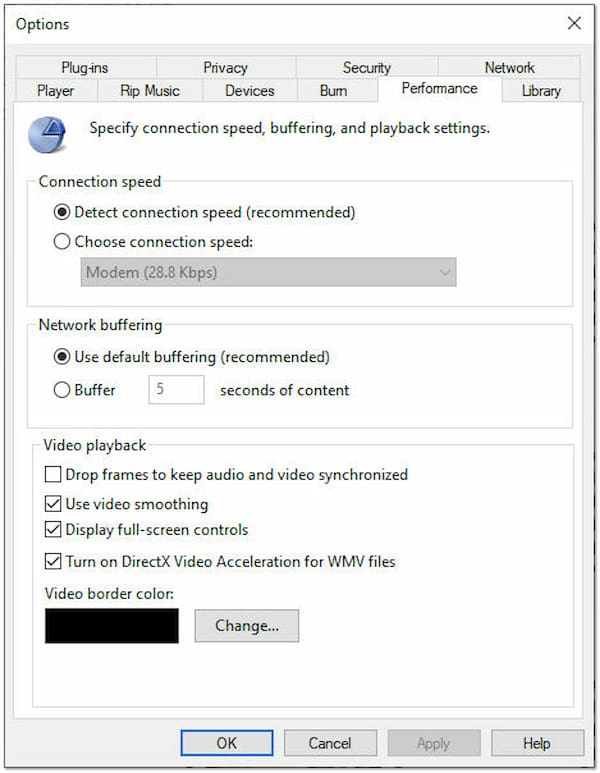
Если настройка параметров ускорения видео не решает проблему невоспроизведения видео, лучше всего использовать альтернативу проигрывателю Windows Media.
Часть 7. Часто задаваемые вопросы о проигрывателе Windows Media
Может ли Windows Media Player воспроизводить MP4?
ДА! WMP воспроизводит файлы MP4. Однако воспроизведение может зависеть от кодеков, установленных в вашей системе. Вы можете установить пакеты кодеков или использовать альтернативные медиаплееры с более широкой поддержкой кодеков, если у вас возникнут какие-либо проблемы.
Может ли проигрыватель Windows Media воспроизводить DVD?
ДА! Вы можете воспроизводить DVD на WMP, но для этого требуется совместимый DVD-привод и кодек. В некоторых версиях Windows функция воспроизведения DVD может быть не включена по умолчанию. Вы должны перейти на определенную версию или установить стороннее программное обеспечение для воспроизведения DVD.
Как установить медиаплеер по умолчанию в Windows 11?
Чтобы установить медиаплеер по умолчанию в Windows 11, вы можете выполнить следующие действия:
1. Откройте меню «Пуск» и выберите значок шестеренки.
2. Перейдите в «Приложения» и нажмите «Приложения по умолчанию».
3. Прокрутите вниз и нажмите Выбрать приложения по умолчанию по типу файла.
4. Найдите тип файла, связанный с воспроизведением мультимедиа, и щелкните текущее приложение по умолчанию.
5. Выберите нужный медиаплеер из списка или нажмите «Найти приложение в Microsoft Store», чтобы найти дополнительные варианты.
Есть ли в Windows 11 медиаплеер?
ДА! Windows 11 имеет медиаплеер и по-прежнему включает WMP в качестве встроенного приложения, но его известность уменьшилась по сравнению с более ранними версиями Windows. Microsoft больше внимания уделяет приложению Movies TV. Кроме того, пользователи часто полагаются на сторонние медиаплееры, такие как AnyMP4 Blu-ray Player, которые предлагают более продвинутые функции и поддержку различных медиаформатов.
Часть 8. Альтернатива проигрывателю Windows Media
Если вы ищете альтернативу проигрывателю Windows Media, AnyMP4 Blu-ray Player — отличный вариант. Это многофункциональный медиаплеер с отличными возможностями воспроизведения. Он поддерживает различные форматы мультимедиа, включая диски Blu-ray, DVD, файлы ISO, папки, а также видео- и аудиофайлы. Кроме того, он предоставляет различные параметры настройки, включая настройки видео и звука, настройку соотношения сторон и синхронизацию субтитров.
Источник: www.anymp4.com
Как включить виндовс медиаплеер на виндовс 10 + видео обзор

Активируем проигрыватель Windows Media Player для Windows 10 в Параметрах ОС
В течение долгих лет этот популярный медиаплеер присутствовал в различных выпусках операционной системы. Он поставлялся по умолчанию, как неотделимый компонент ОС. Сложившаяся ситуация изменилась совсем недавно и теперь проигрыватель Windows Media Player для Windows 10 не установлен в системе.
Если же вам недостаёт этого классического программного продукта в своей версии операционной системы, не расстраивайтесь, мы рассмотрим способ его добавления. Также немного поговорим об альтернативных и бесплатных проигрывателях, способных заменить WMP, поскольку последний не обновлялся около 9 лет.
Сегодня плеер поставляется в качестве дополнительного компонента для большинства выпусков ОС. В Майкрософт решили не активировать его по умолчанию и поиск среди установленных приложений в меню кнопки «Пуск» не даст вам положительного результата.
Не стоит искать этот проигрыватель и в таких ОС, как Windows 10 N и NK. Для них сформирован пакет Media Feature Pack, который размещен по этой официальной ссылке:
где загрузите его, учитывая 32-х или 64-х битную версию своей операционки.
Следуйте инструкциям мастера и пакет будет успешно установлен. Наряду с WMPlayer он также позволит инсталлировать другие приложения, такие как Skype, Запись голоса и Музыка Groove. Если же у вас десятая ОС домашней или профессиональной версии, то давайте разберемся в этом вопросе более подробно.
WINDOWS MEDIA PLAYER ДЛЯ WINDOWS 10
Сочетанием клавиш Win + I своей клавиатуры запустите утилиту «Параметры» системы. Выберите раздел «Приложения и возможности», где нажмите на ссылку «Управление дополнительными компонентами».


Кликните по кнопке «Добавить компонент». Пролистайте список немного вниз и найдите «Проигрыватель Win Media». Нажмите на кнопку «Установить», чтобы активировать инструмент для воспроизведения звуковых и видеофайлов, расположенных на ПК и в Интернете. Его размер составляет 16,7 Мегабайт.

Вернитесь в предыдущее окно, где увидите плеер в списке установленных дополнительных компонентов. Отсюда также можно его удалить, если когда-либо пожелаете.
Теперь рассмотрим альтернативные приложения. Одним из лучших медиа-плееров, которые можно бесплатно установить, является VLC медиаплеер. В этом бесплатном кроссплатформенном программном обеспечении будет работать практически любой аудио или видео файл, благодаря огромному количеству поддерживаемых видеокодеков. VLC способен проигрывать видеоролики, видео с веб-камеры, потоковое видео и многое другое. Кроме того, он также очень легкий и быстро работает.
Еще один плеер — Media Player Classic, который входит в состав пакета медикодеков K-Lite Codec Pack. Тоже поддерживает множество форматов файлов. Имеет простой пользовательский интерфейс, но в то же время, обладает множеством настроек и инструментов.
Кроме этих, вы можете попробовать использовать другие приложения с подобным функционалом, которые поставляются вместе с ОС. Они разработаны с учетом требований десятки и предлагают более современный интерфейс. Основным для просмотра видео является «Кино и TV», а для проигрывания музыки, соответственно — «Музыка Groove».
На этом и закончим сегодняшнюю статью-инструкцию. Стоит понимать, что вам не нужно устанавливать и использовать Windows Media Player для Windows 10, если он не соответствует вашим потребностям и вы не использовали его до этого момента. Спасибо за внимание!
Windows Media Player для Windows 10
Вместо, классического проигрывателя Windows Media Player было предложено приложение Кино и ТВ. Теперь после запуска любого видеофайла он будет воспроизводиться именно с его помощью. Но всё же возможность вернуть уже привычный проигрыватель осталась. Его можно включить, отключить или вовсе удалить как дополнительный компонент системы.
Эта статья расскажет, как вернуть Windows Media Player в Windows 10. Он ранее использовался для воспроизведения звуковых и видеофайлов, расположенных на локальном компьютере или в Интернете. Как ни крути, этот проигрыватель уже морально устарел. При необходимости можете ознакомиться со списком лучших видеоплееров для Windows 10.
Как включить/установить Windows Media Player
Параметры системы

Несмотря на внедрение замены классическому Windows Media Player, его полностью не убирали с операционной системы. В скором будущем он будет уже полностью заменён. Но сейчас ещё его можно установить в дополнительных компонентах системы.
Windows PowerShell

Для отключения компонента достаточно заменить Enable на Disable. После выполнения уже отредактированной команды компонент будет успешно отключён.
Важно! Процесс установки происходит не мгновенно. Дождитесь завершения установки компонента для работы с мультимедиа. После успешной установки Windows Media Player появится без необходимости перезагрузки компьютера.
Теперь достаточно звуковой или видеофайл открыть с помощью Windows Media Player. Если же нужно чтобы постоянно он открывался придётся настроить приложения по умолчанию в Windows 10. В контекстном меню нужного файла выберите Открыть с помощью > Проигрыватель Windows Media.
Непосредственно в проигрывателе можно выбрать нужный файл для воспроизведения. И в случае с музыкой создать удобные списки воспроизведения. Хотя если же подробно ознакомится с его возможностями то, можно сказать, что его однозначно недооценивают.

Раньше приходилось в классической панели управления включать или отключать компоненты. Теперь это делается в обновлённых параметрах системы. Пользователю же фактически нет критической разницы. Суть в том, что расположение некоторых компонентов было изменено в сравнении с предыдущими версиями операционной системы.
В некоторых пользователей после обновления пропал Windows Media Player. Хорошо что разработчики полностью не удаляли его с операционной системы. Он как и ранее включается или отключается непосредственно в дополнительных компонентах. Хотя чаще всего пользователям приходится искать ему замену, поскольку по умолчанию он не поддерживает множество форматов.
Действительно, радует то, что нет необходимости загружать установочный файл на официальном сайте. Если помните, для предыдущих версий операционной системы была такая необходимость. Рекомендуем Вам присмотреться к обновлённому приложению Кино и ТВ, полностью заменяющему классический проигрыватель Windows Media.
Настройка Media Player в Windows 10


Надеюсь Вы знаете о том, что в комплекте с новой Виндовс 10 идёт уже установленный Windows Media Player. Но его параметры по умолчанию не всегда являются оптимальными для пользователя. Поэтому, существует несколько основных способов тюнинга данного программного продукта от компании Майкрософт. Предлагаю вам ознакомиться со всеми нюансами редактирования параметров плеера. А поможет вам этом моя сегодняшняя статья на тему: «Настройка windows media player в Windows 10».
Изменение общих параметров
Для осуществления быстрого перехода в режим управления параметрами встроенного проигрывателя, нужно воспользоваться командой главного меню Сервис/Параметры. После активации данного пункта меню вы сможете увидеть примерно такую картинку на мониторе:

После того, как перед вами открыто окно, которое отображено на картинке сверху:
Описание некоторых функций
Операции по настойке формата имени

Элемент меню «Качество копирования музыки», поможет вам выбрать альтернативную степень сжатия всех желаемых музыкальных композиций при осуществлении их копирования в формате Win media с диска на ваш ПК.
Оптимизация быстродействия программы

Положения указателя «Ускорение видео», рекомендую поставить до значения «Полное». Встроенный проигрыватель от компании Майкрософт позволяет пользователям так же использовать ряд дополнительных настроек программы. Сделать это можно, перейдя на вкладку «Дополнительно». Открыв вкладку, вы сможете легко изменить параметры оптимизации цифрового видео или правильно настроить функцию микширования.
Если учтены все мои пожелания, приложение Windows Media Player будет работать быстро и не будет выдавать никаких сбоев в работе.
Библиотека мультимедиа и её настройка

Правильная настройка зрительных образов
Надеюсь вы все знаете о том, что в стандартном плеере есть возможность использования зрительных образов при воспроизведении музыки. И для того, чтобы проводить операции по изменению зрительных образов, нужно воспользоваться пунктом «Подключаемые модули». После открытия данной вкладки, в левой части окна вы увидите список категорий. Из всех предоставленных категорий выберете надпись: «Зрительный образ».
Автоматическое открытие файлов по умолчанию

На этом все необходимые для оптимизации работы настройки встроенного проигрывателя завершаются. Надеюсь они вам очень помогут при использовании программы Windows Media Player. Ну а напоследок я приготовил для вас очень интересную информацию, а именно:
Альтернативные варианты
Все эти три варианта можно скачать абсолютно бесплатно с их официальных сайтов.

На этом хотел бы завершить сегодняшнюю статью. Не забывайте подписываться на обновления моего блога и рассказывать о выходе нового материала друзьям в Ваших социальных сетях. До скорых встреч.
В Windows 10 не работает Windows Media Player, как восстановить? 2 проверенных способа…

Пост для тех пользователей, у которых без видимых причин перестал работать Windows Media Player… но большинство из нас к нему привыкли, и очень горько на душе, когда настигает этакое несчастие!
На самом деле без причин ничего не выходит из строя отлаженной работы Операционной системы Виндовс 10. А значит существуют и причины, по которым перестал работать Windows Media Player. Их множества… наиболее частая — несовместимость обновлений, к примеру, неких кодеков… и проч. А бывает и так, что мы сами, пользователи, чего-нибудь напартачим и — Media Player перестаёт работать!
Однако, разбираться в причинах отказа работы плеера в этой статье не станем, а просто-напросто решим проблему, и баста!
…если, открывая видео в Windows Media Player, заместо показа видеоролика выдаётся предупреждение системы типа «Ошибка при выполнении приложения сервера»…это говорит о том, что медиа плеер неисправен.
Решить проблему в работе Media Player поможет эта простая инструкция.
как восстановить проигрыватель Windows Media Player — Windows 10
Для того, чтобы восстановить правильную работу Windows Media Player, выполним несколько простых шагов.

…об этой полезной утилите «Выполнить» я писал много, в частности есть статья полезные команды для утилиты Выполнить
Команды, которые будут расписаны в статье, а их порядка 150 — отработают в различных версиях операционных систем Windows: от Windows 7, до Windows 10 полного полезного списка команд!

…утилита выполнить встроена во все современные версии ОС Windows — вызывать эту утилиту проще всего с помощью горячих клавиш
В статье будет дан список наиболее распространённых комбинаций клавиш компьютера (так называемых — Горячих клавиш) — те используются для быстрого доступа к определённым инструментам той или другой системной программы, да и самой Виндовс. или запросов к системе Windows — Win+R (Win — клавиша ОС).
С помощью утилиты «Выполнить» возможно запустить любую установленную в системе программу и, конечно же, Панель управления…

так как Панель управления открывается пользователями часто, советую создать Ярлык и отправить на рабочий стол.
Как установить плеер по умолчанию в Windows 10
В операционной системе Windows 10, в качестве плеера по умолчанию для воспроизведения музыкальных файлов, используется программа Groove, а для видеороликов и фильмов — программа «Фильмы и ТВ-передачи». Это не всегда удобно, потому не всех устраивает такое положение дел. Соответственно, они предпочитают пользоваться альтернативами. Сейчас я расскажу как можно установить свой плеер по умолчанию в Windows 10.
В качестве примера буду рассматривать VLC и Windows Media Player. Вы же можете воспользоваться другими — Winamp, KMPlayer (КМП) и т.п.
Есть два пути, позволяющие это сделать и мы рассмотрим их оба.
1 Способ.
Откройте параметры Windows 10 и зайдите в раздел Приложения.
В меню выбираем пункт «Приложения по умолчанию». Чтобы изменить плеер по умолчанию, в правой части окна найдите пункт «Видеопроигрыватель» и нажмите на кнопку с плюсом. Появится вот такое меню:
Среди установленных программ находим тот видеоплеер, который более всего нравится и выбираем его. В моём примере это — VLC. После этого его значок появится под надписью «Видеопроигрыватель». Вот так:
Таким образом, при попытке открыть видео-файл на данном компьютере, он будет открываться с помощью VLC.
2 Способ.
Открываем Панель управления и заходим в раздел «Программы»:
Кликаем на ссылочку «Задание программ по умолчанию».
Откроется вот такое окно:

В списке слева выбираем свой проигрыватель, а затем справа щёлкаем левой кнопкой мышки на стрелочку «Выбрать значения по умолчанию для этой программы».
Запуститься ещё одно окно со списком всех расширений и типов файлов:
Поставьте галочки на те медиа-файлы, для которых хотите установить плеер по умолчанию в Windows 10. Как вариант — поставьте галку «Выделить всё». Остаётся только нажать кнопочку «Сохранить», а затем «OK». Profit!
Источник: altarena.ru