Не знаете почему Mi Box не видит WI-FI? Производители современных устройств постоянно вводят новые и прогрессивные технологии. Они хотят порадовать пользователей интересными новинками. ТВ с опцией Смарт некоторое время назад удивил клиентов. Широкий экран телевизора, множество опций, бесплатных сервисов и возможность использования internet.
Каждый пользователь может смотреть фильмы, сериалы и каналы онлайн прямо на телевизоре.
Способы решения проблемы, когда Xiaomi Mi Box не подключается к WiFi сети интернет
Самый простой вариант решить вопрос с отваливающейся сетью wifi на Xiaomi Mi Box S или Mi TV Stick — это просто перезагрузить приставку. Я сам пользуюсь данной моделью на постоянной основе, и меня проблемы подключения к интернету не обходят стороной.
Если после этого Xiaomi Mi Box по-прежнему не видит сеть или отваливается интернет, то рекомендую сделать то же самое и со своим WiFi роутером. В процессе использования могут возникать различные неполадки, которые исчезают после рестарта всей системы. Кстати, во многих маршрутизаторах даже реализована функция плановой перезагрузки в ночное время для избежания подобных ошибок с интернетом.
Xiaomi TV Box S (2nd Gen) vs Mi Box S Comparison and Review
Еще один способ, который лежит на поверхности, — это обновить программное обеспечение ТВ Приставки. Прошить Xiaomi Mi Box проще простого из меню настроек в режиме онлайн без необходимости скачивать какие-либо файлы с сайта.
Единственный нюанс заключается в том, что после обновления могут начать различные глюки в работе приложений на приставке. Исправляются они полным сбросом настроек.
Отключается Wi-Fi, приставка теряет связь с роутером, обрывы соединения
К сожалению, Wi-Fi на приставках Xiaomi Mi Box S и Xiaomi Mi TV Stick не всегда работает стабильно и быстро. В отдельных случаях и сценариях использования Wi-Fi на приставке может автоматически отключаться. Просто теряется соединение с Wi-Fi сетью. Соединение периодически отваливается. Так как проблема неоднозначная, очень сложно дать какие-то конкретные и рабочие решения.
К тому же, причина может быть как на стороне Смарт приставки, так и на стороне роутера.
Если вы столкнулись с такой проблемой, то желательно проверить, как будет работать Wi-Fi соединение с другим роутером. Я же поделюсь своими наблюдениями и дам несколько рекомендаций, которые помогут сделать беспроводное соединение более стабильным.
Используйте диапазон Wi-Fi 5 GHz
Если у вас двухдиапазонный роутер, то я рекомендую подключать ТВ приставку Сяоми к сети в диапазоне 5 ГГц. Этот диапазон менее загруженный и более быстрый. Скорость соединения будет выше.
Если в этом диапазоне наблюдается потеря соединения, то вы можете протестировать работу соединения в диапазоне 2.4 ГГц. Если приставка установлена далеко от роутера, или спрятана за телевизором, то проблемы с подключением могут быть из-за плохого сигнала или помех. А в диапазоне 5 ГГц он (сигнал) как правило немного хуже по сравнению с 2.4 ГГц. Особенно это актуально для Xiaomi Mi TV Stick, так как есть много отзывов, что у этой приставки слабый прием Wi-Fi в диапазоне 5 ГГц.
Mi Stick VS Mi Box S — Which on to Choose?
Бывает, что роутер объединяет Wi-Fi сети (на разных диапазонах) в одну сеть. Устройства сами, автоматически выбирают диапазон. В таком случае желательно разделить сети. Сделать это можно отключив функцию Smart Connect или Band Steering в настройках роутера.
Обновите прошивку Xiaomi Mi Box S или Mi TV Stick
Осязательно обновляйте прошивку. Вот на мою Ми Бокс буквально несколько дней назад пришло обновление ПО. В описании новой версии было написан, что улучшена работа Wi-Fi в диапазоне 5G.
Обновить прошивку можно в настройках, в разделе «Настройки устройства» – «Об устройстве» – «Обновление системы».
Устройство должно быть подключено к интернету.
Смените ширину канала, канал, режим в настройках роутера
В интернете можно найти очень много информации о нестабильном соединении с Wi-Fi в диапазоне 2.4 ГГц на приставке Xiaomi Mi Box S. И очень много положительных отзывов, что эта проблема решается сменой ширины канала с «Авто» на «20 MHz» в настройках роутера. Обязательно примените это решение.
Кроме смены ширины канала так же можно поэкспериментировать со сменой канала (более подробно об этом я писал в начале статьи) и с режимом сети. Для диапазона 2.4 ГГц рекомендую ставить режим «802.11n» или «n only» (но не на всех роутерах есть такая возможность), а для 5 ГГц – 802.11n/ac.
Режим сети, канал и ширину канала можно сменить в настройках роутера. Как правило, эти все настройки находятся на одной странице. Для каждого диапазона настройки меняются отдельно. После смены параметров не забывайте сохранять настройки и перезагружать роутер.
Совет: для начала попробуйте сменить только ширину канала на 20 MHz.
На примере того же роутера TP-Link:
На старом веб-интерфейсе TP-Link (есть еще точно такой же по расположению пунктов меню, но зеленый):
На роутерах ASUS:
Настройка канала, ширины канала и режима беспроводной сети на D-Link:
И на примере роутера ZyXEL Keenetic:
На примере всех роутеров и разных веб-интерфейсов показать сложно, так как их очень много. Если не знаете как сменить эти настройки на своем роутере – спрашивайте в комментариях. Подскажу.
ТВ приставка Xiaomi Mi TV Stick и Mi Box S не видит сеть WiFi
Это были общие рекомендации. Теперь перейдет к более конкретным примерам. Начнем с ситуации, когда ТВ приставка Xiaomi Mi Box S (Mi TV Stick) вообще не видит ни одной WiFi сети. Не забывайте, что в Андроид можно принудительно отключить беспроводной модуль. Поэтому прежде, чем предпринимать какие-либо действия, убедитесь, что WiFi включен на приставке в настройках.
Если исключить поломку устройства, то попробуйте опять же сбросить ее к заводским настройкам.
Телефон не работает с конкретной точкой доступа
То есть, подразумевается, что он все же работает, но избирательно. В данном случае имеем проблему, связанную с маршрутизатором, поэтому поворачиваемся спиной к смартфону и обращаем внимание на роутер.
Обращаю внимание на самый распространенный способ попытаться устранить нестыковки между источником и приемником. Это — сменить шифрование у роутера. Почему-то предполагается, что некоторые модели Xiaomi плохо контачат с сигналом вида WPA2 PSK и рекомендуется переходить на простое WDS или WPA. Смена параметров проводится на веб-странице маршрутизатора, в настройках Wi-Fi. Совсем снимать защиту не советую, открытой сетью воспользуются все, кому не лень.
Там же, в настройках беспроводной сети роутера, проверяем установку региона вещания. Некоторые провайдеры отказывают в раздаче интернета тем устройствам, у которых неправильно определен регион.
Меняем частоты сигналов с bgn на bg, Иногда предлагают сменить сами каналы вещания, выбирая все, что есть в списке, по порядку. То есть отключить автоматический выбор. На каком канале появится соединение, тот и включается в работу. Но я лично не знаю, кому это помогло, хотя бы однажды.
Иногда помогает сброс пароля от Wi-Fi, с последующим перезапуском.
Ксиаоми часто обновляют свои телефоны, что подчас приводит к смене некоторых установленных ранее значений системы обмена данных по воздуху. Если у вас после подобной процедуры отказал доступ к проверенной точке Wi-Fi, нужно проверить буквально все параметры подключения на предмет соответствия их настройкам маршрутизатора. Возможно, шифрование нужно поменять в сторону усложнения, а не наоборот. Пробуйте разные варианты.
Некоторые роутеры работают на двух частотах вещания, 2,4 ГГц и 5 ГГц, советую в таком случае все подключения, в том числе и для телефонов Xiaomi, сделать на менее загруженную частоту, 5 ГГц.
Помогает иногда смена широты канала, но это уже практически последняя возможность. Если после всего проделанного ваш смартфон не подружится с конкретной точкой доступа (что очень сомнительно), помогает хард ресет маршрутизатора, с последующей полной пропиской всех данных от провайдера.
Приставка Android Smart TV плохо ловит WiFi и не подключается к роутеру
В случае, если приставка видит соседские wifi, но плохо ловит или вообще не может обнаружить конкретно вашу сеть, значит проблема скорее всего кроется в настройках роутера.
Скрытая сеть
Прежде всего проверьте, не ретранслирует ли он невидимую сеть, когда имя WiFi соединения не видно другим устройствам. Такая настройка часто практикуется для обеспечения дополнительной защиты wifi от несанкционированного подключения.
Если это ваш случай, то вводить SSID и пароль необходимо вручную. Для этого в разделе «Сеть и Интернет» на ТВ приставке нужно нажать на «Добавить сеть»
И указать название WiFi и пароль для коннекта
Канал
Если же сеть не является скрытой, то обязательно проверьте канал WiFi. Чаще всего по умолчанию его настройка выставлена на «Авто». В результате могут возникнуть конфликты во взаимодействии между устройствами, и они друг друга не видят. Решение — установить какой-то определенный канал, например «1».
Блокировки
Еще одна вероятная причина — установленные параметры фильтрации устройств по MAC или IP адресу на маршрутизаторе.
Ваше мнение — WiFi вреден?
Для защиты сети от посторонних подключений возможно ранее вы или системный администратор создал конкретный «белый» список устройств, которым разрешено соединяться с роутером и получать доступ в интернет. В результате все вновь подключаемые девайсы просто не будут допущены к локальной сети. Все, что нужно, это добавить MAC адрес в категорию разрешенных девайсов. Либо закрепить за ТВ приставкой статический IP и также добавить его в данный список.
Имя сети
Наконец, исправить ошибку иногда помогает смена имени беспроводной сети.
Просто поменяйте SSID wifi на роутере и переподключите к ней все компьютеры, ноутбуки, смартфоны и свою Xiaomi Mi Box.
Что стоит проверить в первую очередь
Как подключить дополнительную Wi-Fi-антенну к цифровой приставке
Если неисправность до сих пор не устранена, то пора переходить к настройкам вайфай-маршрутизатора. Найти их можно путем введения локального адреса 192.168.0.1 (или 192.168.1.1) в адресной строке браузера.
Важно! Если зайти в настройки через IP-адрес не получается, страница слишком долго грузится или не отображается, можно попробовать ввести вместо адреса доменное имя маршрутизатора. Для каждой модели роутера они разные. Например, для модели NetGear это будет routerlogin.net. Затем ввести логин и пароль (дефолтные параметры ввода обычно написаны на задней стороне роутера).
Имена домена наиболее распространенных производителей:
- routerlogin.net – NetGear
- tplinkwifi.net – TP-Link
- https://rt – Ростелеком
- asusrouter.com – Asus
Проблемы со связью
Пункты в настройках подключения, которые помогут устранить проблему.
- Режим подключения (диапазон радиочастот). После входа в настройки, найти строку «беспроводной режим». Попробовать поменять режим на любой из четырех доступных (B, G, N, mixed).
- Опции безопасности. Возможно логин и пароль были изменены, а переподключение к приставке не было произведено. Стоит проверить конфигурации этих параметров в первую очередь.
- Имя сети SSID. Оно может быть скрыто в настройках, тогда ми бокс 3 не будет видеть вай фай. Если имя сети не скрыто, то можно попробовать переименовать ее в настройках роутера и попробовать подключить все еще раз.
- Доступный порт тв-приставки. mi box не видит пользовательскую сеть wifi и в том случае, если канал приставки и вайфай роутера не совпадают.
Обратите внимание! Большинство устройств работают на частоте 2,4 ГГц, где можно использовать с 1 по 13 канал. Если на устройствах установлены разные каналы, то они не будут отображаться друг у друга. В графе «Настройки беспроводной сети» найти выпадающее меню «Канал». Рекомендуется сначала попробовать установить 1, 6 или 11 канал.
- Частота и сила передачи сигнала. Некоторые новые устройства работают на частоте 5 ГГц вместо 2,4 ГГц, тогда приставка ми бокс не будет ловить пользовательский вайфай. Можно попробовать провести подключение с обычным роутером на 2,4 ГГц (он же и самый распространенный). На роутере 5 ГГц можно поменять частоту на более низкую. В разделе «Беспроводная настройка» найти строку «Беспроводной режим». Поставить флажок на 2,4 ГГц, затем сохранить и перезагрузить. Если же, наоборот, не хватает мощности роутера, когда он находится в другой комнате, тв приставка тоже не сможет видеть wifi, тогда стоит увеличить силу сигнала или переставить его ближе к приставке.
Пульт – как заставить работать
Пульт от приставки mi box 3 работает от блютус соединения, а питание получает от батареи. Если стало очевидно, что проблема именно в пульте, то вот несколько пунктов, которые следует проверить.
- Попробовать сменить батарейки. Вполне возможно, что элемент питания просто исчерпал себя.
- Перезапустить блютус подключение. Блютус соединение не всегда сохраняет устойчивость, поэтому пульт может потерять контакт. Если перезапуск приставки не устранил проблему, можно также попробовать сбросить настройки на заводские или обновить систему.
- Обратиться в сервисный центр. В случае поломки приставки или пульта лучше не пытаться самостоятельно починить устройства, а первым делом отнести все профессионалам.
Как загрузить YouTube видео
Иногда у пользователей mi box 3 возникает проблема с запуском видеохостингового сайта YouTube. Как и в случае с пультом, неполадки YouTube могут возникать по нескольким причинам:
- Низкая скорость вайфай. Именно в случае недостаточной скорости передачи данных возникает эффект «бесконечной загрузки». Можно попробовать снизить качество воспроизведения видео или разобраться с подключением вместе с провайдером.
- Несоответствие версий приложения и устройства. В этом случае экран оповещает об ошибке или приложение вылетает. Стоит попробовать переустановить или обновить приложение или обновить саму приставку.
Xiaomi Mi Box не подключается к сети интернет
Рассмотрим другую ситуацию, когда Андроид ТВ приставка видит wifi сигнал и подключается к нему, но не может выйти в интернет. Не буду писать очевидную вещь, что нужно проверить, работает ли вообще интернет на роутере. Сделать это можно, подключив к нему ноутбук или смартфон и проверить доступность какого-нибудь сайта.
Если с интернетом все ОК, а не видит его только приставка Xiaomi Mi Box, то попробуем назначить ей статический IP адрес. Сделать это можно как в конфигурациях в кабинете маршрутизатора
так и непосредственно из меню «Настройки» Смарт ТВ. Для этого открываем тот же раздел «Сеть и Интернет» и нажимаем на имя wifi, к которому подключена приставка Xiaomi.
В пункте «IP адрес» видим текущее значение, которое нам выдал роутер. Для его ручной смены выбираем раздел «Настройки IP адреса»
Далее вместо «DHCP» ставим «Статический»
И задаем свое значение — можно поменять последнее число после точки. В моем случае 192.168.1.128, значит я могу сделать вместо «128» — «8», «45», «130» и т.д.
Главное, чтобы оно не было занято каким-то другим девайсом, который подключен к этому же wifi. Посмотреть список всех активных IP можно в списке в настройках роутера
Xiaomi подключается но не грузит сайты
Немного истории. В свое время после покупки мной флагмана Xiaomi Mi 3, несколько лет назад, я столкнулся с невозможностью выхода в интернет, вернее выход был, но скачать я ничего практически не мог. Впоследствии я выяснил, что существует настройка в опции «Загрузка из инструментов», есть ручная настройка трафика принимаемых файлов. Здесь же можно было установить приоритет загрузки с помощью Wi-Fi и размер загружаемого файла. При установке безлимита у меня сразу все заработало.
- Настройка Xiaomi Mi WiFi Router 4 и прошивка Wi-Fi роутера на русском языке
Сейчас данной настройки нет, все регулируется на системном уровне, а посему нужно обращать внимание на другие моменты.
- Если иконка Wi-Fi серого цвета, а не синяя, как при активном соединении, то следует проверить настройки текущей даты и времени в смартфоне, возможно, они сбились. Неправильно выставленные временные настройки не позволяют работать интернет-соединению. Даже в компьютере, не то, что в телефоне.
- Прокси-сервер (опция в свойствах активной сети, к которой произошло подключение) должен быть пуст. Если он включен в режим ручной настройки, следует вернуть в исходное положение.
- Включенный режим полета или установки для Wi-Fi в спящем режиме приводят к исчезновению соединения. Уберите случайно выставленные ограничения, и все заработает. Режим полета настраивается из шторки, спящий режим — в расширенных настройках Wi-Fi. В моем теперешнем Xiaomi Redmi 4 Pro на последней глобальной прошивке все именно так.
Вдоволь намучившись с телефоном, вы приходите к выводу, что все ваши попытки напрасны и проблема не уходит. Тогда вам сам бог велел отправиться в сервисный центр и провести диагностику аппаратной части смартфона. Возможно, у вас конкретная поломка, устранением которой займутся уже специалисты.
Интернет на ТВ приставке постоянно отваливается
Вкратце пройдемся по причинам, если ваша приставка для телевизора Xiaomi Mi Box периодически или постоянно отваливается от интернета по WiFi.
- Прежде всего надо понимать, что для наилучшего приема и роутер, и приставка должны находиться как можно ближе друг к другу. Особенно если это касается подключения через весьма заспамленный в наше время диапазон частот 2.4 ГГц.
- Также существенную роль играет пропускная способность WiFi роутера. Недорогие слабые модели не могут одновременно тянуть несколько ресурсоемких задач, например воспроизведение видео и онлайн игру. Если отбросить вариант с покупкой более мощного маршрутизатора, можно попробовать настроить в панели управления интеллектуальный приоритет трафика (QoS). Нужно отдать предпочтение работе с медиаконтентом или с конкретным устройством, если это позволяют настройки.
- И конечно же никто не отменял чисто физические возможности провайдера. Минимально необходимым ограничением для стабильной работы интернета является 100 мбит/с. Однако тарифы с большей скоростью намного лучше позволят избежать тормозов и отваливающегося интернета при работе с «тяжелыми» файлами.
Решение проблемы
Если подключение к сети WI-FI получилось, но периодически сеть выбивает, тогда происходит частое переподключение. В данной ситуации потребуется:
- разместите модем ближе к приемнику;
- измените каналы переноса сигнала;
- на некоторое время деактивируйте приставку, достаньте провод из розетки и через несколько секунд заново подключите.
Низкая скорость соединения влияет на длительный запуск и обновление программы. В таким случае, проверьте скорость домашнего интернета. Данные по тарифу находятся у провайдера. Реальная скорость возможно узнать на официальном сайте. Если приемник работает плохо из-за интернета, смените тарифный план на более выгодный.
Источник: kitaec62.ru
Xiaomi Mi Box S или Mi TV Stick не видит Wi-Fi, не подключается, не работает интернет, теряет сеть, отваливается Wi-Fi
В этой статье я расскажу о решении проблем с подключением к Wi-Fi на Smart приставках Xiaomi Mi Box S и Xiaomi Mi TV Stick. Сначала были мысли сделать отдельные инструкции по каждой приставке, но в плане подключения к беспроводным Wi-Fi сетям – это практически одинаковые устройства. Обе приставки работают на Android TV, обе поддерживают Wi-Fi в диапазоне 2.4 GHz и 5 GHz (стандарты 802.11b/g/n/ac). Как Mi Box S, так и Mi TV Stick очень часто не видят Wi-Fi сеть (особенно в диапазоне 5 GHz), или не подключаются к Wi-Fi. Бывает, что приставка теряет соединение, отключается от роутера, или после подключения не работает интернет (без доступа к интернету).
Проблемы и решения, которые мы будем рассматривать в этой статье:
- Xiaomi Mi Box S и Xiaomi Mi TV Stick не видит Wi-Fi сеть. В том числе при первой настройке. Чаще всего такая проблема с подключением именно к сети в диапазоне 5 ГГц. И чаще всего это связано с каналом, на котором работает ваша Wi-Fi сеть. После смены канала в настройках роутера Смарт приставка видит сеть и может к ней подключиться. В статье я покажу, как сменить канал Wi-Fi на разных роутерах. Перейти к решениям →
- Не подключается к Wi-Fi. Разные проблемы и ошибки в процессе подключения к Wi-Fi сети. Возможны проблемы как со стороны роутера, так и приставки. Перейти к решениям →
- Смарт ТВ приставка от Xiaomi подключается к Wi-Fi, но интернет не работает. Нет, подключения к интернету. В этом случае для начала нужно исключить причину на стороне точки доступа, перезагрузить оба устройства, прописать DNS на приставке. Перейти к решениям →
- Mi TV Stick или Mi Box 4 теряет сеть, отключается от роутера, отваливается Wi-Fi и т. д. Часто помогает смена канала и ширины канала в настройках роутера, обновление ПО приставки, подключение в диапазоне 5 ГГц, расположение ближе к роутеру. Перейти к решениям →
- Подключение к интернету с помощью сетевого кабеля (LAN). Если не получается решить проблемы с Wi-Fi. Перейти к решению →
Очень важно подключить ТВ приставку к интернету, и чтобы это соединение работало быстро и стабильно. В противном случае ее функционал будет сильно ограничен, а вы не получите удовольствия от ее использования. О подключении этой приставки к Wi-Fi сети в процессе первой настройки или в параметрах я рассказывал в инструкции по настройке Xiaomi Mi Box S. В параметрах нужно открыть раздел ‘Сеть и Интернет’, включить Wi-Fi (если он выключен), выбрать свою сеть, указать пароль и все готово. Но если вы зашли на эту страницу, то скорее всего что-то пошло не так. Сейчас разберемся.
Если у вас возникнут какие-то вопросы – задавайте их в комментариях. Я стараюсь отвечать максимально быстро. Так же в комментариях вы можете дополнить статью полезной информацией, поделиться своим случаем, решениями и т. д.
Почему Xiaomi Mi TV Stick или Mi Box S не видит Wi-Fi сеть?
Если почитать отзывы о данных Смарт приставках, то можно увидеть, что это одна из главных проблем. Приставка просто не находит нужную сеть, не видит роутер. Это случается как в процессе первой настройки, так и позже, в параметрах Android TV.
Совет: убедитесь, что другие устройства рядом с приставкой видят эту сеть.
Самая частая причина – канал Wi-Fi сети
Об этом можно прочитать практически на любой странице, где обсуждают данные приставки. По умолчанию в настройках роутера стоит автоматический выбор канала, на котором работает Wi-Fi сеть. Это относится к сетям в диапазоне 2.4 ГГц и 5 ГГц. В зависимости от канала, на котором работает ваша сеть и от выбранного региона в настройках приставки она видит или не видит Wi-Fi сеть.
Чаще всего Ми Бокс не видит сети в диапазоне 5 ГГц, хоть и поддерживает этот диапазон. Как и Ми ТВ Стик.
Что делать? Сменить канал Wi-Fi сети в настройках роутера. Нужно зайти в настройки роутера (подробная, универсальная инструкция – как зайти в настройки роутера), перейти в раздел с настройками Wi-Fi сети в нужном диапазоне (если у вас двухдиапазонный роутер), сменить канал, сохранить настройки и перезагрузить роутер.
Какой канал выбрать? Для диапазона 5 ГГц попробуйте сначала установить 44 канал. Если не видит сеть в диапазоне 2.4 ГГц – установите 6 канал.
Важно! В настройках роутера канал для каждого диапазона (2.4 ГГц/5 ГГц) меняется отдельно. В зависимости от того, какую сеть в вашем случае не видит приставка. Важно! Если после смены канала приставка по прежнему не видит нужную сеть – попробуйте установить другой канал в настройках роутера.
Нужно экспериментировать. Не забывайте сохранять настройки и перезагружать роутер.
Для примера: смена канала для диапазона 5 ГГц в настройках роутера TP-Link с новым веб-интерфейсом.
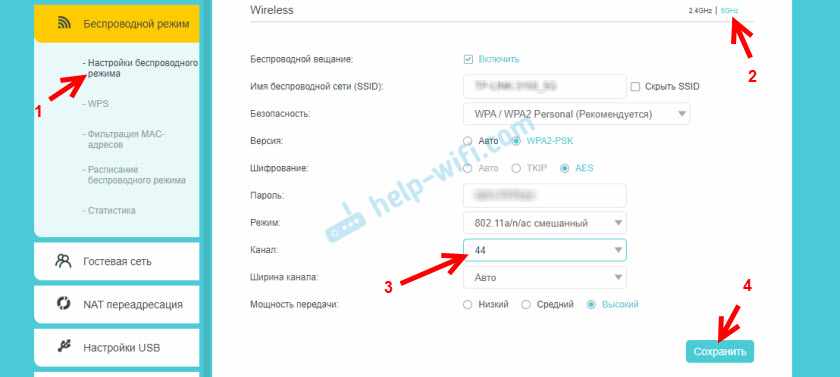
Отдельная инструкция: Как найти свободный Wi-Fi канал, и сменить канал на роутере? (на примере разных роутеров и диапазона 2.4 ГГц!)
Если вы не знаете как сменить канал в настройках своего роутера – спрашивайте в комментариях. Не забудьте указать модель роутера и диапазон сети.
Показать все сети
В настройках Wi-Fi на Смарт ТВ приставке Xiaomi отображается не весь список сетей. Только несколько сетей с самым сильным сигналом. Там есть пункт ‘Показать все’.
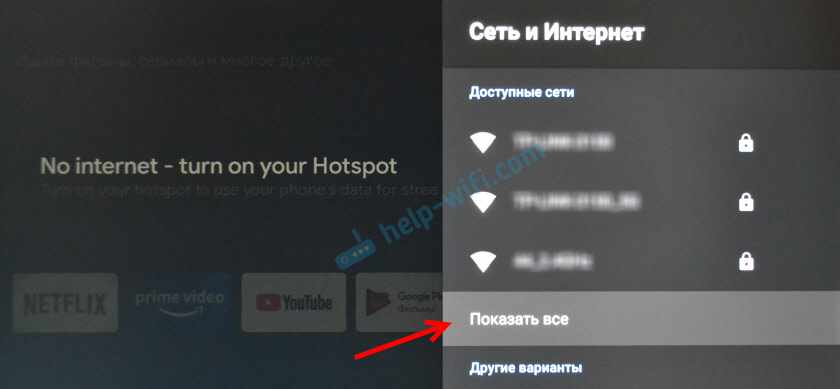
Возможно, в полном списке вы найдете свою сеть.
Сеть со скрытым именем (SSID)
Такое бывает редко. Только если вы сами (или тот, у кого есть доступ к настройкам вашего роутера) скроет имя Wi-Fi сети. Тогда устройства не будут видеть сеть (кроме тех, которые уже подключены), а для подключения к ней нужно сначала указать ее имя.
Ми Бокс 4 и ТВ Стик можно подключить к скрытой сети. Просто в настройках нажмите на ‘Добавить сеть’.
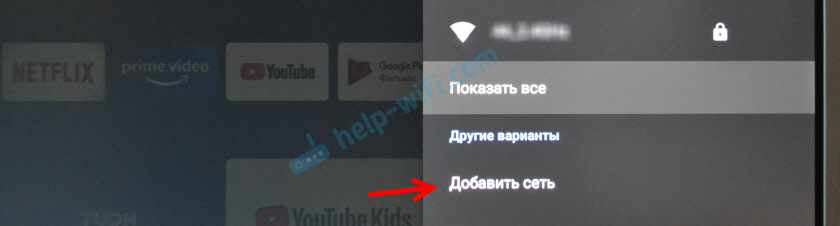
После чего нужно ввести имя сети и пароль (если сеть с таким именем будет найдена).
ТВ приставка Xiaomi не подключается к Wi-Fi
Бывает и такое. Mi TV Stick или Mi Box S видит сеть, вы выбираете ее в списке доступных сетей, но при подключении появляется ошибка, пишет ‘Неверный пароль сети Wi-Fi’, зависает на ‘Получение IP-адреса…’ и т. д.

При возникновении проблем именно в процессе подключения к беспроводной сети попробуйте сделать следующее:
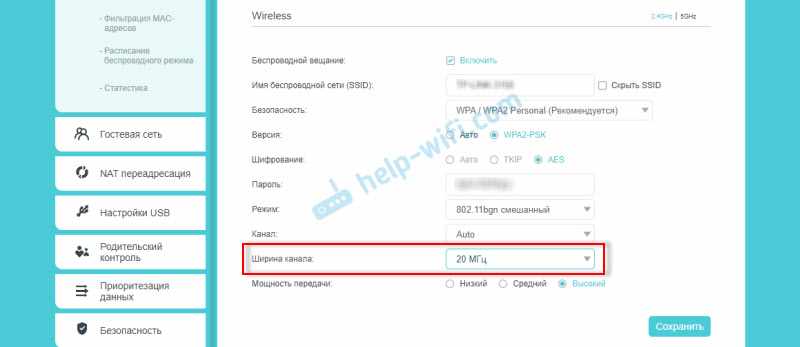
- Перезагрузите Smart TV приставку и маршрутизатор.
- Разместите приставку ближе к маршрутизатору.
- Убедитесь, что вы правильно вводите пароль. Посмотрите пароль в настройках роутера или на другом устройстве. Инструкция: как узнать свой пароль от Wi-Fi.
- Попробуйте подключить ТВ приставку Xiaomi к другой Wi-Fi сети. Так мы сможем выяснить на чей стороне проблема.
- Если вы пытаетесь подключиться к своей сети, то вспомните, не настраивали ли вы блокировку устройств на своем роутере.
- Если Ми Бокс уже была подключена к этой сети, то удалите ее в настройках и попробуйте подключиться заново.
- В настройках роутера установите ширину канала 20 МГц. Это можно сделать в разделе с настройками Wi-Fi. На примере роутера TP-Link:
- Проверьте, чтобы в настройках роутера был установлен тип безопасности WPA/WPA2 Personal и шифрование AES (как на скриншоте выше). Подробнее в этой статье.
В крайнем случае можно попробовать сделать полный сброс настроек приставки. В разделе ‘Настройки устройства’ – ‘Сброс’. Только если вы выяснили, что Mi Box 4 не подключается ни к одной беспроводной сети.
Не работает интернет на Mi Box S или TV Stick: без доступа к интернету
После успешного подключения к Wi-Fi роутеру возле сети мы видим сообщение: ‘Подключено, без доступа к Интернету’. Соответственно интернет на приставке не работает, в приложениях доступа к интернету нет, YouTube не работает (Нет подключения к сети).

Бывает, что в настройках Android TV нет никаких сообщений и ошибок (как на фото выше), но интернет все равно не работает.
Как исправить?
- Перезагружаем приставку и роутер.
- Обязательно убедитесь, что на других устройствах от этой Wi-Fi сети интернет работает. Это очень важно выяснить, так как проблема не редко бывает на стороне роутера, или интернет-провайдера.
- Попробуйте ‘Удалить эту сеть’ выбрав данную Wi-Fi сеть в настройках и подключиться к ней заново.

- Проверьте настройки прокси-сервера. Там должно быть установлено значение ‘Не использовать прокси-сервер’.
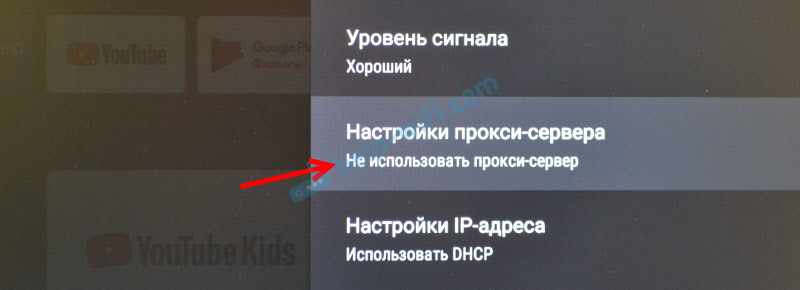
- Смените DNS на 8.8.8.8 / 8.8.4.4. В настройках конкретной сети нужно выбрать ‘Настройки IP-адреса’.
 Дальше настройки IP не меняем (пропускаем). Так же пропускаем настройки шлюза и длины префикса сети. Меняем DNS 1 на 8.8.8.8 и DNS 2 на 8.8.4.4.
Дальше настройки IP не меняем (пропускаем). Так же пропускаем настройки шлюза и длины префикса сети. Меняем DNS 1 на 8.8.8.8 и DNS 2 на 8.8.4.4. 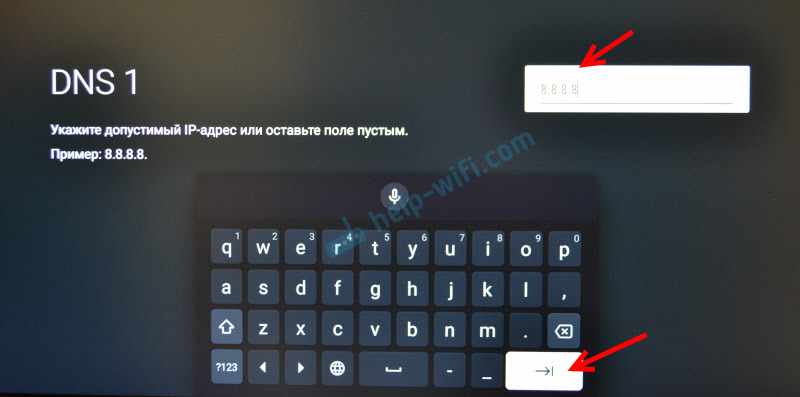
- Проверьте настройки даты и времени на своей приставке. Из-за этого тоже могут быть проблемы с доступом к интернету в приложениях типа YouTube, Google Play Market.
Обратите внимание: если вы раздаете интернет на Смарт приставку с телефона по Wi-Fi, то отсутствие подключения к интернету может быть связано с тем, что оператор блокирует раздачу интернета на вашем тарифном плане.
Отключается Wi-Fi, приставка теряет связь с роутером, обрывы соединения
К сожалению, Wi-Fi на приставках Xiaomi Mi Box S и Xiaomi Mi TV Stick не всегда работает стабильно и быстро. В отдельных случаях и сценариях использования Wi-Fi на приставке может автоматически отключаться. Просто теряется соединение с Wi-Fi сетью. Соединение периодически отваливается. Так как проблема неоднозначная, очень сложно дать какие-то конкретные и рабочие решения.
К тому же, причина может быть как на стороне Смарт приставки, так и на стороне роутера.
Если вы столкнулись с такой проблемой, то желательно проверить, как будет работать Wi-Fi соединение с другим роутером. Я же поделюсь своими наблюдениями и дам несколько рекомендаций, которые помогут сделать беспроводное соединение более стабильным.
Используйте диапазон Wi-Fi 5 GHz
Если у вас двухдиапазонный роутер, то я рекомендую подключать ТВ приставку Сяоми к сети в диапазоне 5 ГГц. Этот диапазон менее загруженный и более быстрый. Скорость соединения будет выше.
Если в этом диапазоне наблюдается потеря соединения, то вы можете протестировать работу соединения в диапазоне 2.4 ГГц. Если приставка установлена далеко от роутера, или спрятана за телевизором, то проблемы с подключением могут быть из-за плохого сигнала или помех. А в диапазоне 5 ГГц он (сигнал) как правило немного хуже по сравнению с 2.4 ГГц. Особенно это актуально для Xiaomi Mi TV Stick, так как есть много отзывов, что у этой приставки слабый прием Wi-Fi в диапазоне 5 ГГц.
Бывает, что роутер объединяет Wi-Fi сети (на разных диапазонах) в одну сеть. Устройства сами, автоматически выбирают диапазон. В таком случае желательно разделить сети. Сделать это можно отключив функцию Smart Connect или Band Steering в настройках роутера.
Обновите прошивку Xiaomi Mi Box S или Mi TV Stick
Осязательно обновляйте прошивку. Вот на мою Ми Бокс буквально несколько дней назад пришло обновление ПО. В описании новой версии было написан, что улучшена работа Wi-Fi в диапазоне 5G.
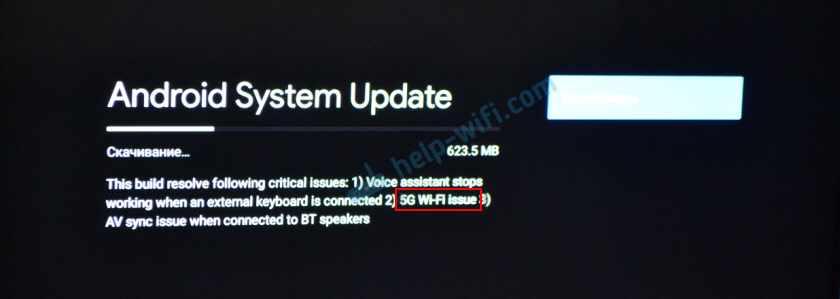
Обновить прошивку можно в настройках, в разделе ‘Настройки устройства’ – ‘Об устройстве’ – ‘Обновление системы’.
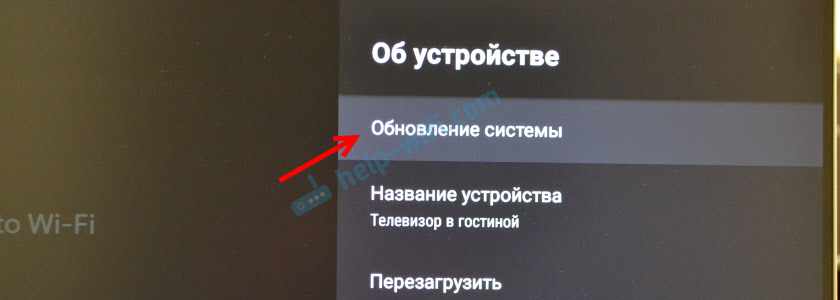
Устройство должно быть подключено к интернету.
Смените ширину канала, канал, режим в настройках роутера
В интернете можно найти очень много информации о нестабильном соединении с Wi-Fi в диапазоне 2.4 ГГц на приставке Xiaomi Mi Box S. И очень много положительных отзывов, что эта проблема решается сменой ширины канала с ‘Авто’ на ’20 MHz’ в настройках роутера. Обязательно примените это решение.
Кроме смены ширины канала так же можно поэкспериментировать со сменой канала (более подробно об этом я писал в начале статьи) и с режимом сети. Для диапазона 2.4 ГГц рекомендую ставить режим ‘802.11n’ или ‘n only’ (но не на всех роутерах есть такая возможность), а для 5 ГГц – 802.11n/ac.
Режим сети, канал и ширину канала можно сменить в настройках роутера. Как правило, эти все настройки находятся на одной странице. Для каждого диапазона настройки меняются отдельно. После смены параметров не забывайте сохранять настройки и перезагружать роутер.
Совет: для начала попробуйте сменить только ширину канала на 20 MHz.
На примере того же роутера TP-Link:
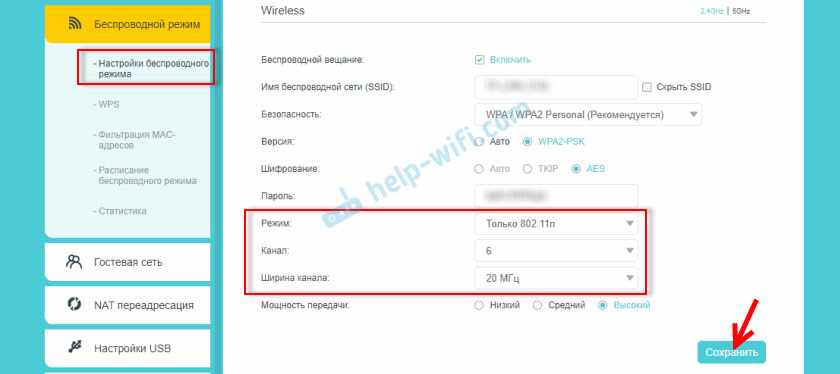
На старом веб-интерфейсе TP-Link (есть еще точно такой же по расположению пунктов меню, но зеленый):
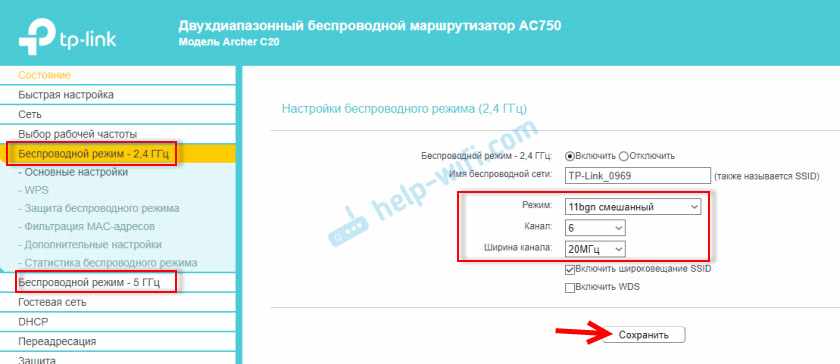
На роутерах ASUS:
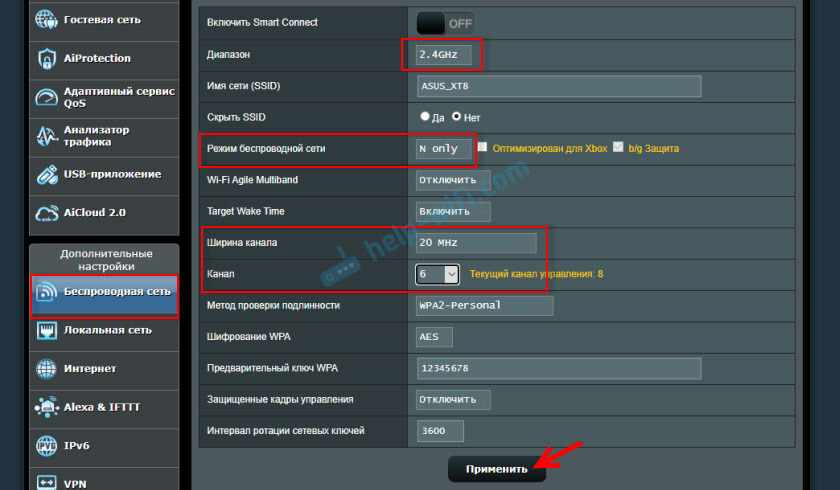
Настройка канала, ширины канала и режима беспроводной сети на D-Link:
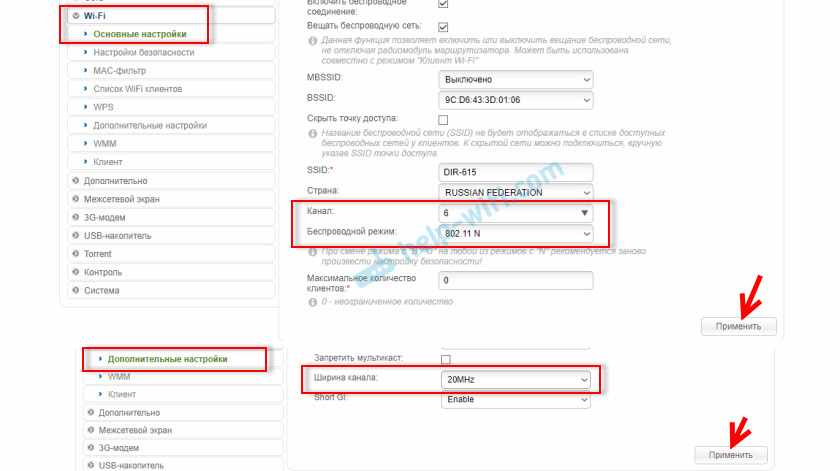
И на примере роутера ZyXEL Keenetic:
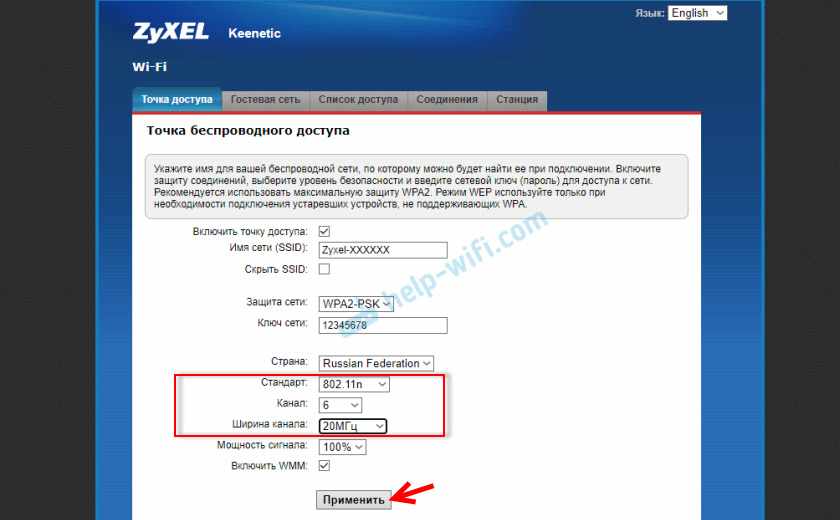
На примере всех роутеров и разных веб-интерфейсов показать сложно, так как их очень много. Если не знаете как сменить эти настройки на своем роутере – спрашивайте в комментариях. Подскажу.
Можно подключить Ми Бокс к интернету по кабелю LAN?
Да, если с Wi-Fi все очень плохо, можно подключить по кабелю. Несмотря на то, что на Xiaomi Mi Box S нет LAN-порта, ее можно подключить к интернету соединив с маршрутизатором с помощью сетевого кабеля. Для этого используется внешняя сетевая карта, которая подключается в USB-порт на приставке.

Для Ми Бокс 4 рекомендуют покупать следующие Ethernet-адаптеры: Ugreen Ethernet Adapter USB 3.0, TP-LINK UE200, TP-LINK UE300, Xiaomi USB External Ethernet RJ45.
Подключить очень просто: адаптер подключается к приставке, после чего адаптер соединяется сетевым кабелем с роутером. В настройках приставки появится Ethernet подключение.
Xiaomi Mi TV Stick через такой адаптер подключить не получится, так как на этой компактной версии приставки нет USB-порта.
Очень надеюсь на обратную связь в комментариях. Напишите, что помогло, а что нет. Может у вас есть какие-то другие решения этих проблем с Wi-Fi на приставках от Xiaomi. С радостью дополню статью. Ну и конечно же отвечу на все ваши вопросы!
Источник: business-notebooks.ru
Обзор Xiaomi Mi Box: ТВ приставка с Android TV

Телевизионных приставок с Android внутри великое множество, среди них есть и целая линейка Mi Box от Xiaomi. С одним из ее представителей компания и выходит на западный рынок, выбрав в качестве партнера Google и сменив фирменную систему на Android TV. Именно интерес к этой платформе и стал основной причиной написания этого обзора.

Дизайн, разъемы и особенности комплектации.
Технически и внешне международная версия Xiaomi Mi Box не отличается от китайской. Это такая же точно черная коробочка из черного шероховатого пластика с выдавленным логотипом Mi сверху. Никаких других лишних элементов на приставке нет, однако выглядит она вполне симпатично за счет изгибов корпуса.
Спереди имеется индикатор активности, к счастью, не очень яркий и совсем не раздражающий. На тыльной части всего четыре разъема: питание, полноформатный USB 2.0, HDMI 2.0 и спаренный порт (SPDIF+mini‑jack) для подключения отдельной аудиосистемы. Ethernet в приставке нет, что для кого‑то может показаться серьезным минусом. USB‑порт предназначен для подключения внешних носителей, а его пропускной способности хватит и для воспроизведения с флешки фильма в 4K. Туда же же втыкаются проводные контроллеры, мышки и клавиатуры, которые Mi Box распознает без проблем.

В комплекте с приставкой поставляется выполненный из такого же шероховатого пластика компактный Bluetooth‑пульт с крайне аскетичным, но достаточным для управления набором элементов. Кроме кнопки включения питания имеется крестовина, выполненная в виде круга с клавишей подтверждения посередине. Чуть ниже навигационные элементы (назад, на домашний экран, вызов голосового ассистента) и спаренный регулятор громкости. На верхнем торце пульта отверстие микрофона, через который и предстоит общаться с Google Assistant. QWERTY‑клавиатуры или цифрового блока тут нет, сделана ставка на голосовые команды и простоту интерфейса системы.
Xiaomi вложила в комплект с консолью блок питания и HDMI‑кабель, но для беззаботного использования устройства этого мало — в комплекте недостает двух батареек формата AAA («мизинчиковых»), так что их приобретением придется озаботиться отдельно.
Начинка

Xiaomi Mi Box в данной версии построен на основе платформы Amlogic S905X, оснащенной четырьмя ядрами Cortex‑A53 с частотой до 2 ГГц и пятиядерным ускорителем Mali‑450MP. Ожидать сверхвысокой производительности от такого решения странно, это именно мультимедийный чип с поддержкой аппаратного декодирования 4K‑видео, в том числе в набирающем популярность H.265 и даже в VP9 Profile‑2. Он работает со всеми популярными видеоконтейнерами и аудиоформатами, в том числе и Lossless. Есть и поддержка DTS (цифрового многоканального звука), что естественно для мультимедийного устройства.
Приставка Xiaomi также получила 2 ГБ оперативной памяти DDR3 и носитель на 8 ГБ из которых пользователю доступно чуть больше 5‑ти. Любителям загружать фильмы в 4K с торрентов придется обзавестись дополнительным внешним USB‑диском или привыкнуть к частому переподключению «флешек».
Интегрированный в приставку модем поддерживает Wi‑Fi a/b/g/n/ac, возможна работа как в 2,4‑ГГц, так и в 5‑ГГц диапазонах. Пропускной способности более чем достаточно для беспроблемного просмотра потокового видео в 4K. Через Bluetooth к Mi Box кроме комплектного пульта подключаются контроллеры, мышки и клавиатуры.
Система

Главной фишкой международной версии Xiaomi Mi Box является Android TV внутри, которая заменила собственную оболочку компании. На момент написания обзора в приставке была установлена сборка на основе Android 6.0. Информации об обновлении до Nougat пока нет, его появление зависит от выпуска драйверов компанией Amlogic.

Управление в оболочке и большинстве приложений происходит с помощью описанного выше пульта, однако можно использовать и совместимые игровые контроллеры. Поисковик отказался на телевизионной платформе от иконок, перейдя к привычным для пользователей SmartTV плиткам‑картинкам.

Русификация практически полная, хотя в настройках встречаются пункты на английском, да и вызываемая клавиатура почему‑то только на английском языке. Есть подозрение, что проблема присуща конкретному устройству, а не системе в целом. Что‑то в Xiaomi поломали.
Первичная настройка Mi Box требует от пользователя подключение к сети Wi‑Fi и аккаунту Google, что типично для платформы. Проще всего провести ее через ваш Android‑смартфон, это потребует буквально пару кликов, даже пароль от домашней сети вводить вручную не придется. Кстати, этот процесс предложит и установить приложение‑пульт для управления Android TV. Имеется и ручная первичная настройка, которой пришлось даже воспользоваться раз, так как смартфон не хотел видеть приставку. Она тоже несложная и хорошо объяснена прямо на экране телевизора.
Весь интерфейс Android TV разделен на несколько зон. В верхней располагается мультимедийный контент, выбранный специально для вас Google во всех установленных приложениях, будь‑то YouTube, Google Музыка или другие программы и сервисы. У любой программы можно отнять эту возможность, для чего придется залезть в меню.

Скажу честно, мне «умный» механизм Google не понравился, он почему‑то уверен, что если я живу в России, то мне интересны ролики‑приколы на родном языке. А ведь у системы есть данные о моих подписках и просмотренных роликах на YouTube. Со временем Mi Box подогнал контент в блоке «рекомендуемое» под меня, однако стартовый алгоритм откровенно плох.
На область рекомендуемого влияют подборки со всех подключаемых к приставке смартфонов и планшетов, на которых установлены те же приложения, а особенно тот контент, что запускался на ней. Так что внезапному появлению там подборки лучших песен группы «Комбинация» не стоит. Это все касается приложений Google, а вот сторонние программы, бывает, ведут себя странно. Например, Twitch даже после авторизации показывает в данной области ролики из общего всемирного Топа, а не летсплеи тех, на кого я подписан.
В этой же зоне отображаются и плитки фоновых активных приложений, например, обложка воспроизводимого в Play Музыка трека с названием. К сожалению, пока работающих с данной областью программ крайне мало.

Второй раздел сверху, названный «Mi Box Рекомендует», практически бесполезен для русскоязычного владельца. В нем лишь неудаляемые плитки Netflix и RedBull, отсылающие в Play Маркет для установки приложений. Далее идет раздел с играми, появляющийся в случае установки хотя бы одной, а последним — приложения. Именно там находится и магазин Play Маркет.
В самом низу оболочки две иконки. Первая открывает настройки системы, опять же выполненные в виде плиток, хоть и меньших по размеру, а вторая отвечает за подключение к сети Wi‑Fi.

В целом впечатления от главного экрана Android TV положительные, однако недоработка со стороны Google чувствуется. Поисковику стоило бы предъявлять более жесткие требования по взаимодействию с оболочкой хотя бы к крупным сервисам, запускающим свои клиенты на платформе.
Приложения
Прямо из коробки в Xiaomi Mi Box для международного рынка установлены базовые приложения Google, в том числе YouTube, Play Музыка, Play Фильмы и Play Игры. Их интерфейс переделан под телевизоры, что в первую очередь выражено в переносе влево списка разделов и некоторой перекраске. Большая часть сторонних программ под Android TV обладает таким же дизайном, в целом удобном для управления с пульта.
Впрочем, некоторый дискомфорт иногда ощущается из‑за необходимости совершать много нажатий на элемент «назад» для перехода из одного раздела в другой, что особенно заметно в Play Музыке. Эту проблему взаимодействия с интерфейсом можно решить выделением отдельной кнопки на пульте для вызова бокового меню, однако пока есть так как есть.


Сейчас в Play Маркет крайне мало приложений для Android TV, а некоторые из существующих не переписаны под телевизоры. Впрочем, некий базовый набор в магазине все же имеется, в наличии именитый плеер MX Player, любимый народом медиасервер Plex, геймерский Twitch, клиенты отечественных и иностранных стриминговых сервисов и даже пары российских каналов. Из мобильных операторов запуском собственного приложения для просмотра каналов на платформе пока озаботился лишь Билайн.
Примечательно, что для Android TV нет Chrome или иных веб‑браузеров. Вероятно, в Google не верят в просмотр страничек на телевизоре.
Игры

Удивительно, но выбор игр для Android TV больше, чем обычных программ. В магазине есть платформеры от Disney, хиты от OrangePixel, «Гадкий Я» от Gameloft, несколько достойных игр, в свое время эксклюзивных для приставки OUYA, и даже ряд классических выпусков Final Fantasy. Правда, за покупку многих представленных тайтлов придется отдать кругленькую сумму, иногда превышающую 300 рублей. Есть и гонки, в том числе Asphalt, правда, только старенький Airborne. Но и он из‑за не слишком богатой начинки Mi Box идет лишь на средних настройках.

Некоторые из имеющихся игр могут управляться прямо с пульта, другие же требуют подключения к Xiaomi Mi Box геймпада, о чем предупреждается в описании. С сожалением добавлю, что не все игры с изначально сенсорным управлением хорошо портированы, в раннере «Гадкий Я», например, иногда приходится пролистывать списки результатов для запуска следующего забега. Однако это объясняется лишь наплевательским отношением Gameloft к платформе, так как другим разработчикам удалось решить этот вопрос.

Кстати, даже если приложение или игра не находятся в магазине на самой приставке, их часто вполне официально можно установить из Play Маркета с компьютера. Также Android TV поддерживает загрузку сторонних APK, как и в случае с любым другим Android‑устройством. Хотя далеко не все приложения, установленные таким образом, будут нормально функционировать на Mi Box. Например, запускающая тестирование кнопка в бенчмарке AnTuTu не срабатывает.
Chromecast (Google Cast)
Как и во все устройства с Android TV, в Xiaomi Mi Box встроен полноценный программный Google Cast, названный там Chromecast. Работает он точно так же, как и с отдельным «донглом» для ТВ — нажимаете иконку вещания в совместимом приложении на смартфоне или планшете и поток начинает транслироваться на телевизоре. Есть и режим полного зеркалирования дисплея мобильного устройства, запускаемый в программе Google Home. Судя по некоторым косвенным признакам, прослойка Google Cast как бы параллельна Android TV, то есть в устройстве по сути две ОС.
Подтверждает это и то, что в качестве скринсейвера Mi Box использует те же самые изображения, что и в отдельных устройствах Chromecast. Их точно так же можно настраивать из Google Home, например, указав приставке выводить собственные снимки пользователя из облака Google.
Google Assistant и голосовой ввод

Важной частью Android TV на текущем этапе ее развития стал встроенный голосовой ассистент Google, запускаемый кнопкой с микрофоном на пульте. Он хорошо распознает запросы и выдает ответы, однако диалог на русском вести не умеет, что делает его менее интересным. Впрочем, узнать у ассистента прогноз погоды или рост Михаила Боярского можно.
В большей степени голосовой ввод интересен для поиска мультимедийного контента внутри приложений, например, в YouTube. Она идеально заменяет гораздо менее удобную виртуальную клавиатуру.
Резюме

Если рассматривать с чисто технической стороны, то Xiaomi Mi Box — не более чем еще одна телевизионная приставка с поддержкой 4K и большого числа форматов, что обеспечивает процессор Amlogic S905X. Встроенная в нее Android TV оставила двойственные впечатления. С одной стороны, она не требует дополнительных телодвижений для настройки и даже обладает собственным магазином, а с другой, совместимого контента в Play Маркет пока маловато. Также чувствуется некоторая сырость интерфейса и логики работы с ним, все же от продукта Google не ждешь таких детских болячек.
Впрочем, выбирая между между дорогим телевизором со встроенной оболочкой SmartTV и более простым в связке с Xiaomi Mi Box, я остановился именно на втором варианте. Несмотря на любовь Google к убийству проектов, я верю в жизнеспособность Android TV, да и возможности ее значительно выше — чего только стоит поддержка Android‑приложений и игр.

Начиная с недавнего времени приставку можно купить в России у официального партнера, который просит за нее 7 990 рублей. Цена Xiaomi Mi Box в китайских магазинах постоянно плавает в области $80 (4 750 рублей). Аналоги с идентичным набором «железа» (процессор, ОЗУ и носитель) начинаются где‑то от $45 (2 670 рублей) — разница более чем серьезная. Перевесит ли ее приятно выглядящая на большом экране оболочка и дизайн самого устройства, а также действительно рабочий голосовой ввод, каждый решит сам.
Мне нужна была именно приставка, а не Android‑компьютер, так что выбор пал на данный вариант Mi Box. Важнейшим фактором стала полноценная поддержка Google Cast, уж очень вся семья привыкла к Chromecast. Любителям же поковыряться и почитать форумы стоит обратить внимание на альтернативы, которые и обойдутся дешевле.
Источник: hd-mediaplayers.ru