

Подключение роутера Xiaomi Mi Wi-Fi Router 4 к компьютеру с настройкой пароля на Wi-Fi
У роутера Xiaomi Mi Wi-Fi Router 4 в комплекте нет патч-корда, то есть кабеля, который подключался бы от роутера к компьютеру.
Поэтому, для настройки роутера будем подключаться через Wi-Fi.
Подключаем роутер к питанию.
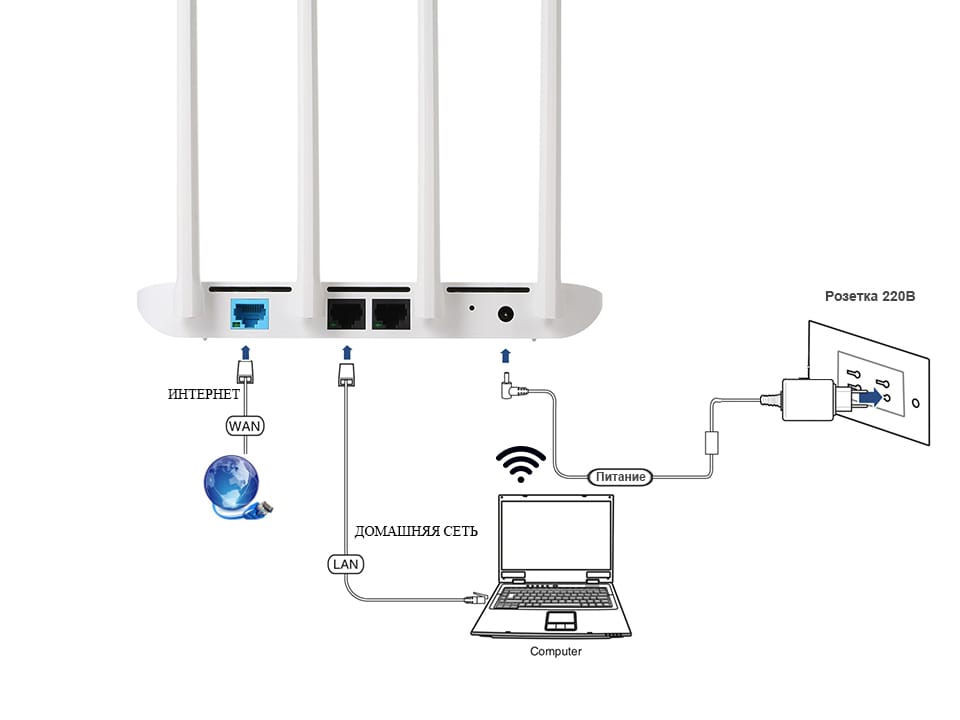
1. В нижнем правом углу рабочего стола находим значок беспроводной сети.
2. Находим незащищенную сеть Xiaomi — Xiaomi_xxxx_xxxx, вместо «x» будет набор букв и цифр. Подключаемся к данной сети:
Первоначальная настройка XIAOMI Mi Router 4A / Как настроить XIAOMI Mi Router 4A при первом запуске?

3. После появится окно с загрузкой первоначальных настроек:
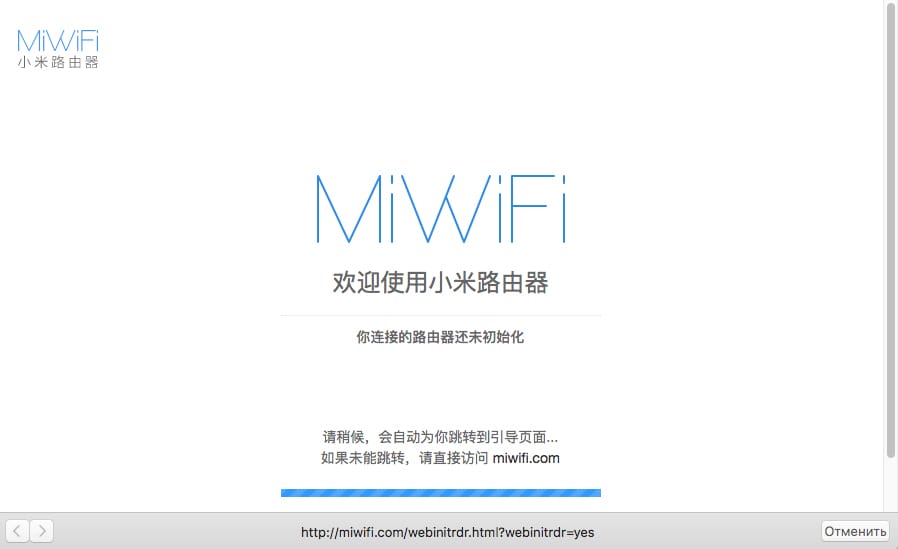
4. Видим окно приветствия, где нужно поставить галочку и нажать на кнопку с китайскими иероглифами. Здесь соглашаемся с правилами и условия Xiaomi.
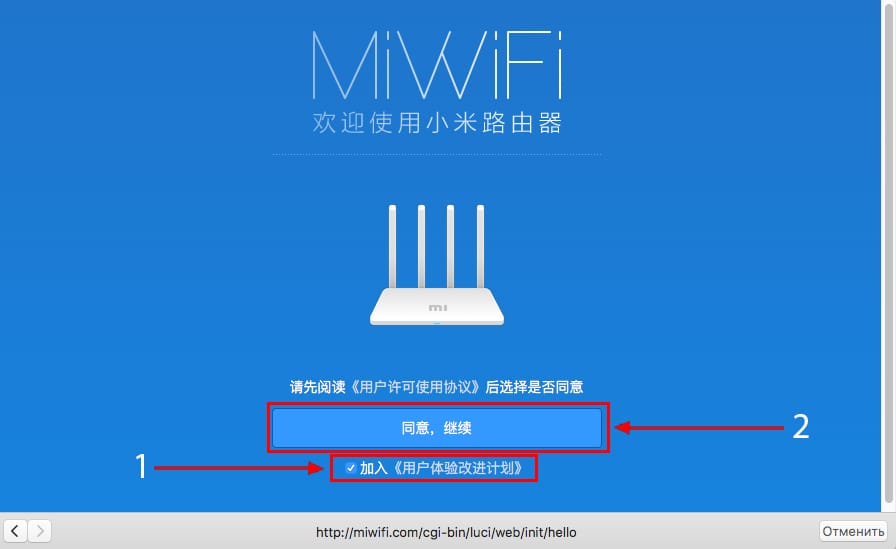
5. Приступаем к настройке пароля на беспроводную сеть Wi-Fi.
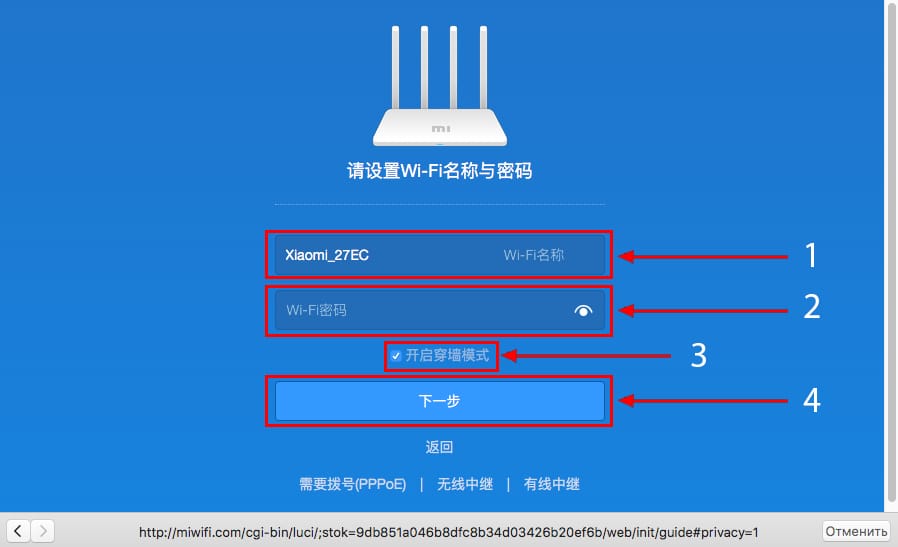
На изображении под пунктом 1 — присваиваем Имя к беспроводной сети Wi-Fi, 2 — Придумываем любой пароль к беспроводной сети Wi-Fi, должно быть более восьми символов. 3 — если поставим тут галочку, данный пароль от Wi-Fi присваиваем к паролю на интерфейс роутера, то есть, чтобы зайти и настроить роутер нам нужно будет ввести такой же пароль что и на Wi-Fi. 4 — после введения всех данных нажимаем на данную кнопку, которая означает «Сохранить».
Данные настройки будут применены к обеим сетям (2,4 ГГЦ и 5ГГЦ), так как данный роутер двухдиапазонный.
6. После сохранения настроек беспроводной сети нам выдает следующие настройки, это настройки параметров входа к роутеру. Шагом ранее присвоили пароль от Wi-Fi к паролю на вход в роутер, здесь можем поменять его:
90 Дней С Xiaomi Router 4A. Обзор+Настройка.
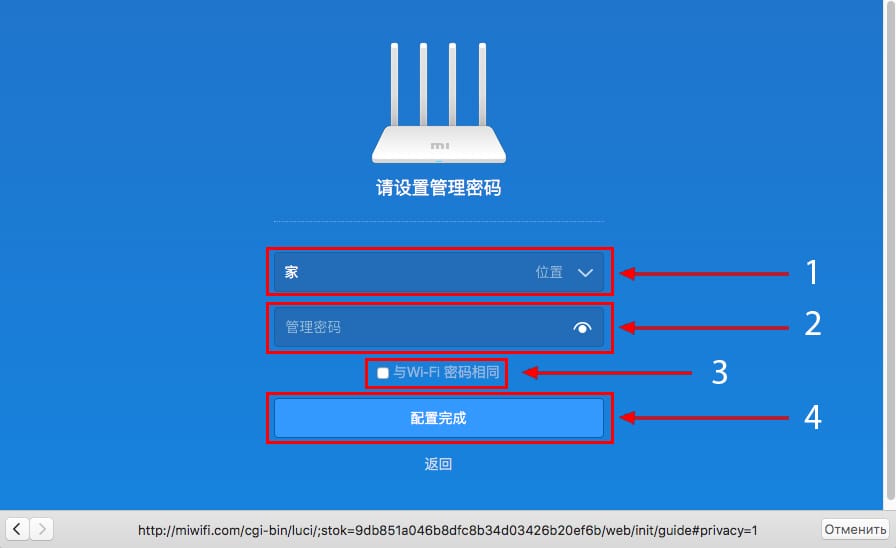
Распишу что на картинке 1 — Логин от роутера, советую оставить его таким же, 2 — Пароль ко входу в роутер, 3 — Один пароль с сетью Wi-Fi, 4 — Далее.
После применения настроек роутер уходит на внесение изменений и перезагрузку:
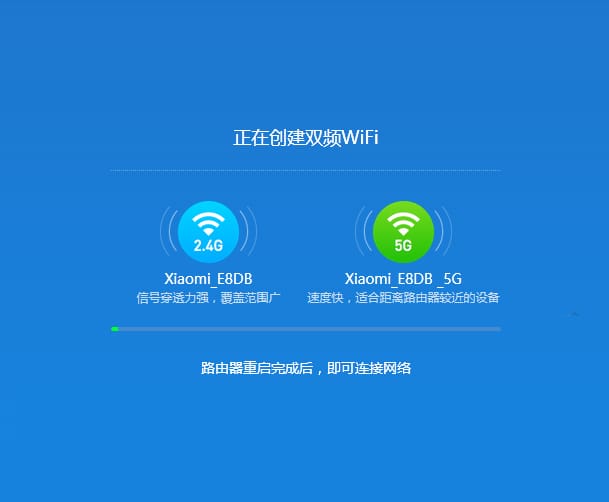
7. Теперь необходимо снова подключиться к беспроводной сети Wi-Fi, так как поменяли имя сети и защитили его паролем. Для этого снова в правом нижнем углу рабочего стола нажимаем на значок беспроводной сети:

Называем сеть любым словом латиницей, например «Sultanov». Не забываем поставить галочку напротив «Подключаться автоматически» и нажимаем на «Подключиться».
Авторизация роутера Xiaomi Mi Wi-Fi Router 4
После подключения к сети необходимо зайти на роутер. Для этого открываем любой браузер (будь это Google Chrome, Mozilla Firefox, Internet Explorer, и т.д.). Забегая вперед скажу, что через Google Chrome можно будет произвести перевод интерфейса на русский язык через специальное расширение.
В адресной строке браузера вводим 192.168.31.1 и нажимаем кнопку «Enter» на клавиатуре.

Открывается интерфейс роутера, где нас просят авторизоваться, то есть вбить пароль на интерфейс роутера, если забыли, это тот самый пароль, который настраивали выше. Если ставили галочку, то он совпадает с паролем на Wi-Fi.
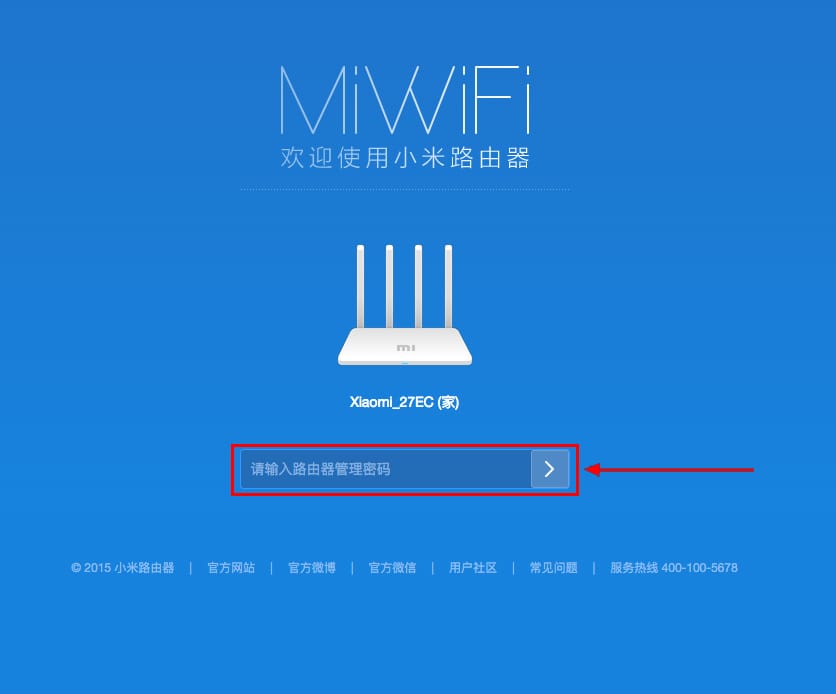
Зашли на роутер:
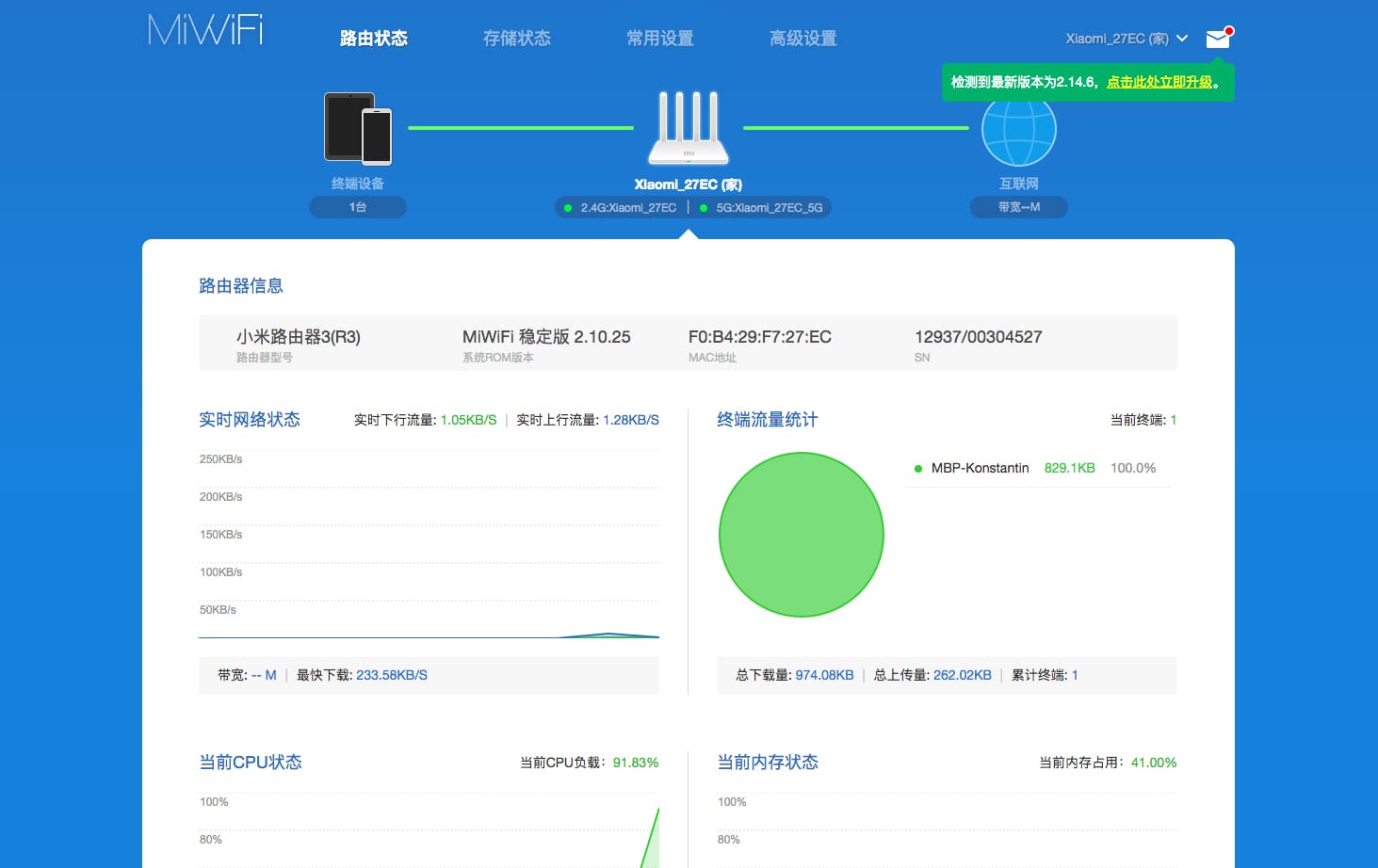
Перевод интерфейса Xiaomi Mi Wi-Fi Router 4 на русский язык
Есть хитрость, как можно перевести китайский язык роутера Xiaomi Mi Wi-Fi Router 4 на русский, но для этого нужно подключение к интернету.
Для этого необходимо:
1. Зайти на роутер через браузер Google Chrome, затем перейти по ссылке: https://chrome.google.com/webstore/detail/rumiwifi/mbiehbednoakmhlmjcpgpciocekdjabp?utm_source=chrome-ntp-icon и установить расширение на браузер:


2. После установки, справа вверху браузера, увидите значок с логотипом Xiaomi, необходимо нажать на него, тем самым расширение активируется и текст интерфейса Xiaomi Mi Wi-Fi Router 4 автоматически будет переводиться с китайского на русский:


Перевод интерфейса Xiaomi Mi Wi-Fi Router 4 на английский язык
В самом интерфейсе роутера предусмотрен английский язык, но это только в более свежих версиях прошивки.
В меню роутера наживаем на:
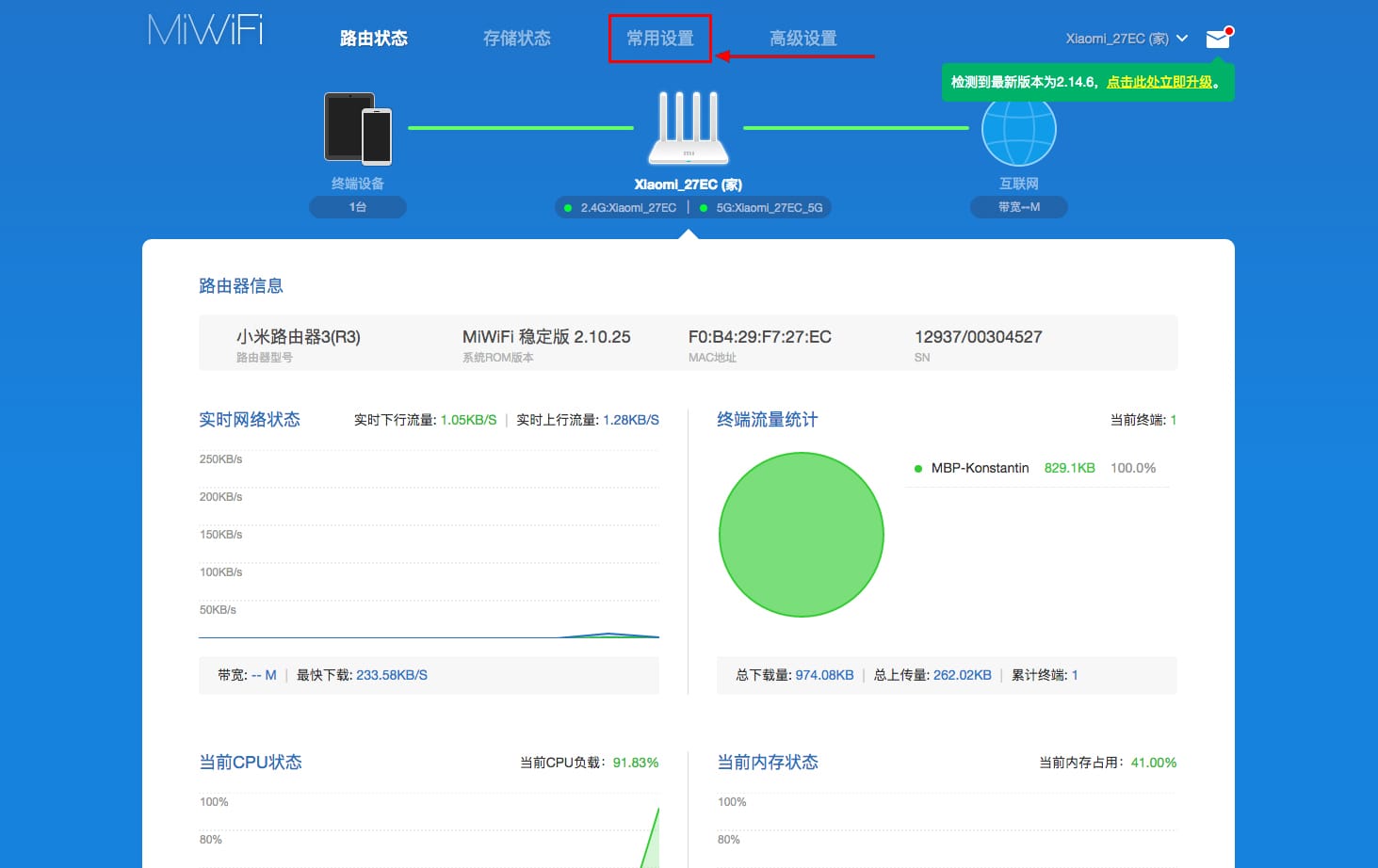
Далее по желтому значку, листаем ниже и выбираем «English», получаем английский перевод интерфейса роутера Xiaomi Mi Wi-Fi Router 4:
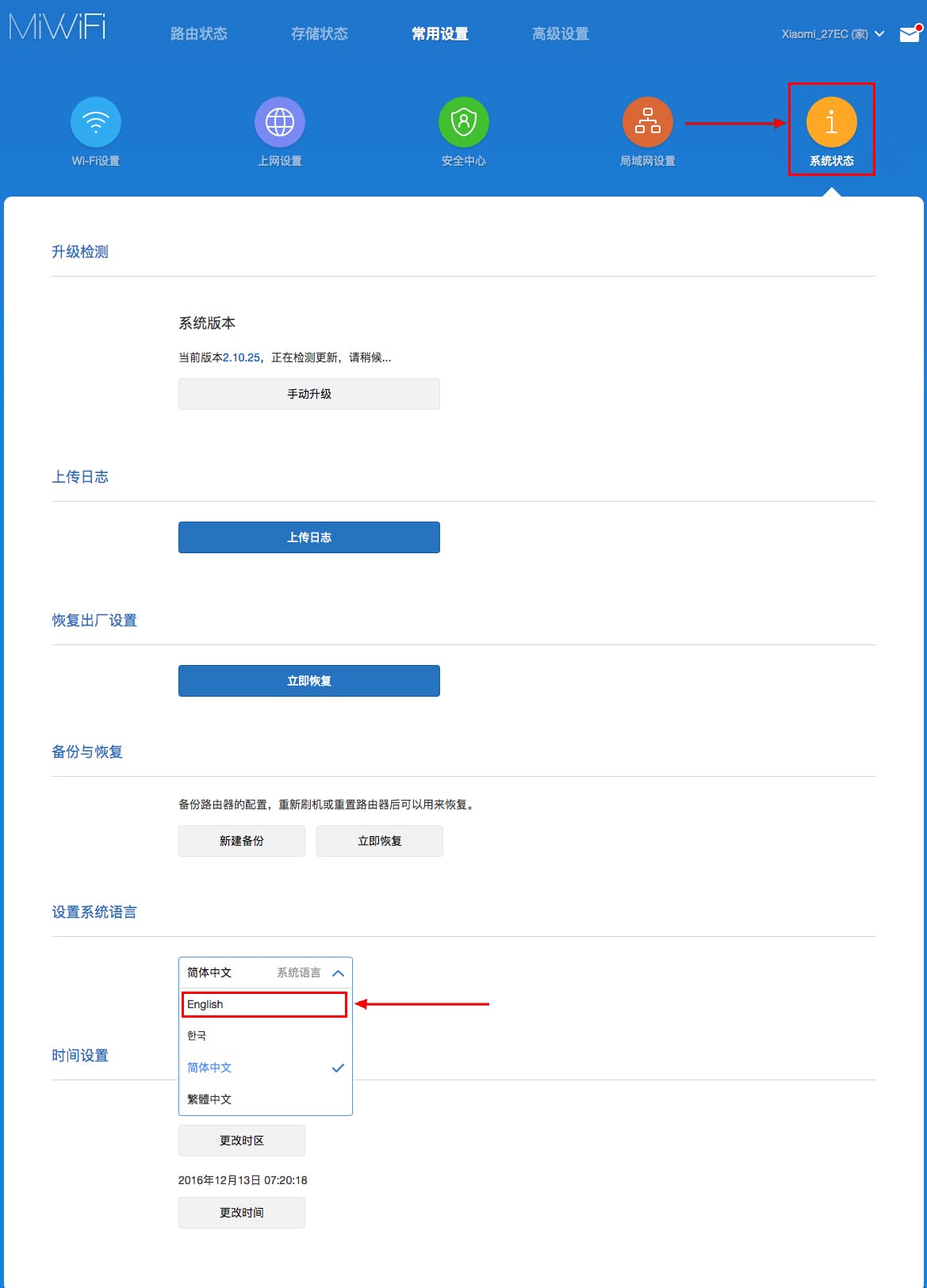
Теперь произведем настройки роутера. Wi-Fi уже настроили, но я покажу, где расположены его настройки, на случай, если захотите подправить там что-нибудь. Затем вам необходимо будет узнать какой тип подключения используется для входа в интернет, это PPTP, L2TP либо PPPOE. Узнать можно позвонив провайдеру (это организация, с которым заключили договор для предоставления услуги интернет). Начнем настройку роутера.
Настройка пароля на Wi-Fi на роутере Xiaomi Mi Wi-Fi Router 4
Пароль на Wi-Fi настроили выше, поэтому покажу, где расположены настройки.
Переходим в меню и нажимаем на «Settings», далее на «Wi-Fi settings». Если хотите подправить названия сетей или поменять пароли, это делается здесь:
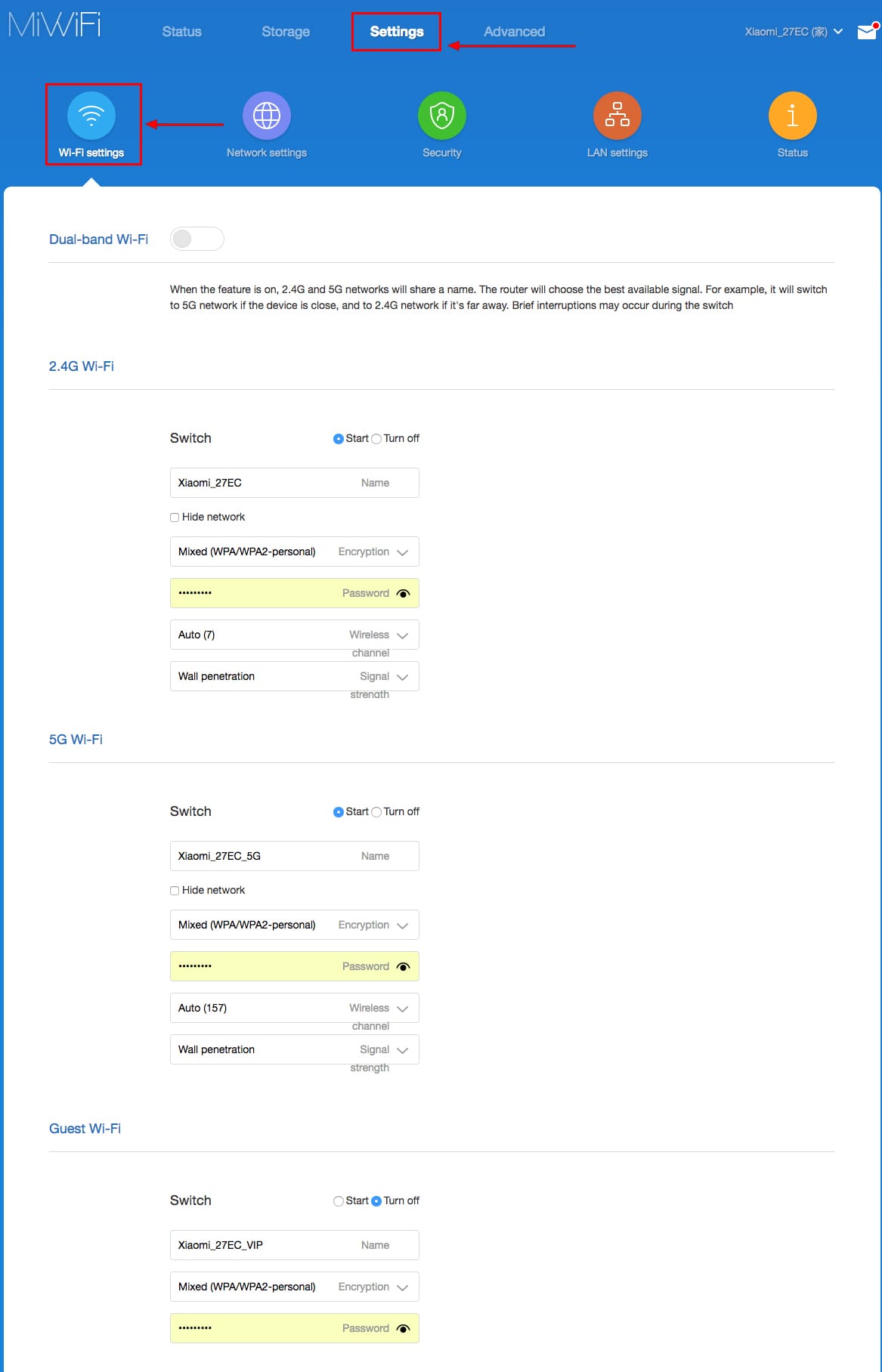
Настройка PPTP на роутере Xiaomi Mi Wi-Fi Router 4
1. Переходим в меню интерфейса и нажимаем на «Advanced», далее на значок «VPN», после на кнопку «Add service».
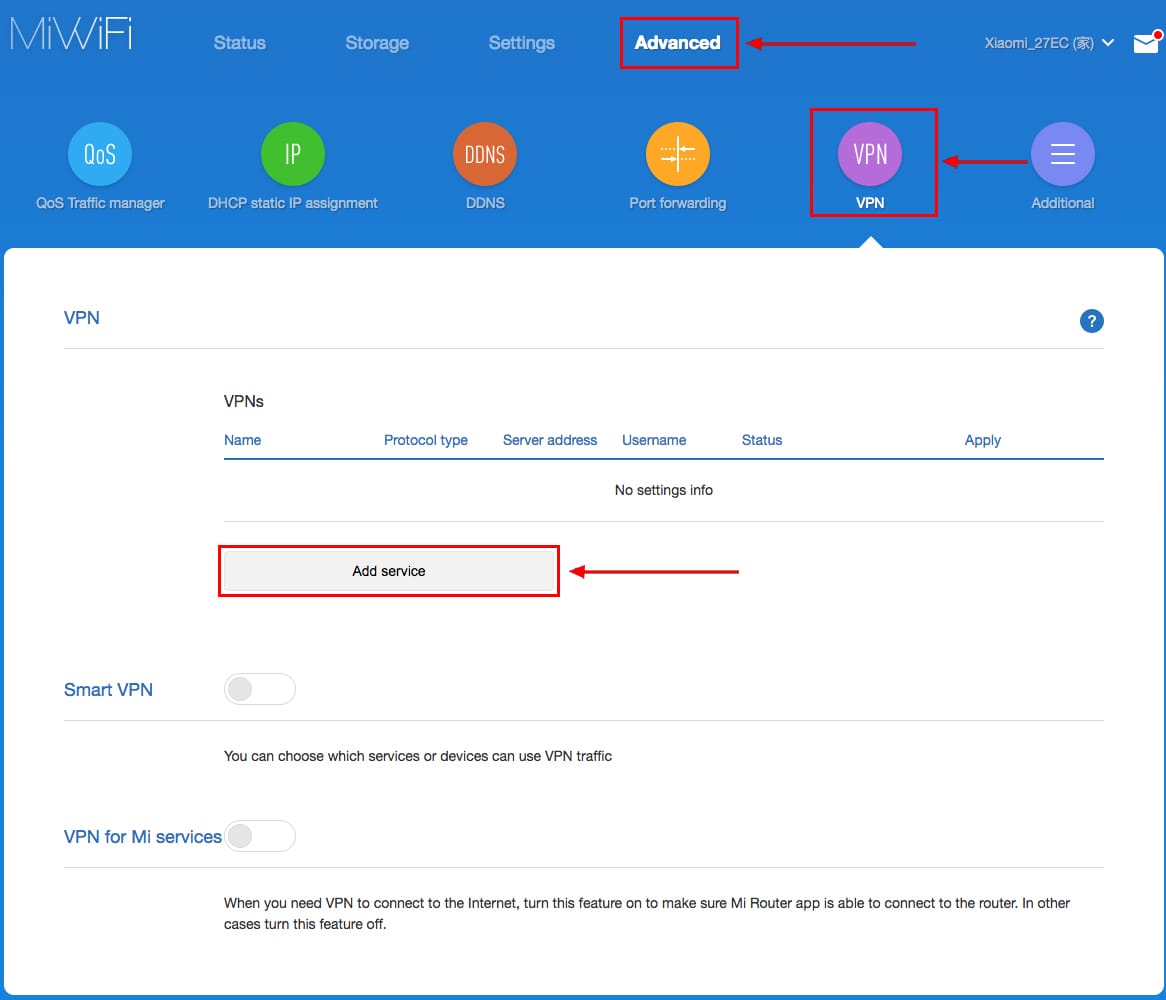
2. Во всплывающем окне в строчке «Protocol» выбираем «PPTP»
3. В строке «Name» пишем любое слово на латинском,
ниже, в строке «Server» указываем ip-адрес сервера,
«Username» — Имя пользователя, «Password» — Пароль.
Все вышеперечисленные данные Вам предоставляет провайдер (Организация, которая провела Вам интернет).
Все эти данные обычно прописываются в договоре с провайдером. Если по какой-то причине не смогли их найти, Вам необходимо позвонить на горячую линию провайдера и узнать как их можно получить.
4. Нажимаем «Save» — сохраняем настройки.
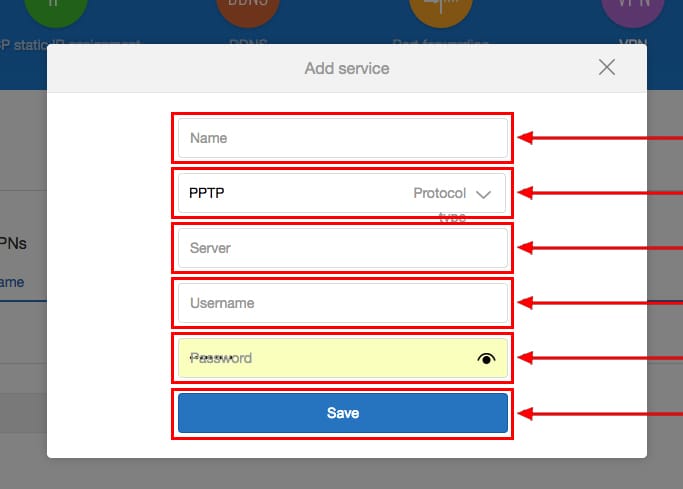
Настройка L2TP на роутере Xiaomi Mi Wi-Fi Router 4
1. Переходим в меню интерфейса и нажимаем на «Advanced», далее на значок «VPN», после на кнопку «Add service».
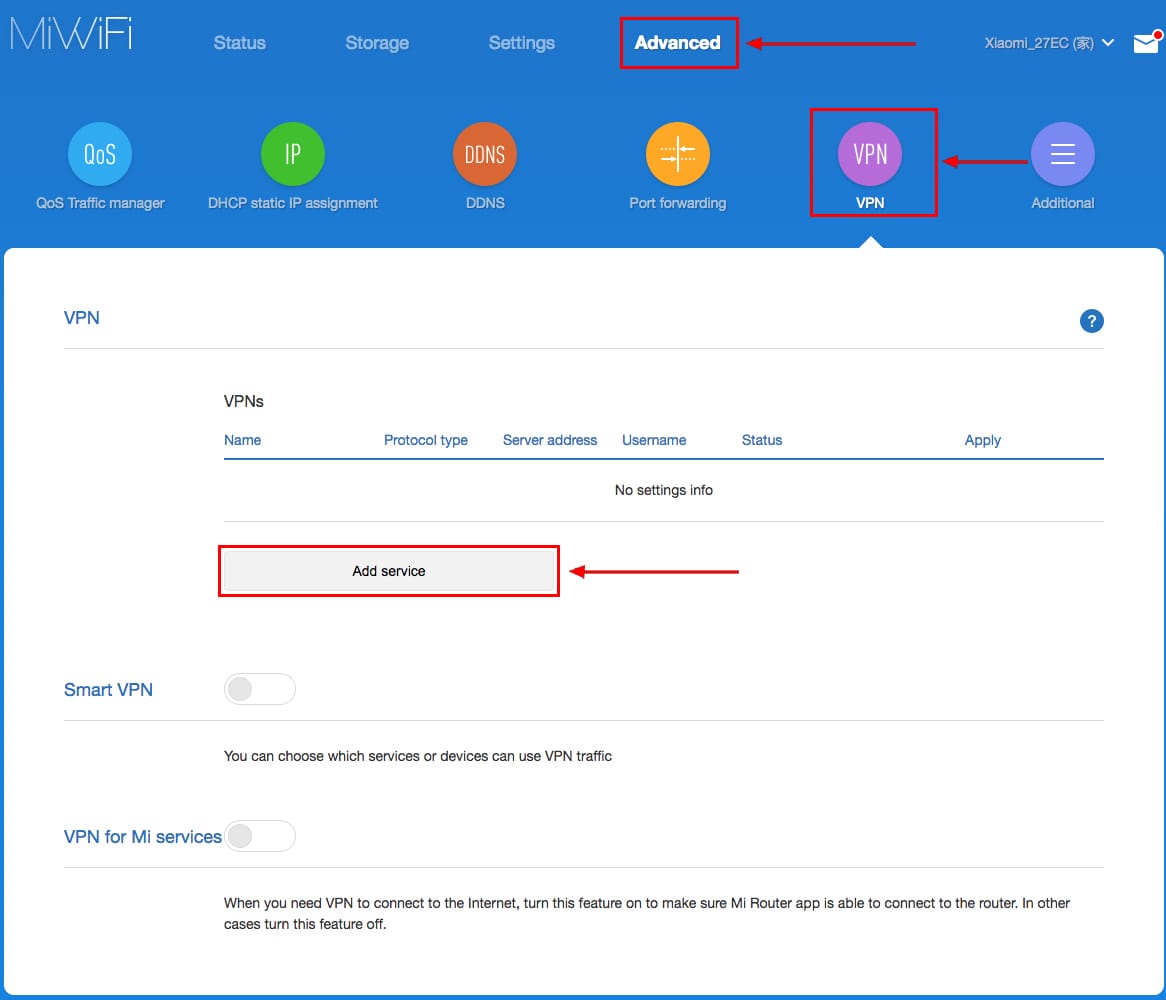
2. Во всплывающем окне в строчке «Protocol» выбираем «L2TP»
3. В строке «Name» пишем любое слово на латинском,
ниже, в строке «Server» указываем ip-адрес сервера,
«Username» — Имя пользователя, «Password» — Пароль.
Все вышеперечисленные данные Вам предоставляет провайдер (Организация, которая провела Вам интернет).
Все эти данные обычно прописываются в договоре с провайдером. Если по какой-то причине не смогли их найти, Вам необходимо позвонить на горячую линию провайдера и узнать как их можно получить.
4. Нажимаем «Save» — сохраняем настройки.
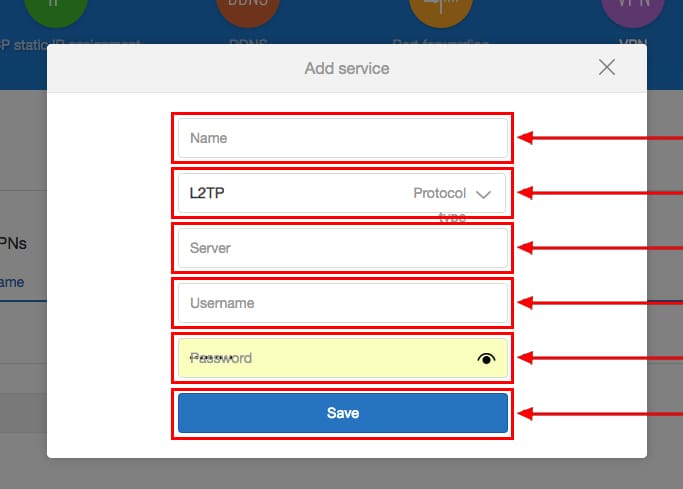
Настройка PPPOE на роутере Xiaomi Mi Wi-Fi Router 4
1. Настройка PPPOE на данном роутере располагается отдельно. Переходим в меню интерфейса и нажимаем на «Settings», далее на значок «Network settings», ниже выбираем настройку «PPPOE».
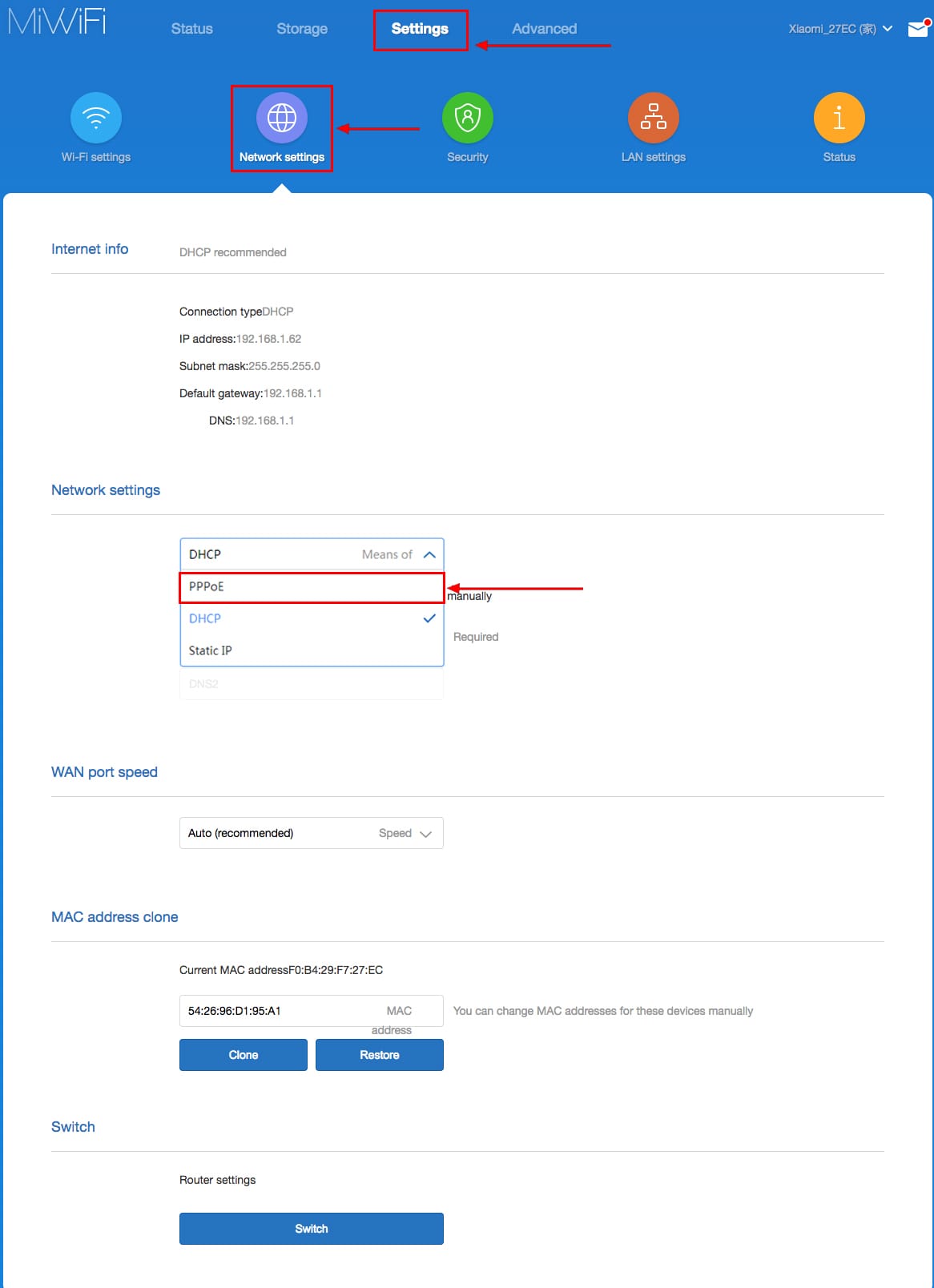
2. В строке «Username» пишем имя пользователя,
в строке «Password» — Пароль.
Все вышеперечисленные данные Вам предоставляет провайдер (Организация, которая провела Вам интернет).
Все эти данные обычно прописываются в договоре с провайдером. Если по какой-то причине не смогли их найти, Вам необходимо позвонить на горячую линию провайдера и узнать как их можно получить.
3. Нажимаем «Save» — сохраняем настройки.
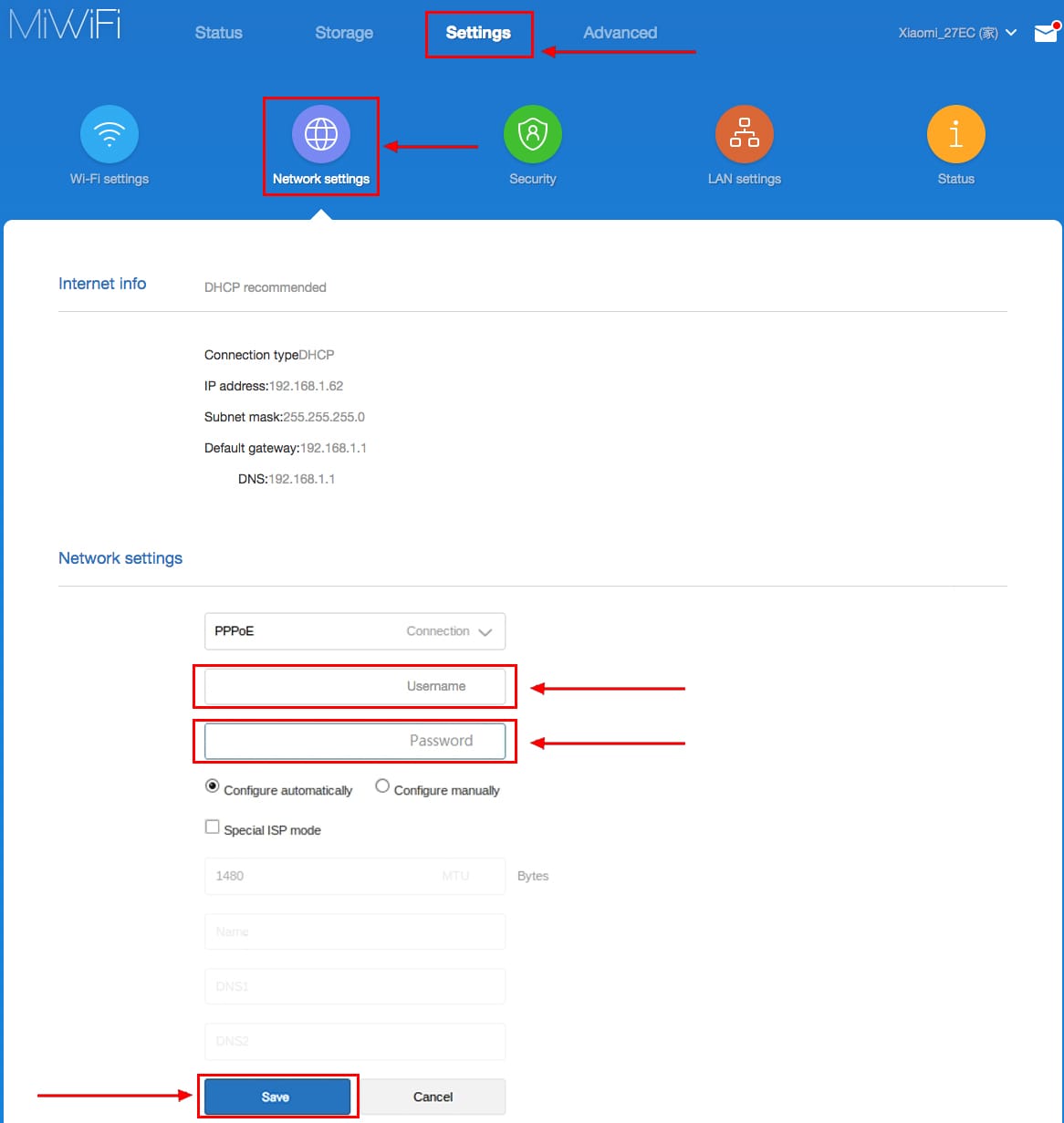
Обновление прошивки на роутере Xiaomi Mi Wi-Fi Router 4
Переходим в меню интерфейса и нажимаем на «Settings», далее на значок «Status», ниже нажимаем на кнопку «Update». Роутер должен быть подключен к интернету, скачивает прошивку сам с серверов Xiaomi.
Источник: inrouters.ru
Как подключить и настроить любой роутер Xiaomi на примере Mi Router 4a Giga Version
Так как в некоторые модели производитель не включает специальный патч-корд (Ethernet RJ-45), он же патч-корд, то придется подключаться через беспроводную сеть, либо покупать кабель отдельно.
Если вы планируете купить патч-корд, имейте в виду, что он бывает разных категорий. CAT 6, способный передавать информацию со скоростью до 1000 Мбит/с или 1 Гбит/с, сейчас считается оптимальным. Вы также можете найти CAT 5 со скоростью передачи данных до 100 Мбит/с.Следующее поколение CAT 7, которое должно поддерживать передачу на скорости до 10 Гбит/с, все еще находится в разработке.
Вход в настройки и перевод интерфейса
После сопряжения с роутером войдите в веб-интерфейс конфигурации.
- Через браузер заходим на 192.168.31.1.
.jpg)
Направление доступа к настройкам может быть другим, см этикетку на дне корпуса. Там же указаны стандартные логин и пароль.

Доступ к главному меню.

2. Для перевода текста на русский язык установите расширение RUMIWIFI в движок браузера .

3.Активируйте расширение: нажмите на его иконку на панели инструментов.

Чтобы изменить язык меню на английский, нажмите третью кнопку в верхней части окна. Затем, в соответствии с последним, выберите язык локализации из выпадающего списка.

Настройка Wi-Fi
Имя сети и пароль были изменены ранее, осталось настроить роутер на максимальную скорость интернета и изменить дополнительные параметры.
В разделе « » перейдите на вкладку «-».
Параметры для обоих диапазонов схожи:
- Изменить: выбранная сеть включена или выключена;
- Имя: имя беспроводной точки, логин для авторизации, если SSID не транслируется, сеть скрыта;
- Скрыть сеть: сделает точку доступа невидимой для сканирования; ваше имя не будет передано, вы должны подключиться по имени и паролю;
- Шифрование — алгоритм шифрования соединения — менять не рекомендуется, устаревшие методы могут негативно сказаться на скорости интернета, их легко взломать;
- Пароль — новый пароль.
- Беспроводной канал: Лучше оставить значение «Авто» (особенно для диапазона 2,4 ГГц), так роутер автоматически выберет наименее загруженный канал.
- Сила сигнала — сила сигнала — чем больше стен или расстояние до клиентов — тем выше значение.

Настройка PPT-протокола
Если ваш интернет-провайдер использует протокол PPTP, выполните следующие действия.
- Перейдите на вкладку «VPN» в разделе «Дополнительно» и нажмите кнопку «Добавить услугу».

2.В строке «» введите название подключения.
По Теме: Инструкция по настройке разных моделей роутеров под интернет Билайн
3. В раскрывающемся списке выберите «».
4.Введите адрес используемого сервера, имя учетной записи и пароль для авторизации.

Информацию для четвертого шага можно получить у поставщика.
После сохранения настроек роутер начнет раздавать интернет.
Перезвоните мнеОставьте свои контактные данные и наш менеджер свяжется с вами в рабочее времяВаше имяВаше имяТелефонТелефонЗаказать звонок
Конфигурация L2TP
Процесс такой же, как описано выше.
- Посетите раздел «Дополнительно».
- В нем перейдите на вкладку «VPN», в окне ниже нажмите «Добавить услугу».


- Введите имя подключения, выберите из выпадающего списка протокол L2TP, укажите полученный от провайдера IP-адрес сервера, логин и пароль от учетной записи.
- Сохраните ваши настройки.
Они вступают в силу без перезагрузки беспроводного маршрутизатора.
Настройка PPPoE
Протокол туннелирования PPPoE создается отдельно.
- Откройте «Настройки» и нажмите «Настройки сети».
- В одноименном выпадающем списке выберите вариант «PPPoE».

- В текстовые формы ниже введите логин и пароль, которые указаны в договоре с интернет-провайдером.

Настройка локальной сети
Для настройки локальной сети отключите интернет: отсоедините сетевой кабель от WAN-порта.
- В веб-интерфейсе нажмите «Настройки» и перейдите в раздел «Настройки локальной сети».
- Активируйте «DHCP-сервер».
- Введите диапазон присвоенных адресов и про основной IP (ниже).

- Перейдите на вкладку «Настройки сети».
- Во втором подразделе из выпадающего списка выберите «DHCP.
- Включите автоматическое распределение IP.

Вносить изменения. На этом настройка роутера Xiaomi MI 4 завершена.
Подключение роутера Xiaomi — кратко
Инструкции по подключению одинаковы в обоих случаях.
- Соедините маршрутизатор Xiaomi Wi-Fi и компьютер с помощью кабеля локальной сети (если вы подключаетесь через соединительный кабель).
- Вставьте кабель, который провайдер завел в квартиру, в порт WAN; Обычно он синего цвета.
- Подключите блок питания к сетевой розетке и вставьте кабель в круглый разъем на задней панели устройства.
- Если вы используете кабельное соединение, компьютер автоматически подключится к локальной сети. При подключении через сеть Wi-Fi откройте список доступных сетей, найдите открытую сеть с именем «Xiaomi xxxxxx» или «Redmi xxxxxx» и подключитесь к ней. По умолчанию первое подключение осуществляется без пароля.
- Затем зайдите в любой браузер и в адресной строке (не в строке поиска) введите 192.168.31.1 или miwifi.com; Откроется панель управления роутера.
- На главной странице поставьте галочку ниже: Это лицензионное соглашение и нажмите кнопку «Применить». Возможно, интерфейс на китайском языке — тогда нажмите на единственную доступную кнопку с иероглифом.
- Теперь вам нужно настроить имя сети и пароль: введите желаемое имя в первой строке и 8-значный пароль во второй строке. Если вы планируете раздавать интернет на устройства, расположенные через стену, проверьте нижнюю строку, а затем нажмите единственную доступную кнопку.
- Появится окно с введенными данными. Взгляните на них и, если все верно, нажмите кнопку ниже еще раз. При необходимости вы можете изменить эту информацию.
- Теперь нужно выбрать расположение роутера и ввести пароль администратора. С этим паролем вы можете получить доступ к панели управления. Чтобы установить одинаковый пароль для сети Wi-Fi и для входа в настройки, установите флажок внизу.
- Маршрутизатор автоматически перезагрузится; теперь вернитесь к доступным сетям и подключитесь к уже переименованной сети, введя указанный ранее пароль.
Ухищрение! Чтобы не разбираться в иероглифах, рекомендуется установить в браузер (Google Chrome) расширение-переводчик, которое создано специально для перевода интерфейса роутеров Xiaomi.
Как прошить
Подключившись к роутеру Xiaomi, вы также можете сменить прошивку со своего смартфона. За это:
- Перейдите в раздел «Дополнения».
- Нажмите «Обновления».
- Если написано «Доступно обновление», то обновление есть.
- Подтвердите процедуру и дождитесь окончания.
По Теме: Что такое роутер и для чего он нужен: как работает WiFi маршрутизатор
Настройка роутера с помощью мобильного устройства
После размещения роутера в выбранном месте необходимо подключить сетевой адаптер и подключить устройство к электросети (при необходимости используйте адаптер).
Синий порт WAN подключается к кабелю, который есть у провайдера в чехле. Если все подключено правильно, на устройстве загорится зеленый индикатор. Для настройки роутера необходимо скачать мобильное приложение Mi Wi-Fi.
Программное обеспечение доступно в AppStore или PlayMarket в зависимости от устройства пользователя.
Приложение после установки запросит доступ к фотографиям, мультимедиа, местоположению и другим настройкам устройства. Ничего страшного в этом нет, можете смело согласиться.
Предлагается 2 варианта:
- создать новый аккаунт;
- войти в существующий профиль.
После авторизации необходимо:
- нажмите «Настроить новый роутер»;
- выберите «Восстановить с другого роутера Mi» для переноса настроек с ранее использовавшегося роутера Mi или «Как новый роутер» — для подключения нового роутера;
- приложение предлагает 3 варианта использования маршрутизатора. Если она будет использоваться как основная, выберите «Основная базовая станция»;
- убедившись, что интернет-соединение обнаружено, нужно нажать кнопку «Далее» и задать имя сети и пароль для ограничения доступа третьих лиц (соседей);
- запишите логин и пароль для последующего доступа к панели администрирования;
- поставить галочку «Установить как пароль администратора роутера тоже»;
- завершите настройку кнопкой «Готово».
Роутер полностью настроен и готов к работе. Теперь вы можете подключить любое беспроводное устройство к сети.
Как настроить Wi-Fi
Имя сети и пароль задаются по шагам выше, осталось только настроить роутер Xiaomi Mi на максимальную скорость:
- Перейдите в раздел «Настройки».
- Зайдите в настройки Wi-Fi. Здесь вы увидите следующие поля:
- Изменить — Точка доступа работает или отключена.
- Имя: Имя сети, авторизационный логин. Чтобы скрыть сеть, установите флажок «Скрыть сеть». Его больше не будет в списке, а для подключения потребуется ввести логин и пароль.
- Шифрование: тип шифрования. Здесь лучше ничего не менять, так как при установке устаревшего алгоритма скорость соединения может снизиться, а безопасность сети не гарантируется.
- Пароль — пароль.
- Беспроводной канал: установите значение «Авто», чтобы маршрутизатор выбирал наименее загруженный канал.
- Уровень сигнала: параметр уровня сигнала. Укажите большее значение, если в комнате много стен или большое расстояние от «гостей».
По Теме: 192
Как настроить PPTP
Если провайдер использует для подключения протокол PPTP, то порядок действий следующий:
- Откройте настройки Сяоми.
- Перейдите в раздел «Дополнительно».
- Найдите вкладку «VPN».
- Нажмите «Добавить услугу» здесь».
- В строке «Имя» введите название сети.
- Ниже находится раскрывающийся список «Протокол». Выберите РРТР.
- В поле «Сервер» введите адрес (данный провайдером).
- Введите свой сетевой логин и пароль и нажмите «Сохранить».
Как настроить L2TP
Процедура аналогична настройке PPTP на роутере Xiaomi:
- Уже понятно, как зайти в настройки роутера.
- Нажмите там «Дополнительно».
- Зайдите в «VPN».
- Ищите «Добавить услугу».
- Укажите имя сети, логин, пароль.
- В выпадающем списке «Протокол» выберите «L2TP».
- В поле «Сервер» введите IP-адрес, предоставленный оператором.
- Нажмите «Сохранить».
Как настроить PPPoE
Это туннельный протокол, который настраивается немного иначе:
- Перейдите в раздел «Настройки».
- Перейдите на вкладку «Настройки сети».
- В выпадающем списке с одноименным названием выберите «PPPoE».
- Далее появятся 2 формы: имя пользователя и пароль. Введите логин и пароль, указанные в договоре.
- Нажмите «Сохранить».
Почему роутер может не работать
Такие ситуации случаются редко. Однако, если роутер не работает, необходимо пройти несколько контрольных точек:
- Проверьте силовой кабель.
- Проверьте прошивку, чтобы убедиться, что она актуальна.
- Проверьте правильность настроек.
- Проверьте на наличие механических повреждений (возможно где-то сломана антенна).
Детальная настройка параметров роутера через приложение Mi Wi-Fi
Через мобильное приложение пользователь может настроить работу устройства под свои нужды, а также контролировать подключение к сети.
Mi Router
Первая вкладка, показывающая:
- имя сети;
- скорость передачи данных;
- мониторинг хостовых и гостевых устройств, подключенных к сети;
- уровень сигнала и частота соединения.
Кнопка «Добавить устройство» может подключать новые устройства.
Storage
Вкладка предназначена для устройств, оснащенных разъемом USB. Он недоступен на моделях Xiaomi 4-го поколения.
Plugins
Эта вкладка полезна для опытных пользователей, знакомых с принципами работы маршрутизатора и сети.
Здесь вы можете увидеть несколько строк конфигурации:
- Updates — обновление прошивки;
- Гостевой Wi-Fi: настройки гостевого доступа;
- Check speed — мониторинг обмена данными, в том числе с использованием функции Deep Speed Test (глубокая проверка скорости);
- Оптимизация Wi-Fi: оптимизация сетевых подключений;
- Брандмауэр — настройки безопасности устройства;
- Настройки — различные сетевые настройки, позволяющие вручную указать параметры подключения к провайдеру;
- другие настройки.
При желании роутер можно настроить через компьютер, предварительно подключив его и введя через браузер адрес 192.168.31.1.
- https://migadget.ru/faq/podkljuchenie-i-nastrojka-routera-xiaomi.html
- https://UstanovkaOS.ru/routery/nastrojka-routera-xiaomi.html
- https://wifiget.ru/router/router-xiaomi/nastroyki-routera-xiaomi-mi-wi-fi-4c
- https://provayder.net/useful/articles/nastroyka-routera-xiaomi-mi-wi-fi/
- https://WiFiGid.ru/xiaomi/xiaomi-mi-wi-fi-router-4
- https://Help-WiFi.ru/nastrojka-routerov/xiaomi-mi/wi-fi-router-4/
- https://mifan.ru/prochaya-tehnika-xiaomi/nastrojka-routera-4/
Источник: pro-naushniki.ru
Как подключить и настроить Mi Router 4A

Mi Router 4A стал популярной бюджетной моделью. Роутер обладает легким лаконичным дизайном, все необходимое и ничего лишнего.
У роутера нет крепления на стену но можно сделать самостоятельно. У роутерев tp-link за аналогичную стоимость большое количество негативных отзывов по отвалам и нестадильному Wi-Fi, сильному обрезанию скорости и поломкам. Роутеры Kinetic за аналогичную стоимость надежны, но самого начального уровня, без Wi-Fi 5. Mi Router 4A это стабильная рабочая лошадка. Надёжный бюджетный роутер.
Отличный роутер для родителей. Подходит для мест, где нет подключения кучи требовательных устройств и гейминга.
Mi Router 4A подойдет если скорость от вашего провайдера до 100 Мбит/с. Если выше подойдет Router 4A Gigabit Edition. Любое из устройств поддерживает диапазоны Wi-Fi 2,4 ГГц и Wi-Fi 5 ГГц.
В комплекте сам роутер, адаптер питания (12 В / 1 А) и инструкция. Кабель для подключения к ПК отсутствует, при необходимости подключения к ПК его нужно докупить отдельно.
Роутер имеет два светодиода. Левый — индикатор загрузки и работы. Правый — наличие соединения с интернетом.
Пошаговая настройка роутера Mi Router 4A
Настройку можно выполнять с телефона (планшета) или ПК. Сзади есть кнопка сброса, её всегда можно нажать, подержать подольше и начать настройку с начала.
Шаг 1. НЕ ПОДКЛЮЧАЕМ КАБЕЛЬ ИНТЕРНЕТ ПРОВАЙДЕРА. Некоторые провайдеры блокируют или ограничивают доступ в интернет, если видят, что к кабелю подключено устройство с другим MAC-адресом. Например если это не вы, а сосед по площадке. Правильный адрес мы установим в ходе настройки.
Шаг 2. Подключаем питание роутера. При настройке через телефон находим появившуюся Wi-Fi сеть Xiaomi_…… и подключаемся к ней. Возможно после этого откроется окно с настойками. Тогда пропускаем шаг 3. При настройке через ПК подключите сетевым проводом ПК к гнезду роутера помеченному одной точкой.
Шаг 3. В браузере на телефоне или ПК вводим адрес http://192.168.31.1 и попадаем в окно настроек.
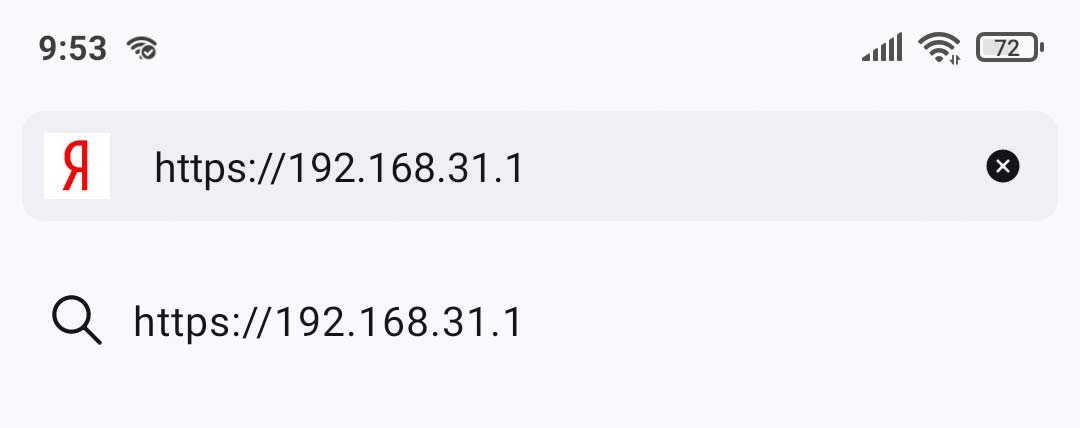
Шаг 4. В окне настроек выбираем свою страну, принимаем условия лицензионного соглашения, и жмем «Try it now».
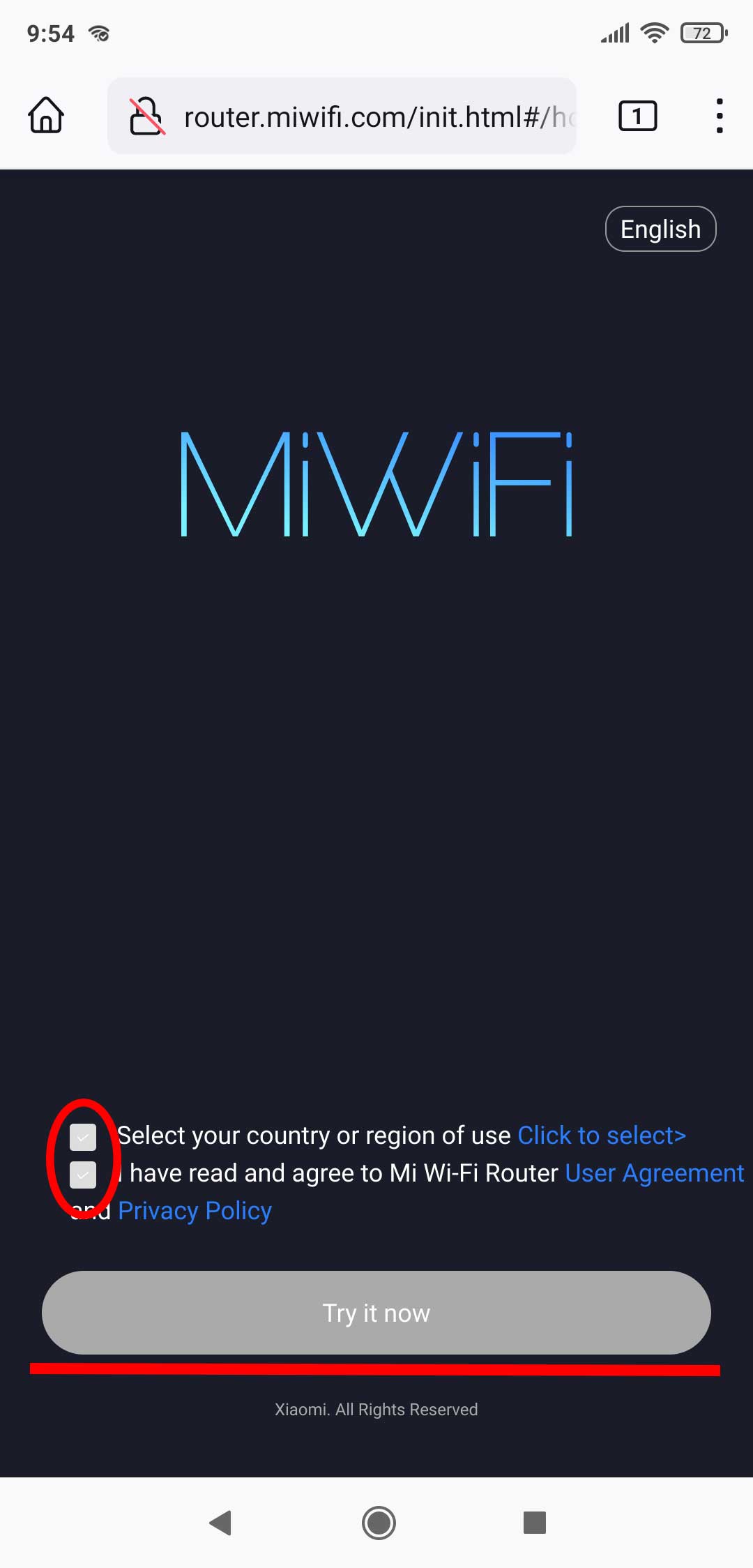
Шаг 5. Роутер говорит, что не подключен сетевой провод, а мы нажимаем строчку в самом низу «Continue setup….«.
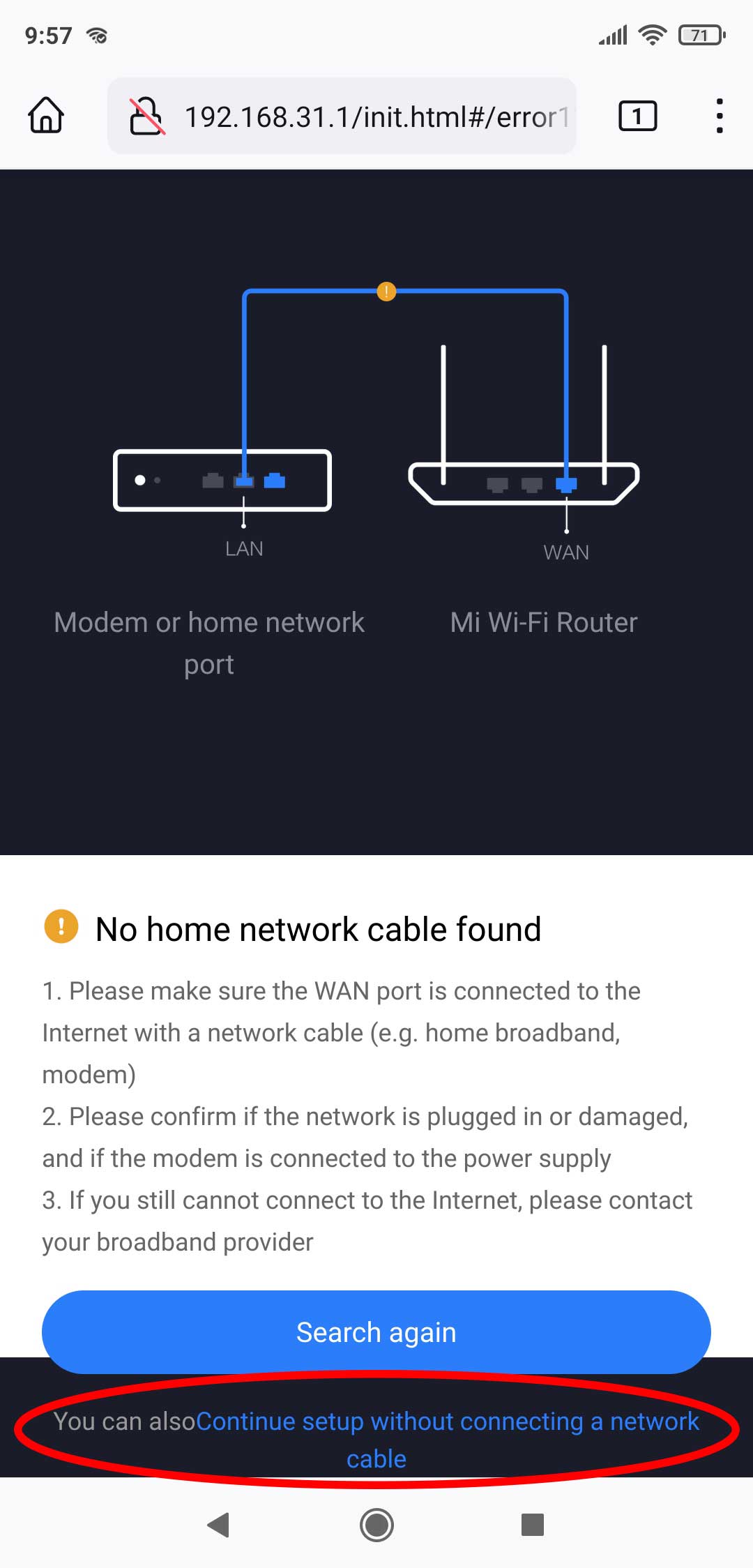
Шаг 6. В следующем окне выбираем «Automatcally retrieve IP DHCP» и жмем «Next«.
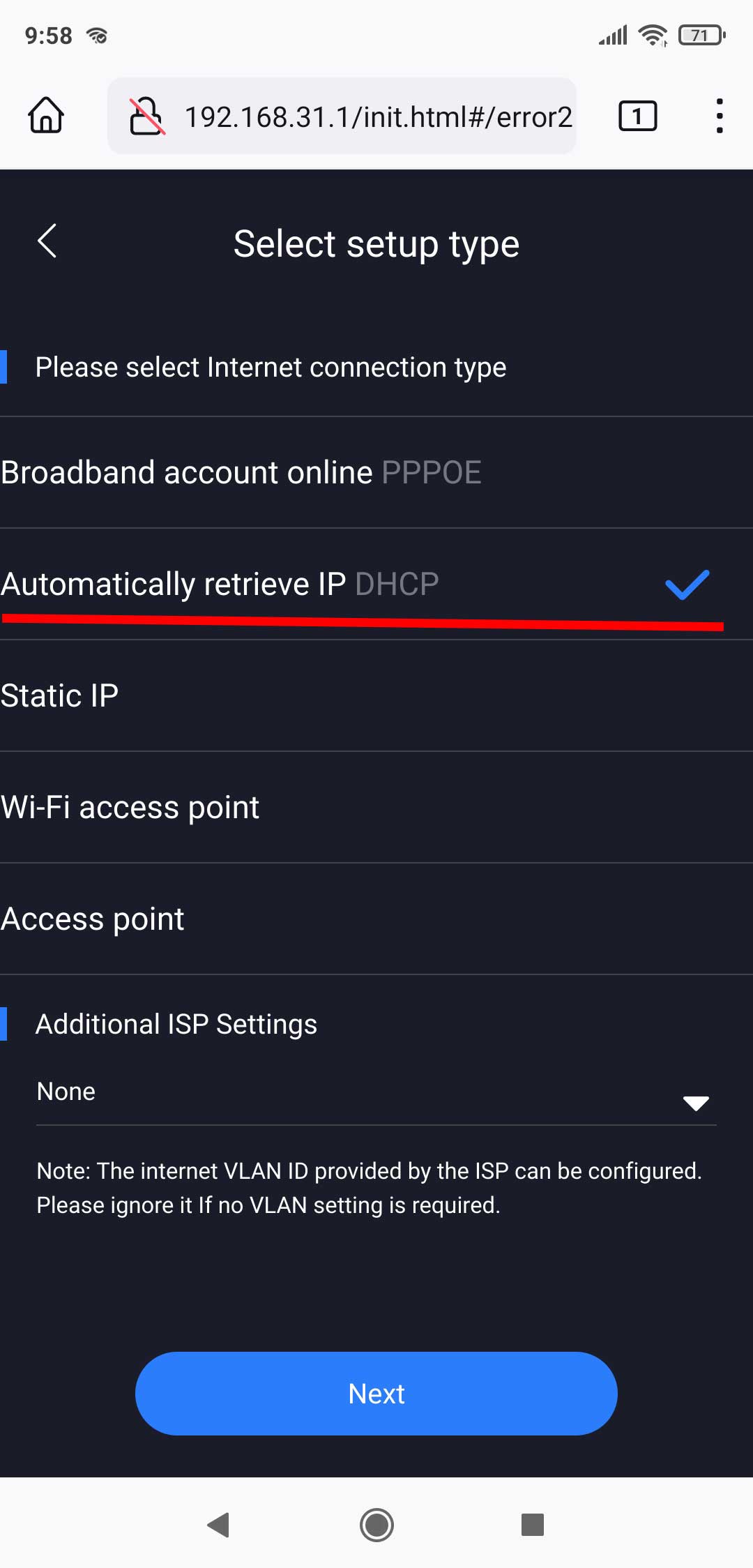
Шаг 7. Придумываем имя и пароль Wi-Fi сети. Опция «Make Wi-Fi password…» сделает пароль к сети Wi-Fi паролем для доступа к настройкам роутера. Я бы рекомендовал убрать эту опцию, придумать и записать отдельный пароль для доступа к настройкам. Вторая опция позволит роутеру автоматически обновляться до последних версий ПО.
Переподключаемся к Wi-Fi с новым именем и паролем. Снова переходим по адресу http://192.168.31.1 в браузере.
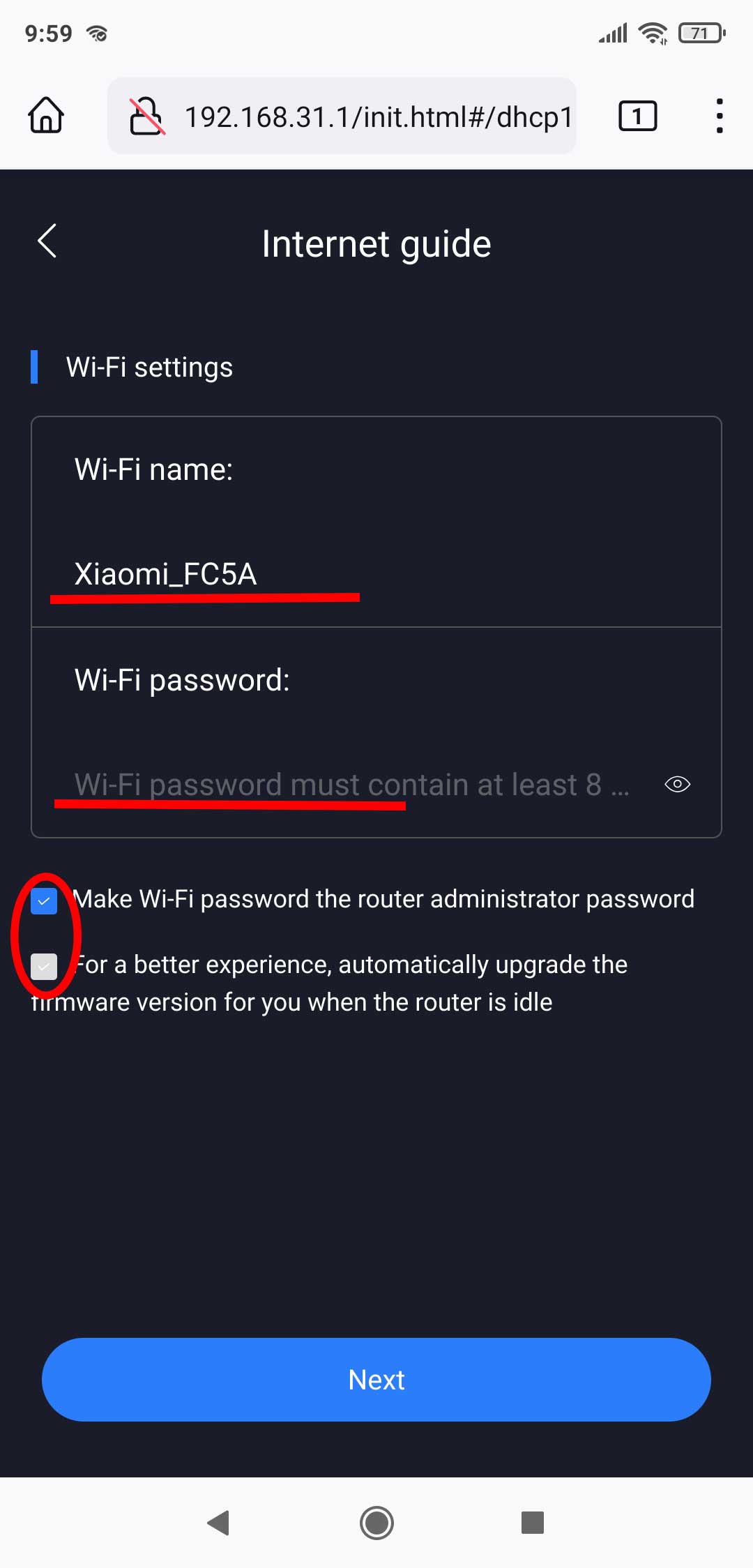
Шаг 8. Мы попадаем в окно входа. Вводим пароль для доступа к настройкам — придуманный специально или совпадающий с паролем от Wi-Fi. Окно входа предлагает скачать приложение. Тут у многих и начинаются проблемы с доступом к Mi аккаунту, выбором правильного региона и т.д. Для настройки роутеров приложения и аккаунты вообще не обязательны.
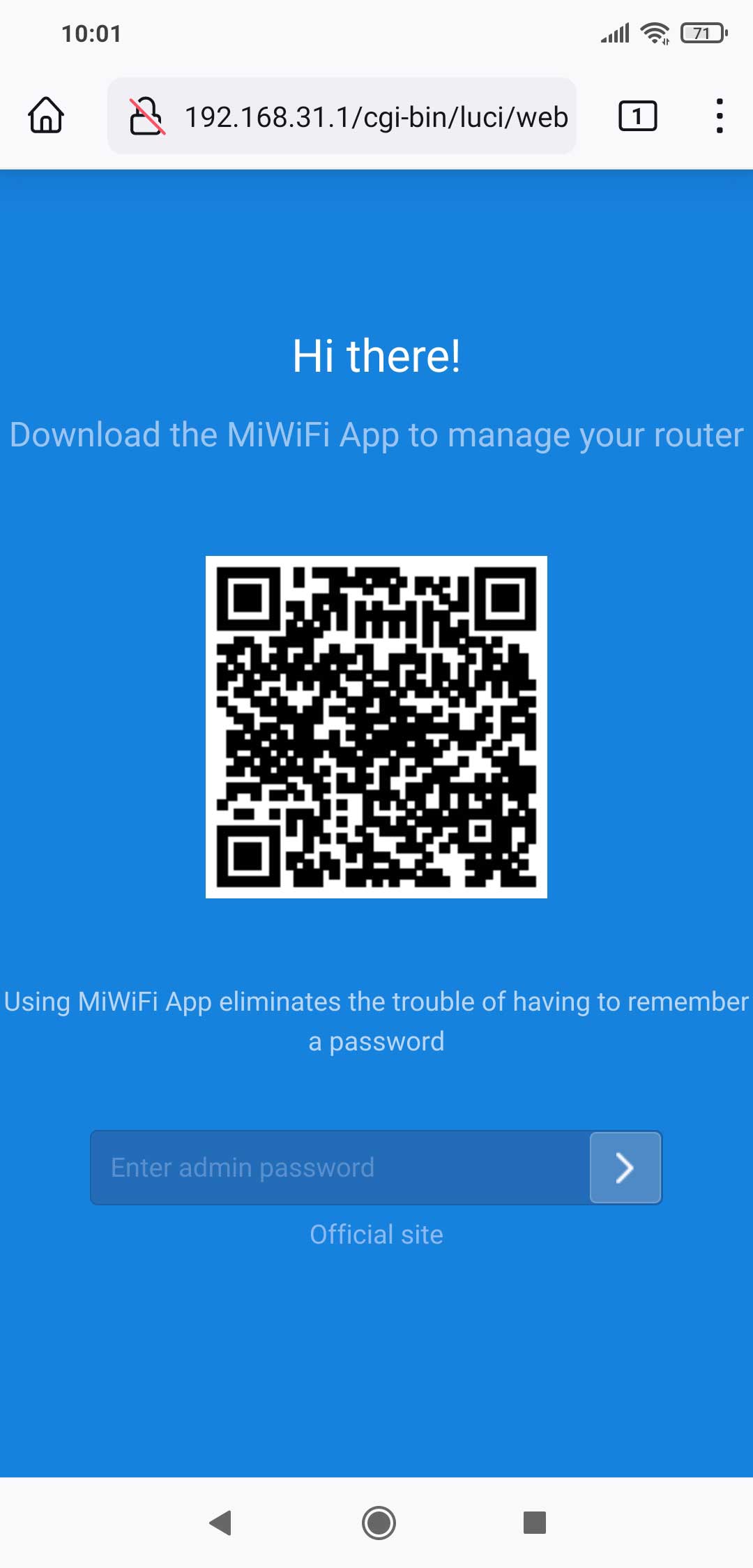
Шаг 9. Переходим в Setting -> Status и меняем там язык на нужный, время на актуальное.
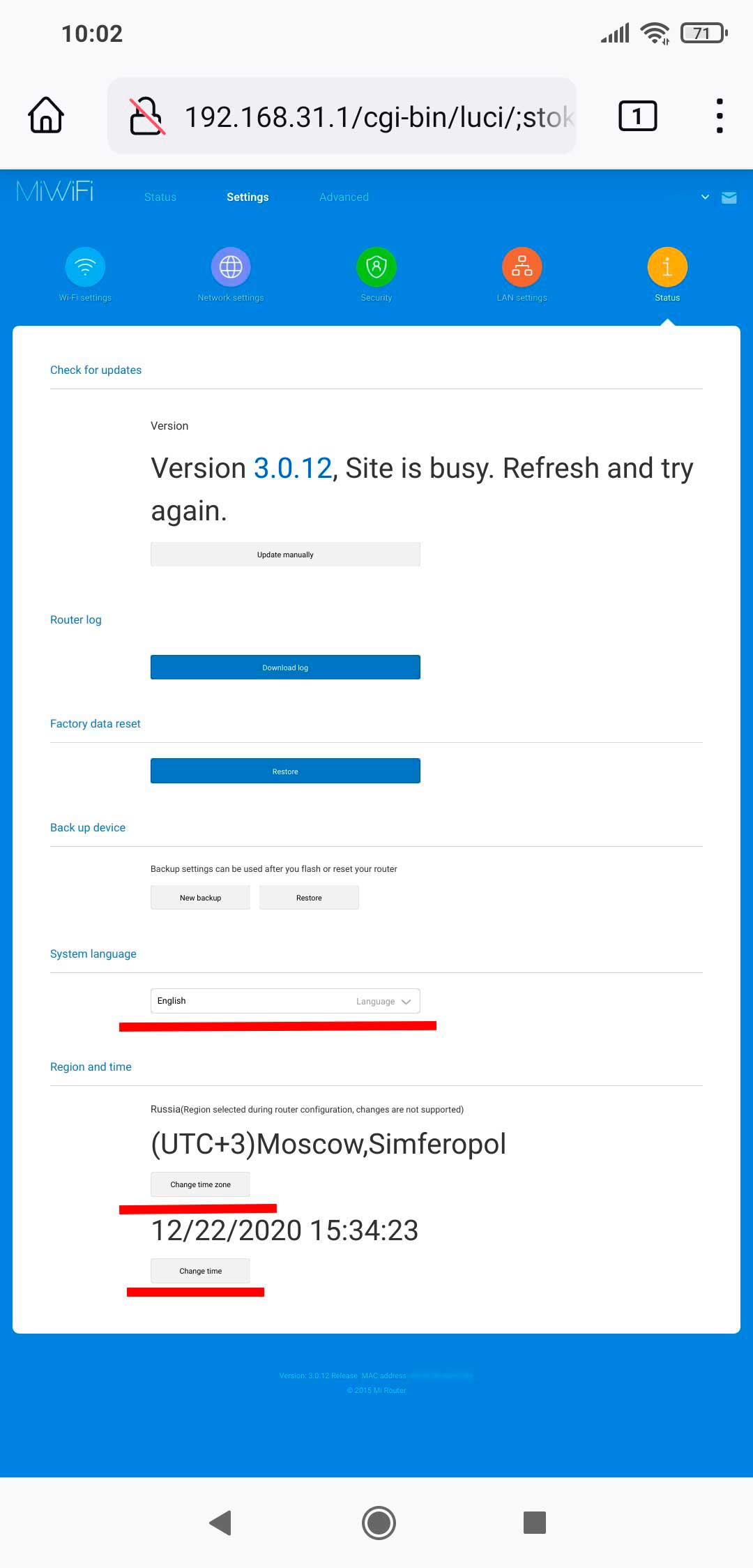
Шаг 10. Переходим в Setting (Настройки) -> Параметры сети Wi-Fi и переводим переключатель двухдиапазонная сеть. После этого при поиске Wi-Fi будет отображаться 1 сеть, а не две раздельные на 2,4 ГГц и 5 ГГц.
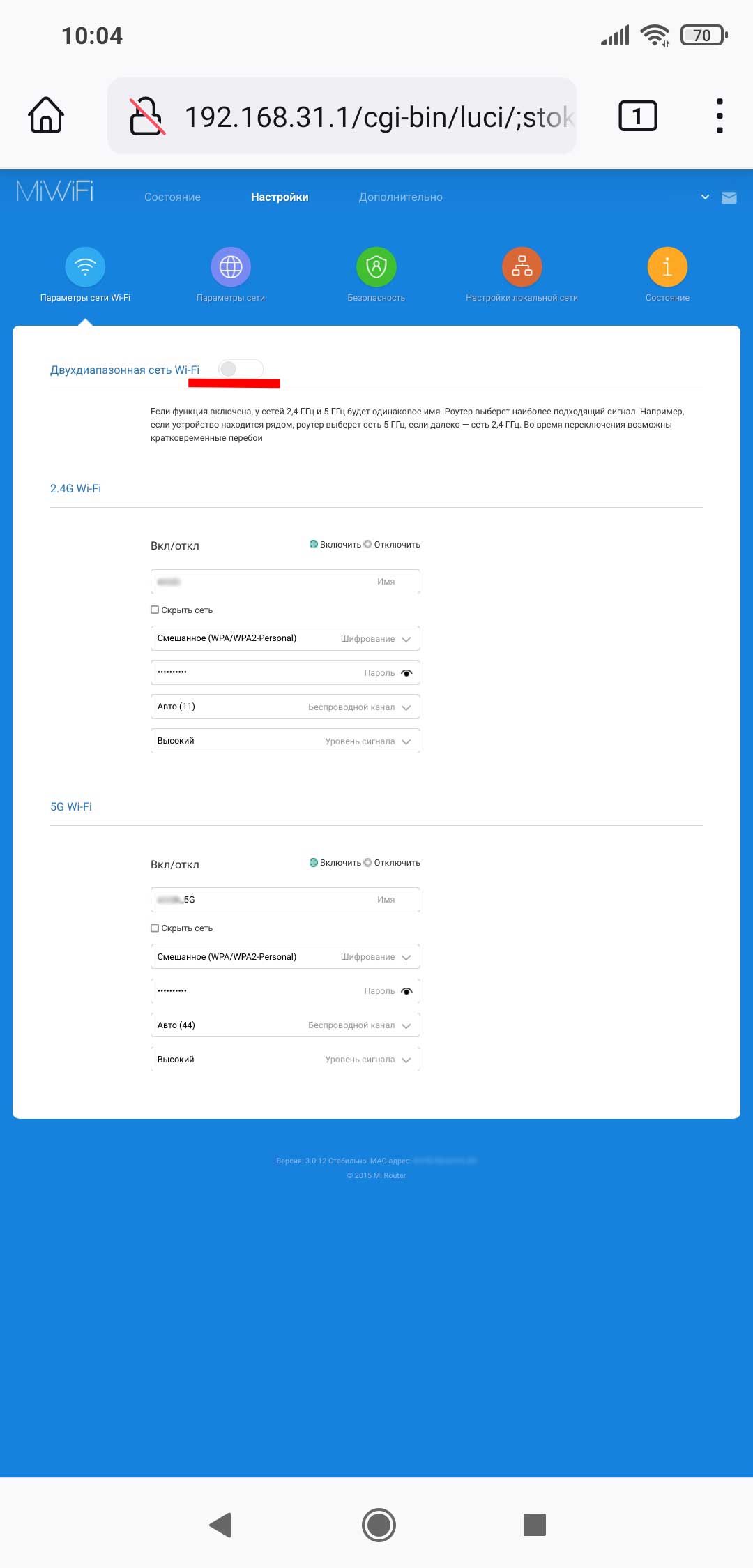
Шаг 11. В параметрах сети изменяем MAC-адрес на тот, который был зарегистрирован у вашего провайдера. Например если меняется роутер — MAC адрес старого роутера. Если провод был подключен напрямую к компьютеру — MAC сетевой карты компьютера.
Причем если настройка производится с этого компьютера, можно нажать кнопку клонировать и он впишется автоматически или поискать в интернете как узнать MAC-адрес. Если до этого интернета не было или новый провайдер, провайдеру нужно продиктовать текущий MAC-адрес. Он же указан на наклейке с обратной стороны роутера.
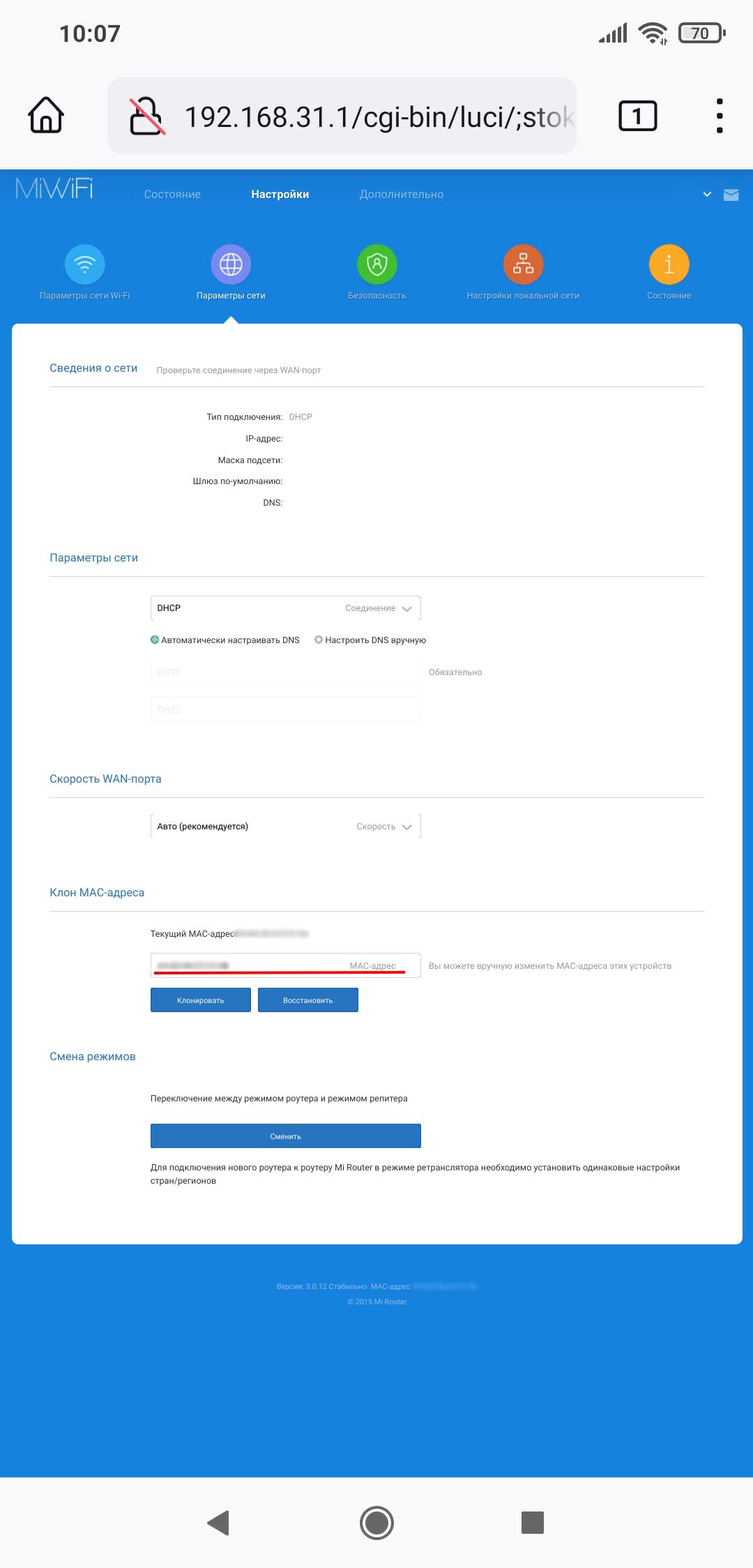
Шаг 12. Подключаем сетевой кабель провайдера, обязательно в синий порт. Ждем несколько секунд и проверяем появился ли интернет.
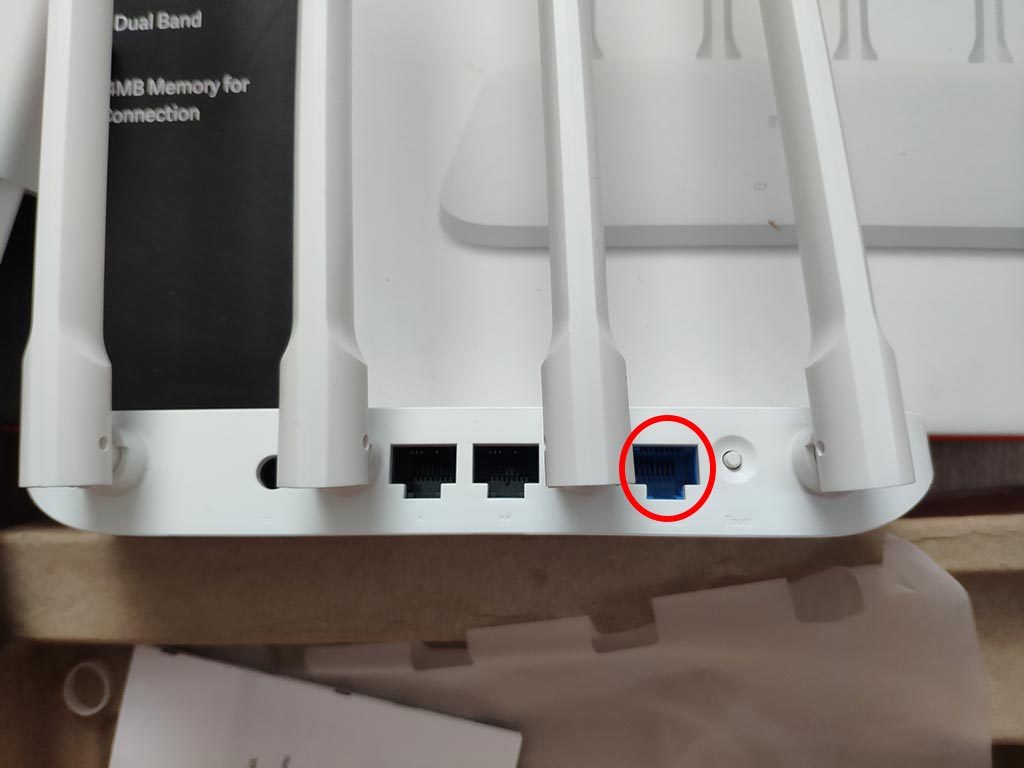
Если интернет не появился, возможно Ваш провайдер пока не предоставляет автоматическую настройку сетевого подключения. Нужно уточнить у него или в памятки по подключению необходимо ли вводить статический адрес или имя и пароль для PPPoE подключения к интернету.
Это основные настройки Mi Router 4A для раздачи интернета. Можно по нажимать на другие настройки и посмотреть, что там. Например, на странице Status (Состояние) можно нажать на надпись «количество подключенных устройств» и запретить или разрешить доступ в интернет отдельным устройствам.
Источник: lopit.ru