Сейчас все большую популярность приобретает голосовая связь через интернет, вытесняя обычный аналог, а также создание стримов и видеоуроков. Но для всего этого нужно подключить микрофон к компьютеру и активировать его. Давайте разберемся, как это делается на ПК с Windows 7.
После того как вы подсоединили штекер микрофона к соответствующему разъему системного блока, необходимо выполнить его подключение в операционной системе. Если вы используете штатное устройство ноутбука, то в этом случае, естественно, ничего физически подсоединять не требуется. Непосредственно подключение и в случае настольного ПК, и в случае с ноутбуком выполняется с помощью системного инструмента «Звук» . Но перейти в его интерфейс можно двумя способами: через «Область уведомлений» и при помощи «Панели управления» . Далее подробно рассмотрим алгоритм действий при использовании данных методов.
Способ 1: «Область уведомлений»
Прежде всего, изучим алгоритм подключения микрофона через «Область уведомлений» или, как её по-другому называют, системный трей.
Как убрать значки уведомлений о работе камеры и микрофона и автоматизировать скрипт
-
Щелкните правой кнопкой мыши (ПКМ ) по значку динамика в трее. В открывшемся списке выберите «Записывающие устройства» .










Кроме того, вы можете воспользоваться на автомате. Например, можете применить .

Способ 2: «Панель управления»
Второй способ предусматривает переход в окно «Звук» и активацию микрофона через «Панель управления» .
Отключаем ЗЕЛЁНЫЕ УВЕДОМЛЕНИЯ из android 12 БЕЗ ПК


Включение микрофона в Виндовс 7 производится с помощью системного инструмента «Звук» . Но активировать его окно можно двумя способами: через «Панель управления» и путем клика по значку в трее. Вы можете выбрать наиболее удобный для себя способ, учитывая собственные предпочтения. Кроме того, в некоторых случаях требуется переустановка или обновление драйвера.
Несмотря на то, что современные модели iPhone поставляются с достаточно большим экраном, многие пользователи нередко могут случайно нажимать на кнопку микрофона при быстром наборе текста на виртуальной клавиатуре смартфона. Особенно эта проблема касается тех, кто обладает толстыми пальцами, или использует iPhone с маленьким дисплеем.
К счастью, при желании активность значка микрофона (голосовой набор текста на iPhone) можно отключить. Если вы редко используете , имеет смысл вообще удалить этот значок. Деактивация данного функционала позволит не только удалить иконку, но и увеличить клавишу пробела для более удобного набора текста.
![]()
Описанный ниже метод довольно прост и может использоваться даже новичками. При необходимости значок микрофона можно опять добавить на клавиатуру.
Как включитьотключить иконку микрофона на виртуальной клавиатуре iPhone
Откройте приложение «Настройки » → «Основные » → «Клавиатура ».
![]()
В меню настроек клавиатуры прокрутите вниз и переместите бегунок рядом с опцией «Диктовка» в положение «выкл.» . Данное действие деактивирует функционал и иконка микрофона исчезнет с виртуальной клавиатуры.
![]()
Вот и все. Теперь вы можете закрыть приложение «Настройки» и опробовать «обновленную» клавиатуру в любом приложении. Вы заметите, что клавиша пробела стала шире.
![]()
В случае, если вы захотите снова включить функционал, перейдите в «Настройки» → «Основные» → «Клавиатура» на вашем iPhone, iPad или iPod touch и активируйте опцию «Диктовка» .
Голосовой ввод текста на Андроиде – это удобно даже при обычном наборе смс, а если вам нужно набирать большие объемы текста в день или решать деловые вопросы параллельно с другими рабочими обязанностями, то эта функция станет просто незаменимой.
В ОС Андроид имеется стандартная функция диктовки слов голосом, которую можно включить в настройках, не скачивая дополнительных приложений. Система автоматически добавит значок микрофона на электронную клавиатуру, и вы сможете пользоваться ею тогда, когда вам нужно.

Если включенный ввод вам больше не нужен, и вы хотите его отключить, в этом же меню выберите кнопку «Отключить» или снимите галочку с соответствующего пункта.

Как пользоваться голосовым вводом
Как включить эту функцию, мы уже разобрались, теперь нужно понять, как ею пользоваться. Она будет доступна практически во всех меню и приложениях, в которых можно использовать электронную клавиатуру.
- Чтобы начать диктовку текста, нажмите на текстовый экран или на ту часть текста, которая уже была введена. Высветиться стандартная электронная клавиатура.
- Нажмите на значок микрофона на главном экране, или же перейдите в раскладку символов, если вы перенесли клавишу с микрофоном туда при настройке.
- На экране отобразится меню для записи вашего голоса и надпись: «Говорите». Надиктуйте нужный текст в микрофон смартфона, и он автоматически преобразует голос в текст.

Знаки пунктуации нужно проговаривать словами: «Вопросительный знак», «Запятая», «Точка». Старайтесь говорить четче, иначе программа может неправильно понять ваши слова, соответственно, преобразовать их в схожие по звучанию.
Какие настройки доступны при распознавании голоса Андроидом
Настроить работу стандартного голосового ввода на Android можно в меню «Язык и ввод», в который можно попасть через «Настройки», или же нажав на «шестеренку» настроек прямо в меню, которое высветилось после нажатия микрофона (обычно кнопка настроек находится слева от слова «Говорите»).

Настройка распознания речи. Здесь можно сделать следующее:
- Выбрать язык. Распознавание доступно и в офлайн режиме, но по умолчанию у вас будет установлен только русский язык (или же русский + английский). Для других языков функция будет работать либо только при , либо тогда, когда вы скачаете нужные языки. Скачать нужные языковые пакеты можно в меню настроек языка и ввода, нажав на «Распознавание речи офлайн».
- Настроить распознавание «О’кей Google». После настройки этого пункта, вы сможете использовать менеджер поисковой системы при открытой системе Google, только сказав: «О’кей Google». А потом надо произнести, что вам нужно найти в поисковике.
- Включить возможность управления голосом с проводной гарнитуры или Bluetooth-устройств.
- Настроить распознавание нецензурных слов. Программа автоматически включает пункт «Скрывать распознанные нецензурные слова».
- Включить или выключить озвучивание результатов в стандартном режиме или в режиме подключенной гарнитуры.
Источник: ripquality.ru
Как убрать зеленый значок в углу экрана на Xiaomi?
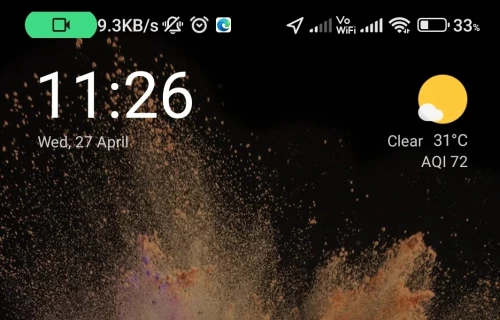
Если вы недавно обновили свой смартфон Xiaomi, Redmi или POCO до MIUI 13 на базе Android 12, то могли заметить зеленый значок в строке состояния в верхней части экрана. Этот символ появляется каждый раз, когда какое-либо приложение получает доступ к камере или микрофону смартфона. Нажав на этот значок, вы можете увидеть, какое приложение в этот раз решило использовать функцию записи.
Зачем нужен данный индикатор?
К примеру, подобную иконку вы можете увидеть, когда разблокируете смартфон с помощью сканера лица или включаете навигатор с голосовым управлением. Как известно, некоторые приложения могут тайно активировать камеру или микрофон, чтобы следить за пользователями, поэтому появление новой функции не стоит недооценивать. Та самая зеленая иконка позволит вам вовремя обнаружить это.
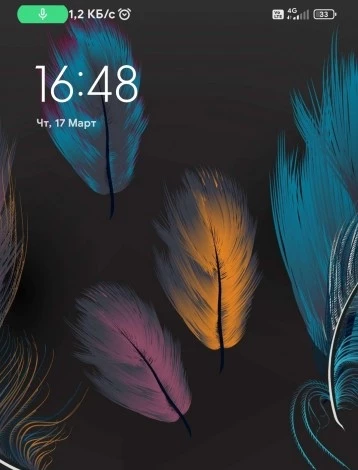
Непонятно только, зачем нужно было делать значок настолько большим и заметным, ведь можно было ограничится небольшим цветным индикаторов в углу экрана. Да, к обновленному внешнему виду строки состояния достаточно быстро привыкаешь, но если вы не хотите мириться с этим заметным зеленым значком на экране, то вы можете отключить уведомление. Как сделать это, расскажем в новой статье.
А сначала нужно сказать, что значок, о котором идет речь, является частью Android 12 и отключить эту функцию навсегда не получится. Максимум, что можно сделать, это скрыть иконку до первой перезагрузки смартфона.
-
Зайти в «Настройки» и открыть раздел «Защита конфиденциальности»;
Источник: fan-android.com
Что означают цвета уведомлений на моем смартфоне Samsung Galaxy?
Вы когда-нибудь замечали, что когда вы получаете уведомление на своем Samsung Galaxy Note 9 или другом устройстве Samsung Galaxy, оно сопровождается каким-то мигающим светом? Вы, вероятно, заметили, что они имеют разные цвета и мигают разными узорами для разных уведомлений — что может быть полезно, если вы знаете, что означают различия.
Это то, что мы называем цветами уведомлений, и если вам интересно, что они означают, я надеюсь, что мы сможем ответить на ваш вопрос ниже. Мы написали эту статью, имея в виду Samsung Galaxy Note 9, но Samsung сохранила достаточно равномерную подсветку уведомлений во всей «вселенной» смартфонов Galaxy.
Цвета уведомлений обычно отображаются с помощью круглого светодиодного индикатора, который обычно расположен в верхнем левом углу вашего устройства Samsung Galaxy. Светодиодный индикатор может отображать различные цвета, такие как красный, синий и зеленый.
Программы для Windows, мобильные приложения, игры — ВСЁ БЕСПЛАТНО, в нашем закрытом телеграмм канале — Подписывайтесь:)
Эти цвета светодиодных индикаторов предназначены для использования стандартными функциями и уведомлениями на Galaxy Note 9. Здесь вы найдете значение каждого из цветов светодиодных индикаторов, чтобы каждый раз, когда вы видите их на своем устройстве, вы знали, что они стоят за. Мы также расскажем вам, как отключить подсветку уведомлений на устройстве Samsung Galaxy, если вы этого хотите.
Синий, красный и зеленый на Samsung Galaxy Note 9
- Пульсирующий синий свет: обычно это означает, что ваш Samsung Galaxy Note 9 выключается.
- Мигающий синий свет: это означает, что есть невидимое уведомление, такое как сообщение или пропущенный вызов. Это также может мигать, если вы делаете запись голоса.
- Постоянный красный свет: вы, должно быть, подключили устройство к зарядному устройству, и теперь оно заряжается.
- Мигающий красный свет: обычно это означает, что зарядное устройство подключено, но устройство на самом деле не заряжается. Samsung Galaxy Note 9 также может мигать красным, чтобы уведомить вас о том, что вы работаете от разряженной батареи.
- Постоянный зеленый свет: это означает, что зарядное устройство подключено, но аккумулятор полностью заряжен.
- Мигающий зеленый свет: это означает, что аккумулятор полностью заряжен. (Красный и зеленый индикаторы дают вам общую информацию о батарее, но вы также можете заставить устройство отображать процент заряда батареи вашего Samsung Galaxy.)
Другие цвета на Samsung Galaxy Note 9
Вышеупомянутые не единственные цвета уведомлений, которые вы увидите на своей Samsung Galaxy Note 9. На самом деле, есть гораздо больше других цветов, таких как розовый, белый и фиолетовый. Эти дополнительные цвета будут мигать или светиться на вашем устройстве при получении уведомлений от сторонних приложений.
Например, если на вашем Samsung Galaxy Note 9 установлен WhatsApp Messenger, то уведомление от WhatsApp будет сигнализироваться мигающим белым светодиодным индикатором. Просто отметьте, что если ваш светодиодный индикатор излучает цвет, который вы не можете соотнести со стандартными цветами уведомлений Samsung, то это, вероятно, из-за стороннего приложения, которое вы загрузили и установили на свой Galaxy Note 9. Обратите внимание, как вы получаете уведомления от новых приложений, и вы должны быть в состоянии узнать, что есть что.
Или, если это слишком много информации (и давайте будем честны — возможно, так и есть), вы можете отключить некоторые уведомления. Как именно вы отключите уведомления для приложения, будет зависеть от конкретного приложения и от того, как оно работает. Вы также можете отключить определенные функции и функции на своем Samsung Galaxy Note 9 или другом смартфоне Android, если вы не хотите видеть некоторые из этих цветов уведомлений.
Приведенные ниже шаги помогут вам отключить цвета уведомлений светодиодов на Galaxy Note 9.
В зависимости от вашей операционной системы Android, экраны с этими настройками могут немного отличаться. Однако мы можем придерживаться того факта, что все Note 9 работают под управлением последней версии Android.
Отключение светодиодных уведомлений о цветах на Samsung Galaxy Note 9
- На главном экране откройте папку приложений.
- Нажмите на приложение Настройки.
- (Ваш следующий шаг будет зависеть от параметров, доступных на вашем экране. Это, конечно, будет зависеть от операционной системы Android, на которой вы работаете.)
- В идеале, вы должны выбрать опцию отображения или звук и уведомления.
- Теперь выберите светодиодный индикатор из списка вариантов.
- Используйте ползунок ВКЛ / ВЫКЛ, чтобы отключить эту функцию, или установите флажок, чтобы отключить эту функцию.
Вы также можете управлять или отключать звуки, связанные с уведомлениями на вашем устройстве Samsung Galaxy.
И с этим, мой дорогой пользователь Galaxy Note 9, вы должны знать все основные детали, которые вам нужны о цветах светодиодных уведомлений на вашем Android-устройстве.
Программы для Windows, мобильные приложения, игры — ВСЁ БЕСПЛАТНО, в нашем закрытом телеграмм канале — Подписывайтесь:)
Источник: autotak.ru