: 3
Вы сказали Спасибо: 1
Поблагодарили 0 раз(а) в 0 сообщениях
Сила репутации: 0
Репутация: 0 https://www.pspx.ru/forum/showthread.php?t=82469″ target=»_blank»]www.pspx.ru[/mask_link]
Почему звук отстает через hdmi
Если видеосигнал задерживается (что почти наверняка будет передаваться по кабелю HDMI), то, что вы слышите, немного опережает то, что вы видите. AV-ресиверы среднего и высокого качества будут иметь функцию задержки, которая поможет вам решить эту проблему, просто установив задержку для согласования звука с видео.
Как избавиться от задержки звука?
- Как ваш телевизор и звуковая панель не синхронизируются.
- Отрегулируйте задержку звука на телевизоре или звуковой панели.
- Отключите обработку аудио и видео.
- Измените аудиоформат на телевизоре.
- Подключите источник к звуковой панели вместо телевизора.
Может ли HDMI вызвать задержку звука?
Задержка звука в HDMI довольно распространена, но обычно причиной является либо задержка обработки видео (которая на самом деле вызывает отставание видео, а не звука), либо проблема синхронизации в случае видеотрансляции.
Почему звук отстает от Видео? Как исправить?
Почему есть задержка между аудио и видео?
Есть ряд обстоятельств, которые могут привести к рассинхронизации звука и видео. Если вы смотрите телепрограмму, это может быть сама трансляция или плохое соединение между вашей кабельной / спутниковой приставкой (если применимо).
Исправляет ли eARC синхронизацию губ?
Последнее достижение в области подключения HDMI, называемое улучшенным обратным аудиоканалом (eARC), предназначено как для передачи высококачественных звуковых форматов, так и для решения проблем с синхронизацией губ.
Почему у моей звуковой панели есть задержка?
Может ли кабель HDMI вызвать задержку?
Может ли HDMI вызвать синхронизацию губ?
Нет, не будет. Аудио через HDMI не отправляется синхронно с видео, а вставляется в промежуток между всплесками видео, а точнее в периоды гашения видео.
Оптический лучше, чем HDMI?
Оба могут передавать многоканальный звук, как Dolby Digital. Оба кабеля можно купить довольно дешево. Самая большая разница заключается в том, что HDMI может передавать аудио с более высоким разрешением, включая форматы, найденные на Blu-ray: Dolby TrueHD и DTS HD Master Audio. Эти форматы не могут передаваться по оптическому каналу.
Как починить телевизор, когда слова выключены?
Что вызывает проблемы с синхронизацией губ?
Ошибка синхронизации губ возникает, когда видео говорящего по телевизору не совпадает со звуком его речи. Это может создать впечатление, будто кто-то другой озвучивает ваш фильм, как плохо дублированный фильм на иностранном языке. Чаще всего видео отстает от звука, но может случиться и обратное.
Почему у меня задержка голоса в Netflix?
Если ваш звук не синхронизирован с вашим видео, это обычно указывает на проблему с заголовком, который вы пытаетесь просмотреть, или на проблему с вашим устройством.
С настройкой 1920*1080 60HZ, при просмотре видео файлов (mkv, avi и тд) и видео с ютуб через HDMI 2-3 раза в минуту на пару секунд пропадает звук.
С настройкой 1920*1080 таких 100/120Hz проблем почти нет. Полностью прошел последний Tomb Raider. Ни одного глюка за 25 часов. RDR2 — никаких проблем за 3 часа. Видео также глючит со звуком.
Но, например, в Tekken 7 нельзя изменить частоту обновления дисплея, звук также пропадает. Для кино 60hz нужны чтобы работали уплавнялки.
При воспроизведении через наушники (от ПК) проблемы нет.
Когда находишься в настройках звукового устройства периодически настройки исчезают и появляется надпись «настраиваемое устройство было удалено».
Видеокарта 5700 XT
Телевизор LG SM8600
Провод Cable Expert 15 метров v1.4
Ресивер Onkyo NR509
-менял частоту дискретизации
-включал / выключал монопольный режим
-вырубал все звуковые устройства кроме вывода звука через HDMI
-переустанавливал драйвер с полной очисткой утилитой AMD
-подключал HDMI к ТВ и выводил звук через ARC / оптику / динамики ТВ
-подключал HDMI к ресиверу
-подключал через двухметровый кабель Belkin
-в настройках ТВ ставил звук bitstream / PCM
-включал / выключал игровой режим
-включал / выключал обеспечение соединения HDMI в настройках видеокарты
-менял глубину цветопередачи и формат пикселей
Можно было предположить, что проблема в разъеме на видеокарте, но на старом ТВ все работало идеально (Samsung KU6470).
Проверить HDMI разъемы на ТВ с другим устройством нет возможности, карантин. Но раз некоторые игры работают без проблем, то думаю, что проблема все же на программном уровне.
Я отчаялся. Нужны идеи как победить этот недуг.
UPD: нашлась причина — клятые дрова от AMD. Проблема достаточно узкая. Должен быть ТВ LG / Panasonic / Philips и два экрана. При работе на низких частотах gpu, драйвер отваливается на доли секунды, но этого хватает, чтобы начался бардак со звуком. Частично решается отключением аудио драйвера от amd и заменой его на драйвер от microsoft.
Также глюк полностью исчезает при выводе оверлея adrenalin, но оверлей каждый час самопроизвольно выпиливается. Пользуясь возможностью, передаю привет Лизе Су.
Подключал другим кабелем. Ничего не изменилось.
А если ютуб чере смарт тв смотреть звук норм? И если к встроенной видеокарте подключить что будет? ред.
встроенного видео нет (
youtube, ivi, okko, фильмы с hdd работают без проблем
Мне все же кажется что дело в длинном кабеле, но раз пробовали 2 метровым то возможно дело просто в тв? Дождаться окончания карантина и попробовать с другим устройством только осталось. Хотя пока время много до конца карантина может имеет смысл написать в поддержку производителю тв, может помогут. Хотя когда у меня была проблема с тем что когда смотришь тв иногда пропадал заук ничем не помогли, хотя глюк скорее был программного характера. Ответ у них во всех сложных случаях обращайтесь в сервис.
Спасибо за совет, но опыт взаимодействия с поддержками — удручающий. Как заработают сервисные центры, обязательно обращусь. Но хотелось бы до 30 апреля не ждать и самому разобраться =)
Вот поэтому в обозримом будущем у меня будет только nvidia.
Ну, если честно, то у меня была пара ноутов на Nvidia и все ноуты были со встройкой от интел и в целом везде были всратые дрова. Через некоторое время их конечно чинили и все становилось терпимо. Например новые дрова на uhd620(Intel 8 gen) не умеют определять тайминг для внешних моников и цвета ломаются. Надо каждый моник в дровах настраивать. Драйвера на Nvidia только для старых карт(540м, 635м) и они ломают uwp приложухи(винда начинает провисать почему-то), но это не показательно ибо карты с поддержки сняты. На rx 560 новые дрова тоже ломают часть uwp приложух, а тикет в поддержку не засабмитить, потому что задержка появления локскрина на полсекунды мало кому заметна) Как-то так) Никто не любит писать дрова) Там используется обоссаный с, который всех заебал и постоянно вылезает какая-то х@$Спасибо» — ваш репост
Вячеслав. Специалист по ремонту ноутбуков и компьютеров, настройке сетей и оргтехники, установке программного обеспечения и его наладке. Опыт работы в профессиональной сфере 9 лет.
Источник: kompyutery-programmy.ru
Исправления лагов, смещений и задержек звука в Windows 10.

Вы когда-нибудь замечали, что видео, которое вы смотрите, находится на совершенно другой дорожке, чем ваш звук? Может быть много причин, по которым ваш звук не синхронизируется в Windows 10. В этом блоге мы рассмотрим несколько способов без особых усилий решить проблемы с задержкой звука в Windows 10 и синхронизировать звук с видео, которое вы смотрите.
Если вы столкнулись с задержкой, задержкой или задержкой звука в Windows 10, вот причина и шаги, которые вы можете предпринять для решения проблемы.
Итак, вы смотрите отличный фильм, чтобы насладиться им в течение дня, но обнаруживаете, что звук появляется на несколько секунд позже, чем видео. Такая проблема рассинхронизации довольно раздражает, но на самом деле ее можно решить за несколько простых шагов. Здесь мы собрали 5 проверенных решений проблемы задержки звука в Windows 7, 8 и 10.
Windows 10 всегда имела и управляла низкой задержкой, не вдаваясь в технические подробности, но это никогда не должно быть заметно. С выпуском Windows 10 Microsoft теперь позволяет вашему звуковому драйверу обнаруживать низкую задержку.
Если приложению требуется использование небольших буферов, звуковой движок начнет передачу звука с использованием буфера определенного размера. В этом случае все приложения, использующие один и тот же терминал (устройство) и режим (эксклюзивный или общий), будут автоматически переключаться на этот небольшой размер буфера.
Какие проблемы со звуком в Windows 10?
Есть несколько симптомов, но наиболее распространенными и раздражающими проблемами со звуком, которые можно решить с помощью этого руководства, являются:
- После периода тишины звук начинает воспроизводиться в течение одной или двух секунд. Хорошим примером является приглашение UAC в Windows 10, где может появиться окно сообщения, но сопровождающий его сигнал вызова не будет звучать целую секунду. Это легко проверить, щелкнув значок звука на панели задач и изменив громкость: если звуковая подсказка с указанием уровня громкости доходит до вас более 100 мс, вы, вероятно, столкнулись с этой проблемой.
- Затухание первого ~ половины второго звука после периода тишины.
- Аудио и видео не синхронизированы в приложении или видеоклипе.
Задержка звука и Windows 10
Прежде чем мы пойдем дальше, давайте разберемся в причине задержки. По словам Microsoft, небольшая задержка в Windows 10 является обычным явлением, но она не должна быть заметной. До Windows 10 задержка звукового движка составляла ~12 мс~6 мс, теперь она снижена до 1.3 мс для всех приложений.
До Windows 10 этот буфер всегда был установлен на ~ 10 мс. Начиная с Windows 10 размер буфера задается звуковым драйвером. Бинго! Так что ответственность лежит не только на Windows 10, но и на драйвере.
Хорошая новость заключается в том, что Microsoft также говорит, что если приложению необходимо использовать небольшие буферы, ему необходимо использовать новые настройки AudioGraph или интерфейс WASAPI IAudioClient3. Однако, если приложение изменяет это, это относится ко всем приложениям.
Диагностика проблем со звуком и задержек в Windows 10

Вышеупомянутые сбои и задержки звука в Windows 10 полностью связаны с драйверами. К сожалению, плохие драйверы долгое время были бичом аудиоустройств Windows, и хотя мы, наконец, достигли точки, когда большинство ПК и ноутбуков передают звук напрямую, без необходимости установки сторонних драйверов, эти аудиодрайверы, сертифицированные WHQL, часто все еще встают. царапать и вызывать серьезные проблемы.
В данном конкретном случае эти проблемы со звуком можно отнести к новой функции Windows 10, которая называется «аппаратное ускорение звука». Хотя аппаратное ускорение аудио и видео в принципе может обеспечить гораздо лучшую производительность, чем воспроизведение аудио/видео с программным ускорением, если оно не реализовано идеально, это может привести к серьезным проблемам и побочным эффектам. В этом случае включение аппаратного ускорения звука в Windows 10 приводит к задержкам и лагам при настройке аппаратного ускорения и запуске аппаратного ускорения звука.
Устранение проблем со звуком и задержек в Windows 10
Обновлено: июль 2023
Этот инструмент настоятельно рекомендуется, чтобы помочь вам исправить вашу ошибку. Кроме того, этот инструмент обеспечивает защиту от потери файлов, вредоносных программ и аппаратных сбоев, а также оптимизирует работу вашего устройства для достижения максимальной производительности. Если у вас уже есть проблема с компьютером, это программное обеспечение может помочь вам решить ее и предотвратить повторение других проблем:
- Шаг 1: Установите инструмент восстановления и оптимизации ПК. (Виндовс 10, 8, 7, ХР, Виста).
- Шаг 2: Нажмите Начать сканирование чтобы определить, какие проблемы вы испытываете с вашим компьютером.
- Шаг 3: Нажмите Починить всечтобы решить все проблемы.

Решение 1
Исправить проблемы с воспроизведением звука и задержки в Windows 10 на самом деле довольно просто после диагностики проблемы. Сначала щелкните правой кнопкой мыши значок аудио на панели задач и выберите «Play Devices»:
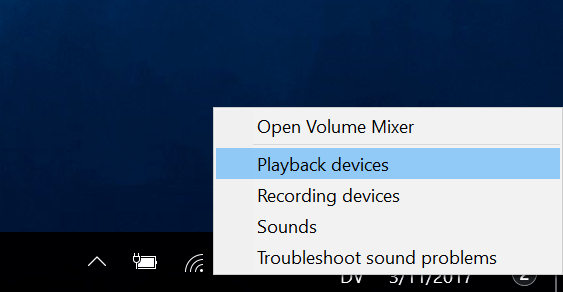

Дважды щелкните основное аудиоустройство, чтобы открыть диалоговое окно «Свойства динамика/гарнитуры», и перейдите на вкладку «Дополнительно»:

Внизу этого диалогового окна найдите параметр «Разрешить аппаратное ускорение звука на этом устройстве» и снимите флажок. По умолчанию эта опция включена, что приводит к проблемам, описанным выше. Снимите этот флажок и нажмите «ОК», чтобы сохранить изменения.
Эффект должен быть заметен сразу. Вы можете повторить тесты, описанные выше в разделе «Описание проблемы», чтобы увидеть, уменьшилась ли задержка звука.
Решение 2
Начнем со встроенной аудиодиагностики. Windows 10 поставляется с рядом специальных пакетов для устранения неполадок, и один из них касается проблем со звуком. К ним относятся проблемы с воспроизведением, с которыми сталкивались многие пользователи, такие как искаженный звук, задержка звука или даже полное отсутствие звука.
Как только это будет сделано, специалист по устранению неполадок должен либо устранить проблему, либо, по крайней мере, показать причину задержки звука.
Вот как устранить проблемы с воспроизведением звука в Windows 10:
- Щелкните правой кнопкой мыши «Пуск» и откройте «Параметры».
- Выберите Обновление и безопасность.
- На левой панели выберите Устранение неполадок.
- Разверните Устранение неполадок воспроизведения аудио и нажмите Запустить устранение неполадок.
Решение 3
Большинство проблем со звуком начинаются с плохого набора драйверов. А поскольку возможных комбинаций очень много, мы не можем точно сказать, в чем проблема. Некоторые пользователи решают проблемы переустановкой драйвера.
Другие полностью удаляют встроенный звуковой драйвер Realtek и используют стандартный драйвер Windows (аудиоустройство высокой четкости). Наконец, третья группа использует ручной подход для установки официального драйвера Realtek. Мы рекомендуем попробовать все три и искать улучшения.
Если вы используете USB-наушники, вам также следует убедиться, что вы загружаете правильный драйвер. Универсальный драйвер, предоставляемый Windows, в большинстве случаев не работает.
Чтобы переустановить драйвер Realtek/Intel:
- Щелкните правой кнопкой мыши «Пуск» и откройте «Диспетчер устройств».
- Разверните раздел «Звуковые, видео и игровые устройства».
- Щелкните правой кнопкой мыши аудиодрайвер Realtek/Intel и удалите его.
- Перезагрузите компьютер, и драйвер должен установиться автоматически.
Решение 4
Есть дюжина встроенных опций, позволяющих настроить управление звуком. Чтобы решить проблему задержки звука, мы сначала отключим две из этих опций. Это исключительный контроль и исключительный приоритет приложений.
После их отключения некоторые пользователи заметили улучшения. Звук с исключительным приоритетом приложений над системными настройками, а исключительный приоритет приложений уменьшает задержку звука для различных приложений. По какой-то причине оба они вызывают задержки звука у некоторых пользователей.
Вот что вам нужно сделать:
- Щелкните правой кнопкой мыши значок «Звуки» в области уведомлений и откройте «Звуки».
- Выберите вкладку «Воспроизведение».
- Щелкните правой кнопкой мыши устройство воспроизведения по умолчанию и откройте «Свойства».
- Перейдите на вкладку «Дополнительно».
- В монопольном режиме снимите два флажка «Разрешить приложениям монопольно управлять этим устройством» и «Отдать приоритет приложениям в монопольном режиме».
- Сохраните изменения и выйдите.
Решение 5
Если вы недавно вносили изменения в устройство воспроизведения по умолчанию (динамики или наушники), попробуйте сбросить его до настроек по умолчанию. Если вы не уверены, что изменили, восстановление заводских значений по умолчанию должно помочь. Если после этого у вас все еще возникают проблемы, выполните следующие действия.
А пока вот как сбросить устройство воспроизведения до заводских настроек по умолчанию:
- Щелкните правой кнопкой мыши значок «Звуки» в области уведомлений и откройте раздел «Звуки».
- Выберите вкладку «Воспроизведение».
- Щелкните правой кнопкой мыши устройство воспроизведения по умолчанию и откройте «Свойства».
- На вкладках «Расширения» и «Дополнительно» нажмите «Восстановить значения по умолчанию».
- Сохраните изменения.
Решение 6
На предыдущем шаге мы объяснили, как восстановить настройки по умолчанию. Тем не менее, есть еще несколько вещей, которые вы можете изменить, чтобы уменьшить или даже полностью исправить задержки или задержки звука. Два оставшихся параметра в настройках звука, которые следует учитывать, — это «Формат аудио» и «Расширения». Первый вариант, Standard Audio Format, может работать со слишком высокой частотой дискретизации. Второй вариант, Расширения, следует полностью отключить.
Вот как вам следует действовать:
- Щелкните правой кнопкой мыши значок «Звуки» в области уведомлений и откройте вкладку «Звуки», затем вкладку «Воспроизведение», щелкните правой кнопкой мыши устройство по умолчанию и откройте «Свойства».
- На вкладке «Расширения» установите флажок «Отключить все расширения».
- Теперь на вкладке «Расширения» измените текущий аудиоформат по умолчанию на качество CD или DVD. Значения битрейта можно найти в контекстном меню.
- Сохраните изменения и перезагрузите компьютер.
Решение 7
Если предыдущие системные изменения вам не помогли, теперь перейдем к настройкам UEFI/BIOS. Есть еще две опции, которые нужно отключить, чтобы исправить смещение звука. Обе опции почти недоступны в настройках, но если нет ErP, то обычно HPET и наоборот.
Просто загрузитесь в BIOS и отключите ErP/HPET, и, надеюсь, смещение звука больше не будет мешать воспроизведению. Если вы не знаете, как загрузиться в BIOS в Windows 10, выполните следующие действия:
- Нажмите Windows + I, чтобы открыть настройки.
- Выберите Обновление и безопасность.
- На левой панели выберите Восстановить.
- В разделе «Расширенная загрузка» нажмите «Перезагрузить сейчас».
- Выберите Устранение неполадок.
- Выберите Дополнительные параметры.
- Выберите «Настройки прошивки UEFI» и нажмите «Перезагрузить».
- После этого отключите ErP или HPET и сохраните изменения.
- Выйдите и перезагрузите компьютер.
Решение 8
Еще одна возможная причина задержки звука в Windows 10 — набор дополнительных параметров энергосбережения, которые активируются при использовании режима энергосбережения или даже режима баланса. Что мы хотим сделать, так это перейти к высокоэффективному плану и придерживаться его.
Таким образом, никакие параметры энергосбережения не повлияют на воспроизведение звука. Это особенно актуально для ноутбуков, но вы можете сделать это и для настольных компьютеров.
Вот как переключиться в режим энергосбережения в Windows 10:
- Щелкните правой кнопкой мыши значок батареи и откройте параметры питания.
- Выберите лучший план из списка.
- Если он недоступен, щелкните ссылку «Создать план электропитания» на левой панели.
- Выберите «Высокая мощность» и назовите план.
- Нажмите «Далее», выберите «Предпочитаемые параметры» и нажмите «Создать».
- Установите его в качестве плана по умолчанию и проверьте наличие изменений.
Источник: www.ircache.net