Один из самых частых вопросов при подключении монитора к компьютеру — это разобраться с многообразием разъемов, сделать правильный выбор кабеля, чтобы все работало (особенно сложно, если на мониторе имеется сразу несколько интерфейсов) .
То ли дело раньше, есть один VGA везде: все просто и понятно . Но со временем (после появления мониторов с высокими разрешениями), его возможностей стало недостаточно, и стали выходить новые интерфейсы.
Вообще, сейчас на мониторах чаще всего можно встретить интерфейсы DVI, Display Port или HDMI. Причем, они все в свою очередь подразделяются еще на несколько видов (если можно так сказать). Еще сложнее обстоит дело, если на мониторе одни интерфейсы, а на ПК совсем другие. Немудрено и запутаться.
В этой статье попробую «разобрать» весь этот клубок, и ответить на типовые и наиболее частые вопросы по этой проблеме.
Итак, ближе к делу.
Кстати!
А вы знаете, что подключить дисплей можно без проводов по Wi-Fi (так называемое беспроводное проецирование на компьютер, со звуком).
Разъемы мониторов для подключения к компьютеру
HDMI

HDMI (представлены разные виды)
Один из самых востребованных и популярных интерфейсов на сегодняшний день. Встречается на подавляющем большинстве ноутбуков и компьютеров (также часто можно встретить на планшетах). Подходит для подключения мониторов, ТВ (и ТВ приставок), проекторов и пр. видео-техники.
- передает как аудио- так и видео-сигнал (одновременно). В этом плане это большой плюс интерфейсу: не нужны лишние кабели, чтобы передавать аудио-сигнал;
- полная поддержка FullHD (1920×1080) разрешения, с 3D эффектами. Максимальное поддерживаемое разрешение до 3840×2160 (4K);
- длина кабеля может достигать 10 метров, что достаточно в большинстве случаев (с использованием усилителей-повторителей — длину кабеля можно увеличить до 30 метров!);
- имеет пропускную способность от 4,9 (HDMI 1.0) до 48 (HDMI 2.1) Гбит/с;
- в продаже имеются переходники с HDMI на DVI и обратно (очень актуально для совместимости старых и новых устройств между собой);
- у HDMI есть несколько тип-разъемов: HDMI (Type A), mini-HDMI (Type C), micro-HDMI (Type D) (см. фото выше). На ноутбуках/ПК чаще всего используется классический тип размера — HDMI (Type A). Micro и Mini встречаются в портативной технике (в планшетах, например).
Если у вас на мониторе и системном блоке (ноутбуке) есть HDMI — то все подключение будет сводиться к покупке кабеля «HDMI-HDMI» (который можно купить в любом компьютерном магазине).
Важно!
Обращаю внимание, что перед подключением по HDMI — обязательно выключите оба устройства (и ПК, и монитор). Порт может сгореть , если этого не сделать.

Классический HDMI кабель
Display Port

Display Port и Mini Display Port
Новый и достаточно быстро набирающий популярность интерфейс (конкурент HDMI). Позволяет подключать сразу несколько мониторов, поддерживает 4K разрешение, 3D изображение.
Есть два типоразмера: классический и Mini Display Port (на обычных ноутбуках и мониторах встречается первый вариант, см. фото выше ).
- одновременно передается как аудио- так и видео-сигналы;
- максимальная длина кабеля Display Port может достигать 15 метров;
- скорость передачи данных до 21,6 Гбит/с;
- позволяет получить разрешение до 3840 х 2400 при 60 Гц; или 2560 х 1600 точек при 165 Гц; или можно подключать сразу два монитора с разрешением 2560 х 1600 точек и частотой 60 Гц.
- обратите внимание, что помимо классического Display Port есть другой форм-фактор: Mini Display Port.
- кстати, размер разъёма Mini Display Port примерно в 10 раз меньше, чем у разъёма DVI (о нем ниже в статье) !
- у интерфейса есть небольшая «защелка», надежно фиксирующая кабель при подключении к порту.
USB Type-С (Thunderbolt)
Очень и очень интересный интерфейс (активно начал развиваться буквально год назад)!
Позволяет одновременно передавать аудио- и видео-сигналы на монитор, заряжать устройство и копировать данные (т.е. вместо нескольких кабелей — можно использовать только 1!). Это очень удобно при подключении монитора к ноутбукам.

Порт USB-C сверху — для передачи данных, снизу — Thunderbolt 3
Кстати! Сразу хочу сделать небольшую ремарку — USB Type-С могут быть «разными»:
- если возле порта не стоит никаких значков — скорее всего этот порт может передавать только данные (см. пример ниже );
- если возле значка стоит аббревиатура «DP» (Display Port) — значит к этому USB-C можно подключить дисплей;
- значок «молнии» рядом с USB-C указывает на полноценный Thunderbolt 3.

Thunderbolt — краткая информация
DVI

Этому интерфейсу уже почти 20 лет, а до сих пор пользуется широкой популярностью (вышел в 1999 г.). В свое время серьезно улучшил качество изображения на экране.
Максимальное разрешение равно 1920 х 1080 пикселям (однако, некоторые дорогие видеокарты могут передавать данные в двухканальном режиме (dual link) и разрешение может достигать 2560 х 1600 пикселей).
- через разъем DVI передается только изображение* (аудио-сигнал придется передавать по другим каналам);
- разрешение до 1920×1200 точек при длине кабеля до 10,5 м; разрешение 1280×1024 точек при длине кабеля до 18 м; в двухканальном режиме передачи данных — до 2560 х 1600 точек.
- есть три вида DVI: DVI-A Single Link — аналоговая передача; DVI-I — аналоговая и цифровая передачи; DVI-D — цифровая передача.
- различные разъемы и их конфигурация (DVI-A, DVI-D, DVI-I) — совместимы между собой.
- обратите внимание, что у этого стандарта чаще наблюдаются помехи: например, если рядом с кабелем находятся другие приборы, излучающие электромагнитный сигнал (телефон, принтер и пр.). Также подобное может происходить из-за плохого экранирования кабеля;
- в продаже есть множество переходников с VGA на DVI и обратные;
- разъем DVI достаточно габаритный, больше ~в 10 раз, чем Mini Display Port (компания Apple даже выпускала Mini DVI, но большой популярности он не сыскал. ) .
* Передача звука возможна, если у вас и видеокарта, и кабель (переходник), и сам монитор поддерживают цифровой стандарт DVI-D.
VGA (D-Sub)

Этот стандарт был разработан уже в далеком 1987 г. Несмотря на это, до сих пор пользуется большой популярностью, используется в основном для простых проекторов, видео-приставок, небольших офисных мониторов (где не требуется высокое разрешение и очень качественное изображение).
Официально поддерживается разрешение до 1280×1024 пикселей (не официально — 1920×1080 обычно без проблем!) , а потому многие «пророчат» скорое затмение этому интерфейсу.
Лично мое мнение : многие рано «хоронят» этот интерфейс, ведь благодаря сотням миллионам устройств, которые были выпущены за эти 30 лет, VGA «переживет» некоторые современные.
- передает только видео-сигнал (для аудио необходимо использовать другие каналы);
- максимальное разрешение до 1280×1024 пикселей, при частоте обновления кадров 75 Гц (в некоторых случаях удается работать и при большем разрешение, но официально это не гарантируется, к тому же возможно ухудшение качество изображения);
- есть множество переходников VGA на HDMI, VGA на Display Port, VGA на DVI и обратные;
- несмотря на «моральное» устаревание — интерфейс поддерживается множеством аудио- и видео-техники, и до сих пор еще пользуется широким спросом.
Популярные вопросы по подключению и выбору кабеля
Вариант 1: на мониторе и компьютере есть один и тот же интерфейс (HDMI или Display Port)
Пожалуй, это наиболее благоприятный вариант. В общем случае, достаточно купить стандартный HDMI кабель (например), подключить устройства с помощью него и включить их. Никакой дополнительной настройки не требуется: на монитор сразу же подается изображение.

Классический HDMI кабель
Важно!

При «горячем» подключение HDMI может сгореть порт! Как этого избежать, и что делать (если не работает монитор/ТВ по HDMI) рассказано в этой инструкции.
Вариант 2: на устройствах разные интерфейсы. Например, на ноутбуке HDMI, на мониторе VGA.
Этот вариант сложнее.
Здесь необходим помимо кабеля, купить специальный переходник (иногда стоимость таких переходников достигает 30% от нового монитора!). Лучше и кабель, и переходник покупать в комплекте (от одного производителя).
Также учтите, что старые ПК/ноутбуки с VGA/DVI разъемами могут просто не «выдать» картинку высокого разрешения, если вы к ним захотите подключить большой монитор/ТВ.

Переходник HDMI — VGA

Переходник Display Port — HDMI
В продаже сейчас достаточно много переходников, которые обеспечивают взаимодействие разных интерфейсов между собой (VGA, Display Port, HDMI, DVI, USB Type-C).

Совет!
Практически любой переходник можно заказать за «бесценок» в китайском онлайн-магазине
Как к ноутбуку подключить больше одного монитора
Довольно популярный вопрос.
Обычно у большинства ноутбуков есть только один порт HDMI (VGA), и, разумеется, подключить по нему можно только один дисплей. Для подключения второго дисплея — понадобиться спец. адаптер (своего рода аналог внешней видеокарты).
Подключается такой адаптер к обычному USB-порту: на выходе есть VGA и HDMI интерфейсы (см. фото ). Ссылку на инструкцию с более подробной настройкой оставляю ниже.
В помощь!
Как подключить два монитора к компьютеру (или ноутбуку) — см. инструкцию

Внешний вид адаптера

К ноутбуку подключено 2 монитора!
А что, если я возьму разные версии разъёма HDMI
Если имеется ввиду форм-фактор — т.е. Micro и классический размер разъемов, то, чтобы их соединить нужен спец. кабель (возможно, переходник).
Если речь идет о том, чтобы видеокарту, поддерживающую стандарт HDMI 1.4 (с 3D), скажем, подключить к монитору с HDMI 1.2 — то устройства будут работать по стандарту HDMI 1.2 (без поддержки 3D).
Важна ли длина кабеля? Какому интерфейсу отдать предпочтение?
Да, длина кабеля имеет большое значение. Чем длиннее кабель — тем слабее сигнал, тем больше вероятность появления различных помех и т.д. Скажем, в общем случае нежелательно, чтобы его длина превышала 1,5÷3 м.
Конечно, на длину влияет еще выбранный вами интерфейс. Скажем, интерфейс HDMI позволяет использовать кабель длиной до 10 метров (а с усилителем и до 25-30!). В то время, как тот же VGA — кабель, длиннее 3 м. может существенно «испортить» картинку.
Что насчет качества, то сегодня одну из лучших картинок обеспечивают HDMI и Display Port (разрешение вплоть до 4K, при одновременной передаче аудио-сигнала, и при практически полном отсутствии помех).

Классический USB и USB Type C
Кстати, на новых ноутбуках и ПК можно встретить разъем USB Type C . Он, конечно, пока не получил широкого применения, но выглядит многообещающе.
Позволяет на «горячую» подключать монитор к ПК, одновременно передается аудио- видео-сигналы. В некоторых случаях, даже дополнительного питания монитору не требуется — хватает питания от USB-порта.
PS

Возможно, вам будет полезна статья о том, как правильно подключить монитор к ноутбуку (инструкция по шагам).
На этом сегодня всё, всем удачи!
Первая публикация: 16.07.2018
Источник: ocomp.info
Жидкокристаллический дисплей

Жидкокристаллический монитор предназначен для отображения графической информации с компьютера, TV-приёмника, цифрового фотоаппарата, электронного переводчика, дисплей. Многоцветное изображение формируется с помощью RGB-триад. На сегодняшний день (2008) в большинстве настольных мониторов на основе TN- (и некоторых *VA) матриц, а также во всех дисплеях цветом(6 бит на канал), 24-битность эмулируется мерцанием с Устройство ЖК-монитора [ ]
![]()

- Размер точки: расстояние между центрами соседних пикселей. Непосредственно связан с физическим разрешением.
- Соотношение сторон экрана (формат): Отношение ширины к высоте, например: 5:4, 4:3, 5:3, 8:5, 16:9, 16:10.
- Видимая диагональ: размер самой панели, измеренный по диагонали. Площадь дисплеев зависит также от формата: монитор с форматом 4:3 имеет большую площадь, чем с форматом 16:9 при одинаковой диагонали.
- Контрастность: отношение яркостей самой светлой и самой тёмной точек. В некоторых мониторах используется адаптивный уровень подсветки с использованием дополнительных ламп, приведенная для них цифра контрастности (так называемая динамическая) не относится к статическому изображению.
- Яркость: количество света, излучаемое дисплеем, обычно измеряется в канделах на квадратный метр.
- D-SUB , Технологии [ ]
TN+film (Twisted Nematic + film) [ ]
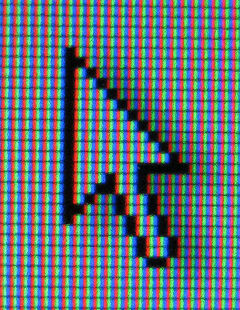
Часть «film» в названии технологии означает дополнительный слой, применяемый для увеличения угла обзора (ориентировочно — от 90° до 150°). В настоящее время приставку «film» часто опускают, называя такие матрицы просто TN.
К сожалению, способа улучшения контрастности и времени отклика для панелей TN пока не нашли, причём время отклика у данного типа матриц является на настоящий момент одним из лучших, а вот уровень контрастности — нет. TN + film — самая простая технология.
Матрица TN + film работает следующим образом: если к субпикселям не прилагается напряжение, жидкие кристаллы (и поляризованный свет, который они пропускают) поворачиваются друг относительно друга на 90° в горизонтальной плоскости в пространстве между двумя пластинами. И так как направление поляризации фильтра на второй пластине составляет угол в 90° с направлением поляризации фильтра на первой пластине, свет проходит через него. Если красные, зеленые и синие субпиксели полностью освещены, на экране образуется белая точка. К достоинствам технологии можно отнести самое маленькое время отклика среди современных матриц, а также невысокую себестоимость.
IPS (In-Plane Switching) [ ]

Технология In-Plane Switching была разработана компаниями Hitachi и NEC и предназначалась для избавления от недостатков TN + film. Однако, хотя с помощью IPS удалось добиться увеличения угла обзора до 170°, а также высокой контрастности и цветопередачи, время отклика осталось на низком уровне.
На настоящий момент матрицы, изготовленные по технологии IPS единственные из ЖК-мониторов, всегда передающие полную глубину цвета RGB — 24 бита, по 8 бит на канал. TN-матрицы почти всегда имеют 6-бит, как и часть MVA. Если к матрице IPS не приложено напряжение, молекулы жидких кристаллов не поворачиваются. Второй фильтр всегда повернут перпендикулярно первому, и свет через него не проходит.
Поэтому отображение черного цвета близко к идеалу. При выходе из строя транзистора «битый» пиксель для панели IPS будет не белым, как для матрицы TN, а черным. При приложении напряжения молекулы жидких кристаллов поворачиваются перпендикулярно своему начальному положению и пропускают свет.
IPS в настоящее время вытеснено технологией S-IPS (Super-IPS, 1998 год), которая наследует все преимущества технологии IPS с одновременным уменьшением Макрофотография S-IPS матрицы монитора NEC 20 WGX2 Pro. Стандартный курсор Windows на оранжевом фоне AS-IPS — технология Advanced Super IPS (Расширенная Супер-IPS), также была разработана корпорацией 2002 году.
В основном улучшения касались уровня контрастности обычных панелей S-IPS, приблизив его к контрастности S-PVA панелей. AS-IPS также используется в качестве названия для мониторов корпорации 2003 году. Усиленная мощность электрического поля позволила добиться ещё больших углов обзора и яркости, а также уменьшить межпиксельное расстояние. Дисплеи на основе AFFS в основном применяются в планшетных ПК , на матрицах производства Hitachi Displays.
*VA (Vertical Alignment) [ ]
- PVA (Patterned Vertical Alignment) от Samsung.
- Super PVA от Samsung.
- Super MVA от CMO.
Матрицы MVA/PVA считаются компромиссом между TN и IPS, как по стоимости, так и по потребительским качествам.
Преимущества и недостатки [ ]

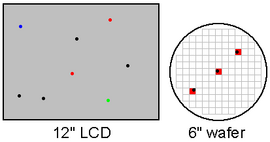
В настоящее время ЖК-мониторы являются основным, бурно развивающимся направлением в технологии мониторов. К их преимуществам можно отнести: малый размер и вес в сравнении с англ. backlight — задний свет) ЖК-матрицы.
Во многих современных (2007) мониторах для настройки пользователем яркости свечения экрана используется широтно-импульсная модуляция ламп подсветки частотой от 150 до 400 и более Герц. Светодиодная подсветка в основном используется в небольших дисплеях, хотя в последние годы она все шире применяется в ноутбуках и даже в настольных мониторах. Несмотря на технические трудности её реализации, она имеет и очевидные преимущества перед флуоресцентными лампами, например более широкий спектр излучения, а значит, и цветовой охват.
С другой стороны, ЖК-мониторы имеют и некоторые недостатки, часто принципиально трудноустранимые, например:
- В отличие от ЭЛТ, могут отображать чёткое изображение лишь в одном («штатном») разрешении. Остальные достигаются плазменных дисплеев. Технология overdrive решает проблему скорости лишь частично.
- Зависимость контраста от угла обзора до сих пор остаётся существенным минусом технологии.
- Массово производимые ЖК-мониторы более уязвимы, чем ЭЛТ. Особенно чувствительна матрица, незащищённая стеклом. При сильном нажатии возможна необратимая деградация. Также существует проблема См. также [ ]
- Видимая область экрана
- ISO 13406-2
- Лазерный телевизор
- Монитор, дисплей
Ссылки [ ]
- ↑http://www.nodevice.ru/article/245.html Жидкокристаллические дисплеи (технологии TN + film, IPS, MVA, PVA)
- ↑http://en.wikipedia.org/wiki/Liquid_crystal_display
- Сравнение технологий ЖК и плазмы
- Информация о флюоресцентных лампах, используемых для подсветки ЖК-матрицы
Источник: science.fandom.com