
Данная статья рассчитана на новичков (прим. переводчика). Ну что ж, наченем!
Первое, что мы сделаем, это переведем наш проект в линейное пространство для работы с гаммой 2.2, что позволит отображать наши цвета корректно и сцена будет достаточно яркой без использования дополнительных заполняющих источников света. Если вы хотите узнать о гамма 2.2 больше, воспользуйтесь гуглом, а пока кликните на меню Rendering, выберите пункт Gamma/Lut Setup и измените настройки так, как я показал на скриншоте:

Создайте цилиндр с такими параметрами:

Теперь преобразуем цилиндр в editable poly (контекстное меню>convert to>convert to editable poly) и удалим верхние полигоны. Должно получиться что-то типа такого:
Create TV television monitor , LED TV , TV modeling in 3ds max

Выбираем в списке модификаторов Shell, с помощью которого мы придадим толщину нашему объекту. Поменяйте параметры так, как на скриншоте:

Теперь сгладим наш цилиндр, добавив к нему модификатор TurboSmooth из списка. Установим 3 итерации и включим Isoline Display:

Сейчас займемся материалом для фона нашей студии, это может быть любой цвет, на ваш вкус, но я буду использовать светло-серый. Нажмите «М» на вашей клавиатуре и назначьте в любой пустой слот VRayMtl:

Назначьте материал цилиндру и задайте ему цвет на ваш выбор, я же остановился на стандартном. Самое время настроить освещение. Я буду использовать 3 VRayLight светильника типа Plane – один слева, другой справа, и последний сверху. Вот как выглядит сцена:

Настройки для каждого светильника:

Как вы видите, я не указывал цвет для каждого источника, я предпочитаю использовать параметр «temperature» со значением 5500, которое соответствует настоящим студийным светильникам, но вы можете использовать любое значение, на ваше усмотрение. Помните, высокие значения температуры дают более холодный свет (синий), а низкие – более теплый (красный). Не бойтесь играть с настройками.
Теперь добавим VRayPhysicalCamera в сцену, направив ее в центр. Настройки:

Создание комнаты в 3ds Max — урок 1
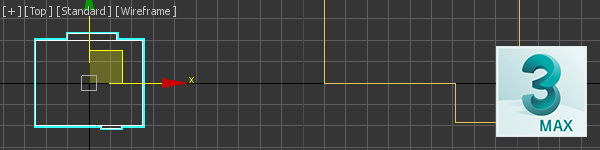
Урок моделирования комнаты для начинающих. Из всевозможных хитрых способов создания комнаты выбрал два самых простых и быстрых — для прямоугольной и сложной формы. Показываю на примере 3ds Max 2017, но урок подходит для предыдущих версий тоже.
Правила моделирования помещений для визуализации
- Не моделим толщину стен, если это не нужно для каких-то специальных целей. Строим декорацию, как в театре.
- Пол и потолок тоже без толщин, если это явно не нужно.
- Стекла или даже рамы в окна можно не вставлять, если на визуализации не должно быть видно их самих, а также их теней и отражений.
Создание комнаты прямоугольной формы
Что такое комната прямоугольной формы? Правильно, кубик! Значит строим примерно так:
- Создаем Box по размеру комнаты.
- Выворачиваем нормали модификатором Normal.
- Ставим галочку Backface Cull в окне Object Properties, если ее там не было. Это, чтобы стены были прозрачными, если смотреть снаружи.
- Конвертируем Box в Edit Poly.
- Выдавливаем проемы под окна и двери.
Создание комнаты сложной формы
Чуть хитрее, чем в предыдущем случае. Найдите два отличия!
- Создаем Line по контуру комнаты. Можно сразу поставить вертексы на углах дверных и оконных проемов.
- Выдавливаем модификатором Extrude
- Выворачиваем нормали модификатором Normal.
- Ставим галочку Backface Cull в окне Object Properties, если ее там не было. Это, чтобы стены были прозрачными, если смотреть снаружи.
- Конвертируем получившийся объект в Edit Poly.
- Выдавливаем проемы под окна и двери.
Что дальше?
В следующем уроке будем создавать наполнение комнаты: окно, дверь, плинтус и потолочный карниз. Собственно, еще год назад написал скрипт для 3ds Max, который делает это автоматически. Кому интересно, почитайте про RoomBuilder.
Создание комнаты в 3ds Max — урок 1: 9 комментариев
замечательные уроки, но двери сделать никак не могу. есть другой вариант, как сделать дверь.
Самый удобный способ вроде показал — с привязкой по вертексам: зажали мышку — ширина, клик — глубина, клик — высота. Другой удобный вариант — построить бокс или плейн и натянуть на него текстуру — фото двери из каталога производителя. Третий удобный вариант — скачать готовую модель и подогнать по размеру.
Начала делать комнату в 2015 версии,у меня модификатор нормал не работает…Что я могу делать нитак?
Возможно, забыли отметить параметр «Backface cull» в свойствах объекта: клик правой клавишей, в появившемся меню Object Properties отметить Backface cull.
Андрей :
Люди не слушайте его, с его советами вы никогда не получите фотореалистичную визуализацию при рендере! Это же надо такое ляпнуть — натянуть фото двери…))))))))) кошмар!
Источник: kleontev.ru
3ds max как сделать телевизор
Использованные приложения: 3ds Max

Мебель — классический пример того вида моделей, в которых наиболее часто востребована развёртка. Внимание к деталям является важным моментом при достижении правдоподобности
Познайте основы 3ds max. Пол Хэттон научит как делать развёртку текстур на ваших объектах при помощи процесса UV развёртки.

Когда вы смоделировали объект далее необходимо придать ему немного жизни, добавив материалы на него, но перед этим мы должны выполнить кое-какой процесс, которые называется UV развёртка. Это когда мы размечаем координаты текстур на объекте. Это очень важная часть даже для наипростейшего объекта, но особенно необходимым это становится для более сложных объектов, таких как детали мебели. Мы разберём пару наиболее главных способов, чтобы понять этот процесс, по возможности постараюсь придерживаться простоты. И ещё, когда слышите UVW, понимайте это как систему координат XYZ.
Шаг 1: Модификатор UVW Map
Наиболее простым способом назначить развёртку вашим текстурам, когда ваш объект примитивный, — это применить модификатор UVW Map. Вы найдёте его в панели модификаторов в выпадающем списке. Он находится почти в самом низу. Напишите UV, чтобы отыскать его быстрее. Таким образом вы добавите модификатор UVW Mapping в ваш стек модификаторов.
Выберите его в стеке и на панели модификаторов появятся редактируемые параметры.
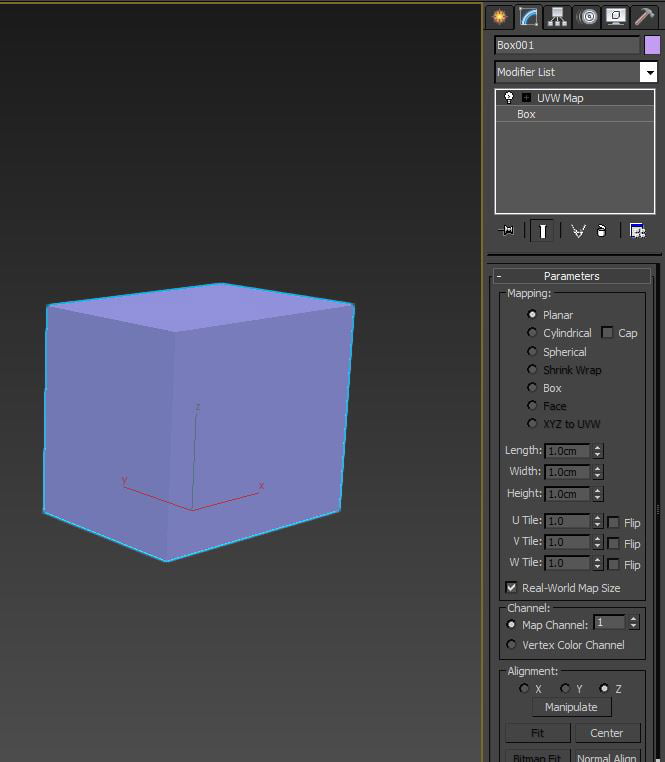
Этот модификатор является моим основным модификаторов для большинства объектов, которые я создаю. Развёртка требуется только для более сложных объектов
Шаг 2: Виды UVW развёртки
В начале свитка Parameters расположены виды развёртки Mapping. Среди них плоские развёртки Planar, которые могут покрыть только 2d координаты в пространстве U и V, как например бокс, когда координаты развёртки создаются по форме бокса в системе координат UVW. Также есть цилиндрический и сферический вид развёртки. Если у вас есть какой-то угловатый объект, то вы можете выбрать тип Box. Для более сложных объектов вам нужно использовать более сложные возможности, которые подразумевают развёртку, но мы коснёмся их лишь самую малость.
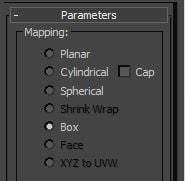
Выберите тип развёртки, который лучше всего подходит для вашего объекта