Многие будут убеждать Вас, что никакой разницы между 60 Гц и 75 Гц нет. . Разница в цене почти вдвое больше, чем мониторы 144 Гц, но плавность картинки уже не так сильно отличается, нежели мониторами 60 Гц и 144 Гц, хотя некоторые изменения всё-таки заметны.
Почему монитор 75 Гц а показывает 60?
Тут все просто: есть такое понятие, как стандарт, и для частоты обновления мониторов он уже достаточно давно составляет 60 Гц. Поэтому производители, даже если матрица способна работать на 70-80 Гц, все равно ограничивают ее частоту на стандартных 60 Гц.
Сколько нужно фпс для 60 Гц?
На самом деле, FPS — количество кадров, которое отрисовывает система, а герцы — циклы обновления монитора. Если у монитора 60 герц, он рисует 60 кадров в секунду.
Чем больше герц на мониторе тем лучше?
Герц (Гц) – количество изображений, которые отображаются в секунду во время обновления монитора. Чем больше число герц, тем эффектней и детализированной будет выглядеть картинка на экране. Данный параметр важен для игр, так как игровой процесс отличается частой сменой кадра.
Что такое 60 герц?
Измеряемая в герцах (Гц) частота обновления, показывает количество обновлений дисплея за каждую секунду. Дисплей 60 Гц, например, обновляется 60 раз в секунду, 90 Гц — 90 раз в секунду, а 120 Гц — 120 раз в секунду, соответственно.
В чем разница между 60 Гц и 144 Гц?
Частота обновления – это показатель того, сколько кадров в секунду способен отображать монитор, измеряемая в герцах (Гц). Так, монитор 60 Гц выводит 60 кадров в секунду, а монитор с частотой 144 Гц, как у монитора MOBIUZ EX2710 – в два раза больше, целых 144 кадра.
Как поставить 75 герц на мониторе 60?
Раздел «Дисплей» нужно пролистать вниз и кликнуть по ссылке «Система – Дисплей» и кликнуть по ссылке «Дополнительные параметры дисплея». После этого откроется окно «Дополнительные параметры дисплея». Здесь, вверху окна нужно выбрать монитор, который вы хотите разогнать, и внизу указать требуемую частоту.
Почему монитор показывает 59 Гц?
Параметр 59 Гц гарантирует ТВ совместимых времени всегда является доступным в приложении Windows Media Center. Параметр 60 Гц обеспечивает совместимость для приложений, которые ожидают 60 Гц. В Windows 7 и более поздние версии Windows когда пользователь выбирает 60 Гц, ОС сохраняет значение 59.94 Гц.
Можно ли увидеть больше 60 фпс?
Может ли монитор с 60 Гц отобразить больше 60 кадров в секунду? Нет, не может. Другой вопрос, что именно он отобразит.
Нужно ли больше 60 фпс на 60 Герцовом мониторе?
Ответы на вопрос 5
Отвечаю на вопрос: нужно больше 60. Если вы играете в онлайн-проект, в его случае важно как можно быстрее обновляющееся изображение. Даже на 60 герцовом мониторе будет толк от большего fps.
Можно ли нормально играть с 60 фпс?
60 FPS – идеальная для большинства людей частота кадров – благодаря большей плавности игры становятся более отзывчивыми, что может предоставить преимущество в мультиплеере. Также хороша для игр, где важна реакция на анимации. 120 FPS – гораздо плавнее и отзывчивее, чем 60 FPS.
Сколько герц достаточно для игр?
Если у вас мощный компьютер, то и монитор имеет смысл брать с частотой 120 Гц и выше. Мониторы с частотой обновления в 120 Гц, 144 Гц, 240 Гц выдают более плавное изображение. Поэтому, если ваша видеокарта выдает в играх, соответственно, 120, 144, 240 FPS или более, то имеет смысл обзавестись таким монитором.
Что лучше 144 Гц или 240 Гц?
Скачок с 144 Гц до 240 Гц может быть незаметен для глаз, но он принесёт преимущество при игре благодаря меньшему времени задержки. Если ваша видеокарта не характеризуется высокой производительностью, то игры на частоте 240 Гц можно считать излишним, и вместо этого ваши деньги лучше потратить на обновление видеокарты!
Сколько герц может быть у монитора?
разрешение, с которым вы собираетесь работать постоянно, является для монитора граничным — вам необходим монитор с большей диагональю. Частота кадров при рабочем разрешении должна быть 75 Гц и выше, иначе ваши глаза будут уставать. При максимальном разрешении допустима более низкая частота кадров.
Источник: uchetovod.ru
Разгон монитора: лайфхак
А расскажу-ка я сегодня о разгоне матрицы монитора. Сразу говорю: это не шутка. Термин применяется к увеличению частоты отображения картинки.
Может возникнуть логичный вопрос: зачем это нужно? Да затем, что чем выше «герцовка», тем изображение приятнее для глаз.
Лайфхак касается счастливых обладателей видеокарт от NVidia. AMD с недавнего времени вроде бы тоже начала предоставлять подобную функциональность, но у меня нет видеоадаптера этой фирмы. Владельцам «встройки» статья тоже не поможет.

Для начала, установим последний GeForce Experience. Делается это для удобства. Если по каким-то соображениям предпочитаете этого не делать — не вопрос.
В GeForce Experience есть программа для записи изображения в экрана. Многие геймеры стримят или записывают видео с помощью этого решения. Главный плюс — в фоновом режиме ведётся запись последних минут (настраивается, до 20 мин). По нажатию определённой комбинации клавиш, создаётся файл с этой записью. Очень удобно, не нужно постоянно нагружать дисковую подсистему ворохом ненужной информации, либо переживать, что произошёл какой-то классный момент, а запись не велась.
После этого, в правом нижнем углу экрана появится новая иконка.
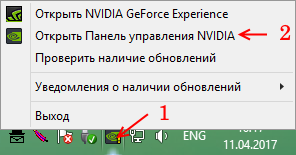
Жмите на неё правой клавишей мыши (1) и в выпадающем списке выбирайте пункт «Открыть Панель управления NVIDIA» (2).
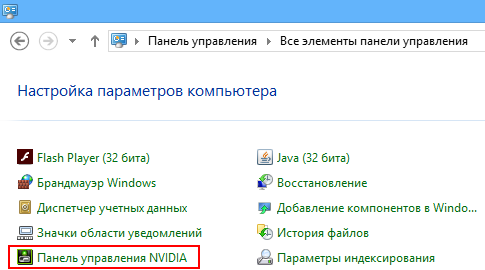
Если по какой-то причине иконки нет, можно войти в Панель управления и выбрать соответствующий пункт оттуда:
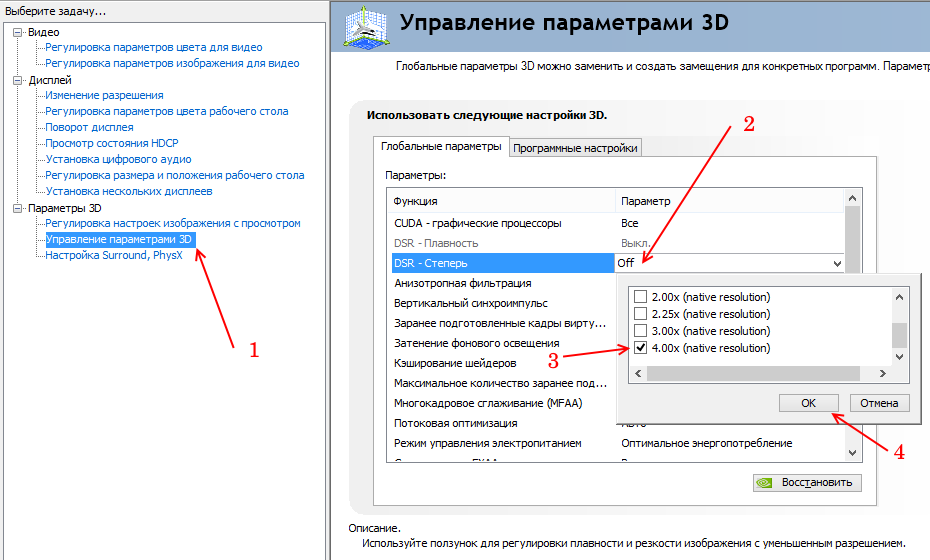
Появится окно панели управления.
Для разгона выполняем 4 простых шага:
- В левом меню, пункт Параметры 3D, кликаем на Управление параметрами 3D.
- В списке, расположенном по центру, кликаем на DSR — Степень.
- В выпадающем окошке снимаем все галочки.
- Подтверждаем нажатием на OK.
- После этих манипуляций, снизу появится полоска с двумя кнопками. Нажимаем Применить.
Теперь нам доступны пользовательские настройки разрешения и частоты. Выбираем в меню Дисплей → Изменение разрешения.
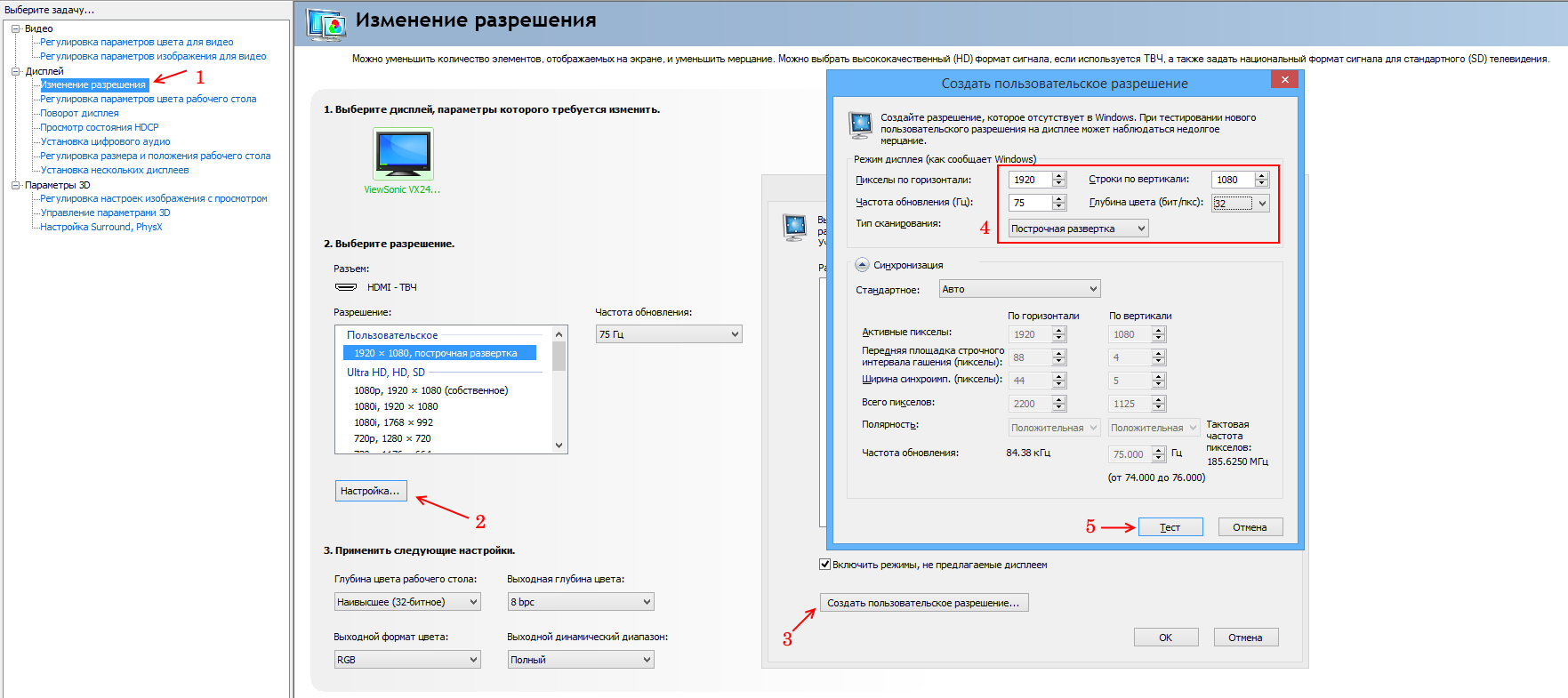
Жмём кнопку Настройка… (2). В появившемся окне делаем клик на Создать пользовательское разрешение… (4). У меня стандартное разрешение — 1920×1080 точке. Частота обновления — 60 герц. Как видно на картинке, я «разгоняю» до значения 75 Гц.
Развёртка обязательно построчная, мы же не старый телевизор настраиваем.
Далее, нажимаем кнопку Тест (5). Если изображение чёткое, без артефактов, увидите новое окошко с предложение сохранить пользовательские настройки.

Жмите Да, если всё в порядке. В случае, когда экран стал чёрным, появилась надпись «Вне диапазона», либо наоборот, возникли какие-то артефакты, нажимайте кнопку Esc (или просто подождите окончания работы таймера). Это восстановит предыдущее разрешение. Дальше задайте частоту ниже. Повторяйте, пока не получите стабильную картинку.
На этом разгон можно считать законченным.
Мой монитор поддерживает максимум 75 Гц. Попытки установить большее значение приводят к надписи о выходе за поддерживаемый диапазон. Но даже +25% к начальному оказались очень даже кстати. На глаз, картинка стала чётче, ярче и гораздо приятнее.
Вы, возможно, являетесь счастливым обладателем монитора, который можно разогнать до 100 герц при базовом разрешении.
Обычно народ говорит об успешном разгоне в +10-15% относительно дефолтной частоты. Это тоже неплохо. Даже столь небольшой прирост немного поможет нашим глазкам.
Думаю, к этому моменту возник ряд вопросов. Попробую на них ответить, но не призываю использовать мои слова как истина в последней инстанции. Мне — что логично — неведомы все возможные случаи и последствия этих действий.
Безопасно ли подвергать матрицу такому испытанию?
Скорее всего, да. Случаи, когда подобное как-то сокращало срок жизни монитора, мне неизвестны.
Вреден ли такой разгон для монитора или нет?
Судя по всему, такое должно приводить к немного большему тепловыделению. В моём случае, судя по «тесту прикладывания руки», ничего не изменилось. Но не забываем про конструктивные особенности отдельных моделей. Если монитор стал в каком-то месте очень горячим, хотя раньше такого не было — лучше верните всё назад. Во избежании.
Почему производитель сам не устанавливает?
Возможно, это вопрос маркетинга. Мониторы с разрешением 75 Гц продаются дороже.
Ещё один вариант — матрица проходит ряд тестов и по каким-то критериям не годится в старшие модели (75 или 85 герц). Поэтому её используют в «младших» моделях, программно заблокировав частоту.
Развитие предыдущего варианта — вышли новые матрицы, а на складах осталась партия старых. Не выбрасывать же! Их устанавливают в более дешёвые модели мониторов, которые обычно лучше продаются.
На самом деле, ситуация с отбраковкой и использованием для дешёвых моделей — стандартное явление. Первые партии видеокарт и процессоров, как правило, производятся по такому же принципу. Если какой-то блок получился нерабочим, его (и ещё некоторые) отключают. Например, так из 8 ядерных процессоров Ryzen получаются 6 ядерные.
Пожалуй, на этом и закончу. Делитесь, как у вас дела? Разгон монитора удался?
Поддержка сайта
С удовольствием создаю годный контент. Буду очень признателен, если вы поддержите мои усилия:
Свежим хлебушком типа батон —> 
днём интернета 
шоколадкой для работы мозга 
коробочкой ароматного чая для бодрости продлением домена —> 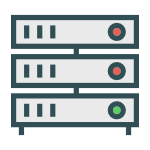
продлением хостинга на +1 месяц
Источник: a-panov.ru
Как разогнать монитор до 75 Герц или выше
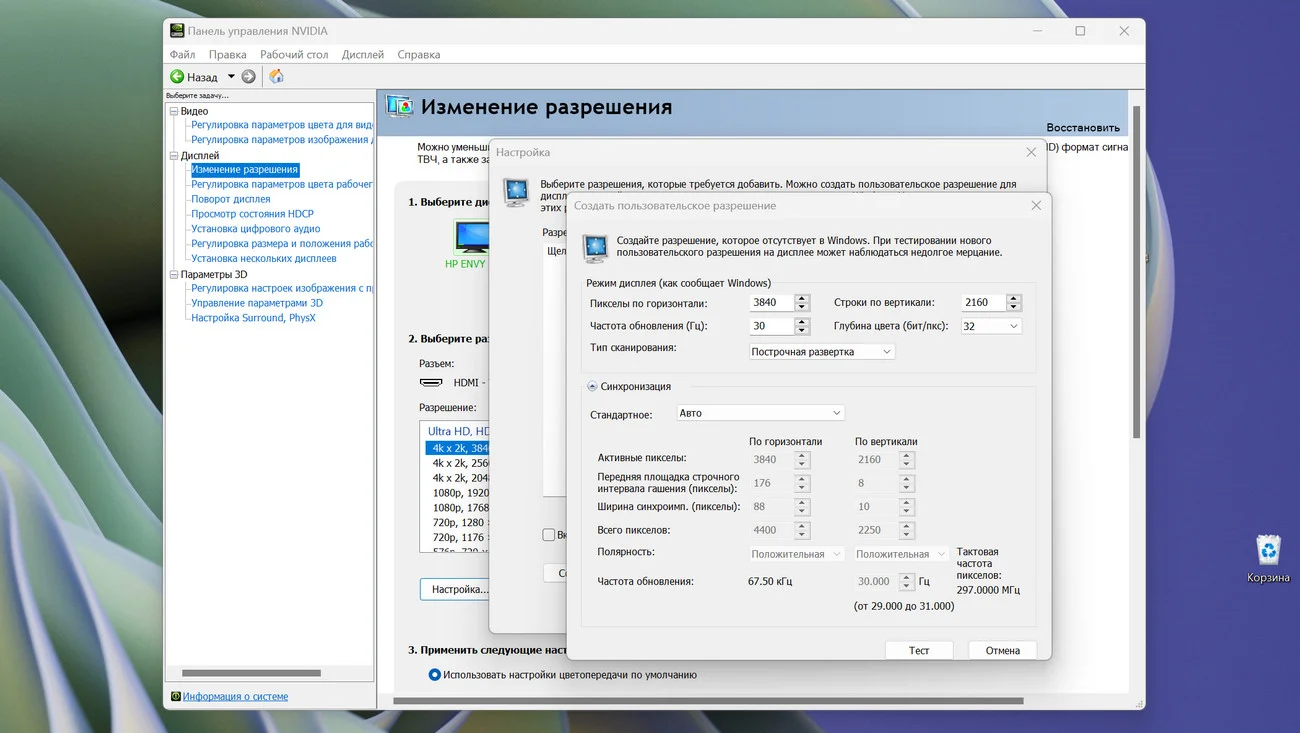
Мы давно привыкли различать статический и динамический контент, однако такое разделение является весьма условным. Рабочий стол, текст веб-страницы, открытое в просмотрщике фото – все то, что представляется нам неподвижным, в действительности движется, точнее, обновляется со скоростью порядка 60 Гц, то есть 60 раз в секунду. Эта невидимая глазу смена кадров является постоянной величиной и называется частотой обновления экрана.
↑ Как разогнать монитор до 75 Герц или выше
Именно она обеспечивает плавную картинку при просмотре динамического контента, и чем выше частота обновления, тем более плавными будут просмотр видео или скроллинг, и тем меньше будут уставать глаза при работе на компьютере. В разных моделях мониторов выставленная «заводская» частота обновления может отличаться, чаще всего встречаются мониторы с частотой 60 или 75 Гц, в геймерских мониторах выставленная производителем частота может достигать 144 Гц или даже выше.
↑ Что такое разгон монитора
Под разгоном монитора следует понимать программное увеличение частоты обновления, разгон поддерживается большинством актуальных моделей мониторов, однако планка, на которую может быть поднята частота, у разных моделей разная, более того, пределы возможности разгона могут отличаться даже в рамках одной модели.
↑ Что нужно знать о разгоне мониторов
Будет ли разгон монитора удачным или нет и насколько, зависит от целого ряда факторов, а именно типа матрицы, контроллера и используемого интерфейса подключения. Чем более новой является модель монитора, тем выше вероятность, что вам удастся поднять Гц до желаемого уровня. Если монитор старый и имеет только интерфейс DVI, то поднять частоту обновления выше 65 Гц (при разрешении 1920×1080) вряд ли получится, это не позволит низкая пропускная способность самого интерфейса.
Несколько лучше дела обстоят со старыми (v1.4 и старше) HDMI, – в этом случае поднять частоту можно будет до 85 Гц. Если вы хотите получить более высокие показатели разгона, ваш ПК и монитор должны быть оснащены интерфейсами HDMI 2.0, Thunderbolt или DisplayPort. Свои ограничения имеются и со стороны контроллера матрицы. На некоторых мониторах вследствие разгона могут появиться артефакты – в этом случае частоту обновления придется понизить до уровня, на котором негативный эффект не будет проявляться.
↑ Программное обеспечение для разгона
Для разгона мониторов традиционно используются стандартные инструменты управления настройками видеокарт, устанавливаемые вместе с пакетом драйверов – Панель управления Nvidia для видеокарт Nvidia и AMD Radeon Software для видеокарт производства AMD.
↑ Nvidia
1. Откройте панель управления Nvidia из контекстного меню рабочего стола. 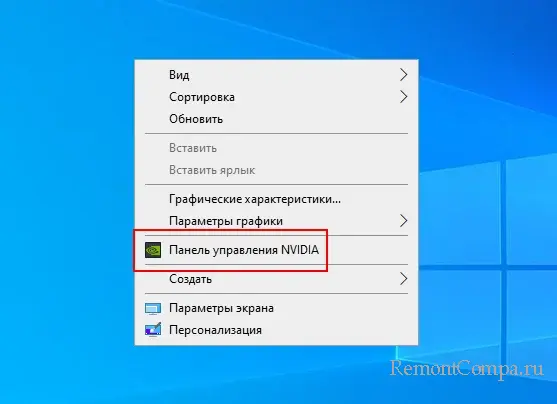 2. Выберите в меню «Дисплей» → «Изменение разрешения» и нажмите кнопку «Настройка».
2. Выберите в меню «Дисплей» → «Изменение разрешения» и нажмите кнопку «Настройка». 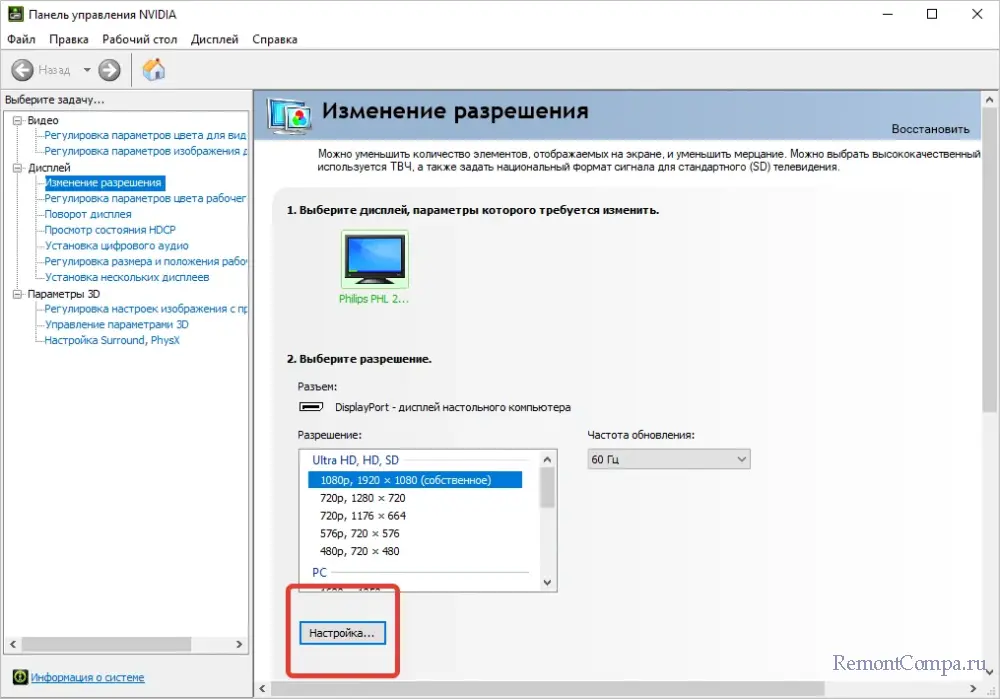
3. В открывшемся окошке отметьте флажком опцию «Включить режимы, не предлагаемые дисплеем» и нажмите «Создать пользовательское разрешение». 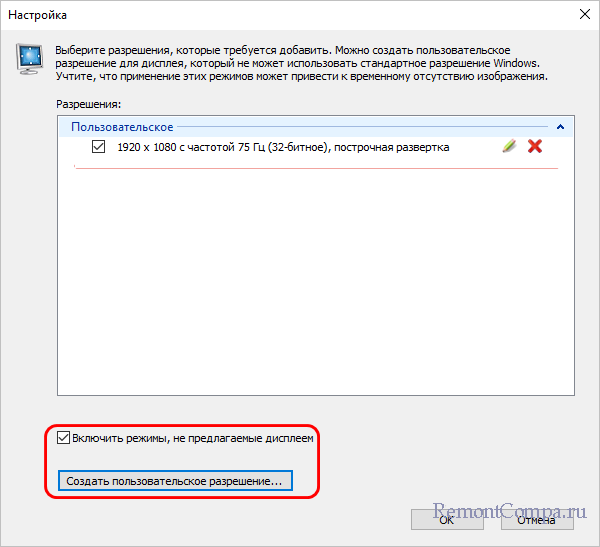 4. Откроется окно настроек разрешения, увеличьте значение в поле «Частота обновления (Гц)» на 3-5 Гц и нажмите кнопку «Тест».
4. Откроется окно настроек разрешения, увеличьте значение в поле «Частота обновления (Гц)» на 3-5 Гц и нажмите кнопку «Тест».
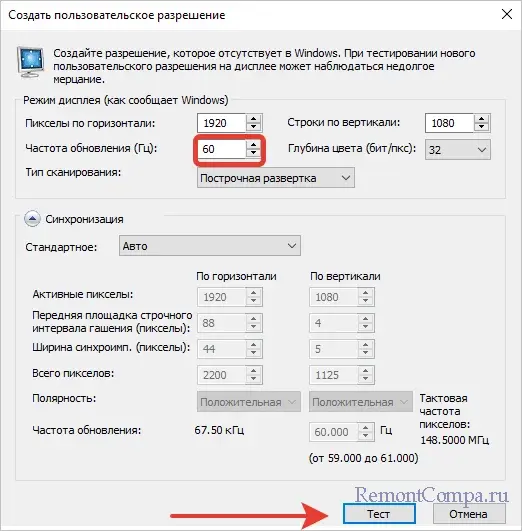 Если изображение не исчезло (пропасть оно может разве что на пару секунд) и на дисплее не появились артефакты, поднимите частоту еще на 3-5 Гц и снова нажмите «Тест». И так до тех пор, пока не достигните нужных вам значений или до того, как с изображением возникнут проблемы. Сохраните созданную конфигурацию нажатием «OK», а затем выберите ее в разделе «Дисплей» → «Изменение разрешения» и нажмите «Применить».
Если изображение не исчезло (пропасть оно может разве что на пару секунд) и на дисплее не появились артефакты, поднимите частоту еще на 3-5 Гц и снова нажмите «Тест». И так до тех пор, пока не достигните нужных вам значений или до того, как с изображением возникнут проблемы. Сохраните созданную конфигурацию нажатием «OK», а затем выберите ее в разделе «Дисплей» → «Изменение разрешения» и нажмите «Применить». 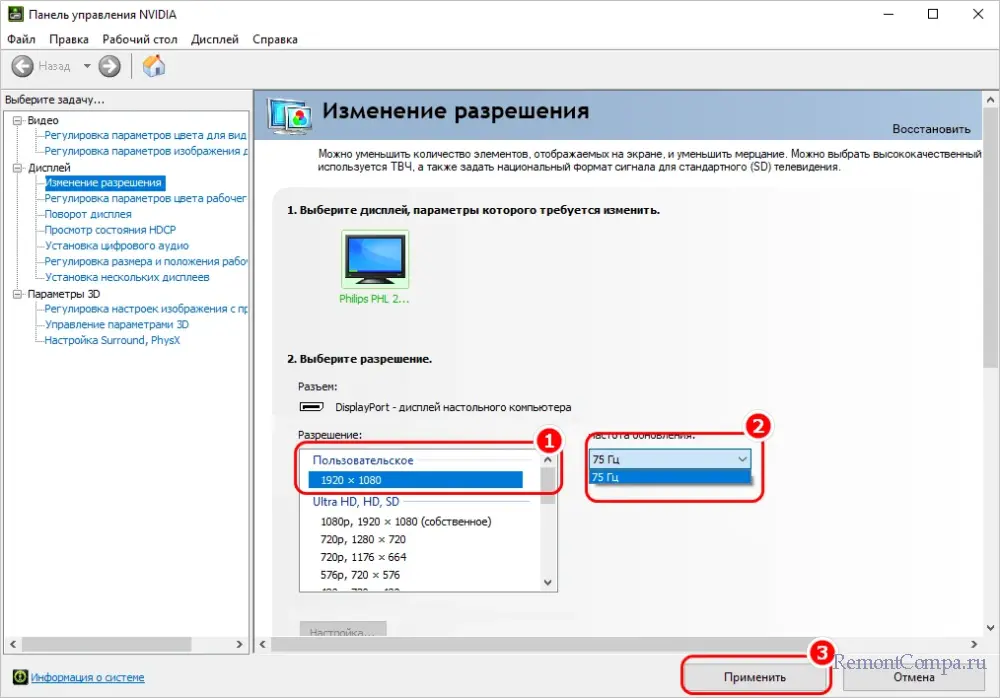 Примечание: если изображение исчезло или на экране появились артефакты, в окошке настроек разрешения попробуйте выставить тип синхронизации «CVT с уменьшенным миганием».
Примечание: если изображение исчезло или на экране появились артефакты, в окошке настроек разрешения попробуйте выставить тип синхронизации «CVT с уменьшенным миганием».
↑ AMD и Intel
Примерно таким же образом меняется частота обновления монитора в настройках видеокарт AMD и Intel. 1. Откройте панель AMD Radeon Software из контекстного меню рабочего стола. 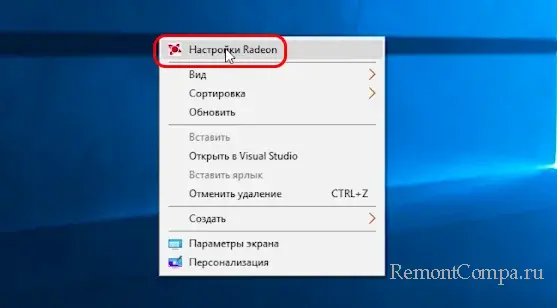 2. П ерейдите в раздел «Настройки» → «Дисплей» → «Пользовательское разрешение» и нажмите кнопку «Создать.
2. П ерейдите в раздел «Настройки» → «Дисплей» → «Пользовательское разрешение» и нажмите кнопку «Создать.
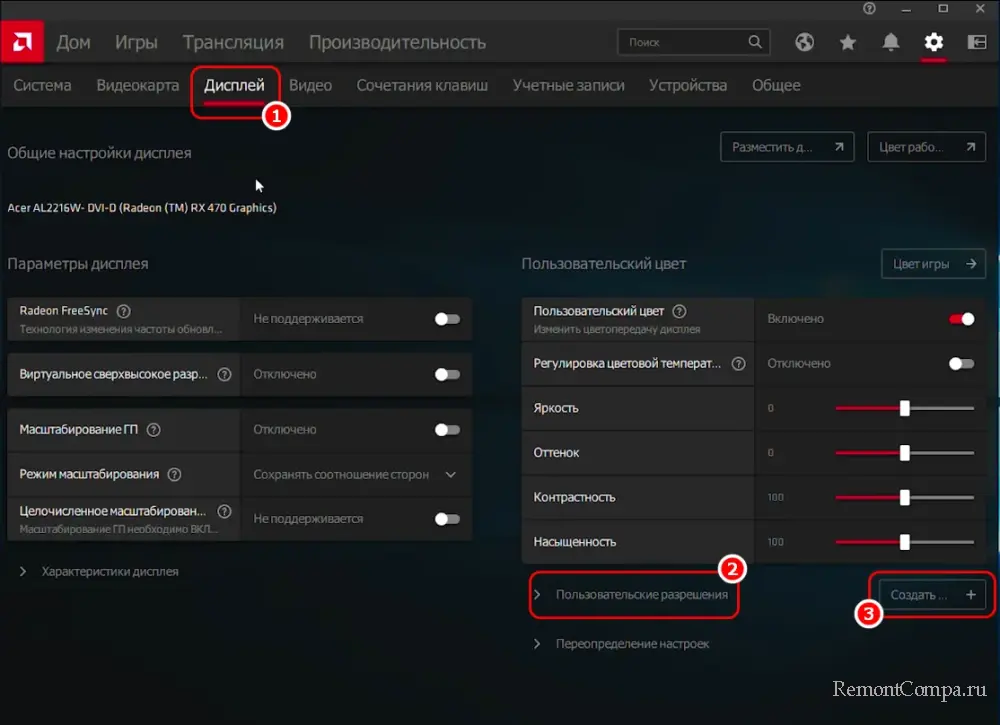 3. Укажите в открывшемся окошке параметров нужную частоту и выберите стандарт синхронизации «Сокращенный интервал гашения». Нажмите «Создать».
3. Укажите в открывшемся окошке параметров нужную частоту и выберите стандарт синхронизации «Сокращенный интервал гашения». Нажмите «Создать». 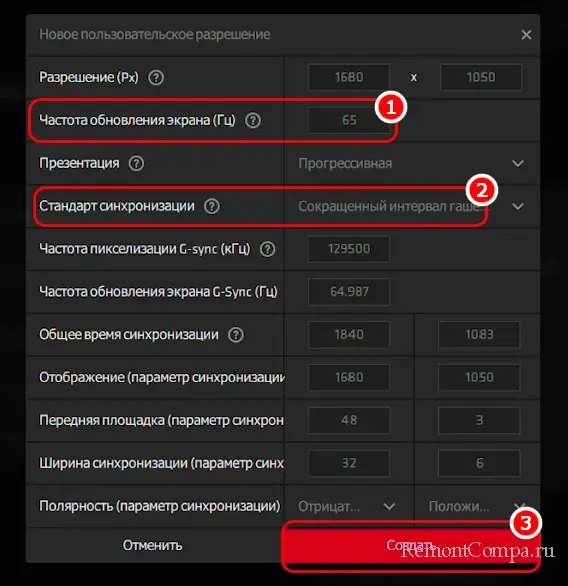 4.
4.
После того как пользовательское разрешение будет добавлено, откройте дополнительные параметры экрана Windows и нажмите ссылку «Свойства графического адаптера». 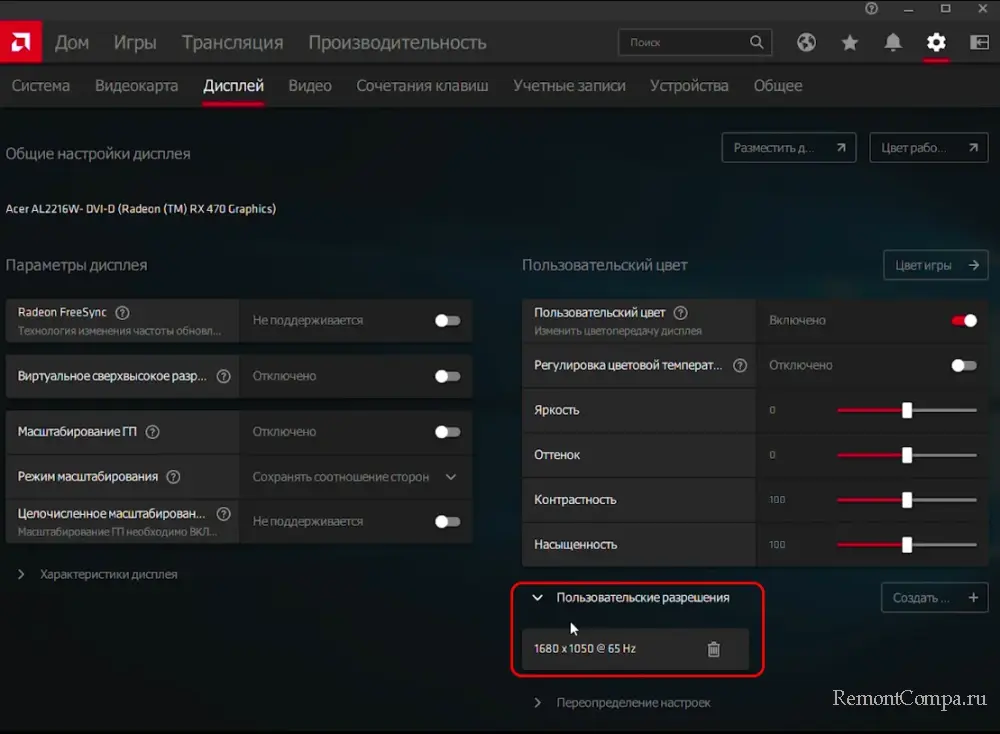
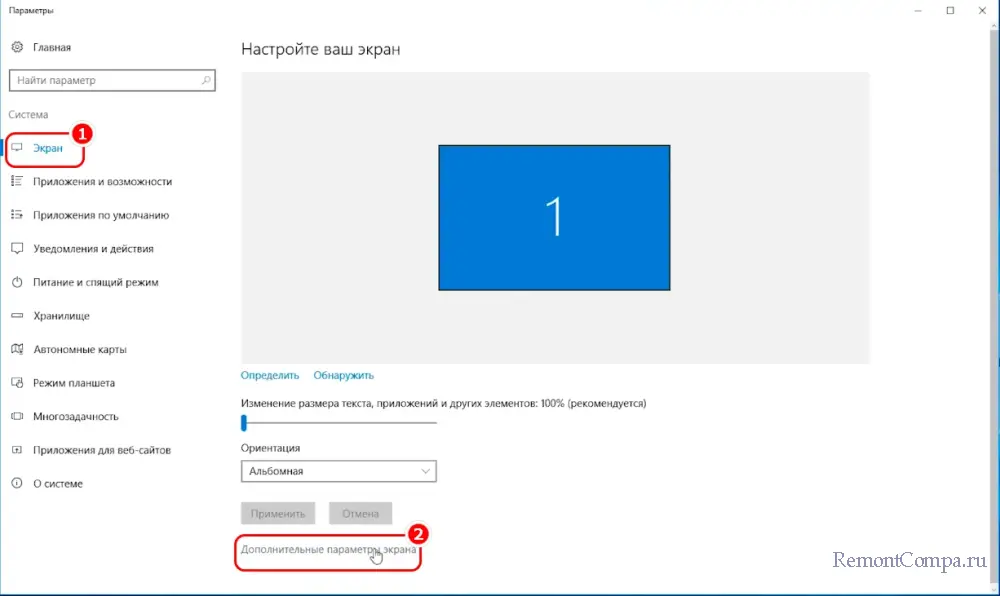
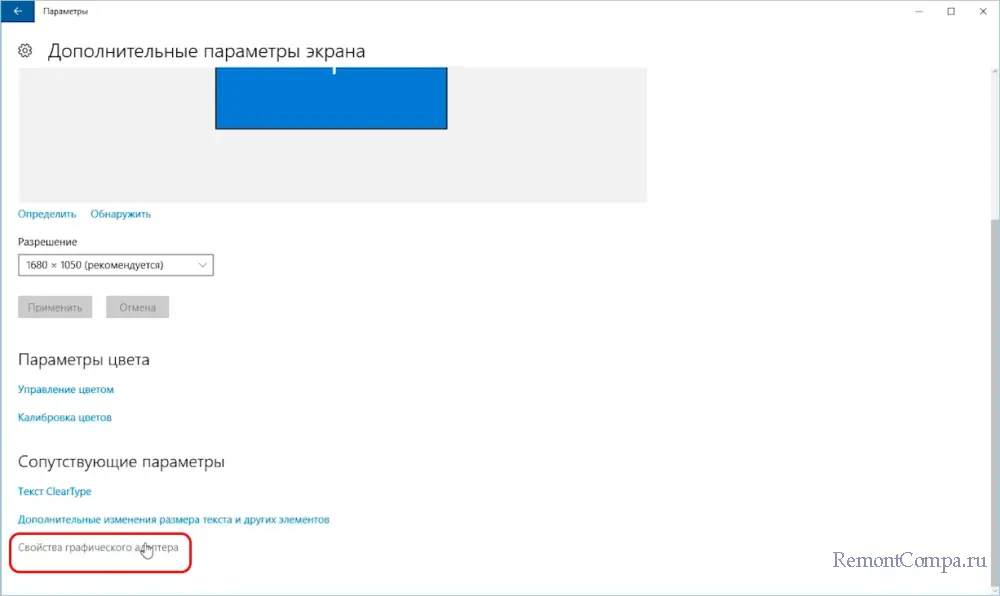 5. В открывшемся окошке нажмите кнопку «Список всех режимов» и выберите созданный шаблон.
5. В открывшемся окошке нажмите кнопку «Список всех режимов» и выберите созданный шаблон.
Нажмите «OK» и «Применить». 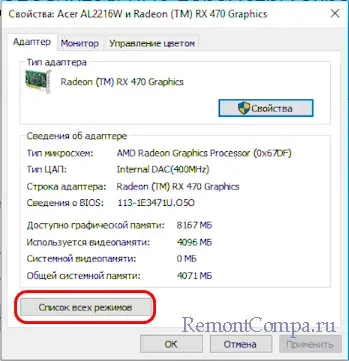
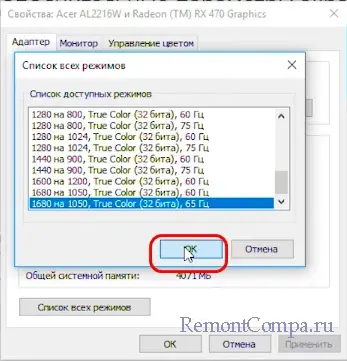 6. Если изменения вас устраивают (изображение не исчезло и не исказилось), нажмите в диалоговом окошке «Сохранить изменения». В противном случае либо жмем «Отменить изменения», либо ничего не трогаем и ждем автоматической отмены настроек, которая будет выполнена через 15-20 секунд.
6. Если изменения вас устраивают (изображение не исчезло и не исказилось), нажмите в диалоговом окошке «Сохранить изменения». В противном случае либо жмем «Отменить изменения», либо ничего не трогаем и ждем автоматической отмены настроек, которая будет выполнена через 15-20 секунд. 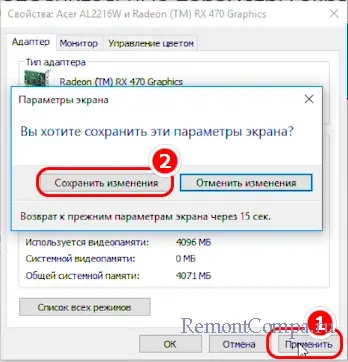
↑ Как и в случае с Nvidia, добавлять частоту обновления нужно с небольшим шагом – 3-5 Гц.
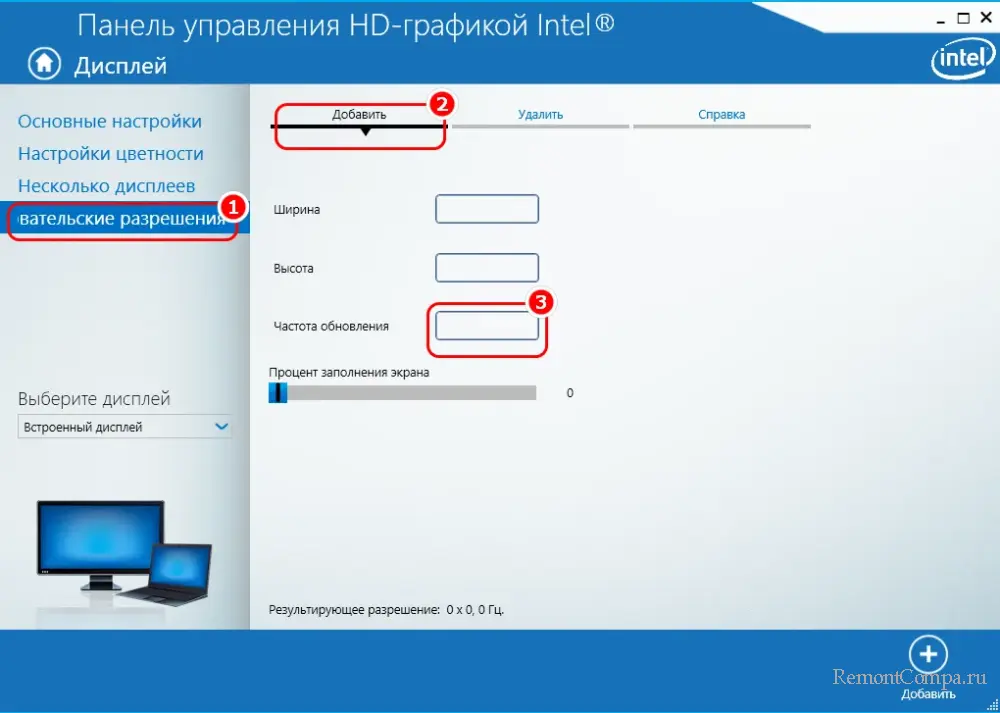
На ПК с интегрированной видеокартой Intel необходимо открыть Панель управления HD-графикой Intel, перейти в раздел «Дисплей» → «Пользовательское разрешение» и на вкладке «Добавить» ввести нужное значение для частоты обновления. После добавления нового разрешения выбираем его в системных настройках как было показано в примере с AMD. Также для изменения частоты обновления монитора можно использовать специальное стороннее ПО, например, Custom Resolution Utility. Создание в ней пользовательского шаблона выполняется примерно по тому же принципу, что и в AMD Radeon Software.
↑ Безопасен ли разгон монитора

В отличие от разгона CPU и GPU, процедура разгона матрицы монитора полностью безопасна: если дисплей не может работать на заданной ему частоте, на экране появится сообщение «Вне диапазона» или «Вход не поддерживается». Основания для паники в таких случаях нет – через 15-20 секунд изменения будут отменены автоматически. Также, если вы не хотите ждать, для отмены временно примененных настроек можете нажать клавишу Esc.
Источник: remontcompa.ru