Lcd1602 на основе Arduino и AIDA64 отображают состояние компьютера
Lcd1602 на основе Arduino и AIDA64 отображают состояние компьютера
- предисловие
- аппаратные средства
- Аппаратное соединение
- программное обеспечение
- анализ данных
- Код
- Готовый продукт
- нота
предисловие
Всем известно, что AIDA64 можно использовать в качестве дополнительного экрана для отображения некоторых параметров компьютера, таких как температура процессора и температура графического процессора, но что делать, если вокруг меня нет дополнительного экрана. В это время я видел видео Акалина о том, что основная станция будет летать (Av77823747), используйте цифровую трубку для отображения. Это хороший способ, но почему бы не использовать ЖК-дисплей для его отображения, встроенная подсветка может видеть более отчетливо, и она может отображать больше вещей. Для отображения ЖК-дисплея необходимы только четыре элемента ЖК-дисплея. Поэтому я подумал о создании экрана LCD1602 на основе Arduino и AIDA64.
Как сделать стресс тест компьютера
аппаратные средства

1. Доска ООН 
2. lcd1602 с IIC
3. Несколько строк Dupont
4. Строка данных (последовательная связь, программа программирования, обычно поставляется с uno)
Аппаратное соединение

GND to GND
VCC подключается к 5 В
SDA для A4
SCL подключается к A5
LCD слева UNO справа
Я даже не буду говорить о плате Uno или компьютере
программное обеспечение
1. AIDA64 (в дальнейшем именуемый AD64) Излишне говорить, что я использую версию Extreme;
Предварительный шаг: откройте файл в верхнем левом углу AD64-Settings-LCD 
Таким образом, выберите не включать поддержку POS VFD, а затем выберите проект lcd 
Как и у меня, настройки — это температура процессора, использование памяти, температура графического процессора и общий объем, которые можно настраивать и затем применять.
2. Программное обеспечение виртуального последовательного порта (если необходимо для вторичной разработки, игнорировать с готовым продуктом);
3. ПО для последовательной отладки (аналогично описанному выше).
анализ данных
Код
#include «16HEX.h» #include #include LiquidCrystal_I2C lcd(0x27,20,4); char frame1[8] = >; // Используется для хранения информации AIDA64, отправленной с последовательного порта CPU XX-C, температура чашки char frame2[8] = >; // Используется для хранения информации AIDA64, отправленной с последовательного порта. Температура процессора GP-XX-C char frame3[8] = >; // Используется для хранения информации AIDA64, отправленной с последовательного порта Mem XX% использования памяти char frame4[8] = >; // Используется для хранения информации, отправленной AIDA64 с последовательного порта Vol XX% мастер громкости String S1,S2,S3,S4; // Используется для хранения номера вышеуказанного массива для удобства вывода byte inByte; // Используется для хранения первого символа фрейма данных void setup() Serial.begin(9600);// Устанавливаем скорость последовательного порта lcd.init(); // инициализируем lcd lcd.backlight(); // закрыть жк lcd.setCursor(3,0); lcd.print(«Hello!»); > void loop() if(Serial.available()>0) delay(100); // clear the screen lcd.clear(); // Очень важно очистить задержку экрана, иначе данные не будут прыгать while (Serial.available() > 0) inByte = Serial.read(); if(inByte==0x43) // Определить, является ли это буквой C, найти начало фрейма данных frame1[0] = inByte; S1 = frame1[0]; for(int i = 1; i 8; i++) while(Serial.available()==0); frame1[i] = Serial.read(); S1 += frame1[i]; > lcd.setCursor(0,0);// Вывод в столбце 1 строки 1 lcd.print(S1); > if(inByte==0x47) // Определить, является ли это буквой G, найти начало фрейма данных frame2[0] = inByte; S2 = frame2[0]; for(int i = 1; i 8; i++) while(Serial.available()==0); frame2[i] = Serial.read(); S2 += frame2[i]; > lcd.setCursor(0,1);// Вывод в столбце 1 строки 2 lcd.print(S2); > if(inByte==0x4D) // Определяем, является ли это буквой М, находим начало фрейма данных frame3[0] = inByte; S3 = frame3[0]; for(int i = 1; i 8; i++) while(Serial.available()==0); frame3[i] = Serial.read(); S3 += frame3[i]; > lcd.setCursor(9,0);// Вывод в столбец 10, строка 1 lcd.print(S3); > if(inByte==0x56) // Определить, является ли это буквой V, найти начало фрейма данных frame4[0] = inByte; S4 = frame4[0]; for(int i = 1; i 8; i++) while(Serial.available()==0); frame4[i] = Serial.read(); S4 += frame4[i]; > lcd.setCursor(9,1);// Вывод в столбце 10 строки 2 lcd.print(S4); > > > >
Все комментарии написаны, это не должно быть трудно понять
AIDA64, все что нужно знать
Готовый продукт
нота

Это файл библиотеки, который необходимо установить, с остальным все в порядке, и есть возможность включить поддержку POS VFD и применить ее после программирования.
Фактически, этот код не может быть воспроизведен, пока температура не станет идеальной, потому что декодирование arduino не может быть решено °, вы, ребята, можете усовершенствовать код.
Особая благодарность: Акалин, мастер станции B, полетит (источник вдохновения)
Источник: russianblogs.com
Как узнать какой тип матрицы на мониторе
Ниже представлены несколько способов определить тип матрицы на мониторе и узнать ее характеристики.
- 1. Использование программы EVEREST (AIDA64)
- 2. Визуальное определение типа матрицы
- 3. Использование программы AIDA
- 4. Чтение названия матрицы на этикетке
- 5. Использование настроек операционной системы
- Полезные советы и выводы
1. Использование программы EVEREST (AIDA64)
Скачайте и установите программу EVEREST (AIDA64) с официального сайта производителя. После запуска программы откройте вкладку «Монитор». Здесь вы сможете найти информацию о матрице монитора, включая модель и заводской номер.
2. Визуальное определение типа матрицы
У разных типов матриц различаются определенные характеристики, которые можно заметить визуально:
- Для определения типа матрицы VA или IPS посмотрите на черные «битые пиксели». На матрицах VA и IPS они выглядят черными.
- Также можно обратить внимание на угол обзора монитора. У разных типов матриц он может отличаться. На матрицах TN угол обзора небольшой, изображение будет выглядеть темнее, а цветопередача искажена. В то же время, на матрицах VA изображение станет светлее, а цвета поблекнут.
3. Использование программы AIDA
Простым способом определить тип матрицы является использование программы AIDA, которая ранее называлась Everest. Установите программу и откройте вкладку «Отображение» и выберите пункт «Монитор». Модель матрицы будет отображаться на экране, а ниже можно увидеть ее характеристики.
4. Чтение названия матрицы на этикетке
Если вы можете разобрать верхнюю крышку монитора, вы можете прочитать название матрицы на этикетке и купить аналогичную или схожую модель. Это может быть полезно, если на экране видна только часть поврежденного экрана или если вам просто интересно знать марку матрицы.
5. Использование настроек операционной системы
Настройки операционной системы также могут предоставить информацию о типе матрицы монитора:
- Для Windows: Нажмите кнопку «Пуск» в главном меню и выберите «Панель управления». Затем перейдите в раздел «Оборудование и звук» и выберите «Устройства и принтеры». Щелкните правой кнопкой мыши на иконке экрана и выберите «Параметры экрана» или «Свойства».
- Для MacOS: Откройте системные настройки и выберите «Дисплей».
Полезные советы и выводы
- Если вы хотите знать точную модель и характеристики матрицы монитора, рекомендуется использовать специальные программы, такие как EVEREST (AIDA64) или AIDA.
- Визуальное определение типа матрицы основано на наблюдении черных «битых пикселей» и угла обзора монитора.
- Чтение названия матрицы на этикетке на задней стороне монитора может помочь в определении типа матрицы.
- Настройки операционной системы также могут предоставить информацию о типе матрицы монитора.
В итоге, выбор способа определения типа матрицы на мониторе зависит от доступных возможностей и предпочтений пользователя. Это может быть использование специализированных программ, визуальное определение особенностей матрицы или использование настроек операционной системы. Рекомендуется обратиться к нескольким источникам информации, чтобы убедиться в точности результатов.
Как определить неисправность монитора
Монитор — важнейший компьютерный периферийный устройство, и его правильная работа необходима для комфортной работы с компьютером. Но что делать, если экран перестал работать и неисправности появились? Наиболее распространенные проблемы, с которыми приходится сталкиваться, это мигающий световой индикатор, отсутствие изображения, мертвый экран, недостаточная яркость и прочее.
Решить проблему можно самостоятельно, к примеру, проверив подсоединение шнура монитора либо проводов, перенести монитор в другую комнату и проверить его работу. Если же неизправность не решится, то нужно обратиться за помощью к специалисту. Он проведет дополнительную диагностику и попытается восстановить работу монитора для удобства двигаясь на следующем этапе к работе на компьютере.
Как понять что монитор сломался
Когда монитор перестает работать должным образом, на нем могут проявляться различные проблемы. Наиболее очевидным признаком сломанного монитора является черный экран — на нем не отображается никакое изображение. Также возможно появление серого экрана, когда изображение становится нечетким и без цвета.
Другой признак — ухудшение яркости, когда изображение не выглядит так ярко и живо, как раньше. Наконец, на мониторе могут появляться полосы, которые могут мешать просмотру изображения и делать его нечетким. При неисправности монитора необходимо обратиться к специалисту, чтобы выявить и исправить проблему.
Как проверить целостность сенсора
Для проверки целостности сенсора на устройствах с операционной системой Android можно воспользоваться встроенной функцией или установить приложение Screen Touch Test, которое доступно для скачивания в Play Store. Обе программы позволяют проверить работу сенсора, оставляя след на экране после проведения по нему пальцем. Если отпечаток пальца появляется на экране без задержки или искажений, то можно уверенно говорить о том, что сенсор целостен и работает исправно. В противном случае, если появляются задержки или пропадания следа, это может быть признаком неисправности сенсора. Проверка целостности сенсора может быть полезна, так как это позволяет убедиться в том, что устройство функционирует правильно и не требует ремонта.
Проверка работы монитора
Проверка работы монитора — одна из важнейших процедур в диагностике компьютера. Она помогает определить, в чем заключается причина неполадок в работе компьютера и какие дополнительные работы необходимо выполнить.
Существует несколько видов проверок монитора, которые проводятся с помощью специальных программ, которые могут своевременно обнаружить неисправности, такие как пиксели, яркость, контрастность, цветовые маркеры и размеры изображения. Проверка работы монитора важна не только для диагностики компьютера, но и для обеспечения комфорта и здоровья пользователя. В случае, если монитор находится в плохом рабочем состоянии, это может привести к утомлению глаз, плохому зрению и другим проблемам здоровья. Поэтому необходимо регулярно проверять работу монитора и оптимизировать его настройки для получения максимального удобства и здоровья.
Извернувшись, я попытался разглядеть тип матрицы на моем мониторе. Очевидно, что без специальных знаний или программ это задача непростая. Однако существует эффективный способ проверить это. Программой, часто используемой для таких целей, является EVEREST (AIDA64). Ее можно скачать с официального сайта производителя.
После установки и запуска программы я перешел на вкладку «Монитор». Здесь отображаются характеристики матрицы, включая название модели и заводской номер. Исследуя эту информацию, я смог определить тип моей матрицы и получить нужные данные. Таким образом, благодаря такой простой программе мне удалось решить эту задачу без лишних хлопот. Это был полезный и эффективный способ узнать информацию о моем мониторе.
Источник: kompuktery.ru
AIDA64: Obtain Detailed Information on PC Hardware
Most users who use computers, regardless of whether they are portable or desktop, do not know their PC hardware in detail. Or, if they do, they know what is fair, that is, the amount of memory, the type of processor, the hard drives and little else.
However, knowing in detail the hardware of our computer is vital when renovating some components or, in the event of a failure, being able to replace the damaged part with a compatible one. And to know all the details of our computer, the most complete program that we can find is AIDA64.
What is AIDA64
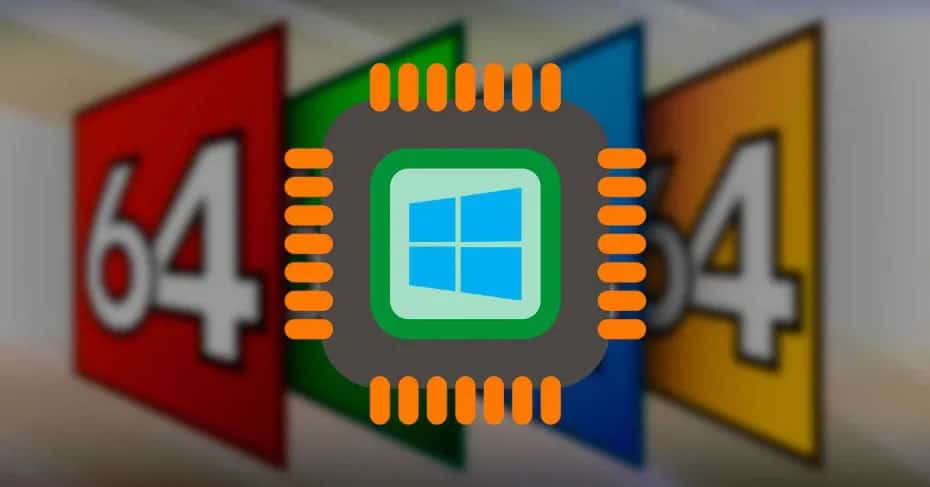
AIDA64 is a complete computer systems information, diagnosis and auditing program developed by FinalWire. In other words, this program allows us to know all the technical details about the hardware of our PC and about some of the software, such as the drivers and the operating system.
This program also allows us to carry out diagnostic tests on our computer and even perform benchmarks to measure the stability and performance of the entire PC. AIDA64 also has mobile versions that allow us to know all the details of the hardware of our smartphone and perform some performance tests on it.
История облачных в�.
Please enable JavaScript
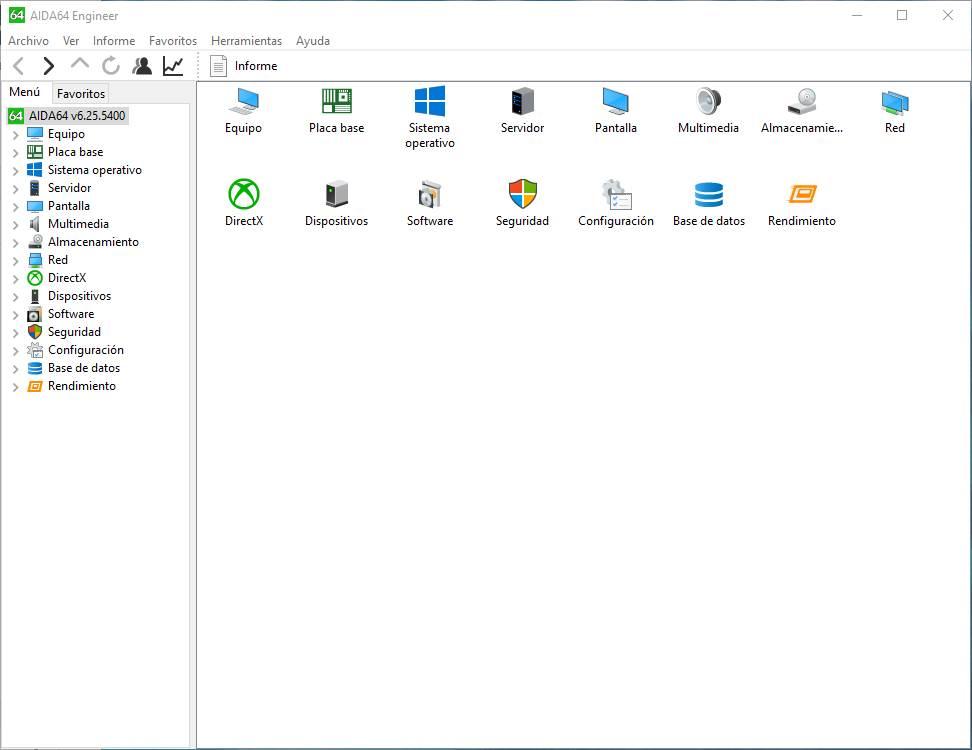
Although it is true that there are other free programs to display information about our PC, AIDA64 is, without a doubt, the most complete. Its component database is unrivaled, and it also has excellent support that allows you to recognize all components, even those that have just hit the market (even before they arrive).
History
This program started its activities in 1995 as “ASMDEMO”, a software to analyze hardware from DOS. In 2000, this program evolved and became “AIDA”, a much more complete software with a database of more than 12,000 devices and components. A year later, in 2001, AIDA32, a much more comprehensive 32-bit diagnostic tool for Windows systems, was launched, with a database of more than 25,000 entries, which was in development until March 2004.
In March 2004 this show became “Everest”. This software, developed by Lavalys, succeeded AIDA32 as hardware analysis software that included a free version that was present until the end of 2005, when it disappeared. After the release of Everest 5.50, in 2010, this software disappeared, opening the door to AIDA64.
AIDA64 was born after FinalWire bought Lavalys. This software is already prepared to detect and analyze 64-bit software, it has a database of more than 200,000 components (and each update usually adds between 5,000 and 10,000 more to the list) and includes a large number of tools to check the performance and stability of the entire PC.
Following the line of Everest, AIDA64 does not have a free version , although it can be tried for free for 30 days.
What AIDA64 offers us
The operation of this software can be easily divided into several parts.
Know in detail the computer hardware
The main function of this software is to let us know everything about the hardware of our PC. As we can see, in its main window we can find a series of categories, within which we can find all the technical details about each of the components of the PC.
The “Summary” section, for example, allows us to see a summary with all the hardware we have installed on the computer. This does not go into detail about the components, but allows us to have an overview of it.
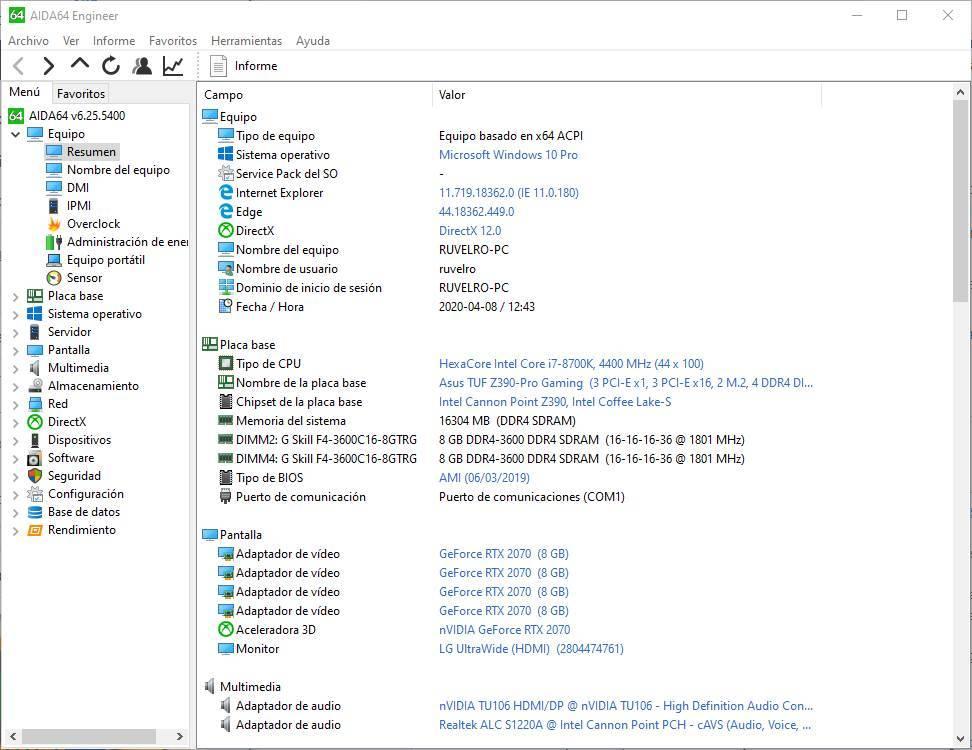
If we want to obtain more detailed information on certain components, then we must go to the different sections. For example, within the “Motherboard” section we will find detailed information about the processor, memory, motherboard, chipset, etc.
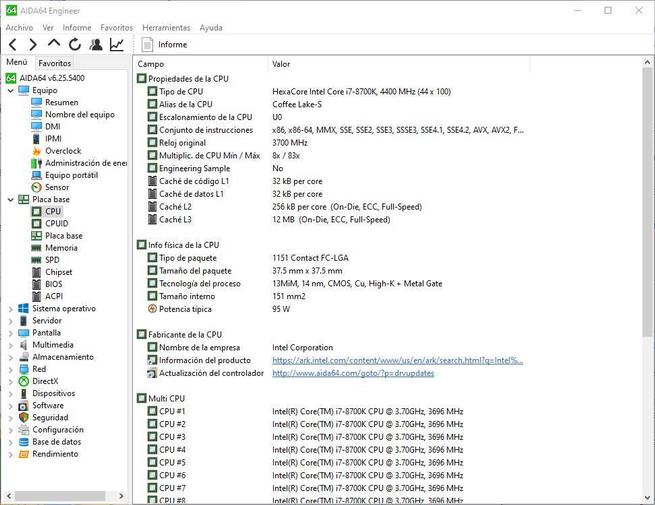
Within “Screen” we can see information about everything related to Windows image, especially on our graphics card and on the monitor that we have connected to the computer.
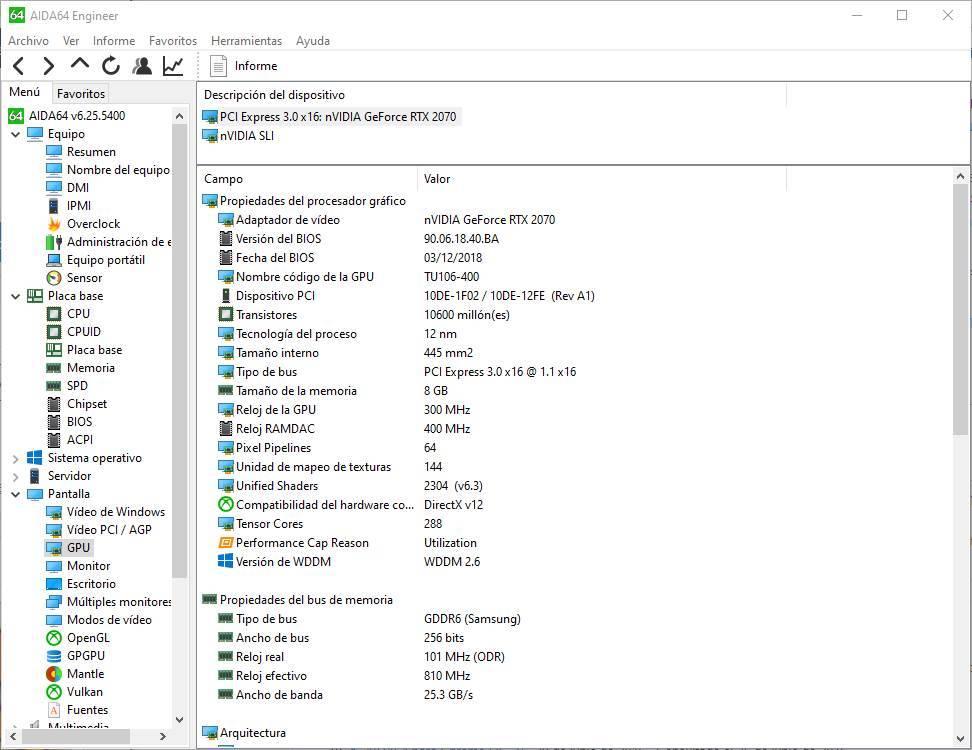
In the “Storage” section we will find everything related to our hard drives and other storage units connected to the computer. A very useful category here is SMART, which will help us to know the state of health of our hard drive.
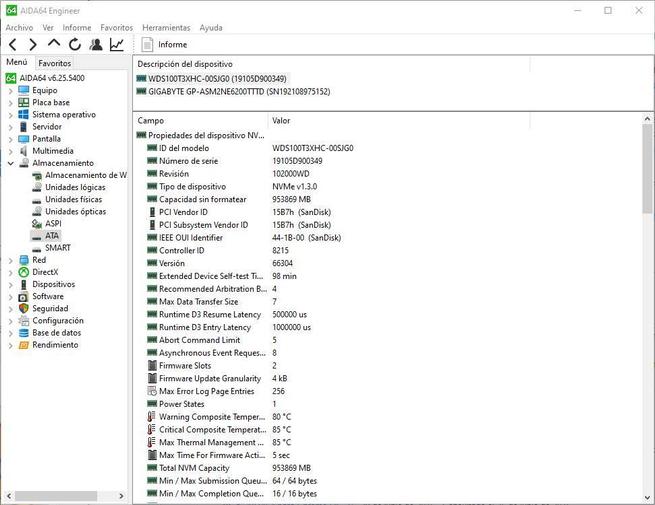
And so the same with the other categories, looking for the component of which we want to know all the details. The information on each of the components is very complete.
Know everything about installed software
In addition to knowing everything about computer hardware, AIDA64 also allows us to know details about the configuration and software of our PC. For example, within the “Operating System” section we will be able to know everything about the version of Windows installed, the drivers, processes, services, DLL libraries and much more.
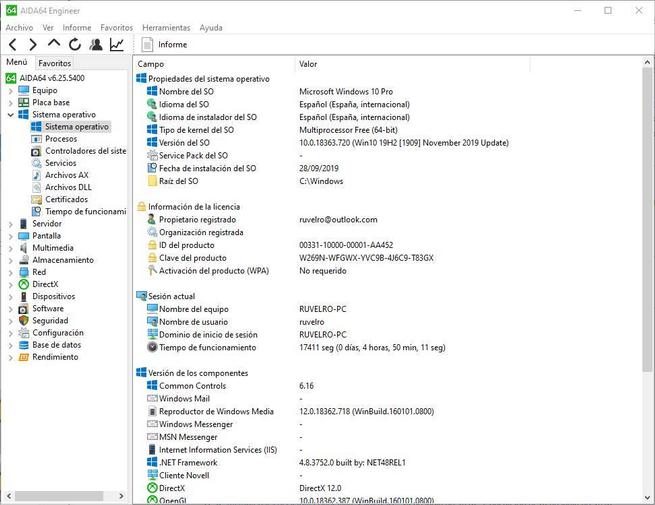
We will also be able to see a list with all the programs that we have installed, the licenses of the programs, the applications configured to run at Windows startup, etc.
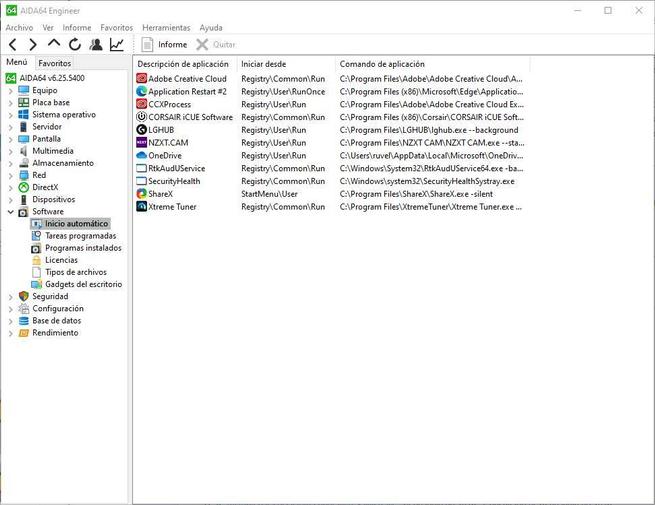
We will also be able to have an overview of the Windows security settings (antivirus, firewall and other options) and, of course, data on the basic configuration of the operating system.
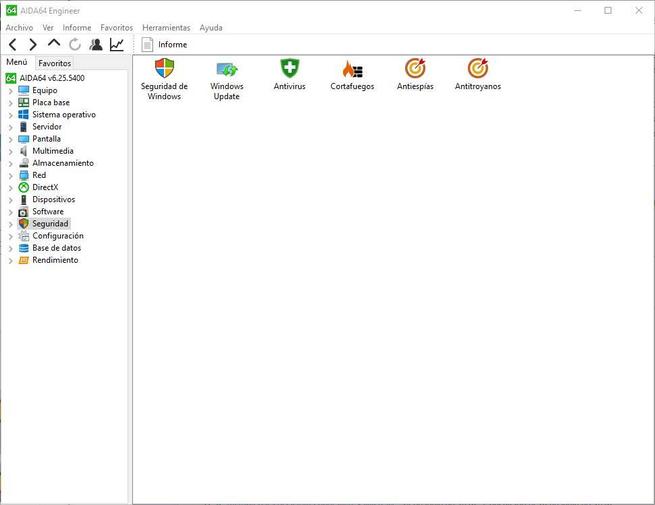
Control the temperature of your PC
Beyond the information that this software shows us, another of the most frequent uses of this software is to be able to control the temperature and voltage of all the components. Inside Team> Sensor we will be able to see the temperature values of all the components (processor, graphics, hard drives, etc.) so that we can know if they are working at their optimal values or they may have temperature problems (which, often , result in crashes, restarts and other failures).
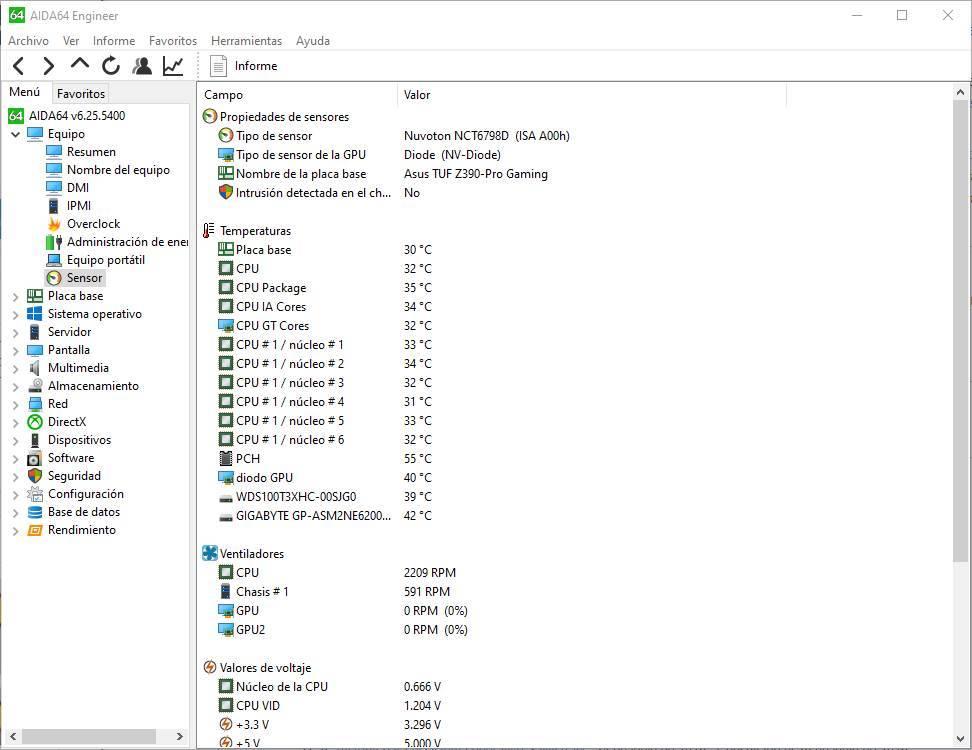
We will also be able to control the speed at which the fans installed in the computer rotate, and the voltages of each channel. Very useful to detect problems with the power supply or if any component of the PC is not working properly.
AIDA64 can connect with smartphones and other devices to display your monitor settings on them in real time. In this way we will be able to always control the temperature, and many other elements, while we carry out other types of activities, such as playing on the PC.
Performance and stability tests
Finally, AIDA64 also allows us to perform all kinds of performance and stability tests on our PC. These tests are found in the “Performance” section, and in the “Tools” menu at the top.
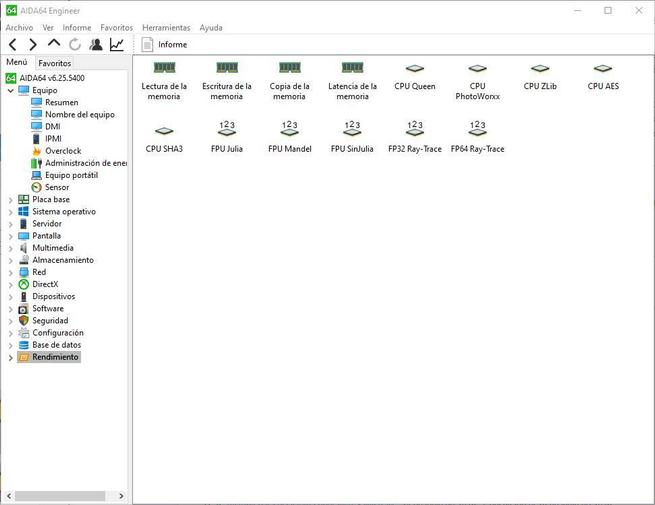
From here we will be able to launch different tests to read, copy and write to RAM, different benchmarks to the CPU, measure the performance of the GPU and even measure the performance of hard drives.
We are also going to find a stability test that will be in charge of putting 100% all the PC hardware to see if the system is completely stable after a few hours or if any component causes errors that may be causing a PC malfunction.
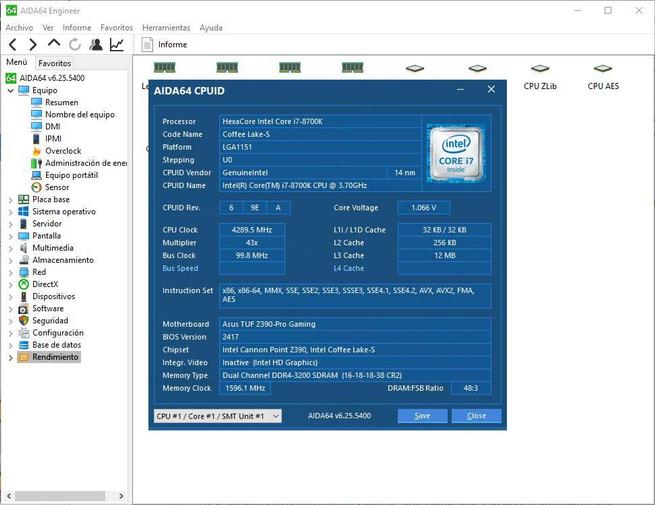
Without a doubt, a complete collection of tools that will help us see how our computer works, how it behaves in stressful situations and help us debug and adjust the overclocking to the maximum.
Download AIDA64
This program does not have a free version, so to use it, in any of its editions, we will have to go through the box. The licenses for this program range from the “Extreme” edition that we can get for $ 39.95 to the Business and Engineer editions, which are priced at $ 199.90.
All editions have a free trial version that will allow us to test the program’s functions without having to check out. We can download the latest version of this program from the following link .
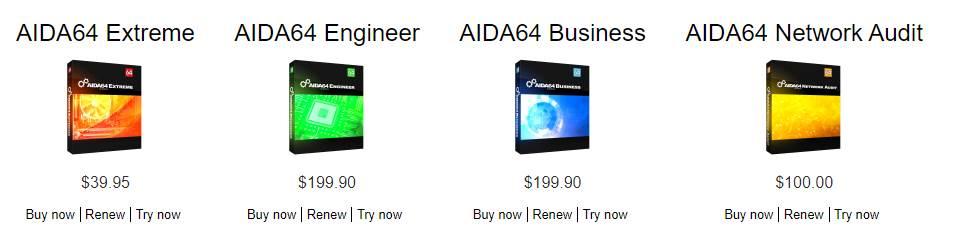
Extreme vs Engineer vs Business
AIDA64 offers users 3 different editions.
- Hardware analysis.
- Information about software and Windows.
- Stability tests for the PC.
- Information about Overclock.
- Monitor diagnosis.
- Benchmarks for CPU, RAM, disk and GPU.
- Sensors and alerts.
- OSD panel and desktop gadgets.
- Support for external LCD panels.
- Smartphone integration.
- Optime and downtime statistics.
- Support for 256 logical processors.
- Everything from the Extreme edition.
- Allows automation by command line.
- ACPI Browser
- DRAM Timings
- Support for 2048 logical processors.
- Everything from the Engineer edition.
- Network audits.
- Remote control functions.
- Alerts and other network functions for corporations.
Alternatives to AIDA64 to know the hardware of any PC
It is true that AIDA64 is one of the most complete programs that we can find to know everything about our PC. But it is also one of the most expensive, and if we are going to use it for personal purposes it may not be worth investing in.
Therefore, if we want to know everything about our PC but without having to pay so much for software of this type, we can try some of the following features:
- CPU-Z and GPU-Z : programs that allow us to know everything about the processor, the ram and the graphics. They are totally free programs and, although simpler, much easier to use.
- HWiNFO : a more faithful alternative to AIDA64 to know everything about computer hardware and to know its performance and operation in detail.
- Open Hardware Monitor : an open source alternative that will also allow us to know everything about the hardware of our PC, especially about the temperatures and voltage of the equipment.
Источник: itigic.com
