
Помощь и как Яблоко / by admin / September 30, 2021

Источник: iMore
Новые умные телевизоры, скорее всего, не будут поставляться с Приложение Apple TV . Однако вам не обязательно нужно приложение для потоковой передачи вашего любимого контента, включая видео, фотографии, музыку и многое другое. С помощью AirPlay 2 вы можете транслировать контент с iPhone, iPad или Mac на телевизор без установленного приложения. Вот как это сделать.
Если вы ищете его, обязательно ознакомьтесь с нашим выбором для лучший Apple TV Сейчас.
Требования
Чтобы использовать AirPlay 2, у вас должен быть физический Apple TV, подключенный к вашему телевизору, или телевизор, который изначально поддерживает его.
Apple AirPlay подключение к телевизору Samsung
- Как использовать AirPlay для Apple TV на iPhone, iPad и Mac
Количество телевизоров, поддерживающих AirPlay 2, продолжает расти и включает многие из них от LG, VIZIO, Samsung и Sony. Вы можете найти обновленный список поддерживаемых телевизоров на Сайт Apple .
Предложения VPN: пожизненная лицензия за 16 долларов, ежемесячные планы от 1 доллара и более
Устройства, поддерживающие AirPlay 2, включают логотип Works With Apple AirPlay где-нибудь на коробке, как показано здесь:

Источник: Apple
Цифровой контент на iPhone, iPad или Mac, поддерживающий трансляцию через AirPlay, будет содержать один из логотипов ниже. Эти изображения представляют собой потоковое видео и аудио соответственно.
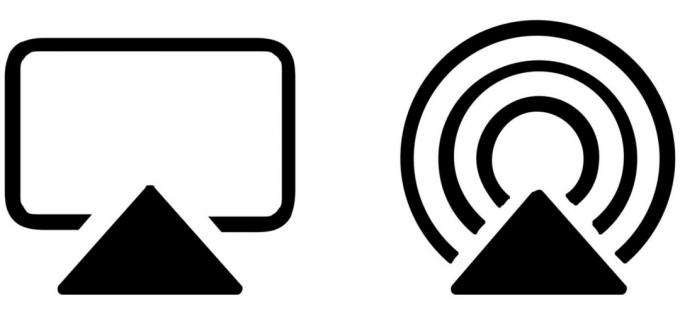
Источник: Apple
Настройка AirPlay на совместимом телевизоре
Настройка AirPlay зависит от вашего умного телевизора. Обычно вы активируете AirPlay в процессе настройки телевизора. Однако в большинстве случаев после того, как вы настроите Wi-Fi на своем смарт-телевизоре, AirPlay будет готов к работе. Просто убедитесь, что ваш телевизор и устройство AirPlay находятся в одной сети Wi-Fi.
Важная заметка: Настройка AirPlay зависит не только от производителя; в некоторых случаях он также зависит от года выпуска. Обратитесь к производителю телевизора за дополнительной информацией по установке.
Трансляция видео на Smart TV
Чтобы использовать AirPlay с совместимым интеллектуальным телевизором, выполните следующие действия.
С iPhone или iPad

Дублирование трансляция экрана iPhone на телевизор с OS Android TV
- Найди видео что вы хотите в AirPlay.
- Нажмите AirPlay значок.
- Выберите кастинг AirPlay-совместимый телевизор. Источник: iMore
Вы можете завершить трансляцию, управляя видео на своем телевизоре, как и любое другое видео. Чтобы остановить трансляцию на iPhone или iPad:
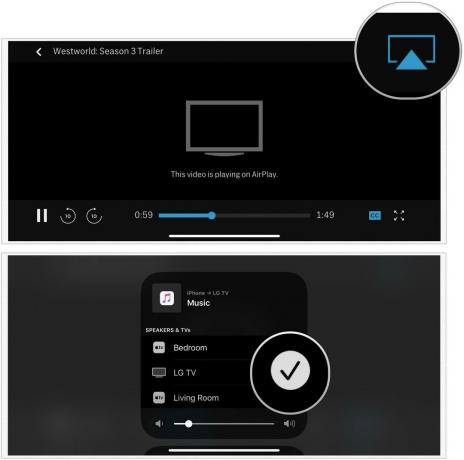
- Нажмите AirPlay значок на видеоэкране, транслируемом в данный момент.
- Снимите флажок телевидение из списка AirPlay-совместимых устройств. Источник: iMore
С Mac
- Открыть приложение или веб-сайт что вы хотите транслировать видео.
- Нажать на AirPlay значок в элементах управления воспроизведением видео.
- Выберите кастинг AirPlay-совместимый телевизор.
 Источник: iMore
Источник: iMore Источник: iMore
Источник: iMore
Чтобы завершить кастинг:

- Щелкните значок AirPlay значок на видеоэкране, транслируемом в данный момент.
- Выбирать Отключите AirPlay. Источник: iMore
Зеркальное отображение содержимого вашего устройства на Smart TV
Используя функцию дублирования экрана AirPlay, вы можете транслировать все, что происходит на вашем мобильном устройстве, на свой умный телевизор. Вы можете зеркально отразить и расширить дисплей Mac с помощью одного и того же инструмента.
С iPhone или iPad

- Открытым Центр управления, для чего требуется провести вниз от правого верхнего угла экрана на новых iPhone и iPad с Face ID (или iPad Air 4, который не имеет Face ID, но использует Touch ID на боковой кнопке), или смахивание вверх от нижнего края любого экрана из старых с помощью кнопки «Домой».
- Нажмите Зеркалирование экрана значок.
- Выбери свой Smart TV из списка поддерживаемых устройств.
- При необходимости введите пароль который появляется на экране телевизора на мобильном устройстве. Источник: iMore
Ваш телевизор использует ориентацию экрана и соотношение сторон вашего устройства. Чтобы заполнить экран телевизора зеркальным экраном устройства iOS, измените соотношение сторон телевизора или настройки масштабирования.
Чтобы остановить зеркальное отображение:

- Открытым Центр управления.
- Нажмите Зеркалирование экрана. Это может быть связано с названием вашего телевизора.
- Выбрано Остановить зеркальное отображениеИсточник: iMore
С Mac
Чтобы отразить или расширить ваш Mac на вашем Smart TV:
- Щелкните значок AirPlay значок в строке меню в правом верхнем углу экрана Mac
- Выбери свой Smart TV, совместимый с AirPlay 2.
- Введите Пароль AirPlay который появляется на экране вашего телевизора.
Чтобы изменить настройки трансляции:
- Щелкните значок AirPlay в строке меню в правом верхнем углу экрана Mac.
- Нажмите Зеркало ТВ чтобы отразить ваш Mac на вашем телевизоре или
- Нажмите Использовать как отдельный дисплей чтобы расширить экран.
Чтобы завершить зеркальное отображение:

- Щелкните значок AirPlay значок в строке меню в правом верхнем углу экрана Mac
- Выбирать Остановить AirPlay. Источник: iMore
Вопросов
Если у вас есть какие-либо вопросы об AirPlay 2, дайте нам знать в комментариях ниже. Удачного кастинга!
Обновлено в январе 2021 г .: Это все еще шаги для трансляции вашего контента на телевизор, совместимый с AirPlay 2.
Как транслировать iPhone на Amazon Fire TV Stick с помощью AirPlay?
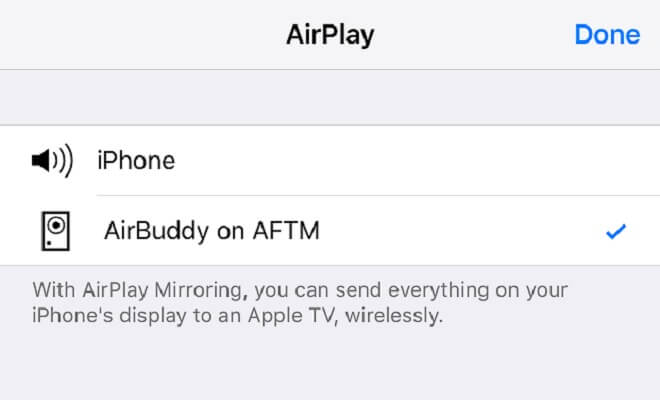
Amazon Fire TV и Stick – это фантастические потоковые устройства с постоянно растущим списком возможностей. Запуск Kodi on Fire TV – одна из самых востребованных функций, которая подробно описана в нашем полном руководстве Fire TV Kodi. Обычно пользователи не хранят медиа на своем устройстве. Ваши коллекции хранятся в другом месте, и вы транслируете их на свой большой палец.
Мы склонны наполнять наши телефоны нашими музыкальными коллекциями, а наши компьютеры / планшеты – видео. Используя это простое приложение и технологию Apple AirPlay, это руководство покажет вам, как транслировать iPhone на Amazon Fire TV и Stick. Мы расскажем о лучшем приложении Airplay для пожарного телевидения и о том, как его использовать. Этот же метод можно использовать для потоковой передачи с iPad или из iTunes на вашем компьютере.
Потоковое iPhone на Amazon Fire TV Stick
AirPlay – это потоковая технология, разработанная Apple, которая может использоваться для потоковой передачи мультимедийного контента с одного устройства на другое через Wi-Fi. Эта технология позволяет отражать iPhone на Fire Stick. Чтобы использовать это на своем устройстве, вам необходимо установить приложение-приемник AirPlay. Для этого руководства мы выбрали лучшее приложение AirPlay для Fire TV, которое представляет собой приемник AirBuddy, аналогичный AllCast для Android. Это простое в использовании решение с минимальными настройками.
Еще одна причина, почему это лучшее приложение AirPlay для Fire TV, заключается в том, что оно бесплатное! Бесплатная версия имеет ограничения, такие как ограничения потокового времени и количество файлов, которые могут быть воспроизведены, но позволит вам начать. Полная версия без ограничений можно приобрести менее чем за доллар! Альтернативой приложению AirPlay является установка Kodi на Amazon Fire TV Stick, которая поставляется с приемником Airplay. Но установка Kodi намного сложнее, если все, что вам нужно, это потоковая передача iPhone на Amazon Fire TV.
Чтобы включить AirPlay на вашем устройстве, вам потребуется:
- Стикер Amazon Fire TV
- Приложение AirBuddy (лучшее приложение AirPlay для Amazon Fire TV)
- IPhone или iPad с медиа-контентом
Вы также должны убедиться, что у вас есть достаточная пропускная способность для потокового видео. [ Читать: Учебник: Расчет пропускной способности для потокового видео ]
1. Установите приложение AirBuddy из магазина Amazon.
На вашем Amazon Fire TV Stick перейдите Search и с помощью пульта введите слово AirBuddy . На фото ниже показано приложение AirBuddy. Нажмите, Get и он начнет установку на ваше устройство.

Загрузите и установите AirBuddy на свою Fire TV Stick
После установки запустите приложение, и вам будет представлено простое меню AirBuddy. Здесь есть два основных параметра: «ОТПРАВИТЬ ФОТО / ВИДЕО / МУЗЫКА» и «ПОЛУЧИТЬ ФОТО / ВИДЕО / МУЗЫКА». Оба варианта говорят сами за себя. Для потоковой передачи iPhone на Amazon Fire TV Stick нажмите RECEIVE PHOTO/VIDEO/MUSIC . Затем приложение подготовит для получения вашего медиа-контента.
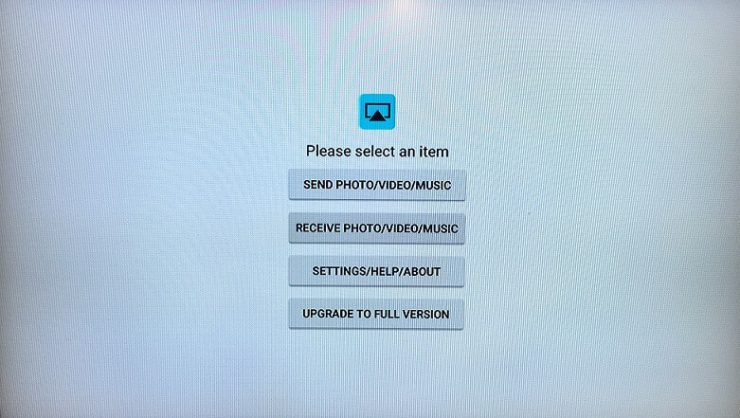
Приложение Amazon Fire TV Stick Настройки AirBuddy
На следующем экране вы увидите только две кнопки. Нажмите на Start Server . Это запустит потоковый сервер AirBuddy, и приложение будет готово для получения медиа-файлов.
Лучшие медиаплееры:

- Amazon Fire TV Stick – $ 39,99
- Roku Streaming Stick (3600R) – 49,00 $
- Компьютер Intel Compute Stick CS125 с процессором Intel Atom x5 – $ 129,99
- RBSCH MK808B PRO Smart TV Android 5.1 Amlogic S905 Quad Core – $ 32.99
- NEXBOX 809VI Android 5.1 TV Stick Rockchip 8-ядерный – $ 69.69
2. Отправка медиа-файла с вашего iPhone – зеркально отразите iPhone на Fire Stick
Последний шаг для зеркалирования iPhone на Fire Stick – отправка видео или аудио файла с вашего iPhone. Для этого выберите видео или аудио файл, который вы хотите передать, и начните его воспроизведение. После запуска проведите пальцем снизу вверх по телефону, чтобы получить доступ к Центру управления. Нажмите, AirDrop и вы увидите следующий экран:
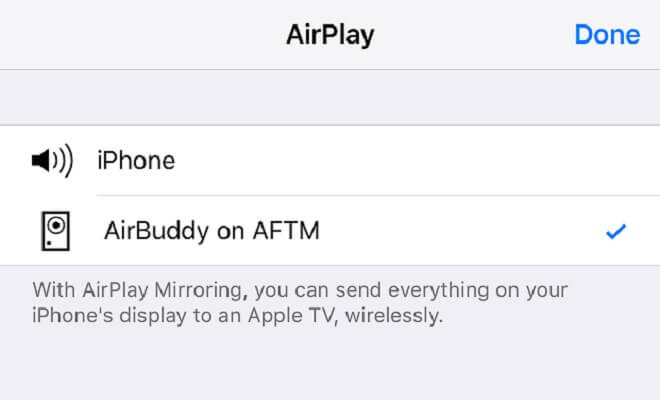
Настройки AirPlay на iPhone
Если ваш сервер AirBuddy работает правильно, вы должны увидеть его в списке доступных устройств AirPlay. Выберите его, как показано, а затем нажмите Done . Теперь ваш медиафайл будет отображать iPhone на Fire Stick, и вы увидите ваш контент на большом экране.
Наслаждайтесь потоковым мультимедиа с iPhone на Amazon Fire TV
AirBuddy – это простая и эффективная программа, которая является лучшим приложением AirPlay для Fire TV. На сегодняшний день это самый простой способ для потоковой передачи iPhone на Amazon Fire TV. Теперь вы можете наслаждаться фильмами и аудиоколлекциями или видео, записанными на вашем телефоне, на большом экране. Все шаги в этом руководстве также могут быть применены к устройствам iPad. Если вам нравится потоковая трансляция контента на нашей Amazon Fire TV Stick, обратитесь к нашему руководству AFTV Mobdro.
Источник: mediadoma.com
4 способа транслировать встречу Zoom с Android/iOS/ПК на телевизор
Совещания Zoom на телефоне или планшете позволяют очень легко подключаться на ходу, но иногда для этой задачи вам нужен большой экран. Если вы берете уроки йоги онлайн, возможно, вы подумали о том, чтобы использовать телевизор для посещения виртуальных занятий. Что ж, процесс проще, чем вы думаете. Прежде чем вы это сделаете, вам необходимо убедиться, что ваш телевизор и ПК/смартфон подключены к одной и той же сети Wi-Fi. Итак, без лишних слов, вот как вы можете транслировать собрание Zoom с Android/iOS/ПК на телевизор.
Трансляция конференции Zoom с ПК на телевизор с помощью Chromecast
Шаг 1: Запустите клиент Zoom для своего ПК и войдите в совещание.
Шаг 2: Запустите Гугл Хром и нажмите на многоточие в правом верхнем углу экрана.
Шаг 3: Выберите «Приведение».
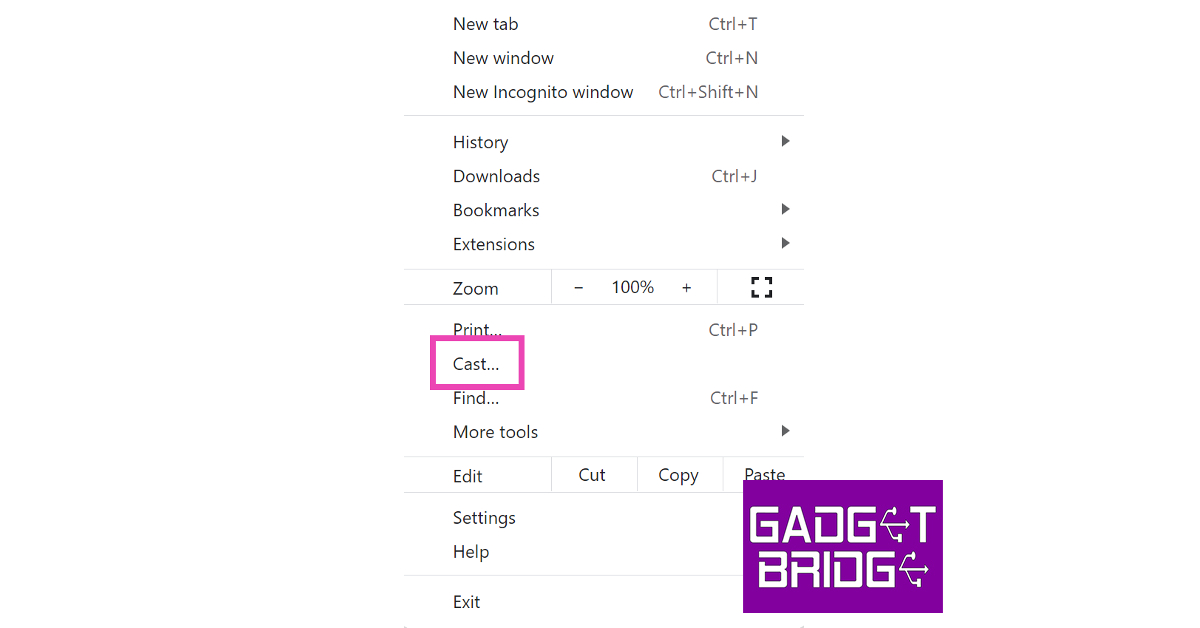
Шаг 4: Выберите свой телевизор из списка.
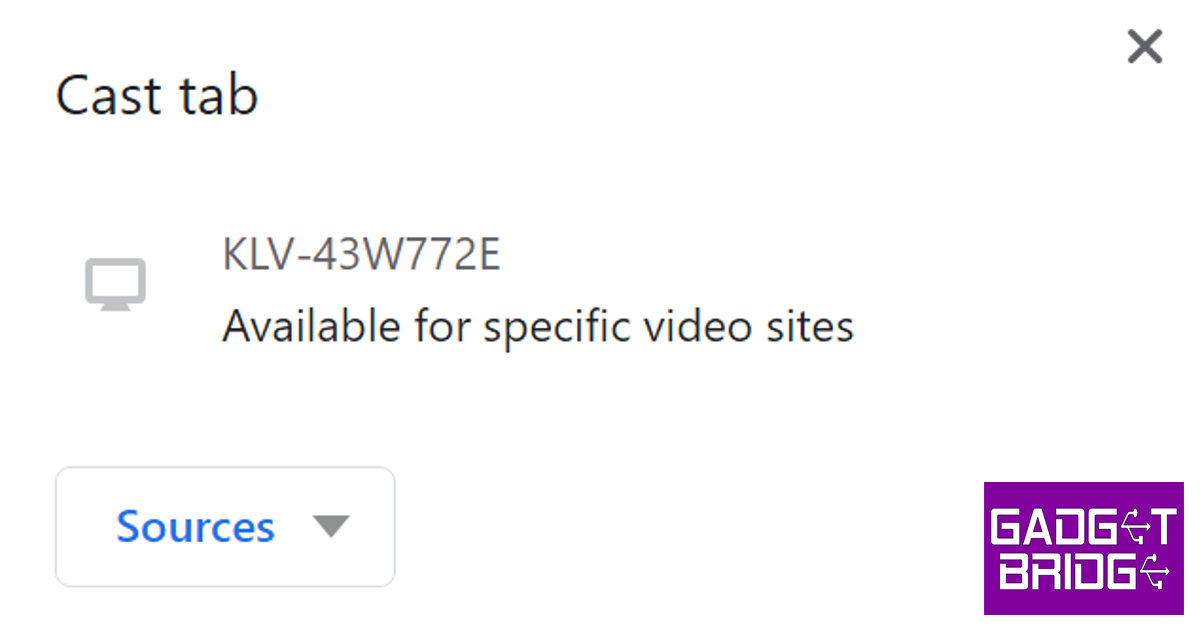
Шаг 5: Нажмите «Источники» и выберите «Трансляция экрана».
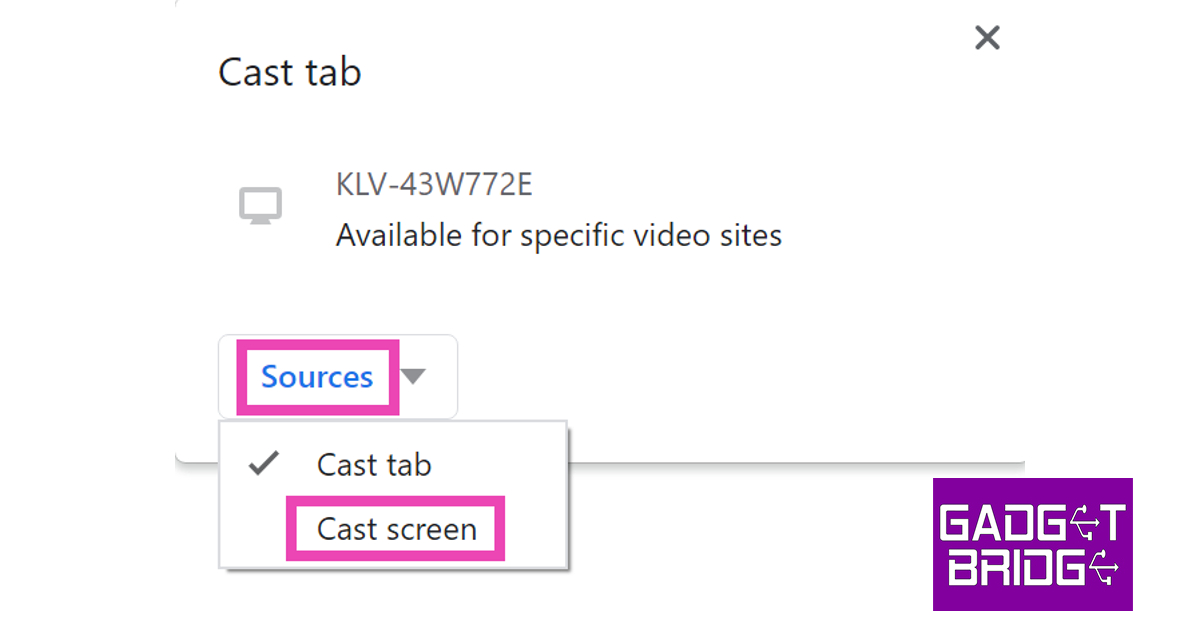
Шаг 6: Выберите собрание Zoom в качестве окна, которое вы хотите транслировать.
Трансляция конференции Zoom с телефона Android на телевизор
Шаг 1: Запуск Увеличить на телефоне и присоединиться к встрече.
Шаг 2. Запустите приложение Google Home и выберите свой телевизор в качестве места назначения трансляции.
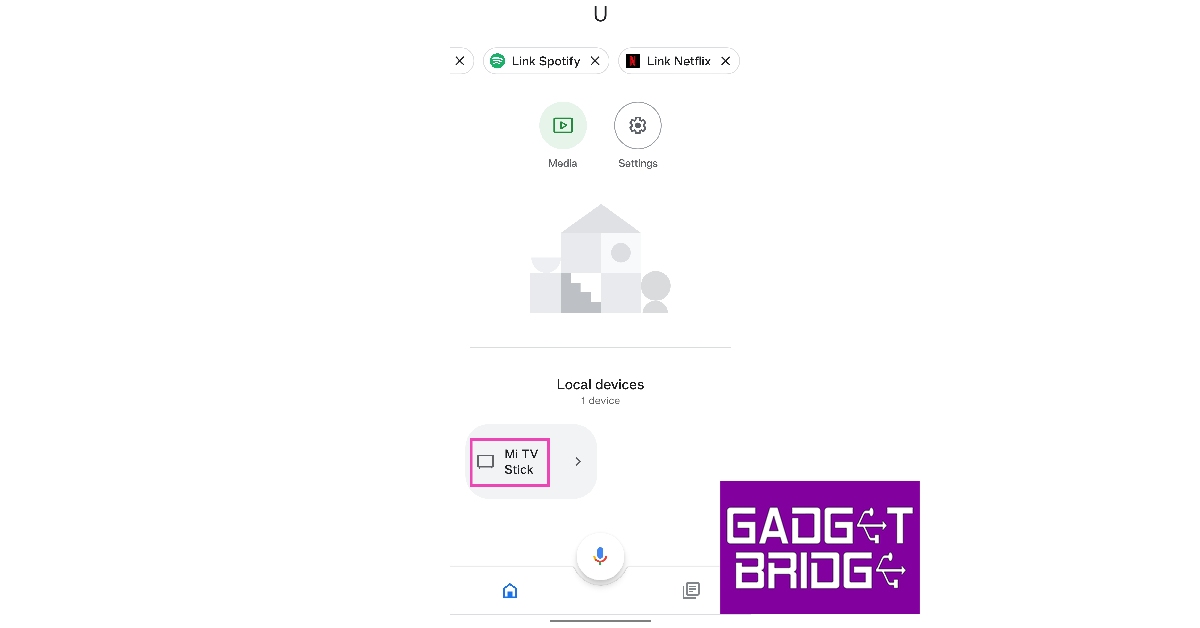
Шаг 3: Нажмите «Трансляция моего экрана».
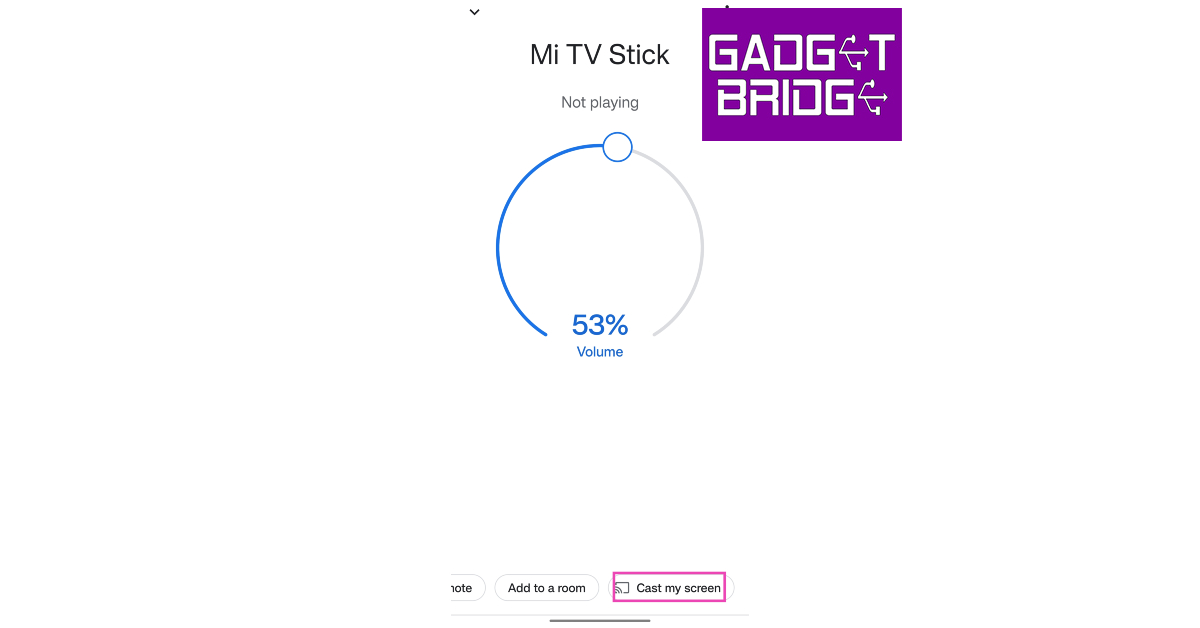
Шаг 4: Вернитесь на встречу.
Ваша встреча Zoom будет отражаться на вашем телевизоре.
Трансляция конференции Zoom с телефона Android на телевизор без Chromecast
Шаг 1: Запустите приложение Zoom на своем смартфоне и присоединитесь к встрече.
Шаг 2: Получите доступ к режимам ввода на вашем телевизоре и выберите «Дублирование экрана».
Шаг 3: Проведите вниз по строке состояния и выберите параметр зеркального отображения экрана. На устройствах Samsung это называется «SmartView».
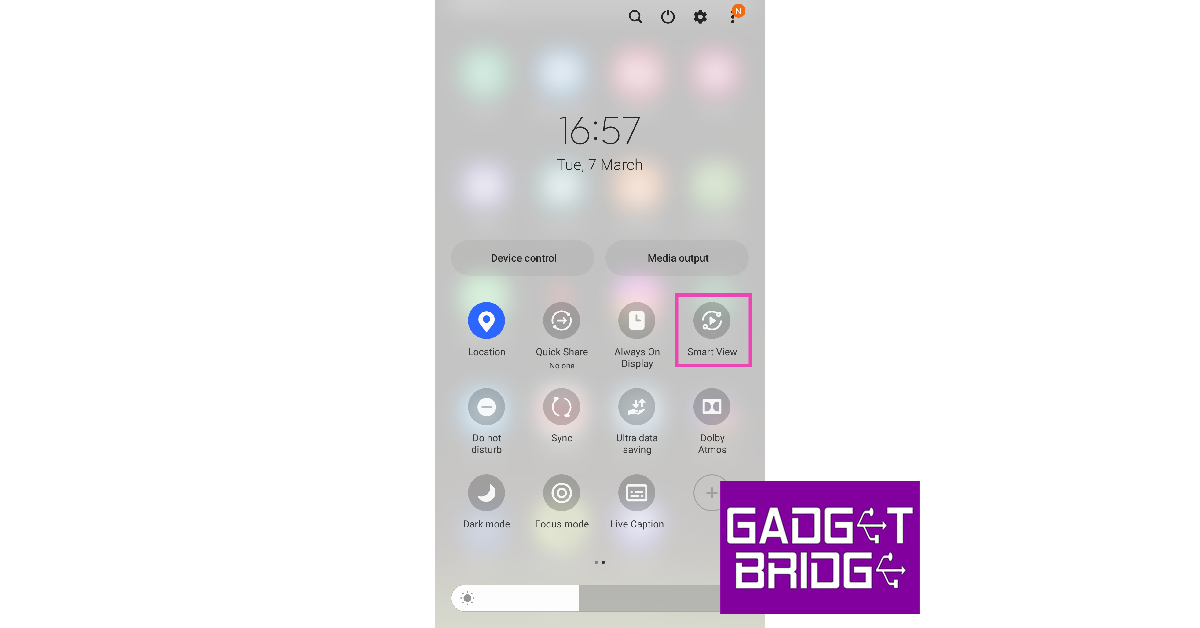
Шаг 4: Подключите смартфон к телевизору.
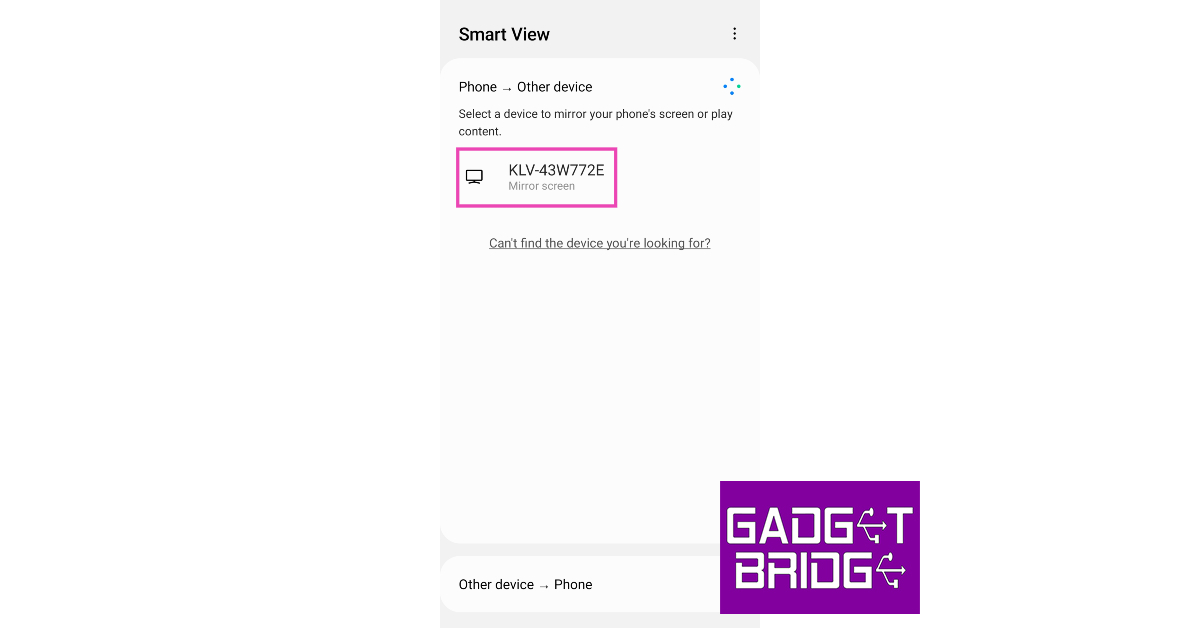
Встреча Zoom будет отражаться на вашем телевизоре.
Трансляция конференции Zoom с iPhone (iOS) на телевизор
Шаг 1: Запустите приложение Zoom на своем iPhone и присоединитесь к собранию.
Шаг 2: Проведите пальцем вниз, чтобы получить доступ к Центру управления.
Шаг 3: Нажмите на значок зеркального отображения экрана.
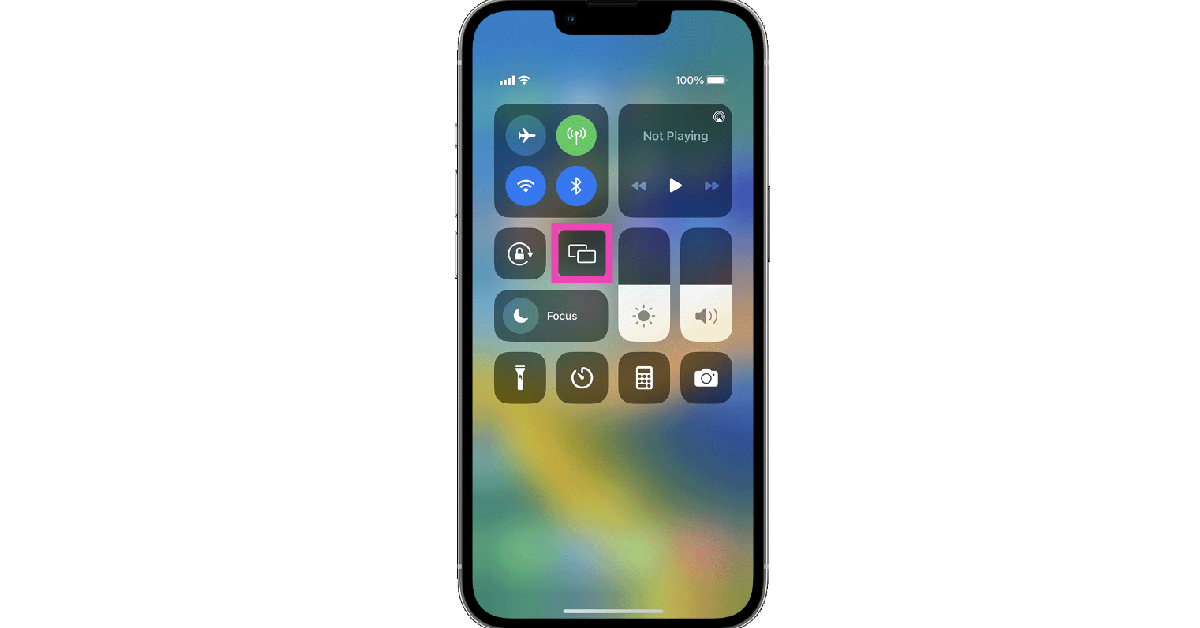
Шаг 4: Выберите свой телевизор.
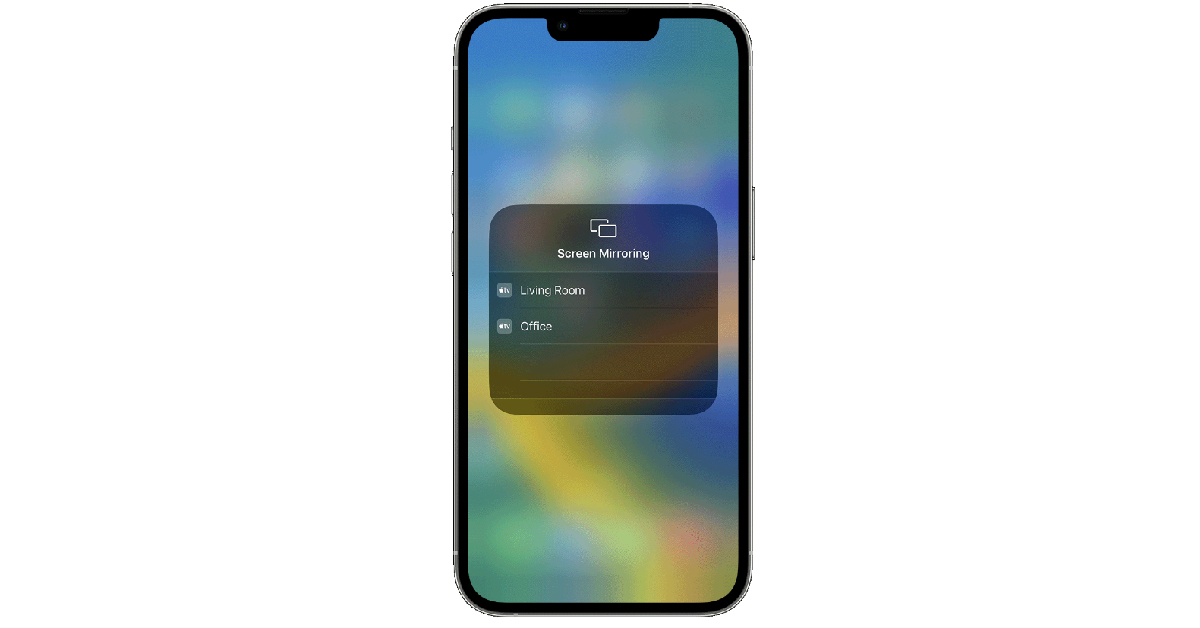
Шаг 5: Введите код с телевизора на iPhone.
Часто задаваемые вопросы
Как транслировать конференцию Zoom с Android на телевизор?
Чтобы транслировать Zoom Meeting с вашего телефона Android на телевизор, вам необходимо зеркально отразить дисплей телефона с помощью Chromecast или собственного приложения для зеркального отображения на вашем телефоне. Переключитесь на приложение Zoom, когда два устройства подключены, и вы сможете просматривать его на экране телевизора.
Как транслировать конференцию Zoom с моего iPhone на телевизор?
Вы можете использовать AirPlay для трансляции конференции Zoom с вашего iPhone на телевизор. Просто коснитесь значка дублирования экрана в Центре управления и введите код, отображаемый на экране телевизора.
Можно ли транслировать Zoom с ПК на телевизор?
Чтобы транслировать собрание Zoom с ПК на телевизор, просто запустите Google Chrome и выберите «Трансляция» в списке параметров. Выберите свой телевизор в качестве целевого устройства и выберите окно Zoom в качестве экрана, которым вы хотите поделиться.
Заключение
Вот как вы можете транслировать собрание Zoom с Android / iOS / ПК на телевизор. Прежде чем начать, всегда убедитесь, что ваши устройства подключены к одной и той же сети Wi-Fi. Во время трансляции с дисплея вашего устройства всегда помните, что Zoom по-прежнему использует камеру вашего телефона/ПК для ретрансляции вашего видеопотока. Убедитесь, что основное устройство расположено рядом с телевизором, чтобы видеотрансляция соответствовала движению ваших глаз.
Чтобы быть в курсе последних новостей о гаджетах и технологиях, а также обзоров гаджетов, следите за нами на Твиттер, Фейсбук и Инстаграм. Для получения новейших видео о технологиях и гаджетах подпишитесь на нашу YouTube канал. Вы также можете быть в курсе событий, используя Android-приложение Gadget Bridge. Вы можете найти последние новости автомобилей и велосипедов здесь.
Источник: xmeg.ru