

Главная » Не работает? » AirPlay: невозможно подключиться к «ТВ», так как сигнал беспроводной сети слишком слабый Несколько пользователей заявили, что они не могут использовать AirPlay для зеркального отображения или потоковой передачи контента с устройств Apple (iPhone, iPad или Mac) на Apple TV или Smart TV, и они видят следующее сообщение на своих устройствах: Эйрплей. Невозможно подключиться к «ТВ», так как сигнал беспроводной сети слишком слаб. Многие пользователи используют AirPlay по разным причинам. Например, пользователи больше не могут использовать приложение канала YouTube на Apple TV третьего поколения, вместо этого они используют AirPlay для просмотра видео YouTube на дополнительном устройстве Apple.
Фишки iPhone | Apple airplay
Я тоже часто использую AirPlay. И, к сожалению, AirPlay не всегда работает. Я тоже столкнулся с этой ошибкой слабого беспроводного сигнала. К счастью, исправить это очень просто. В этой статье объясняется, что вы можете сделать, когда видите это сообщение об ошибке на своем устройстве.
Перезагрузите Apple TV
Если у вас возникла эта проблема на Smart TV, перезагрузите телевизор тем же способом.
Если перезагрузка Apple TV не решает эту проблему, перезапустите все в следующем порядке:
Обновите Apple TV
Если перезагрузка не устраняет проблему, попробуйте обновить Apple TV. Обновления включают новые функции или исправления ошибок. Вот как:
Если у вас возникла эта проблема на Smart TV, убедитесь, что вы обновили программное обеспечение вашего телевизора до последней версии.
Обновите свое устройство Apple
Убедитесь, что все ваши устройства обновлены до последней версии программного обеспечения. Вот как:
Смотрите также:
Источник: tehnografi.com
Не удается подключиться к apple tv airplay

Если вы не можете воспроизводить контент с AirPlay, зеркало экрана на вашем устройстве iOS или Mac на Apple TV, или есть еще одна проблема с помощью AirPlay, что делать.

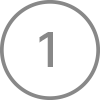
[LG] Не Удалось Подключиться к Программе Screen Share. Повторите Попытку
Убедитесь, что ваши устройства находятся на близлежащие
Убедитесь, что ваш AirPlay-совместимые устройства. Если ваш Apple TV в режим сна и использует Ethernet, разбудить ваш Apple TV с пультом.
Убедитесь, что ваш AirPlay-совместимые устройства возле устройства, которое вы пытаетесь поток. Если вы не можете подключиться к устройствам AirPlay, попробуйте переместиться ближе к нему и попробовать снова.
Для потоковой передачи аудио на несколько колонок с AirPlay 2, Убедитесь, что ваши колонки совместимы с AirPlay 2.

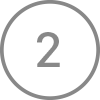
Проверить наличие обновлений
Убедитесь, что все ваши устройства совместимы с AirPlay и обновлены до последней версии программного обеспечения. Узнайте, как проверить наличие обновлений по:

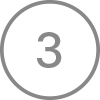
Подключить устройства к одной Wi-Fi сети
![]()
- для iPhone, iPad или iPod: зайти в Настройки > Wi-Fi Интернет. Кроме того, убедитесь, что Bluetooth включен.
- Яблоко ТВ: перейти в Настройки > Сеть. Если ваш Apple TV использует сеть Ethernet, убедитесь, что кабель подключен в маршрутизатор, который можно использовать для Wi-Fi Интернет.
- Mac: щелкните в строке меню.
- HomePod:* HomePod использует тот же Wi-Fi сети, устройство iOS он был создан. Если ваше устройство iOS в диапазоне HomePod и подключен к другой сети Wi-Fi сети, HomePod покажет оповещение в доме приложение, которое говорит в «Wi-Fi сети.” Для подключения HomePod к одной Wi-Fi сети, что и устройство iOS, откройте приложение Home, нажмите и удерживайте HomePod, коснитесь Параметры, затем коснитесь кнопки «переместить HomePod для параметра [Wi-Fi сети]» в верхней части экрана.
- Сторонних AirPlay-совместимые динамики: перейдите на сайт производителя, чтобы узнать, как подключить их к вашей Wi-Fi сети.

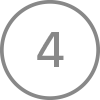
Проверьте настройки крутили
Если вы не можете по AirPlay на Apple TV или HomePod,* проверьте настройки AirPlay для этого устройства.
- На Apple TV, вы может иметь ограничения, которые можете скачать.
- На HomePod,* вы, возможно, ограничен доступ к динамик.
- Для AirPlay 2, вам придется приглашать других людей, чтобы контролировать ваш дом, таким образом они могут AirPlay для ваших устройств.
Если вы используете Mac или ПК, вы не можете подключиться к HomePod* если вы выберите только люди, разделяющие этот дом.

Все еще нужна помощь?
Если у вас есть еще одна проблема с помощью AirPlay, узнайте, что делать.
Если ваша музыка неожиданно останавливается
Если ваша музыка неожиданно перестает играть, использовать устройство или Siri, чтобы снова начать играть музыку. В некоторых ситуациях, Главная приложения могут использовать свой HomePod,* Яблоко TV или AirPlay-совместимые спикер в качестве основного источника звука для прослушивания музыки (даже если ваш HomePod* или Apple TV не воспроизводимой музыки). Использование Siri на устройстве или выполнение другой задачи может вызвать воспроизведения для остановки везде. Вы также можете использовать устройство iOS или компьютер с iTunes в качестве звука, а не источник для ручной поток музыки.
Если вы видите видео, но не слышу звука
Если вы не слышите звука при потоковой передаче видео с устройства iOS или Mac на Apple ТВ, убедитесь, что уровень громкости и не отключен на оба ваши устройства iOS и ваш телевизор или приемник.
Если вы потокового видео с iPhone или iPad, проверить звонок/бесшумно переключатель. Если установлен беззвучный режим, вы увидите оранжевую линию. Переключите переключатель для включения звонка.
Если ваш контент будет прервана или сетевые лаги
Если у вас слабый Wi-Fi сигнала или помехи от соседнего устройства, как микроволновая печь или радионяня, попробуйте следующее:
- Убедитесь, что вы Использовать рекомендуемые параметры вашего Wi-Fi-роутер.
- Переместить или выключить устройства, которые могут вызывать помехи.
- Если вы пытаетесь AirPlay на Apple ТВ, попробуйте подключить ваш Apple TV напрямую к маршрутизатору с помощью кабеля Ethernet, а не через Wi-Fi Интернет.
Ваше подключение AirPlay может быть прервана, когда вы заблокировать устройство, положить его спать, или переключиться на другое приложение.
Если вы все еще не можете использовать AirPlay после попытки эти шаги, обратитесь в службу поддержки Apple.
*HomePod доступна не во всех странах и регионах.
Источник: apple-rent.ru
Советы по устранению неполадок для AirPlay не работает на Mac

Технический эксперт по написанию текстов, который умеет писать сообщения об устранении неполадок в любой проблеме Mac и помог многим читателям спасти свои компьютеры Mac.
Apple упростила для своих пользователей потоковую передачу и обмен музыкой, фотографиями, видео, документами и другими файлами на своих устройствах без необходимости в слишком большом количестве процессов; так работает AirPlay. Хотя AirPlay еще не так популярен, он привлек внимание к тому, насколько беспрепятственно передает данные.
Большинство проблем с AirPlay — несовместимость или невозможность потоковой передачи желаемого содержимого. В этой статье мы рассмотрим разные способы устранения AirPlay не работает на Mac. Если вас тоже беспокоит то же самое, не смотрите дальше, прочтите, чтобы узнать!
Часть 1. 5 распространенных причин и устранение неполадок, чтобы исправить неработающую AirPlay на Mac
Лучший способ устроить марафон фильмов — через Apple TV, и если вы транслируете их на своем Mac, вы можете идеально отразить его на большом экране.
Здесь вы можете воспользоваться AirPlay; вы можете легко подключить оба устройства и наслаждаться потоковой передачей в любое время!
AirPlay отличается от Bluetooth. Bluetooth сжимает качество передаваемых файлов, в то время как AirPlay сохраняет исходное качество. Как и любое другое программное обеспечение или приложения, AirPlay тоже не свободен от проблем.
Однако неприятно осознавать, что после всех ваших ожиданий использования AirPlay это внезапно не сработает. К счастью, есть обходной путь, который вы можете сделать, чтобы сделать ваш AirPlay зеркальным и плавным.
Вот общие проблемы, которые могут возникнуть при использовании AirPlay на Mac, а также шаги по устранению неполадок, которые вы можете предпринять, чтобы их исправить.
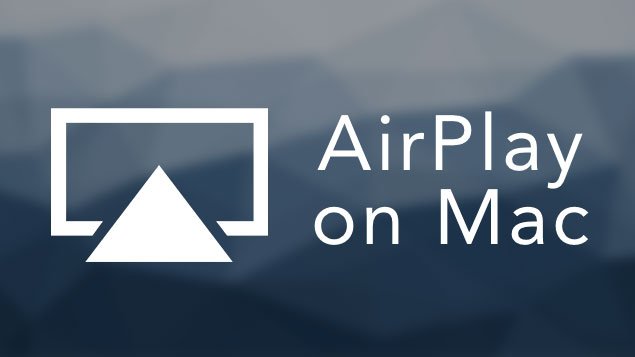
Решение 1. Устранение неполадок подключения
Самая распространенная проблема, по которой большинство пользователей говорят, что AirPlay не работает на Mac, — это подключение. AirPlay вообще не будет работать, если одно из устройств не может подключиться к Интернету или если одно из устройств подключено к другой сети.
- Проверьте подключение к Интернету на вашем Mac и Apple TV (или другом устройстве Apple, которое вы можете использовать)
- Убедитесь, что оба устройства имеют отличное подключение к Интернету и находятся в одной сети.
- Еще лучше перезагрузите оба устройства после того, как вы подключили их к той же сети, и повторите попытку AirPlay.
Решение 2. Обновите программное обеспечение Apple TV.
Еще одна распространенная проблема, с которой могут столкнуться ваши устройства Apple, — это устаревшее программное обеспечение. Перед тем как использовать AirPlay на Mac и Apple TV, вы можете проверить и обновить версию программного обеспечения.
Обновите программное обеспечение Apple TV
- Откройте Настройкии Система
- Найти обновления программного обеспечения
- НажмитеОбновление программного обеспечения. Если доступно обновление, вы можете нажать кнопку «Загрузить и установить». Дождитесь завершения обновления
Обновите свою macOS
- К System Preferences
- Выберите Обновление программного обеспечения. Следуйте инструкциям на экране и дождитесь завершения обновления.
Оба устройства Apple имеют функцию автоматического обновления, поэтому вам не нужно делать это каждый раз вручную. Вы можете просто включить его!
После обновления программного обеспечения на обоих устройствах повторите попытку AirPlay и проверьте, работает ли он.
Решение 3. Настройки брандмауэра
Брандмауэр вашего Mac также может влиять на соединение AirPlay между устройствами Apple и мешать ему. Проверьте, не заблокировал ли брандмауэр все входящие соединения.
- Откройте Безопасность и конфиденциальностьиз системных настроек
- Выберите брандмауэрвкладка и щелкните значок замка, чтобы изменить настройки
- Снимите галочку рядом Заблокировать все входящие соединения
- Установите флажок Автоматически разрешать встроенному программному обеспечению принимать входящие соединения.
- Выберите OK
После настройки параметров брандмауэра Mac повторите попытку AirPlay.
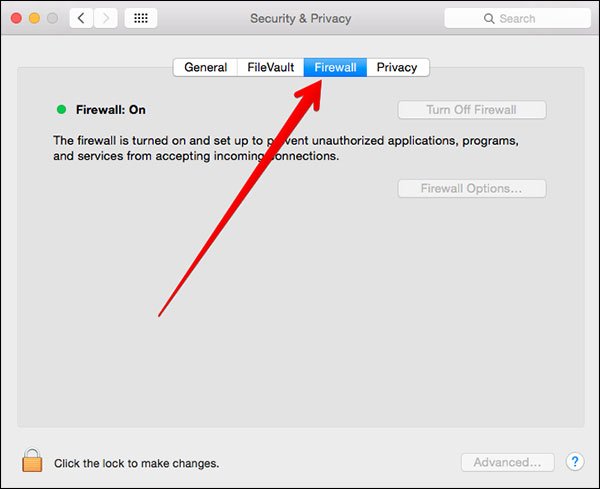
Решение 4. Перезагрузите оба устройства.
Это может показаться слишком старомодным, но простой перезапуск любого устройства, на котором есть технические проблемы, может решить и остудить ситуацию.
Выключение устройства отключит его от любых подключений и сбросит его настройки.
- Выключите Mac и Apple TV примерно на 2 минуты и перезапустите их оба.
После быстрого обновления попробуйте снова установить соединение и посмотрите, работает ли оно!
Решение 5. Сеть Wi-Fi слишком медленная
Наконец, причина, по которой AirPlay может не работать на Mac, связана с плохим подключением к Интернету. Иногда ваши сохраненные кеши, файлы cookie браузера и данные могут быть причиной того, почему ваш Mac работает слишком медленно или плохое соединение.
Самый быстрый способ очистить ваш Mac — использовать эффективное чистящее средство под названием iMyMac PowerMyMac. Этот очиститель не просто удалить все ненужные файлы на вашем Mac, но также сканирует его общее состояние работоспособности и производительность.
Его можно загрузить и попробовать, чтобы вы могли воспользоваться функциями, которые предлагает это программное обеспечение!
Вот как это работает ускорять ваша сеть Wi-Fi:
- Установите и запустите iMyMac PowerMyMac. После запуска программы вы также увидите общий статус вашего Mac.
- Выберите Junk Cleaner среди модулей на левой панели задач.
- Позвольте программе просканировать ваш Mac
- Предварительный просмотр всех нежелательных элементов и выбор ненужных файлов для очистки

После того, как программа очистит все ненужные файлы с Mac, вы увидите, сколько места вы получили. Мусорные файлы также занимают много места!
Вы также можете изучить другие модули, чтобы очистите свой Mac и получите более производительное устройство. После того, как вы очистили все ненужные файлы на своем Mac, повторите попытку AirPlay, и теперь вы увидите, что он работает отлично!
Часть 2. Резюме
Что делает устройства Apple еще более особенными, так это эксклюзивность, которую они предоставляют пользователям, таким как AirPlay. Теперь вы можете зеркалировать и транслировать любые медиафайлы на свои устройства iOS без необходимости изучать дополнительные возможности.
Вам просто нужно настроить Airplay и подключить желаемое устройство, и вперед! Однако, если вы видите, что ваш AirPlay не работает на Mac, ознакомьтесь с распространенными проблемами и решениями по устранению неполадок, представленными в этом руководстве по статье, и вы наверняка быстро решите их.
Сталкивались ли вы с такими проблемами, как AirPlay не работал на вашем Mac? Какие шаги по устранению неполадок вы сделали? Дайте нам знать в комментариях.
Рейтинг: 4.6 / 5 (на основе 73 рейтинги)
Источник: www.imymac.com