Если вы пользуетесь наушниками AirPods от компании Apple, то в какой-то момент вы можете спросить себя — «Почему мои наушники AirPods не могут подключиться к Mac?». Хотя эта проблема не распространена среди пользователей, тем не менее, проблема существует.
Если ваши AirPods продолжают отключаться от Mac, их повторное подключение не решает проблему, воспользуйтесь нашей инструкцией, она не займет много времени! Обязательно после каждого шага проверяйте свои AirPods и проверяйте, правильно ли они работают.
Как исправить проблему с AirPods, которые не подключаются к Mac
Следуйте этой инструкции, чтобы решить проблему, из-за которой ваши наушники AirPods не подключаются к вашему Mac.
1. Перезагрузите Mac.
Первое первым. Чаще всего проблема решается перезагрузкой Mac. Для перезапуска перейдите в меню Apple — Перезагрузить. Помните, что вам может потребоваться дважды перезагрузить Mac, чтобы ваши AirPods заработали нормально.
2. Включите Bluetooth и зарядите AirPods.
Если ваши AirPods не сопрягаются, вам необходимо проверить, включен ли Bluetooth на устройстве и заряжены ли наушники. Чтобы включить Bluetooth, вам просто нужно нажать на значок статуса Bluetooth в строке меню. А если значок не отображается, перейдите в «Системные настройки» — «Bluetooth» — «Показать Bluetooth». Вы можете выключить Bluetooth на своем Mac, подождать не менее десяти секунд и снова включить.
Как подключить bluetooth наушники к телевизору LG? (4 способа)
3. Обновите Mac

Одна из причин, по которой AirPods не работают, заключается в том, что ваш Mac не обновлен. Если у вас AirPods первого поколения, ваша macOS должна работать на Sierra или более новой версии. А если они второго поколения или новее, убедитесь, что ваша macOS обновлена до Mojave 10.14.4 или более новой версии. А для AirPods Pro на вашем Mac должна быть установлена macOS Catalina 10.15.1 или новее.
Чтобы проверить поколение AirPods:
- Проверьте номер модели AirPods, выберите «Настройки» — «Основные» — «О программе» — «AirPods».
- Вы также можете проверить номер модели AirPods, напечатанный на них сзади.
- Если в номере модели указано A1523 / A1722, это первое поколение
- А A2032 / A2031 — уже второе поколение.
Чтобы обновить свой Mac:
- Для macOS Mojave или более поздней версии: перейдите в «Системные настройки» — «Обновление программного обеспечения». Следуйте инструкциям, если есть обновления.
- Для macOS High Sierra или более ранней версии: перейдите в «Магазин приложений» — «Обновления». Нажмите «Обновить», если доступно обновление.
4. Удалите AirPods из списка Bluetooth.

Если ваши AirPods продолжают отключаться от Mac, выполните следующие действия, чтобы удалить их, а затем повторно добавить AirPods в Mac:
🎧Наушники Apple AirPods от IPhone соединяем с 🖥телевизором от SAMSUNG.
- «Зайдите в Системные настройки»
- «Bluetooth». Появится список устройств Bluetooth.
- Если AirPods не отображаются в списке, возможно, вам необходимо настроить AirPods на Mac.
- И если они появятся в списке, выберите их.
- Щелкните значок «X», чтобы удалить AirPods.
Чтобы повторно добавить:
- Поместите AirPods в зарядный чехол.
- Убедитесь, что ваши AirPods находятся в пределах досягаемости вашего Mac.
- Откройте чехол для зарядки
- Перейдите в «Системные настройки» — «Bluetooth».
- Выберите AirPods в списке устройств и нажмите «Подключиться».
5. Настройте AirPods на Mac.
Если вы не видите AirPods в списке устройств, вам необходимо настроить AirPods. Для этого выполните следующие действия:
- Перейдите «Системные настройки» — «Bluetooth».
- Включите Bluetooth
- Откройте крышку зарядного кейса.
- Теперь нажмите и удерживайте кнопку настройки на задней стороне корпуса. Подождите, пока индикатор состояния не замигает белым, а затем отпустите кнопку.
- На Mac вы должны увидеть AirPods в списке устройств Bluetooth и нажать «Подключиться».
6. Сброс AirPods.
Если проблема с подключением все еще присутствует, вы должны знать, как сбросить AirPods до заводских настроек. А если не знаете, ничего страшного. Просто следуйте инструкции:
- Поместите наушники AirPods в зарядный чехол. Оба этих устройства должны иметь достаточный заряд.
- Закройте крышку на 30 секунд и откройте ее снова.
- Теперь найдите кнопку настройки на задней панели зарядного чехла, нажмите и удерживайте в течение 15 секунд. Подождите, пока индикатор состояния не начнет мигать белым и желтым.
- Ваши AirPods сброшены.
- Теперь вы можете настроить AirPods на Mac.
7. Сброс модуля Bluetooth Mac.
Перед попыткой сброса убедитесь, что в строке меню отображается меню состояния Bluetooth. А если его нет, перейдите в «Системные настройки» — «Bluetooth» — и нажмите «Показать Bluetooth» в строке меню.
- На клавиатуре одновременно нажмите и удерживайте клавиши Shift + Option.
- Удерживая клавиши, нажмите «Статус Bluetooth» в строке меню.
- Когда появится новое меню, выберите «Отладка».
- Теперь нажмите «Сбросить модуль Bluetooth».
- Перезагрузите Mac.
Источник: ru-iphone.ru
Как использовать наушники AirPods на PS4 через компьютер?
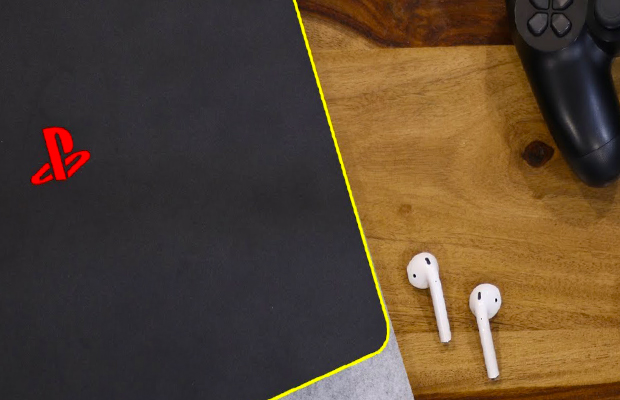
Хотя вы можете подключить большинство проводных гарнитур к PS4, большинство людей знают, что это не относится к наушникам Bluetooth. Вскоре после запуска PS4 Sony объявила, что она не будет поддерживать A2DP (Расширенный профиль распространения звука для устройств Bluetooth) или любой профиль Bluetooth для потоковой передачи звука.
Причина этого заключается в том, что задержка A2DP составляет 100-200 мс, что может повлиять на все, что вы делаете с PS4. Вы можете использовать только наушники, совместимые с PS4.

Это подводит нас и многих пользователей к этому вопросу: возможно ли подключить пару наушников Bluetooth к PS4, например, к AirPods? Как уже упоминалось, PS4 не позволяет использовать наушники сторонних производителей, но если вам нужно сделать это несмотря ни на что, есть несколько обходных путей.
Как осуществить соединение с PS4?
Это относительно недорогие хаки, которые можно использовать для подключения существующих наушников Bluetooth, включая AirPods, к PS4. Некоторым понадобятся только дополнительные кабели, а другим может потребоваться дополнительный гаджет или два. Вот методы, которые вы можете попробовать.
Способ 1: Использование компьютера
- PlayStation 4
- AirPods
- Aux кабель
- Компьютер с разъемом для микрофона 3,5 мм
Подключить AUX и HDMI
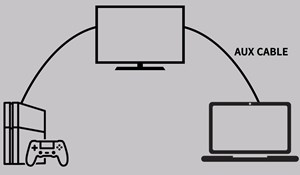
Подключите PS4 к телевизору с помощью кабеля HDMI. Затем подключите компьютер с Windows к телевизору с помощью кабеля Aux. Большинство телевизоров оснащены портами вывода звука. Это может быть RF, оптический, 3,5 мм или комбинация всех трех. Подключите кабель Aux к порту 3,5 мм на задней панели телевизора, а затем подключите другой конец кабеля к компьютеру.
Некоторые компьютеры имеют отдельные порты для наушников и микрофона, хотя у более новых моделей будет гибридный разъем для использования с наушниками и микрофоном. Подключите кабель Aux к порту микрофона.
Добавить новое устройство в ОС
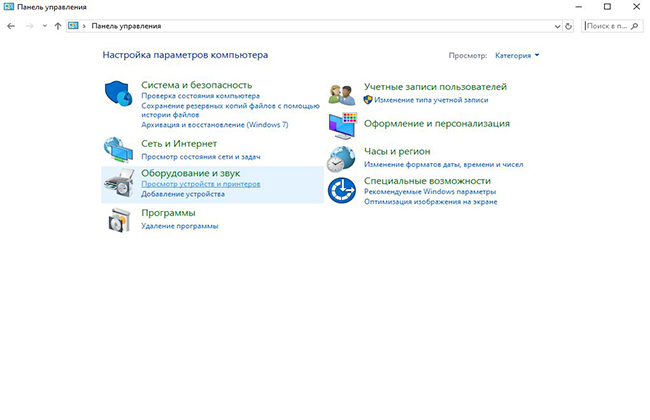
Теперь вам нужно настроить некоторые параметры на компьютере. Откройте панель управления на своем компьютере и выберите « Оборудование и звук ». Откроется страница, на которой вы сможете добавлять новые устройства.
Проверяем работу микрофона и звука
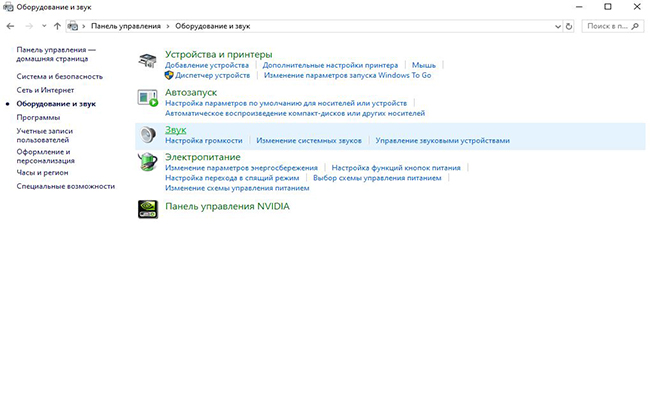
Нажмите на Звук , чтобы открыть настройки звука. Эта опция покажет вам все устройства, подключенные к компьютеру, включая только что настроенный микрофон.
Проверяем свойства микрофона
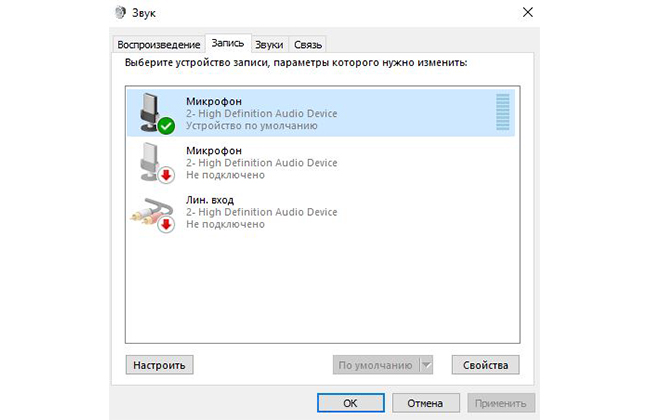
Перейдите на вкладку « Запись », убедившись, что кабель Aux подключен к входному порту микрофона компьютера или его нет в списке. Теперь щелкните правой кнопкой мыши на опции внешнего микрофона в списке и нажмите, чтобы открыть окно свойств .
Проверка работы микрофона через динамики
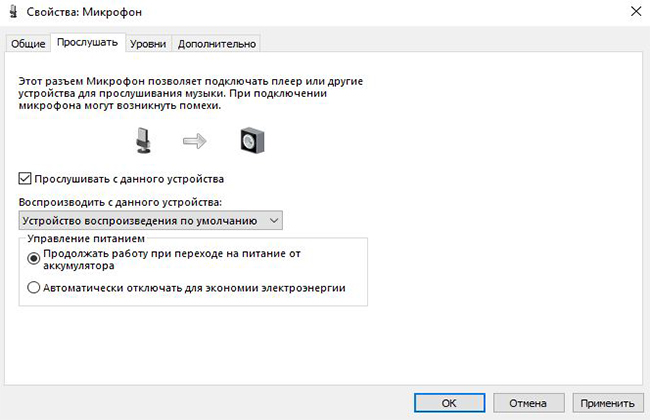
В окне « Свойства » щелкните вкладку « Прослушивание » и установите флажок « Прослушать это устройство ». Теперь ваш компьютер будет прослушивать звук с микрофонного порта и воспроизводить его через подключенные динамики или наушники. Вы должны знать следующий шаг — вы захотите воспроизвести звук на своих AirPods.
Подключите AirPods к компьютеру
Наконец, подключите ваши AirPods к компьютеру и начните играть в игру, и звук будет перенаправлен на AirPods. Однако у этого метода есть один недостаток. Это работоспособное решение, только если вам не нужно использовать внутриигровой голосовой чат. Поскольку на AirPods направляется только аудио, вы не сможете использовать голосовой чат. Если вы собираетесь играть в многопользовательские игры, тогда вы можете купить наушники, сертифицированные PS.
Способ 2: Использование передачи через Bluetooth
- Любые беспроводные наушники Bluetooth или AirPods
- Любой передатчик Bluetooth с поддержкой Aux
Есть небольшие устройства, называемые ключами, которые подключаются к порту (например, к вашему ноутбуку), чтобы дать ему дополнительные функциональные возможности или разрешить сквозной доступ к устройству, или и то, и другое. Обычный стоит около 1900 руб. и работает со всеми устройствами, оснащенными разъемом 3,5 мм.
Не только нужно подключить AirPods к PS4, но и использовать его для просмотра телевизора, не мешая другим, или подключить Dongle к стереосистеме или проигрывателю виниловых дисков, чтобы вы могли слушать музыку в беспроводных наушниках или AirPods. Звучит здорово? Вот что вам нужно сделать.
Подключаем Dongle к телевизору

Когда ваш телевизионный вход настроен на вход для PS4, подключите Dongle к телевизору с помощью кабеля Aux 3,5 мм.
Сопряжение устройств
Переведите ключ в режим сопряжения, нажав и удерживая кнопку на ключе. Затем переведите AirPods в режим сопряжения, нажав и удерживая кнопку на корпусе. Белый свет должен мигать.
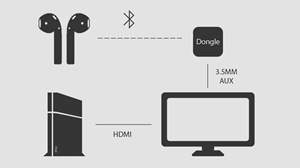
Наушники и ключ должны соединиться, и вы готовы к работе. Этот метод проще, но требует устройства передатчика, которое вам, возможно, придется приобрести.
Вывод
Возможно, однажды Sony разрешит использовать сторонние наушники на PS4. До этого, если вы хотите использовать свои AirPods с PS4, вам придется делать это одним из способов, как описано выше. Оба метода были проверены и доказали свою эффективность.
Знаете ли вы, как лучше использовать AirPods с PS4?
Источник: fps-up.ru
Как подключить беспроводные наушники AirPods к iPhone: настройка и решение проблем

Всем привет. Вопрос: как подключить AirPods к iPhone, часто встречается в сети, но внятного ответа нет. А потому, настал момент разобраться с сопряжением аксессуара с мобильной техникой, и с настройкой элементов управления, и с особенностями, появляющимися при воспроизведении контента. Также рассмотрим проблемы, когда беспроводные наушники не подключаются.
Как подключить AirPods к iPhone
Перед сопряжением и предварительной настройкой AirPods разработчики из Apple рекомендуют обновить программное обеспечение на iPhone. Наушники 1-го поколения совместимы с iOS 10,2-го поколения – с iOS 12.2, а AirPods Pro – с 13.2. Схожим образом придется позаботиться об iPad, iPod Touch и Nano.
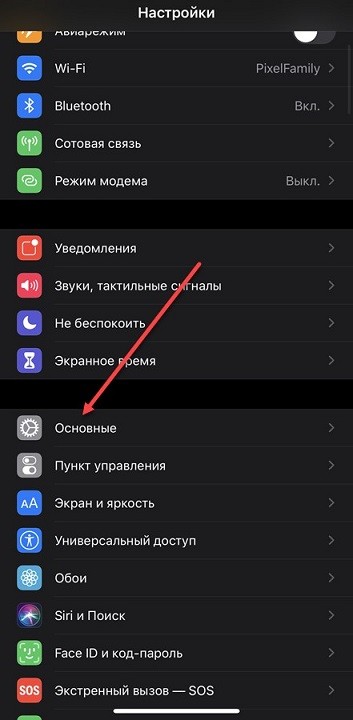
Без загрузки апдейтов полная работоспособность беспроводного аксессуара не гарантируется, но и не исключается.
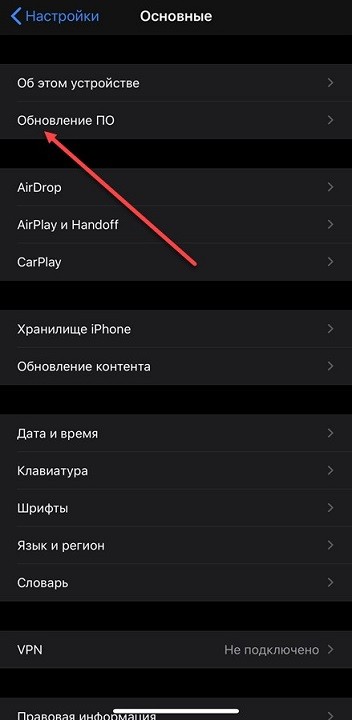
Актуальные версии iOS доступны в «Настройках», в разделе «Основные» и подпункте «Обновление ПО». Как действовать дальше – подскажет пошаговая инструкция:
- Перейти на экран «Домой» на iPhone, расположить «Эйрподс» рядом и открыть кейс с наушниками внутри.
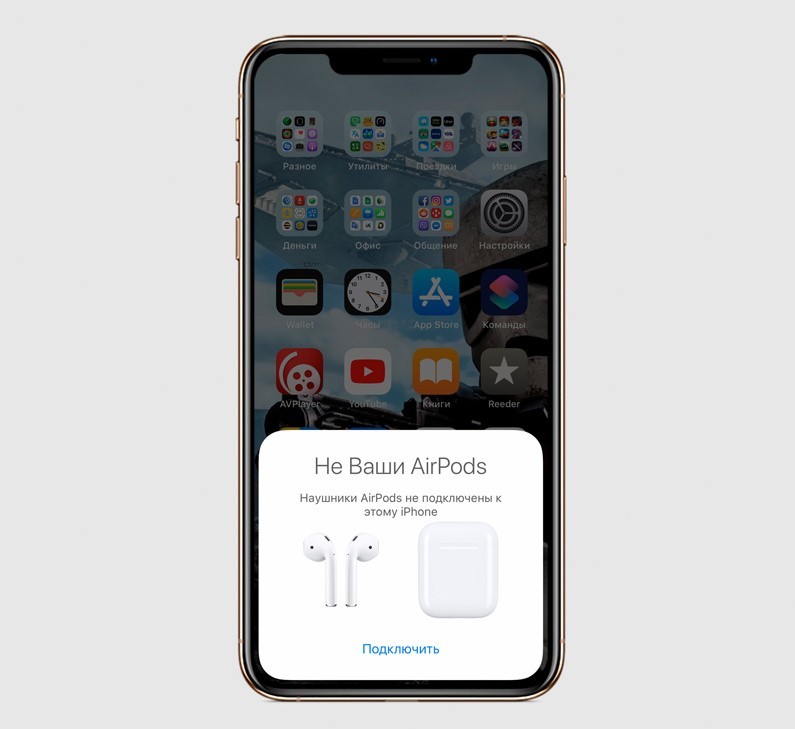
- На экране iPhone сразу появится предложение «Подключить» новый аксессуар. Если заставка не появилась, то на задней крышке кейса придется нажать и удерживать кнопку для активации сопряжения.
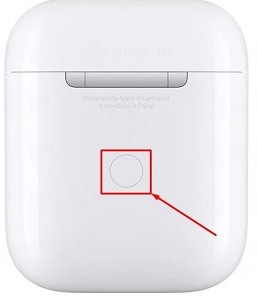
- После подключения наушников стоит заглянуть в настройки Bluetooth, а уже оттуда – перейти к параметрам AirPods. Список доступных для изменения опций зависит непосредственно от версии аксессуара.
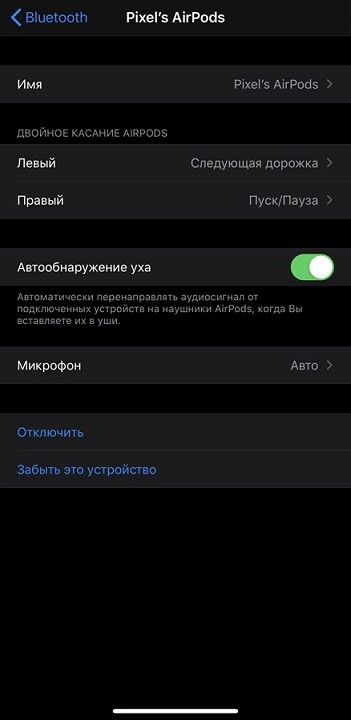
На Айрподс 1-го поколения предусмотрена смена жестов – двойное касание по правому или левому наушнику поможет сменить трек или поставить воспроизведение на паузу. На 2-ой версии появился вызов голосового ассистента Siri. На Airpods Pro – контроль активного шумоподавления.
Воспроизведение музыки через AirPods
Беспроводные наушники Apple придерживаются ряда концепций при воспроизведении музыки, аудиокниг и просмотре медиаконтента. Если достать беспроводные наушники из кейса и вставить в уши, то звук начнет автоматически передаваться на аксессуар, минуя стандартный динамик. Сигнал перехватывается почти молниеносно, причем без дополнительного посещения настроек, да еще и между разной мобильной техникой – компьютерами Mac, планшетами iPad или часами Apple Watch.
Если при воспроизведении достать один наушник AirPods из уха, то текущая аудиодорожка или даже видеоролик останется на паузе. Если достать оба – воспроизведение приостановится, но возобновится вновь, если вернуть аксессуар в уши в течение 15 секунд.
Для ручного управления источником звука разработчики предлагают использовать специальный значок:
Встречающийся и в родном музыкальном плеере на iPhone, iPad или iPod Touch, и в сторонних развлекательных сервисах, вроде YouTube или Twitch.
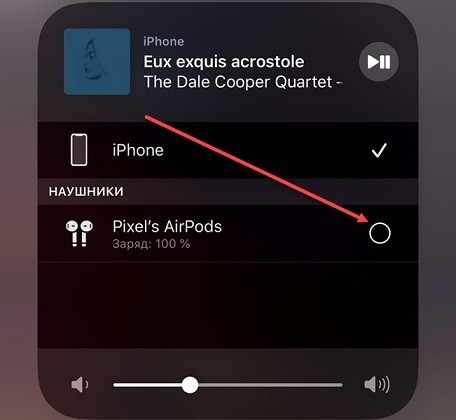
При обращении к значку появится возможность выбрать источник воспроизведения – аксессуар или динамик.
Что делать если они не подключаются?
- Перезапустите смартфон, планшет, MAC-бук или часы.
- Проверьте, что наушники заряжены.
- Ещё раз попробуйте сопрячь гарнитуру, использовав кнопку сопряжения – зажмите её на 5 секунд.
- Обновите операционную систему устройства.
- Из крайних случаев – сделать жесткий сброс до заводских настроек на iPhone или iPad.
Как вариант, проверьте наушники на другом устройстве. Если проблема будет сохраняться, то значит есть поломка в самих «ушах» и их следует отнести в ремонт.
Источник: wifigid.ru