Щелкните любой из этих разделов, чтобы узнать больше о различных аспектах размера и разрешения изображения:
- Разрешение печатного изображения
- Размер файла
- Характеристики разрешения для печати изображений
- Разрешение монитора
- Разрешение принтера
- Ресамплинг
Разрешение печатного изображения
Размеры — это общее количество пикселей по ширине и высоте изображения.
Разрешение — это количество пикселей изображения, назначенных каждому дюйму при печати изображения — измеряется в пикселях на дюйм (ppi). Таким образом, чем больше пикселей у изображения на дюйм, тем больше будет его разрешение. Кроме того, изображение с высоким разрешением позволит получить более качественную печатную продукцию.
При изменении размеров или разрешения помните, что данные изображения остаются постоянными до тех пор, пока вы не выполните их ресамплинг. При изменении разрешения ширина и высота будут изменяться соответствующим образом, чтобы сохранить тот же объем данных изображения.
WTF is DPI. И сколько этих ДПИев нужно?
Обратите внимание на связь между размером изображения и разрешением в диалоговом окне «Размер изображения».
Чтобы перейти в диалоговое окно «Размер изображения», выполните следующие действия:
Перейдите в раздел Изображение > Размер изображения.
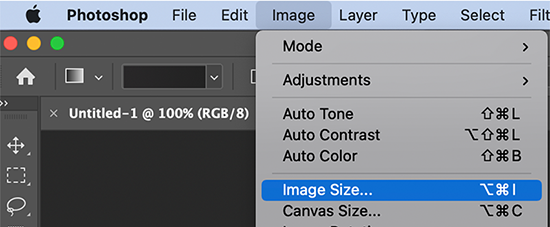
По умолчанию установлен флажок Ресамплинг . Используйте его для настройки размеров изображения.

В диалоговом окне « Размер изображения» отображается множество параметров интерполяции, которые можно использовать для того, чтобы изображения выглядели четкими и резкими даже после их увеличения. Слева от вас находится окно предварительного просмотра, которое отображает предварительный просмотр того, как будет выглядеть изображение на основе выбранных настроек. Справа от вас находятся сами настройки.
Чтобы узнать больше о флажке опции Ресамплинг , перейдите к ее подробному описанию. Вы также можете ознакомиться со следующей таблицей:
Не отмечайте параметр Ресамплинг
Установите флажок Ресамплинг .
Если снять флажок Ресамплинг , вы сможете изменить размер или разрешение изображения путем перераспределения существующих пикселей
Параметр Ресамплинг отмечен по умолчанию, что означает, что вы можете настроить размеры изображения, добавив или убрав пиксели из ширины и высоты.
Вы можете настроить ширину и высоту изображения двумя способами: в пикселях для изображений, которые будут использоваться в Интернете, или в дюймах (или сантиметрах) для изображений, которые будут напечатаны.
fander про сенсу и dpi
Нажмите на значок ссылки, чтобы выделить и сохранить пропорции, что поможет вам автоматически регулировать высоту при изменении ширины. Если вы не нажмете на ссылку для сохранения пропорций, вы получите высокое, тонкое или короткое, широкое изображение, которое выглядит растянутым при изменении одного измерения.
Узнайте больше о различных методах интерполяции, обратившись к разделу Ресамплинг.
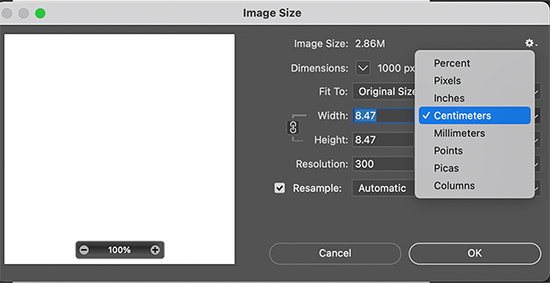
Выберите опцию Автоматически , которая поможет вам с интерполяцией по умолчанию. Для более точного управления вы можете выбрать и другие варианты. Каждый из этих вариантов предназначен для конкретных рабочих процессов увеличения или уменьшения изображения.
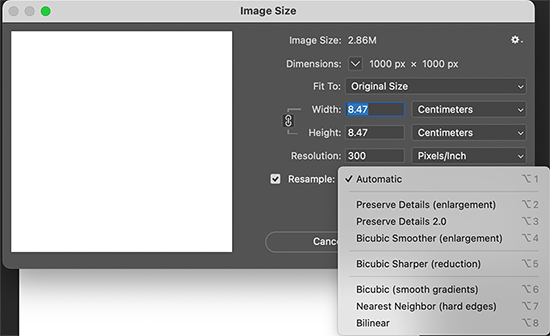

Чтобы быстро отобразить текущий размер изображения, используйте информационное поле в нижней части окна документа.
Затем вы можете навести указатель мыши на информационное поле файла и удерживать левую кнопку мыши.
Разрешение монитора
Разрешение монитора измеряется в пикселях. Если разрешение монитора и размеры изображения в пикселях одинаковы, изображение будет заполнять экран при просмотре на 100%.
Факторы, определяющие размер изображения на экране
- Размеры изображения в пикселях
- Настройки размера и разрешения монитора
В Photoshop можно изменить масштаб изображения на экране, чтобы можно было легко работать с изображениями любых размеров в пикселях.

При подготовке изображений к просмотру на экране следует ориентироваться на минимально возможное разрешение монитора.
Размер файла
Размер файла изображения — это физический размер файла, в котором хранится изображение. Он измеряется в килобайтах (КБ), мегабайтах (МБ) или гигабайтах (ГБ). Размер файла пропорционален размерам изображения в пикселах. Чем больше количество пикселов, тем детальнее изображение, получаемое при печати.
Однако для их хранения требуется больший объем дискового пространства, а редактирование и печать замедляются. Таким образом, при выборе разрешения необходимо найти компромисс между качеством изображения (которое должно содержать все необходимые данные) и размером файла.
Другим фактором, влияющим на размер файла, является его формат. Из-за различий в методах сжатия, используемых в форматах файлов GIF, JPEG, PNG и TIFF, размеры файлов при одинаковых размерах в пикселах могут сильно отличаться. Аналогично влияют на размер файла битовая глубина цвета и количество слоев и каналов.
Photoshop поддерживает изображения размером максимум 300 000 пикселей по горизонтали и по вертикали. Это ограничение определяет предельно допустимые размеры и разрешение изображения на экране и при печати.
Разрешение принтера
Разрешение принтера измеряется в точках на дюйм (dpi). Чем выше dpi, тем более качественную печать вы получите. Большинство струйных принтеров обладают разрешением приблизительно от 720 до 2880 dpi.
Разрешение принтера отличается от разрешения изображения, но связано с ним. Чтобы напечатать на струйном принтере высококачественную фотографию, необходимо, чтобы разрешение изображения было не менее 220 ppi.
Линиатура растра представляет собой количество выводимых точек или полутоновых ячеек на дюйм при печати изображений в режиме градаций серого или цветоделения. Также известная как линиатура растра или линейный растр, частота экрана измеряется в строках на дюйм (lpi) или в строках ячеек на дюйм в полутоновом экране. Чем выше разрешение устройства вывода, тем более четкую (высокую) линиатуру растра можно использовать.
Соотношение между разрешением изображения и линиатурой растра определяет качество детализации отпечатанного изображения. Чтобы получить полутоновое изображение наивысшего качества, обычно используется разрешение, превышающее линиатуру растра в 1,5–2 раза.
Однако для некоторых изображений и устройств вывода хорошие результаты может дать и более низкое разрешение. Чтобы определить линиатуру растра принтера, необходимо обратиться к документации принтера или к поставщику услуг.
Примечание.
Некоторые фотонаборные автоматы и лазерные принтеры с разрешением 600 dpi используют технологии растрирования, отличные от полутонирования. Если печать выполняется на подобном устройстве, обратитесь к поставщику услуг или к документации принтера за рекомендациями по выбору разрешения изображения.

A. 65 lpi: грубое зерно обычно используется для печати бюллетеней и продуктовых купонов B. 85 lpi: среднее зерно используется для печати газет C. 133 lpi: мелкое зерно обычно используется для четырехцветной печати журналов D. 177 lpi: очень мелкое зерно обычно используется для печати годовых отчетов и художественных альбомов
Характеристики разрешения для печати изображений
Разрешение 300 пикселей/дюйм является отраслевым стандартом для высококачественной печати. Это разрешение гарантирует, что ваше изображение будет выглядеть четким и детализированным при печати.
Разрешение 300 пикселей / дюйм идеально подходит для просмотра мелких отпечатков с близкого расстояния, но вы также можете выбрать более низкие разрешения для крупных отпечатков, если они предназначены для просмотра издалека. Например, если вы печатаете рекламный щит, который будет установлен вне шоссе, вы можете напечатать его с более низким разрешением без ущерба для качества, потому что высокое разрешение становится менее важным по мере продвижения дальше от изображения.
Разрешение по умолчанию в принтерах
Обычно принтеры имеют разрешение печати по умолчанию 300 пикселей / дюйм, и если вы печатаете изображение с более низким разрешением, они настраивают свои параметры изображения для печати вашего изображения с разрешением по умолчанию.
Это означает, что вы не можете напечатать изображение с разрешением, меньшим, чем разрешение принтера по умолчанию, и если вы не увеличите изображение, ваш принтер это сделает.
Просмотр размера печати на экране
Вы можете выполнить одно из следующих действий, чтобы просмотреть размер печати на экране — перейдите в Просмотр > Размер печати. Или выберите инструмент Рука или Масштаб и нажмите Размер печати в панели параметров.
Изображение повторно отображается в его приблизительном печатном размере, указанном в области Размер документа диалогового окна Размер изображения . Размер и разрешение вашего монитора влияют на размер печати на экране.
Ресамплинг
Ресамплинг изменяет объем данных изображения при изменении его размеров в пикселах либо разрешения.
Даунсамплинг уменьшает количество пикселей — при понижении выборки информация удаляется из изображения.
Апсамплинг увеличивает количество пикселей — при повышении выборки добавляются новые пиксели.
Метод интерполяции определяет, каким образом удаляются или добавляются пикселы.

A. Даунсамплинг B. Без изменений C. Ресамплинг (выбранные пиксели отображаются для каждого набора изображений)
Не забывайте, что ресамплинг может привести к снижению качества изображения. Например, при ресамплинге изображения до большего размера в пикселах уменьшаются его детализация и резкость. Применение фильтра «Контурная резкость» к изображению с повторной выборкой может помочь перефокусировать детали изображения.
Избежать необходимости ресамплинга можно путем сканирования или создания изображений с достаточно высоким разрешением. Чтобы предварительно просмотреть на экране результат изменения размеров в пикселях или напечатать пробные экземпляры при различных разрешениях, выполните ресамплинг дубликата файла.
Photoshop выполняет ресамплинг изображения при помощи методов интерполяции, присваивая новым пикселам значения цвета, полученные на основе значений цвета уже существующих пикселов. Вы можете выбрать метод в диалоговом окне Размер изображения .
- Ближайший сосед Быстрый, но менее точный метод, который воспроизводит пиксели изображения. Этот метод используется в иллюстрациях, содержащих несглаженные края, для того чтобы сохранить четкие границы и создать файл меньшего размера. Однако этот метод может создать зубчатые края, которые станут заметными при искажении или масштабировании изображения или проведении множества операций с выделением.
- Билинейный Метод, добавляющий пиксели путем усреднения значений цвета окружающих пикселей. Он дает результат среднего качества.
- Бикубический более медленный, но более точный метод, основанный на проверке значений окружающих пикселей. За счет использования более сложных вычислений бикубическая интерполяция дает более плавные цветовые переходы, чем интерполяция по соседним пикселам или билинейная интерполяция.
- Бикубическое сглаживание Хороший метод увеличения изображений, основанный на бикубической интерполяции, но предназначенный для получения более сглаженных результатов.
- Бикубический сглаживатель Хороший метод уменьшения размера изображения на основе бикубической интерполяции с повышенной резкостью. Этот метод позволяет сохранить детали изображения, подвергнутого повторной выборке. Если интерполяция «Бикубическая, четче» делает слишком резкими некоторые области изображения, попробуйте воспользоваться бикубической интерполяцией.
Примечание.
Можно указать метод интерполяции, который будет применяться по умолчанию при ресамплинге данных изображения в Photoshop. Выберите пункты «Редактирование» >«Установки» > «Основные» (в Windows) или «Photoshop» >«Установки» > «Основные» (в macOS), а затем выберите метод в меню «Методы интерполяции изображения».
Изменение размера изображения в пикселях
Изменение размеров изображения в пикселях влияет не только на его размер на экране, но и на качество изображения на экране и при печати, то есть на размеры отпечатка или на разрешение изображения.
Выберите Изображение > Размер изображения .
Чтобы сохранить текущее соотношение ширины пикселя к высоте пикселя, выберите Сохранить пропорции . Данная функция автоматически обновляет ширину при изменении высоты.
В разделе Размеры в пикселях введите значения Ширина и Высота . Чтобы ввести значения в процентах от текущих размеров, выберите Проценты в качестве единицы измерения. Новый размер файла изображения появляется в верхней части диалогового окна «Размер изображения» (старый размер указывается в скобках).
Убедитесь, что выбран параметр Ресамплинг изображения , и выберите метод интерполяции.
Если в изображении есть слои с примененными к ним стилями, выберите Масштабировать стили , чтобы масштабировать эффекты в измененном размере изображения. Этот параметр доступен, только если вы выбрали Сохранить пропорции .
Закончив настройку параметров, нажмите ОК .
Примечание.
Для оптимальных результатов при уменьшении размера изображения используйте даунсамплинг, а затем примените фильтр «Контурная резкость». Чтобы создать изображение большего размера, повторно сканируйте его с большим разрешением.
Изменение размеров и разрешения при печати
При подготовке изображения для печати полезно задавать размер изображения, указывая размеры печати и разрешение изображения. Эти два измерения, называемые размером документа, определяют общее количество пикселей и, следовательно, размер файла изображения.
Размер документа также определяет базовый размер, при котором изображение помещается в другое приложение. Управлять размером печатаемого изображения можно при помощи команды «Печать», однако изменения, внесенные командой «Печать», отразятся только на печатном изображении — размер файла изображения не изменится.
Если для данного изображения используется ресамплинг, можно изменять размеры печати и разрешение независимо друг от друга (тем самым изменяя общее число пикселов в изображении). Если ресамплинг выключен, то можно изменять либо размеры изображения, либо разрешение. Photoshop автоматически изменяет другое значение, сохраняя общее количество пикселей.
Для наилучшего качества печати следует сначала изменить размеры и разрешение без ресамплинга. Лишь затем в случае необходимости можно выполнить ресамплинг.
Выберите Изображение > Размер изображения .
Измените размеры печати, разрешение изображения или и то, и другое:
- Чтобы изменить только размеры печати или только разрешение и пропорционально настроить общее количество пикселей в изображении, выберите Ресамплинг изображения , а затем выберите метод интерполяции.
- Чтобы изменить размеры и разрешение печати без изменения общего количества пикселей в изображении, снимите флажок Ресамплинг изображения .
Чтобы сохранить текущее соотношение ширины изображения к высоте изображения, выберите Сохранить пропорции . Данная функция автоматически изменяет ширину при изменении высоты.
В разделе Размер документа введите новые значения высоты и ширины. При необходимости выберите новую единицу измерения. Для параметра Ширина параметр Столбцы использует ширину и размеры промежутков, указанные в настройках Единицы и линейки .
В поле Разрешение введите новое значение. При необходимости выберите новую единицу измерения.
Примечание.
Чтобы восстановить исходные значения, отображаемые в диалоговом окне Размер изображения , удерживайте нажатой клавишу «Alt» (Windows) или «Option» (MacOS) и нажмите «Сброс».
Что влияет на размер файла?
Размер файла зависит от разрешения изображения в пикселах и количества содержащихся в нем слоев. Изображения с большим количеством пикселей могут быть более четкими при печати, однако занимают больше места на диске и требуют больших временных затрат при редактировании и печати.
Убедитесь, что ваши файлы не слишком велики — для больших файлов уменьшите количество слоев в изображении или измените размер изображения.
Информация о размерах файла изображения отображается в нижней части окна приложения.
Еще похожее
- Краткие советы: как изменять размер изображений в Photoshop
- Предварительное кадрирование, изменение размера и ресапмлинг
- Изменение размера изображения
- Отображение сведений о файле в окне документа
- О настольной печати
- Подготовка изображений к печати
- Рекомендации по увеличению резкости
- Положение и масштаб изображений
- Печать изображений
- Указание колонок для изображения
- Управление слоями
- Информация об изображении
- Бесплатное средство изменения размера изображений
Источник: helpx.adobe.com
Остались вопросы?
Помогите пожалуйста написать правильную формулу в Excel по информатике.
Пж помогите с инфой!!
Пж помогите с информатикой!пж
Лучшие помощники
За сегодня
Ежедневный Еженедельный Ежемесячный За 3 месяца
Пеппер 1594904
uh19 1470789
Piraryky 1398362
Знания 1202166
Luluput 1184234
Премиум-доступ
с МозговНет
Начни учиться еще быстрее
с неограниченным доступом
к ответам от экспертов
Вместе мы
знаем
больше!
Этот сайт использует cookies. Политика Cookies Вы можете указать условия хранения и доступ к cookies в своем браузере.
Источник: mozgovnet.com
Оптимальные параметры для офисного сканирования
Все офисные документы можно условно разделить на три типа:
- Черно-белые документы без оттенков серого. Обычно это различные служебные записки, договора, инструкции и т.п.;
- Черно-белые документы с оттенками серого. Различные буклеты, инструкции с рисунками, презентации и т.п.;
- Цветные документы. Цветные буклеты, ТТН, фирменные бланки и т.п.;
Под оптимальным сканированием я понимаю получение наилучшего качества скана при минимальном размере.
Немного теории(без нее, увы, не обойтись).
Все графические файлы имеют несколько основных параметров:
- «Битность выходного файла» — этот параметр определяет каким количеством битов описывается одна точка изображения. Чем большим количеством бит описывается единичная точка изображения, тем больше оттенков можно сохранить в файле. Если изображение черно-белое, то одну точку можно описать одним битом, т.е. либо точка черная, либо белая. Для изображений имеющих оттенки серого используется 8 или 16 бит. Такое количество бит позволяет описать 256 или 65535 уровней серого. Если изображение цветное, то обычно одна точка описывается 24-мя или 48-ю битами. Это позволяет сохранять в файле миллионы оттенков для единичной точки.
- «Количество точек на дюйм, DPI» — этот параметр определяет из какого количества точек, в сканированном файле, будет состоять 1 дюйм исходного изображения. Чем количество точек выше, тем больше детализация исходного изображения. Как глаз не может видеть больше 25 кадров в секунду, так и с некоторой величины количество точек уже не приводит к существенному улучшению сканированного изображения. Глаз уже не различает соседние точки, они становятся слишком маленькие.
- «Формат выходного файла» — формат хранения битов, описывающих точки исходного изображения. Для наших целей потребуется всего два — это TIFF и JPEG. TIFF хранит все точки изображения без изменений. В крайнем случае в нем применяются алгоритмы аналогичные архиваторам, которые позволяют немного уменьшить размер выходного файла. JPEG наоборот, используя особенности человеческого зрения, «выкидывает» из выходного изображения точки, которые наш глаз просто не способен увидеть. Это позволяет уменьшить размер выходного файла в сотни тысяч раз.
Все устройства: мониторы, принтеры, сканеры, мышки и т.п. имеют свои параметры DPI. Например, 22-х дюймовый монитор имеет размер по ширине 18,7 дюйма и отображает 1920 точек по горизонтали. Значит его разрешение по горизонтали всего 1920/18,7 = 103 точки на дюйм. Значения DPI для принтеров обычно указаны в документации. Для современных лазерных принтеров это обычно 600-1200 DPI.
Нет никакого смысла сканировать изображение, которое будут смотреть только на мониторе с DPI большим чем 100. Режим fine у обычного факса 200 DPI, поэтому сканируя ТТН с разрешением в 300 DPI вы в четыре раза увеличиваете размер выходного файла, не изменяя, существенно, качество изображения.
Исходя из теории можно сформулировать несколько простых правил для сканирования:
- Выбираем минимальную битность выходного файла. Нет никакого смысла сканировать черно-белую служебную записку с оттенками серого. Нет смысла сканировать в цвете черно-белую картинку. Так же нет смысла сканировать картинку в цвете, если потом ее будут печатать на черно-белом принтере.
- Выбираем минимальное количество точек на дюйм(DPI). Помните главное, монитор – 100 DPI, факс – 150 DPI, fine факс – 200 DPI. 200 DPI – это практический максимум, который следует использовать при сканировании. Исключение составляет сканирования с последующим распознаванием. Для распознавания необходимо 400 DPI минимум.
- Формат выходного файла.Если вы сканируете черно-белое 1-но битное изображение, сканируйте в формат TIFF. Экономия места в этом случае в сравнении с JPEG составит около 15 раз. В остальных случаях используйте формат JPEG.
В приведенной ниже табличке можно посмотреть размеры выходных файлов(Мб) для различных вариантов сканирования. Обратите внимание во сколько раз отличаются размеры выходных файлов для различных комбинаций параметров сканирования.

Если вам понравилась статья, то «на чашку кофе» можно перевести вот сюда:
Для посетителей из РФ: кошелек ЮMoney https://yoomoney.ru/to/4100116592326121
Для посетителей из РБ: оплата через ЕРИП: «Банковские, финансовые услуги»-«Банки, НКФО»-«Альфа-Банк»-«Пополнение счета | код услуги 4485471» На счет: BY05ALFA30147131190010270000
Источник: podmoga.org